Указатель мыши, известный как белая стрелка в обычном наборе курсоров, является знакомым элементом для многих. Однако далеко не все пользователи знают о возможности изменения его внешнего вида.
В данном материале будет представлено:
- как поменять указатель мыши стандартными способами;
- как и где скачать и установить интересные наборы указателей;
- с помощью каких программ можно поменять курсоры в Windows;
- и даже как создать собственный набор указателей.
- Зачем менять указатель мыши
- Как поменять указатель мыши стандартными способами
- Как изменить размер и цвет курсора
- Сервисы и программы для замены курсора
- Как изменить курсор мыши с помощью CursorFX
- Как создать собственный курсор
- Как создать курсор с помощью Paint
- Как создать курсор с помощью специальных программ
Зачем менять указатель мыши
При ежедневном использовании компьютера мы постоянно контактируем с курсором. Некоторые пользователи не удовлетворены его внешним видом, другим сложно различить курсор на экране, а некоторые желают установить персональный, анимированный курсор, однако не знают последовательности действий для его установки.
В операционной системе Windows 10 предоставляется возможность индивидуально настроить внешний вид графического интерфейса. Пользователи могут выбирать между различными темами оформления, настраивать панель задач по своему вкусу и многое другое. Также доступна настройка курсора мыши, которую можно осуществить как с использованием встроенных инструментов, так и с привлечением стороннего программного обеспечения.
В разных ситуациях курсор адаптирует свой вид: во время загрузки он преобразуется в голубой круг, при выборе текста принимает форму вертикальной полосы, а при наведении на активный элемент приобретает форму руки. Для каждой из этих ситуаций предусмотрен соответствующий курсор мыши.
Как поменять указатель мыши стандартными способами
Библиотека Windows включает приблизительно 12 комплектов указателей, при этом их число может варьироваться в соответствии с конкретной версией операционной системы.
Для корректировки указателя необходимо следовать пошаговому руководству.
- Открываем « Свойства мыши ». Для этого выполняем правый клик мыши на рабочем столе и в контекстном меню выбираем « Персонализация ».
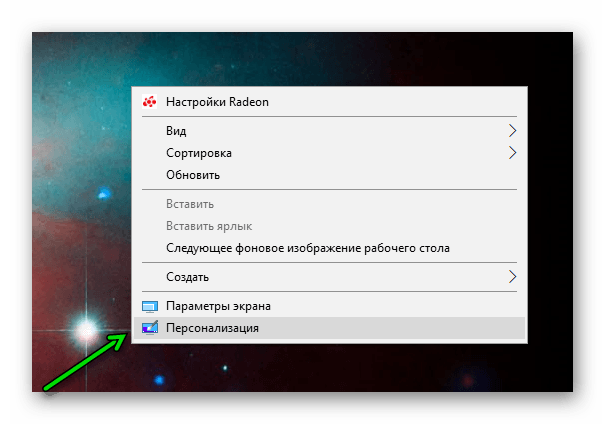
Мы перемещаемся в подраздел персонализации.
- Переходим на вкладку « Темы » и выбираем здесь « Курсор мыши ».
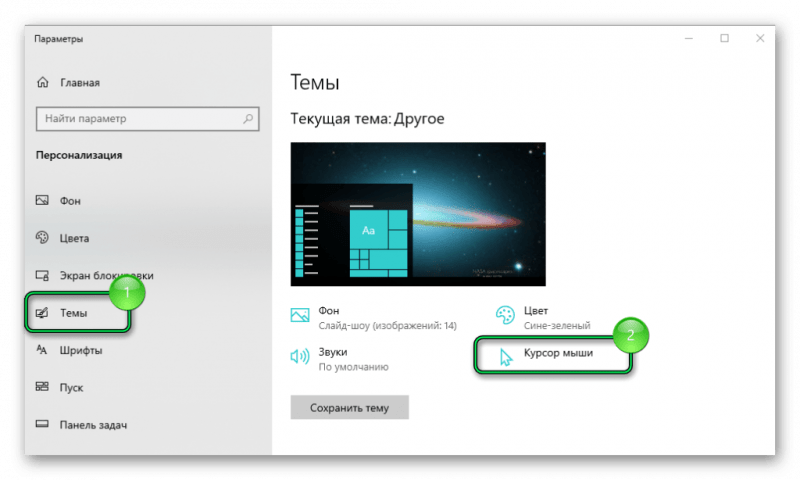
Необходимо внести корректировки в параметры курсора.
- Откроется окно « Свойства мыши » — нам нужна вкладка « Указатели ».
- В разделе « Схема » выбираем нужный набор указателей.
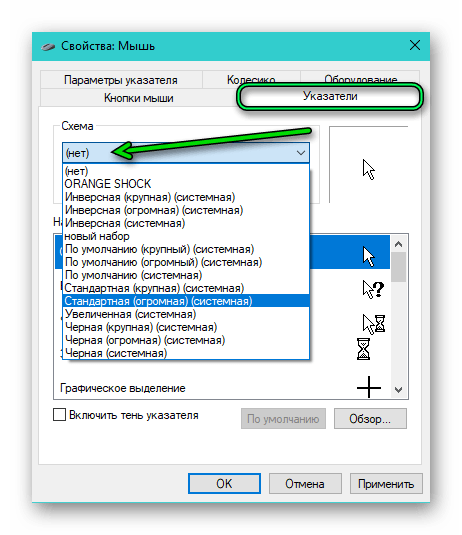
- Ниже в разделе « Настройка » мы видим название указателя из этого набора и его миниатюру. В окошке напротив схем мы видим изображение конкретного указателя.
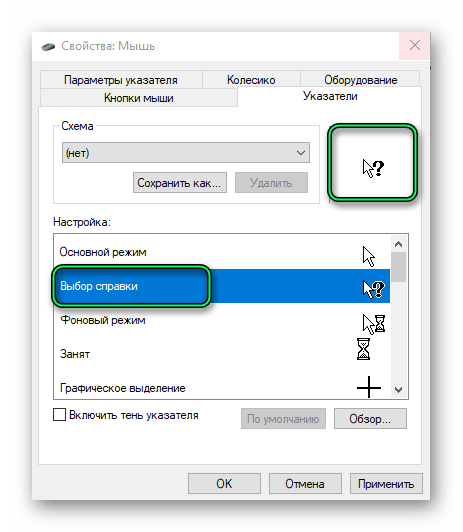
- Здесь мы можем настроить свой набор указателей для всех режимов.
- Просто выбираем режим — кликаем « Обзор ». Из списка имеющихся курсоров стандартной библиотеки Windows выбираем режим и тип указателя.
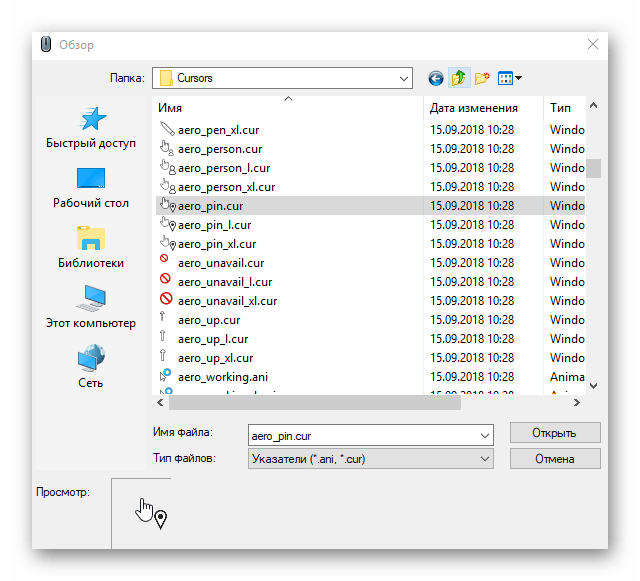
Ищем подходящий указатель курсора.
- Чтобы сохранить новый набор курсоров, нажимаем « Сохранить как », пишем « Новый набор » или задаём ему своё имя по желанию.
- Нажимаем OK.
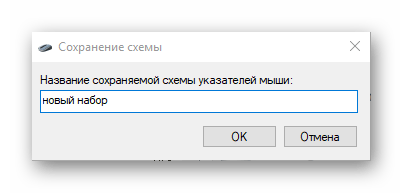
- В списке схем курсоров появится новый набор — выбираем его, нажимаем « Применить » и ОК.
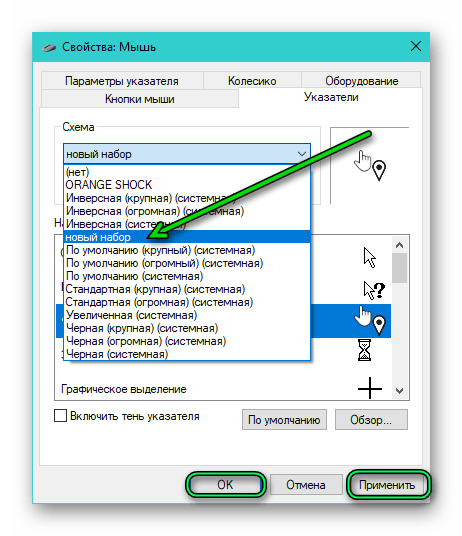
Ищем указатель с конкретным обозначением.
- Если результат нас не устроил, нажимаем « По умолчанию » или выбираем набор « Нет », чтобы сбросить настройки.
- Перезагружать ПК не нужно. Курсор будет заменён сразу после того, как вы примените изменения.
Как изменить размер и цвет курсора
Для тех, кто желает изменить размер курсора или его цвет, такая возможность предоставляется в разделе «Параметры».
В Windows 10 доступно более семи методов доступа к параметрам системы: через меню «Пуск», через «Панель уведомлений», используя функцию «Выполнить», через «Диспетчер задач», командной строки и посредством набора горячих клавиш.
Мы выберем наиболее быстрый метод.
- Нажимаем на клавиатуре комбинацию клавиш Win+I.
«Win», как не все знают, представляет собой клавишу с логотипом Windows, также известную под названием «Домой». Она является одной из горячих клавиш, и её основное действие — открытие меню «Пуск». В комбинации с другими клавишами она способствует запуску разнообразных стандартных инструментов и программ.
- Открываем « Специальные возможности ».
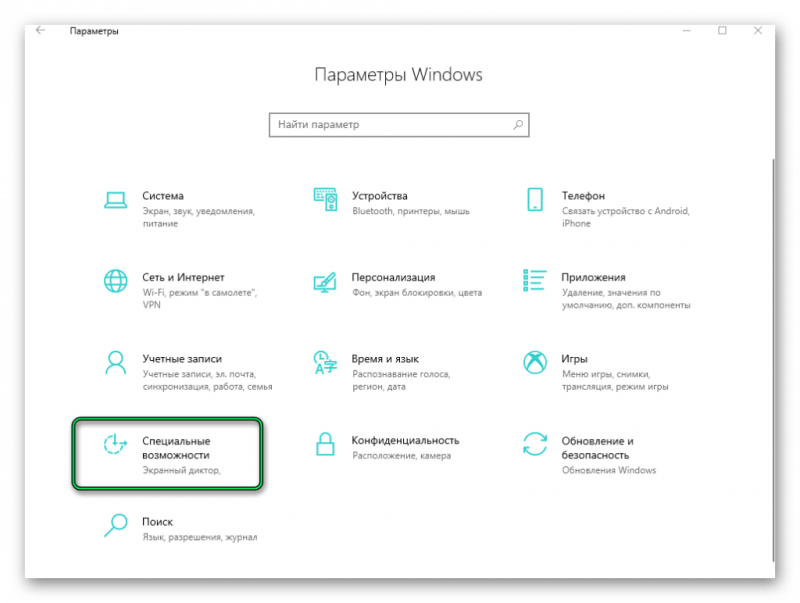
Нажимаем на указанный элемент меню.
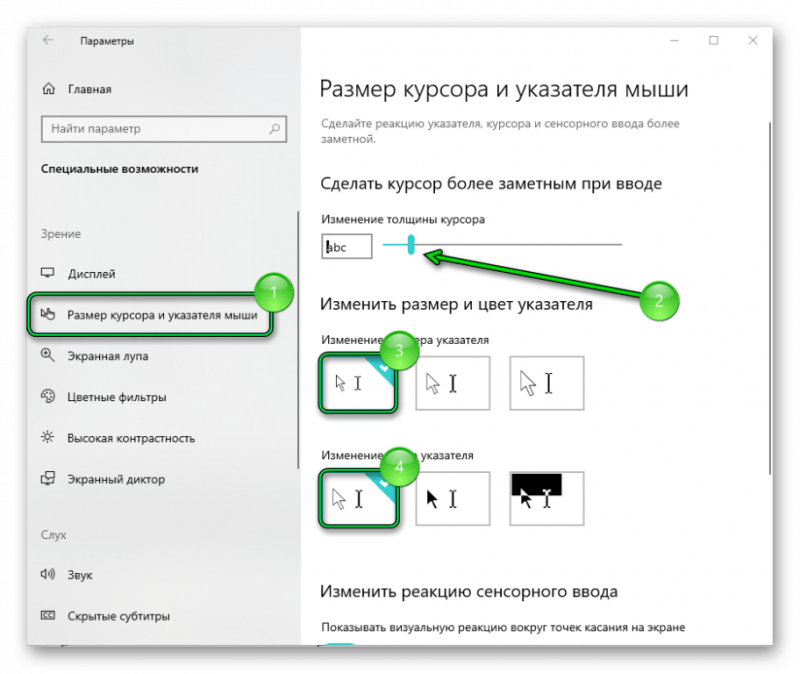
Индивидуализируем настройки под собственные потребности.
Сервисы и программы для замены курсора
Обычные комплекты курсоров выглядят довольно скучно. Фактически, выбор ограничен только черным и белым, а также размерами — большим или меньшим. Если вам хочется, чтобы курсор придавал удовольствие глазу, можно найти и загрузить в интернете уникальные и привлекательные анимированные указатели.
В интернете доступно множество ресурсов, предлагающих бесплатное скачивание разнообразных наборов курсоров. Это могут быть анимированные или статичные курсоры, в форме когтя, бриллианта, капли воды или механического компонента из популярных игр. Выбор зависит от вашего вкуса и фантазии. Один из хороших сайтов, где можно найти обширный выбор действительно захватывающих курсоров, это 7themes.su.
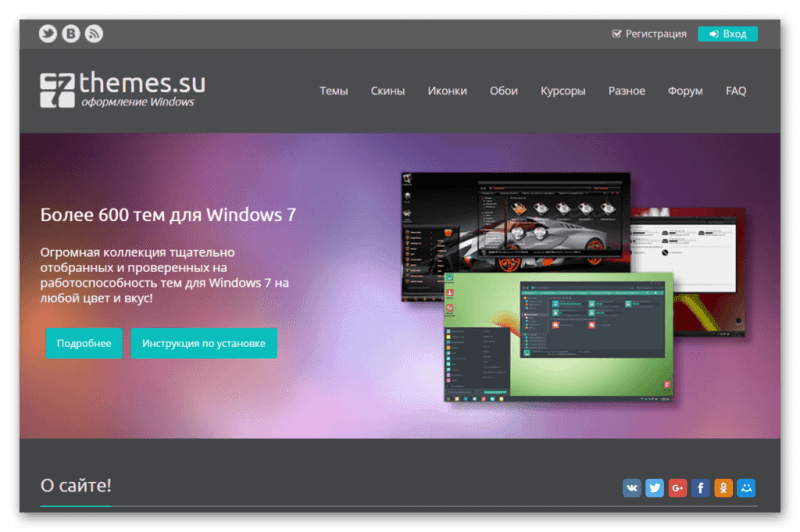
Стартовая страница веб-ресурса
Итак, начинаем наше путешествие — переходим на веб-ресурс 7themes.su.
- Переходим в раздел курсоры. Здесь мы видим два подраздела: « Курсоры для Windows » и « Курсоры для CursorFX ».
- Отправляемся в раздел « Курсоры для Windows ».
В следующем разделе мы предоставим подробное руководство по использованию программы CursorFX.
- Здесь мы видим более 200 наборов указателей. Их можно отсортировать по дате, рейтингу, комментариям, просмотрам.
- Выбираем понравившийся набор, нажимаем « Подробнее ».
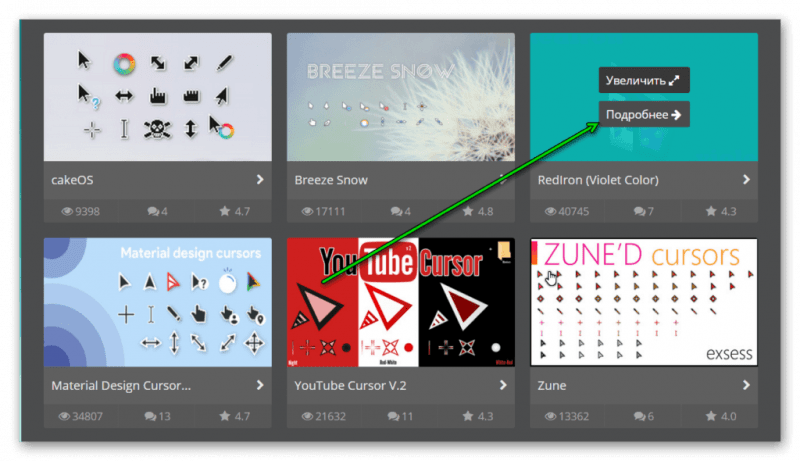
Подробнее
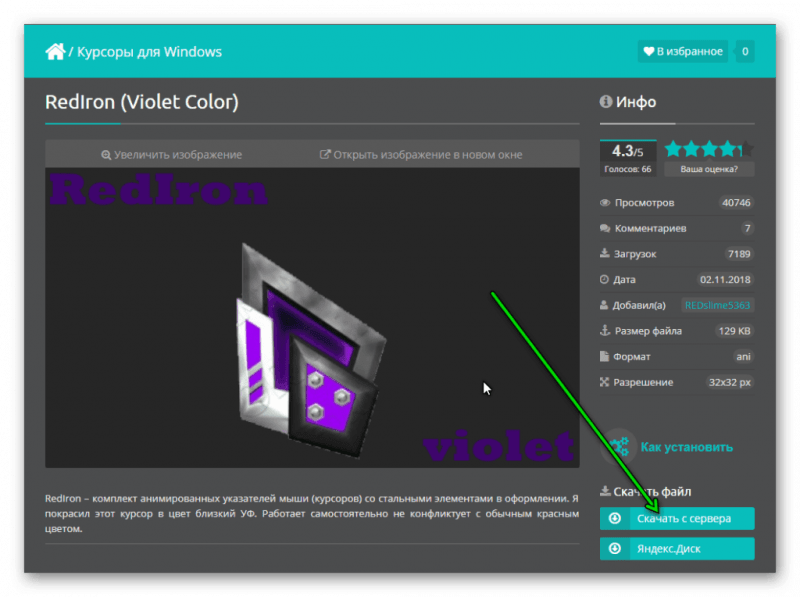
Качаем
В случае, если загрузка файла с сервера не удаётся (возможно, из-за его удаления), рекомендуется загрузить тот же комплект файлов с облачного хранилища Яндекс.Диск.
- На ПК будет загружен архив. Распаковываем его в отдельную папку. Для удобства можно создать одноимённую папку на рабочем столе и туда распаковывать архив.
- Открываем папку в проводнике. Здесь мы увидим набор курсоров с расширением .ani и .cur.
- А также файл install.inf для установки наборов систему. Кликаем по нему правой клавишей мыши и выбираем в контекстном меню « Установить ».
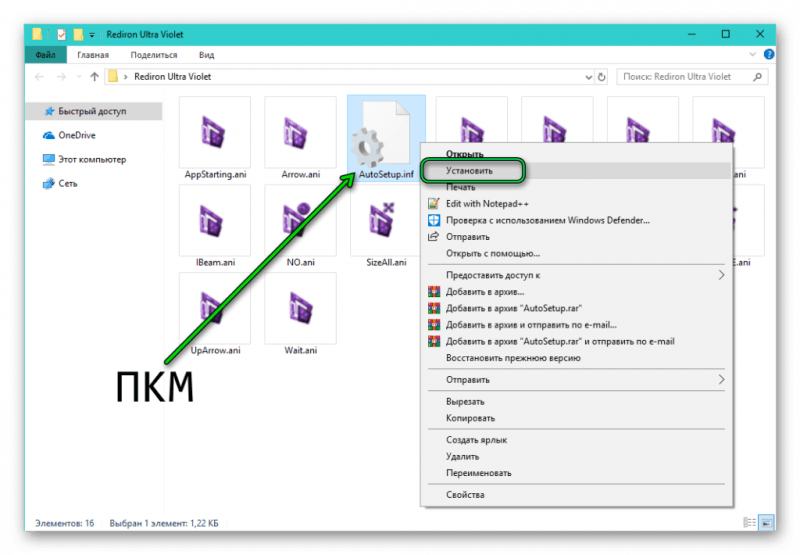
Установка архива
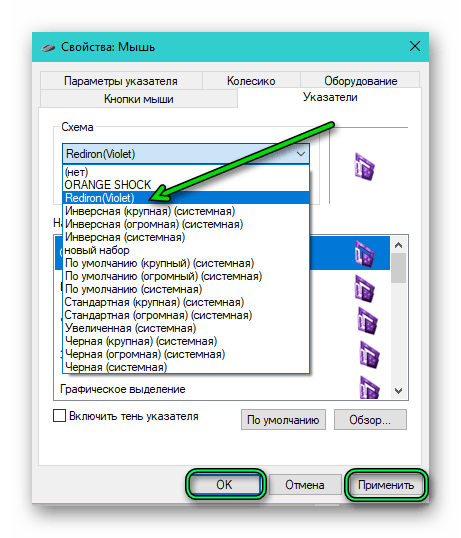
В настоящее время в списке отображается наш недавно добавленный курсор.
На таких ресурсах доступно не только загрузка курсоров, но и множество других элементов оформления для Windows, включая темы, скины, обои, а также кнопки, звуковые схемы, экраны приветствия и загрузки. Однако при поиске стоит проявлять осторожность.
Как изменить курсор мыши с помощью CursorFX
В данном методе мы воспользуемся программой CursorFX Free. Для получения бесплатной версии CursorFX Free рекомендуется посетить официальный сайт и загрузить её. Установка происходит стандартным способом, в соответствии с инструкциями мастера установки.
CursorFX Free предлагает широкий выбор наборов курсоров. Кроме того, приложение дает возможность загружать и встраивать указатели из интернета, а также накладывать на них разнообразные эффекты.
- Для выбора курсора из программной библиотеки, перейдите в раздел «Мои курсоры», выберите предпочтительный вариант, кликните по нему и нажмите «Применить». Альтернативно, можно дважды нажать на группу курсоров.
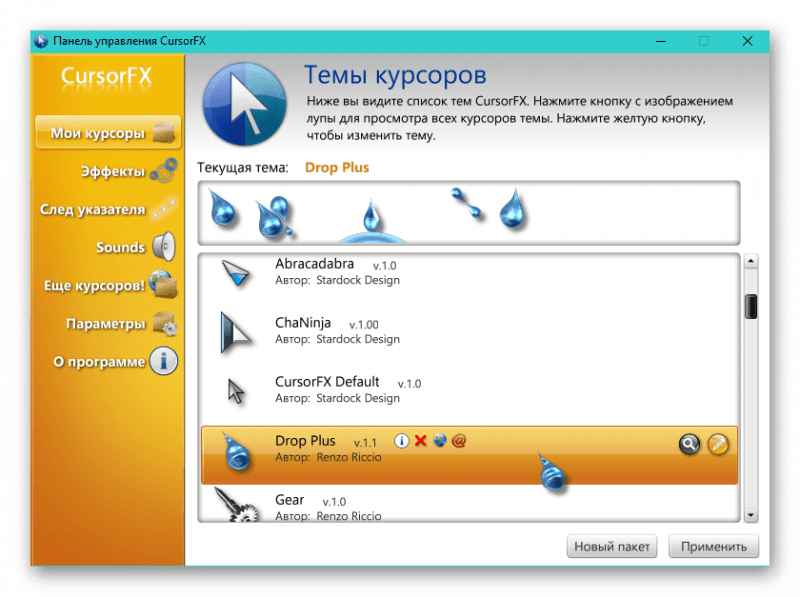
Давайте испытаем этот вариант.
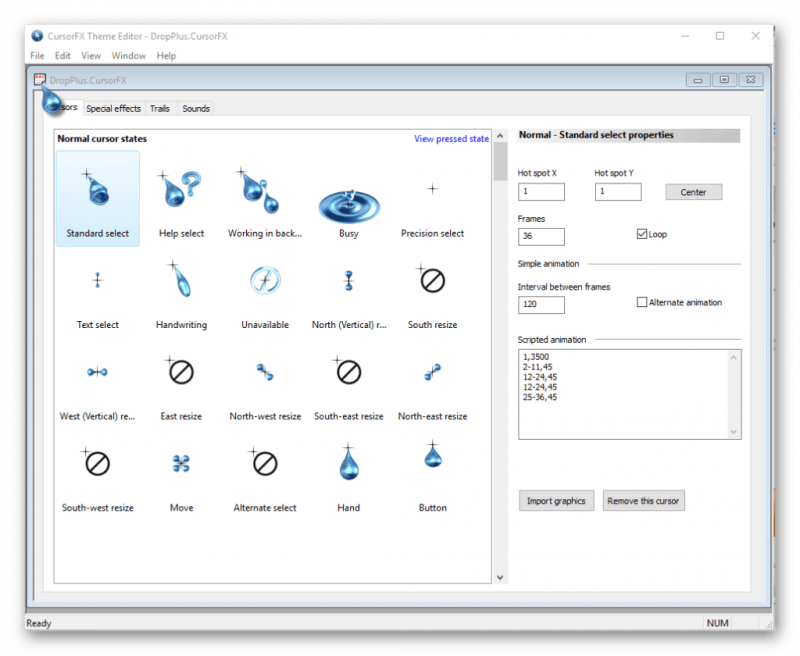
Настройка комплекта инструментов.
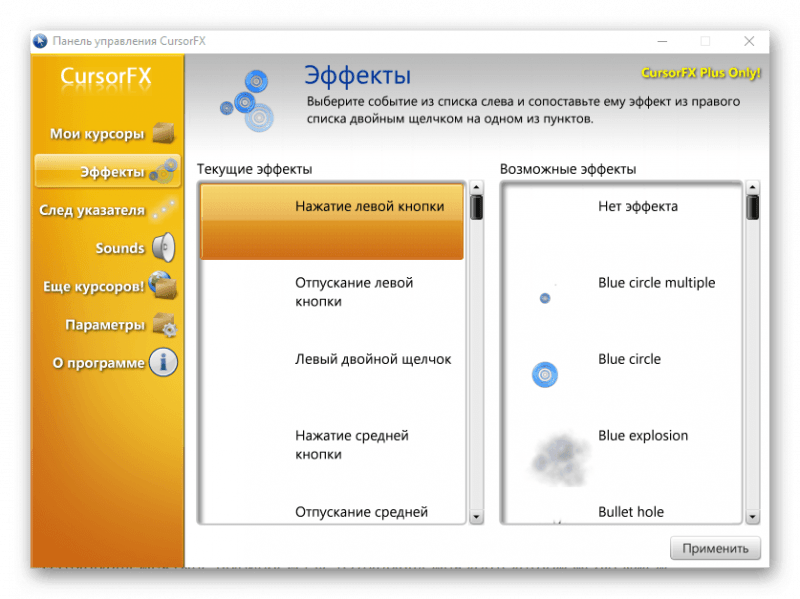
Эффекты
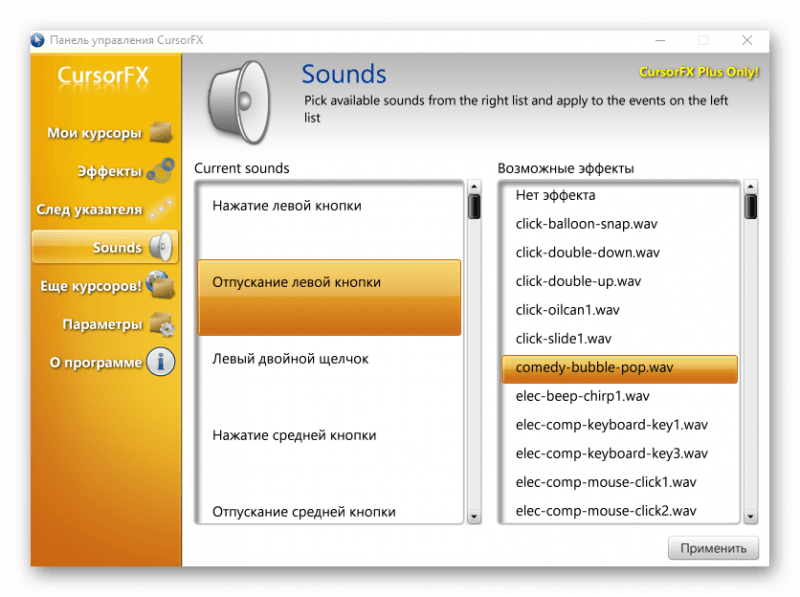
Возможно настроить и звуковое сопровождение.
Если количество курсоров в программе ограничено, рекомендуется посетить упомянутый сайт 7Themes для пополнения их числа.
- Переходим в раздел курсоры для CursorFX. Скачиваем там понравившиеся наборы.
- Распаковываем архив в папку на рабочем столе.
- Находясь в разделе « Мои курсоры », нажимаем кнопку « Новый пакет ».
- В открывшемся окне кликаем File и в контекстном меню выбираем Open.
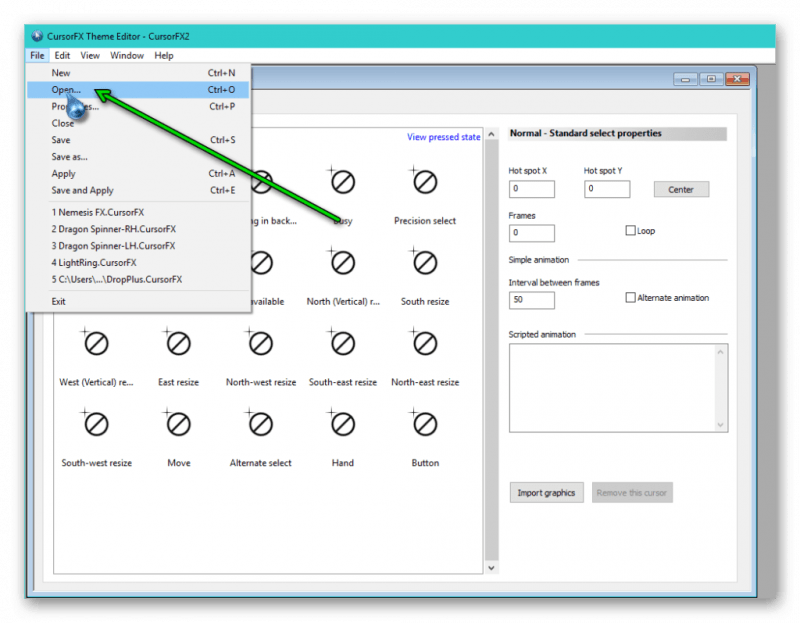
Запускаем текстовый редактор.
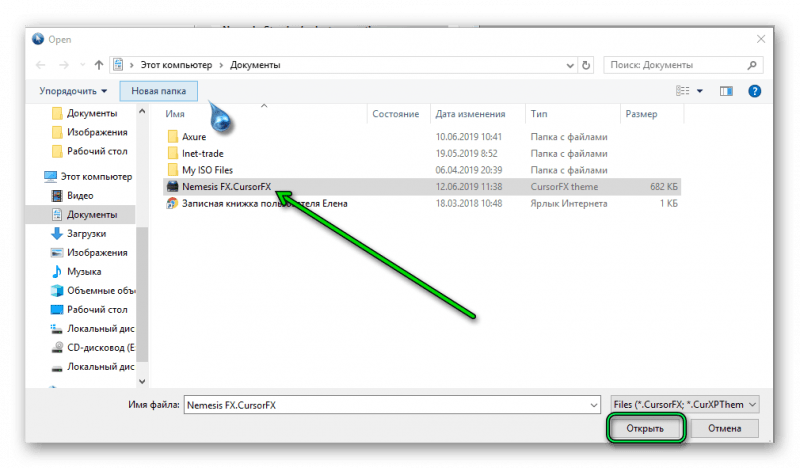
Нажимаем на выбранный комплект.
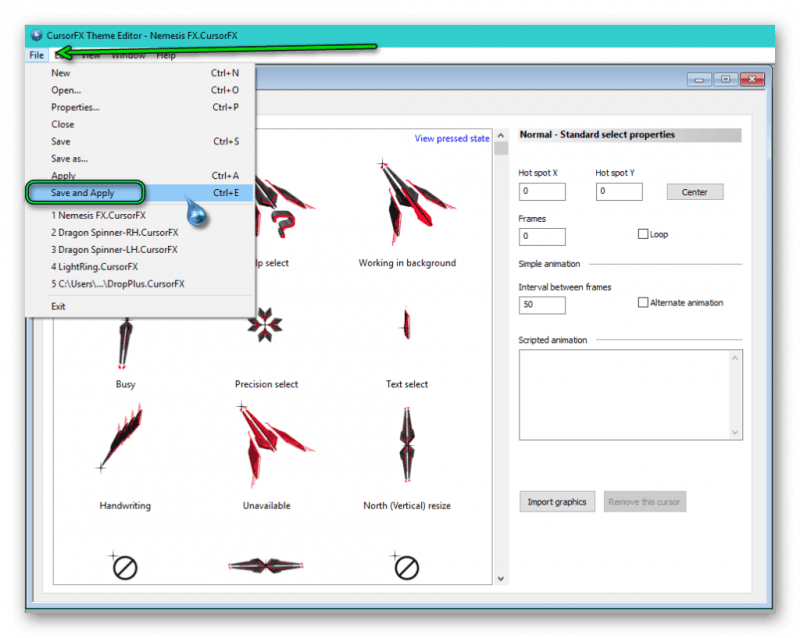
Сохраним
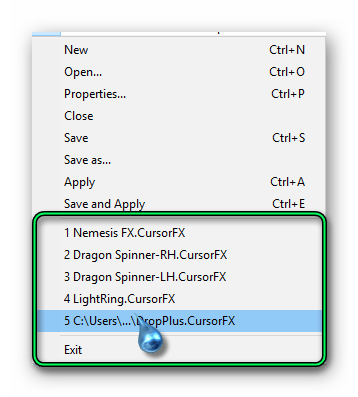
Здесь содержатся свежие комплекты.
Как создать собственный курсор
Можно самостоятельно создать указатели, не требующие глубоких знаний в области программирования. Достаточно немного творческого подхода и наличия графического редактора. В качестве инструмента для разработки курсора мы будем использовать Adobe Photoshop.
Вы можете воспользоваться любым графическим редактором, таким как Paint.
- Запускаем Photoshop и создаём новый файл.
- Даём ему запоминающееся имя, ставим размер 128*128 px. Разрешение 72 пикселя/дюйм. Фон прозрачный.
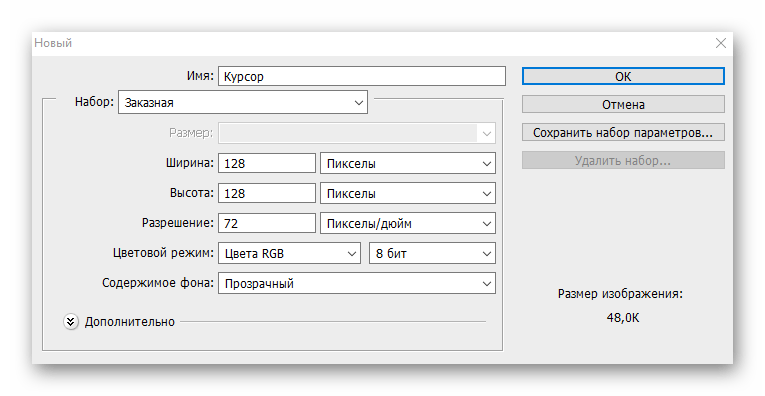
Устанавливаем настройки.
Обратите внимание: указанный размер является рекомендуемым. Вы вправе изменять размер курсора в сторону увеличения или уменьшения. Однако следует учитывать, что чрезмерное увеличение или уменьшение размера курсора может привести к неудобству при его использовании.
- Масштабируем наш холст, чтобы было удобнее работать.
- Курсор у нас должен быть с прозрачным фоном. Поэтому для удобства создаём ещё один слой и заливаем его белым цветом.
- Перетаскиваем слой с заливкой под прозрачный слой. Фон с заливкой нужен только временно, потом мы его отключим или удалим.
- Переходим на прозрачный слой и создаём рисунок для будущего указателя, используя графические инструменты. Проявите фантазию.
Примечание: Данное руководство не посвящено изучению функций и инструментов программы Photoshop. Поэтому мы не станем вдаваться в подробности его использования. Если вы не знакомы с Photoshop, рекомендуем переключиться на следующую главу, где объясняется процесс создания курсора с использованием более доступной программы Paint.
Недостатком данных курсоров является отсутствие активной точки в верхнем левом углу. По умолчанию активная точка курсора находится в геометрическом центре изображения.
Воспользуемся уже имеющимися формами или создадим собственный объект. Применим разнообразные визуальные эффекты, включая свечение, градиентные заливки, тиснение и контуры. Можно сделать простой указатель или же разработать уникальный дизайн с подробным узором, отражающий полет фантазии.
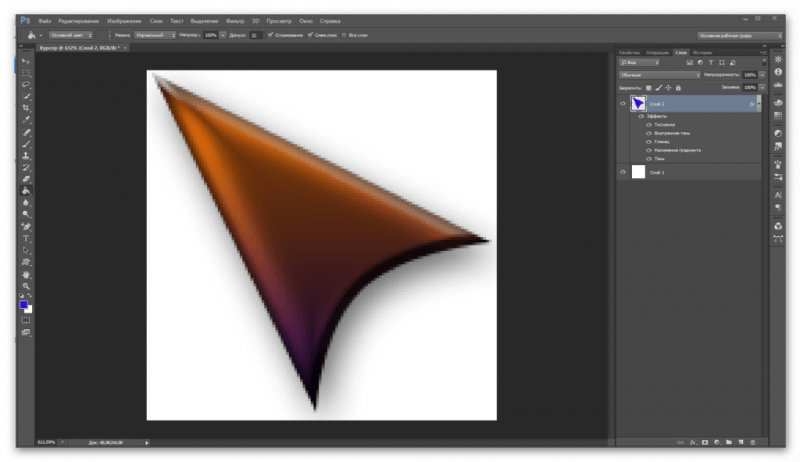
Моя личная указка!
Получился у меня курсор, который, несмотря на свою простоту, обладает уникальностью и привлекательностью. Визуальные эффекты придают ему дополнительную глубину и объемность.
- Отключаем белый фон (кликаем по глазику на слое, чтобы скрыть его) и сохраняем файл с расширением PNG. Нажимаем « Файл »/« Сохранить как » или воспользуемся комбинацией клавиш Ctrl+Shift+S.
- Даём ему запоминающееся имя и сохраняем на диске. В разделе « Тип файлов » из большого списка обязательно нужно выбрать тип PNG. В противном случае наш курсор сохранится в формате PSD (формат фотошопа).
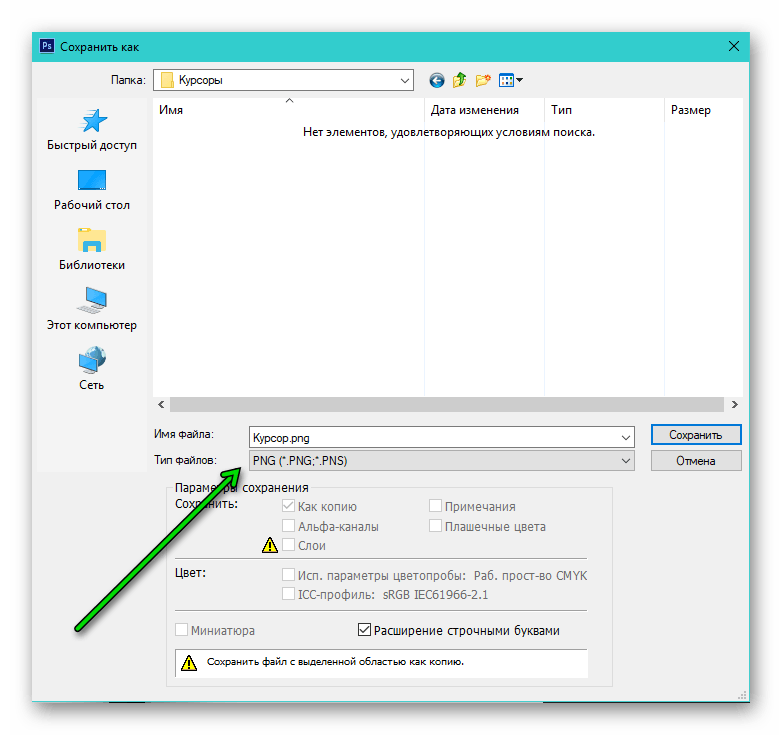
Не забывайте сохранять информацию.
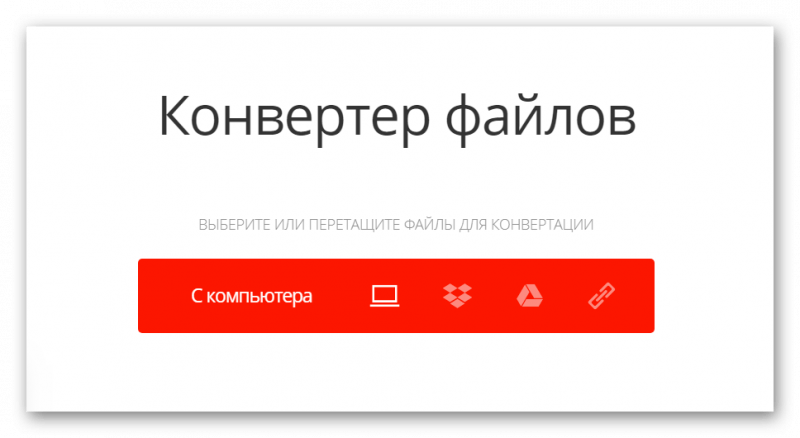
Онлайн-инструмент для преобразования данных
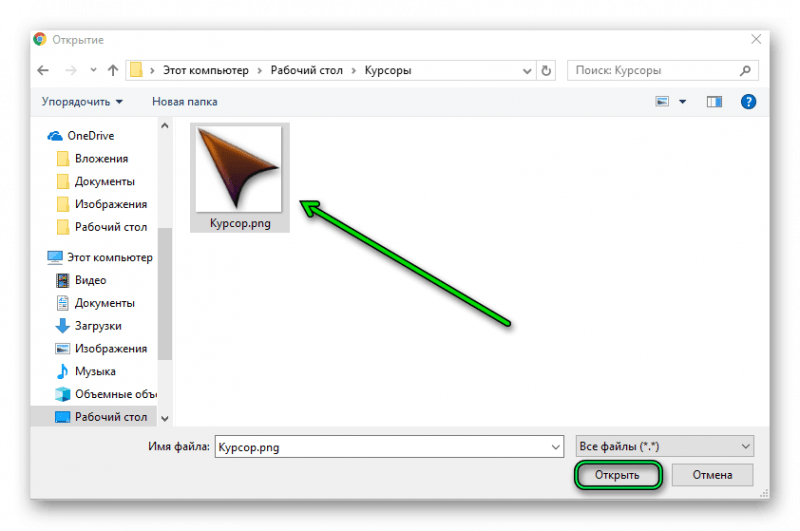
Направляем указатель для преобразования данных.
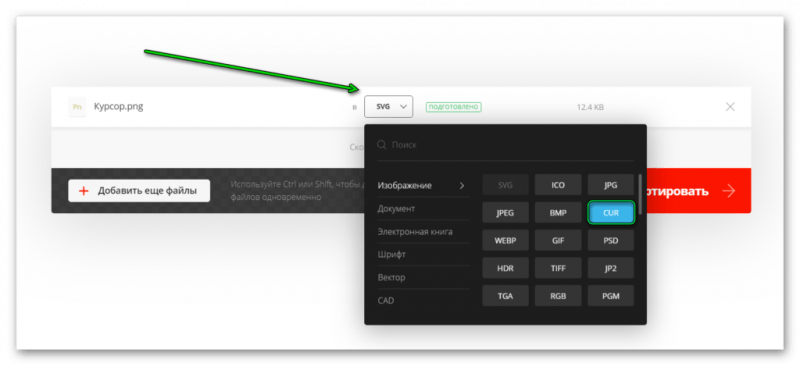
Текст перефразирован следующим образом:Требуемый формат — cur
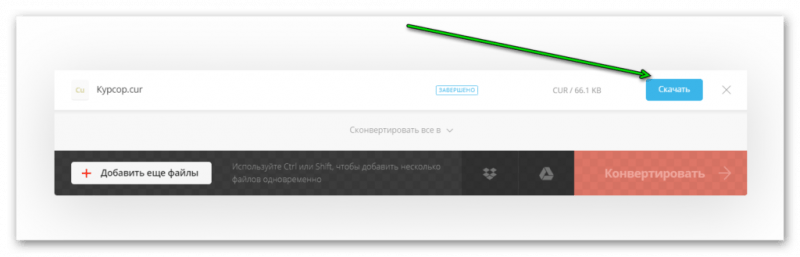
Принимаем инновационный подход.
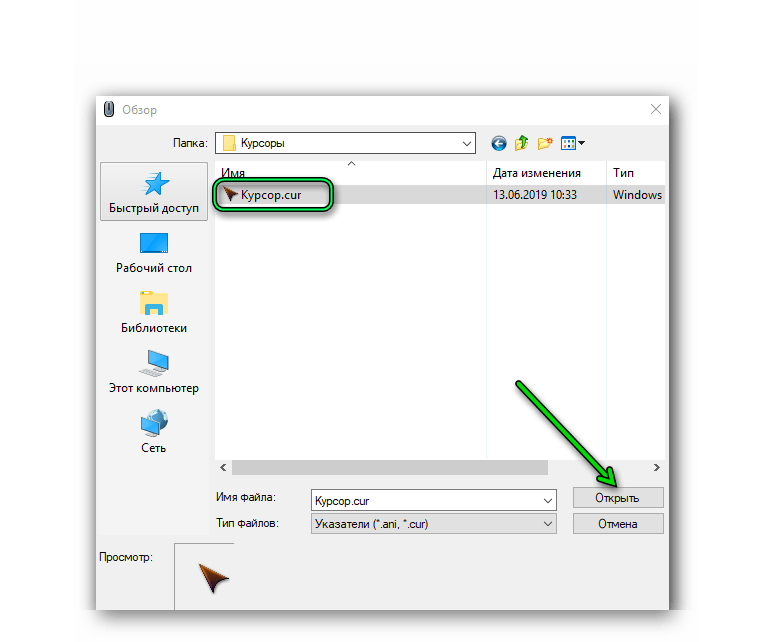
Открываем
Как создать курсор с помощью Paint
В предыдущем разделе мы упомянули, что создание курсора возможно с помощью любого графического редактора. В случае отсутствия навыков работы в Adobe Photoshop, можно успешно использовать Paint. Этот инструмент, входящий в состав Windows, предназначен для манипуляций с графическими файлами и изображениями, обладая при этом простотой, доступностью и удобством.
- Открываем Paint через поиск Windows или через меню « Пуск » в списке служебных программ Windows.
- Задаём размер холста 128*128 px с помощью направляющих самого полотна. Для удобства масштабируем полотно до комфортных размеров. Направляющая масштаба находится в правом нижнем углу рабочего окна.
- Здесь мы можем использовать различные кисти, формы, цвета.
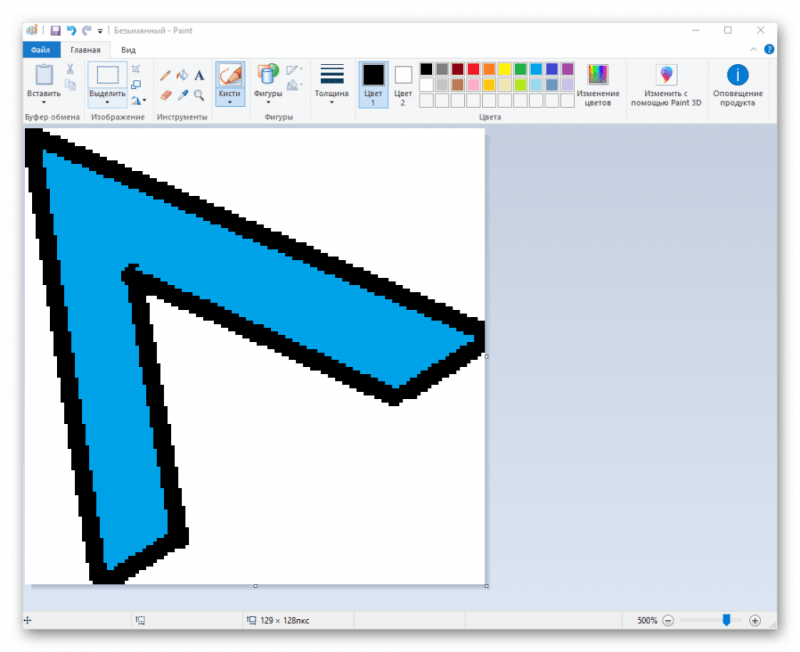
Указатель в программе рисования Paint.
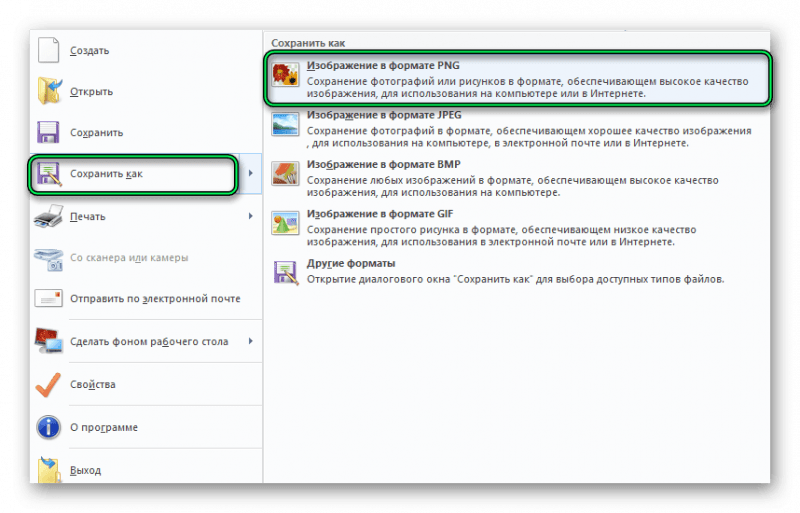
Сохраняем
Документ обладает фоном белого цвета, что препятствует его преобразованию. Важно удалить фон, чтобы выделить нужный объект (например, стрелку). Эту задачу можно решить с помощью профессионального графического редактора Adobe Photoshop, однако его интерфейс и функционал могут быть сложны для новичков. Кроме того, данный редактор является платным, и использование нелицензионных копий не рекомендуется. В качестве альтернативы можно использовать онлайн-редакторы, которые предоставляют широкий спектр функций и часто являются бесплатными. Один из таких инструментов доступен по ссылке: https://editor.0lik.ru/photoshop-online-new.html.
- Посетив веб-ресурс, следуем инструкции и нажимаем на кнопку «Загрузить изображение с вашего ПК».
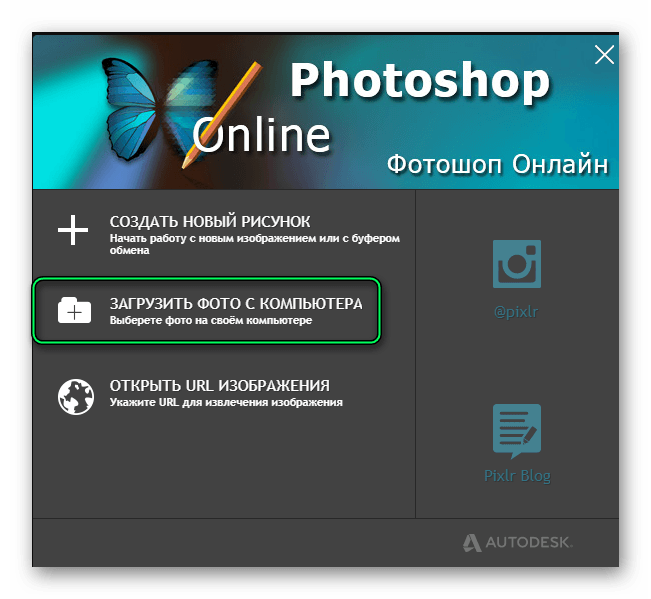
Выбор пункта был осуществлен.
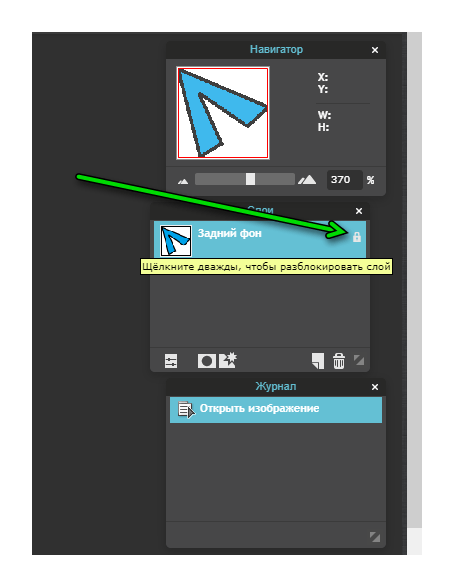
Заблокировать фоновый экран
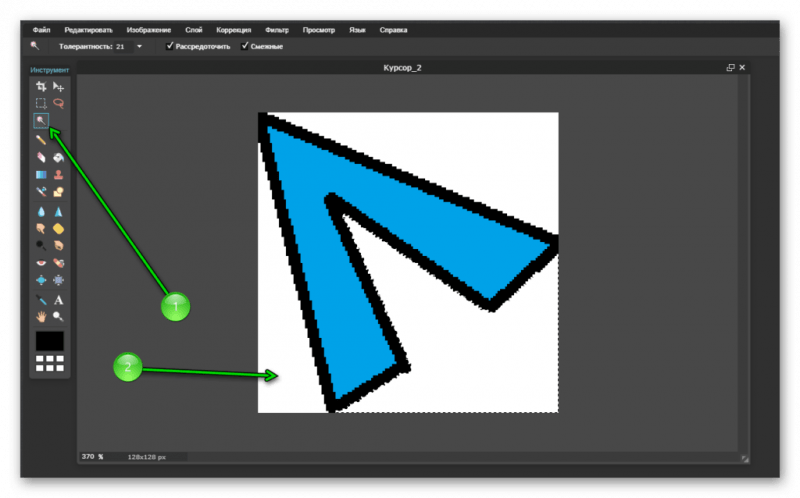
Убираем фон.
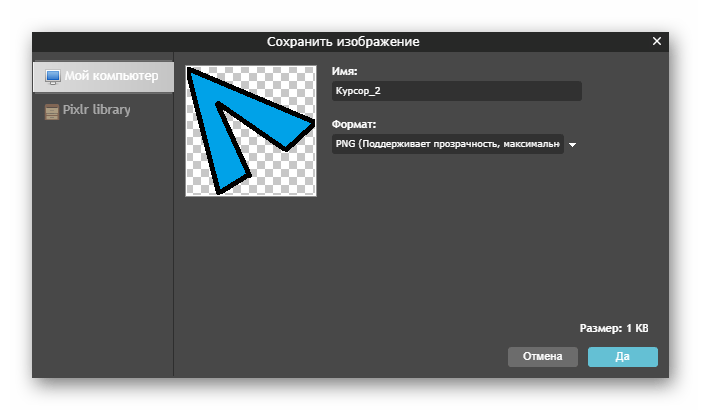
Указатель на прозрачном фоне.
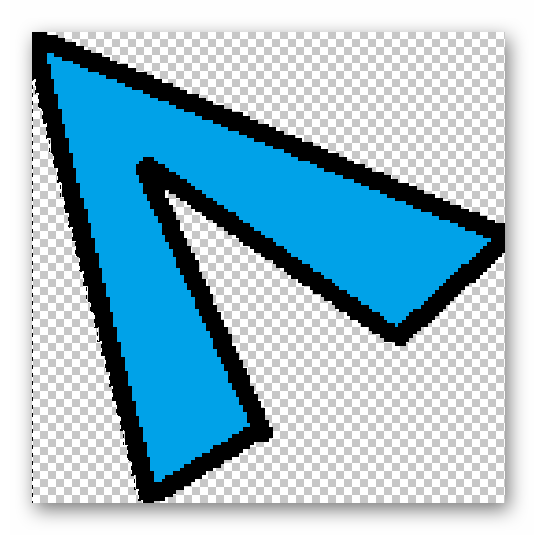
Готово!
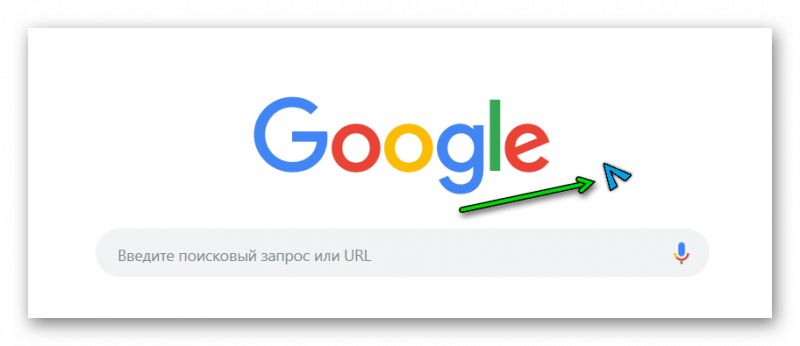
Курсор получился довольно привлекательным. Время, необходимое для его создания, составило лишь несколько минут.
В интернете есть редактор, где вы не только можете удалить фон, но и создать курсор, похожий на тот, что в компьютерной версии Photoshop. Начните с выбора пункта «Создать новый рисунок», определите нужные параметры холста и дайте волю своей фантазии. Освоить этот инструмент будет легко.
Как создать курсор с помощью специальных программ
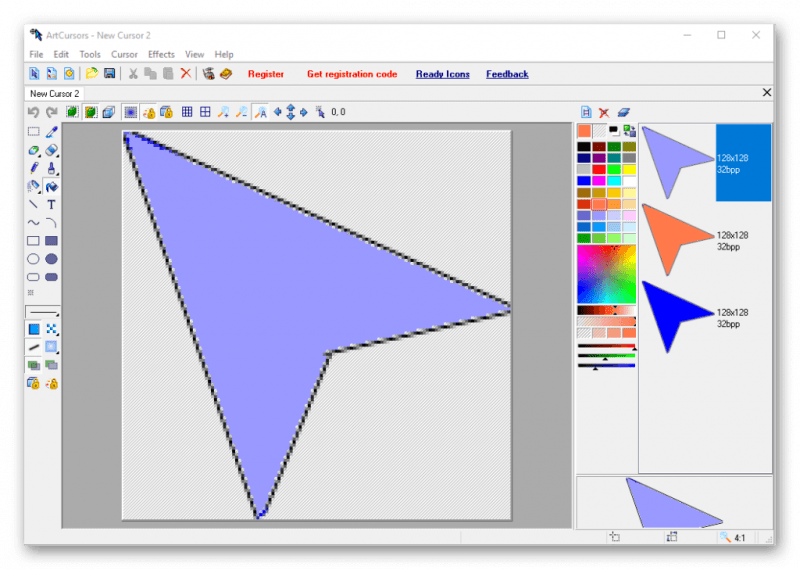
Для разработки курсоров доступны специализированные приложения, которые позволяют сохранять файлы в форматах .ani или .cur. Многие из этих программ, возможно, не обновлялись с тех пор, как Windows 98, и считаются устаревшими. Тем не менее, они всё ещё пригодны для создания индивидуальных наборов курсоров или даже анимированных вариантов. Одним из таких инструментов является программа ArtCursors, которая предлагает полный набор функций для этих целей.
Услуга оплачивается, однако предоставляется бесплатная пробная версия на 30 дней с полным доступом к функциям. Графический интерфейс давно не обновлялся и не поддерживает русский язык, однако программа обладает сходством с ранними версиями Adobe Photoshop, включая инструменты и возможность работы с графическими слоями. Для тех, кто стремится к созданию анимированных курсоров, программа ArtCursors является идеальным выбором благодаря своим широким возможностям.








