
Недавно состоялся релиз операционной системы Windows 11 от Microsoft, и уже сейчас многие пользователи выразили свое удовлетворение новыми возможностями. Обновление до версии 11 остается бесплатным для обладателей лицензионной версии 10, хотя и предъявляет более строгие требования к аппаратной и программной части компьютера.
Одиннадцатый выпуск Windows обеспечивает более быстрое функционирование и претерпел изменения в дизайне интерфейса, который теперь лучше подстраивается под сенсорные экраны. Тем не менее, некоторые пользователи не одобряют нынешнюю структуру главных меню новой операционной системы. В частности, многих интересует, как можно настроить размер панели задач в Windows 11. В этом кратком руководстве мы рассмотрим данный вопрос.
Расположение меню «Пуск» и значков быстрого доступа
Несмотря на некоторые обновления, которые в основном имеют скорее поверхностный характер, Windows 11 предлагает меньшее количество настроек для «Панели задач» по сравнению с предыдущей версией. В частности, пользователи могут выбирать расположение меню «Пуск» либо по центру, либо слева на экране.
Шаг 1. Запустите меню «Параметры», нажав комбинацию клавиш Win + I или выбрав соответствующий пункт в контекстном меню после клика правой кнопкой мыши по меню «Пуск» или на пустой области панели.
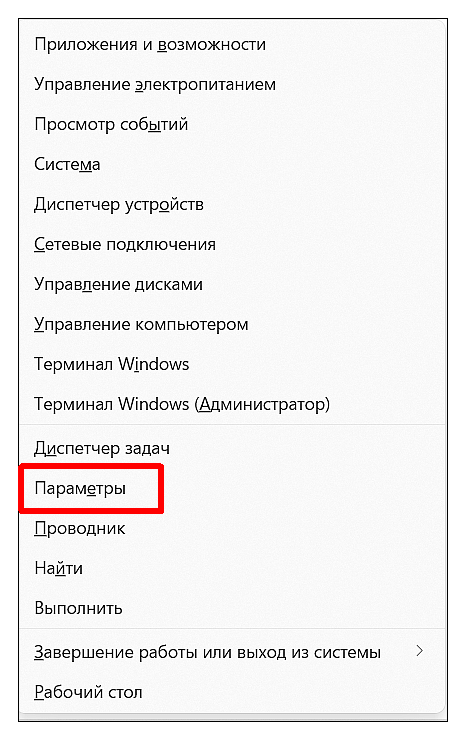
Шаг 2. Откройте раздел «Персонализация», затем перейдите к «Панели задач» и раскройте меню «Поведение панели задач». В дальнейшем вам предстоит выбрать местоположение панели в одном из двух доступных вариантов: слева или в центре.
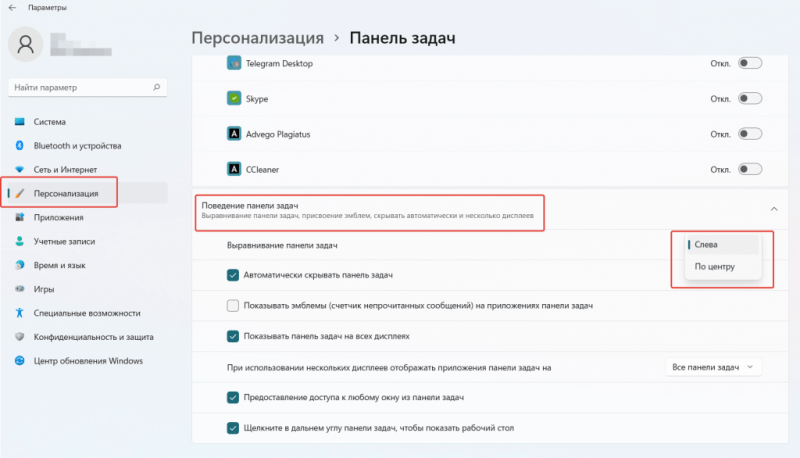
Шаг 3. В данном разделе также доступна настройка дополнительных функций. К примеру, можно активировать опцию «Автоматически скрывать панель задач», которая особенно полезна на маленьких экранах, а также включить сенсорную клавиатуру на планшетах.
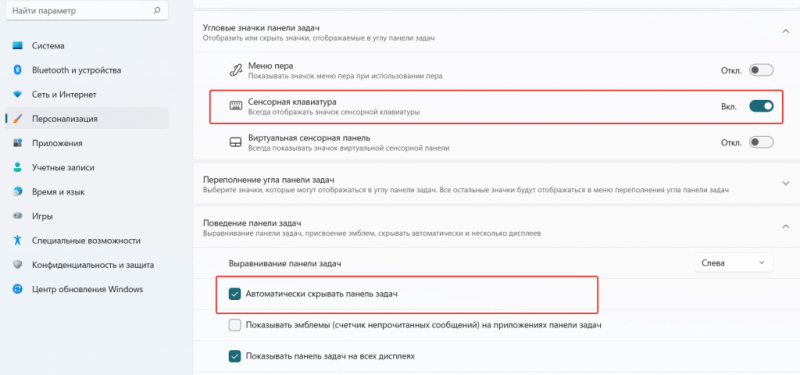
Как изменить размер «Панели задач» в Windows 11 через реестр
Для изменения размера «Панели задач» в Windows 11 необходимо внести изменения в системные записи реестра. Это можно осуществить как вручную, так и с помощью команды в BAT-файле. В случае ручного вмешательства следуйте данным инструкциям.
Шаг 1. Начните поиск на панели или через меню «Пуск», введя слово «reg». Затем откройте «Редактор реестра», выбрав опцию «Запустить от имени администратора».
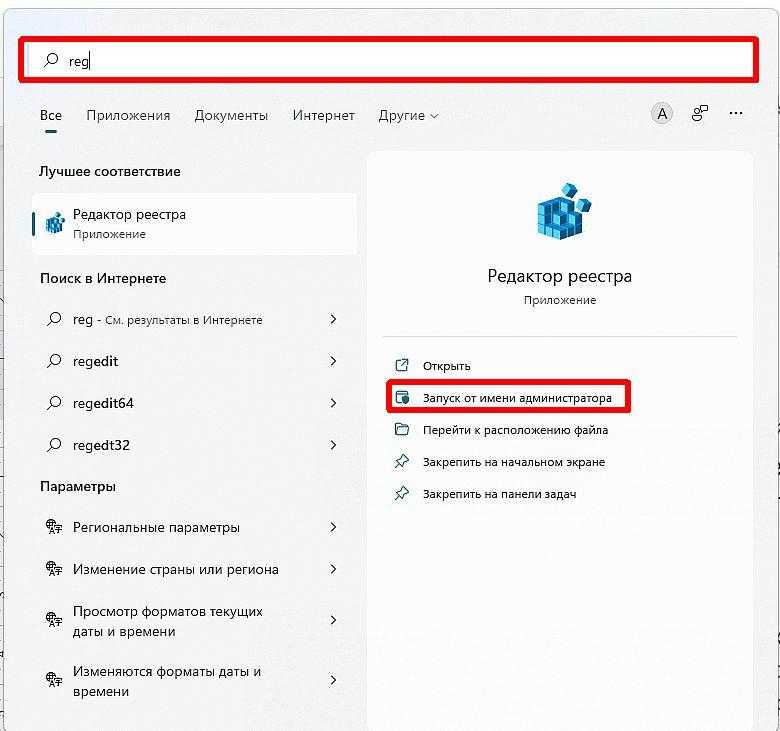
Шаг 2. Нажмите на навигационную панель, которая появится на экране, и введите в строку адреса или откройте вручную следующий маршрут к требуемому файлу записи реестра:
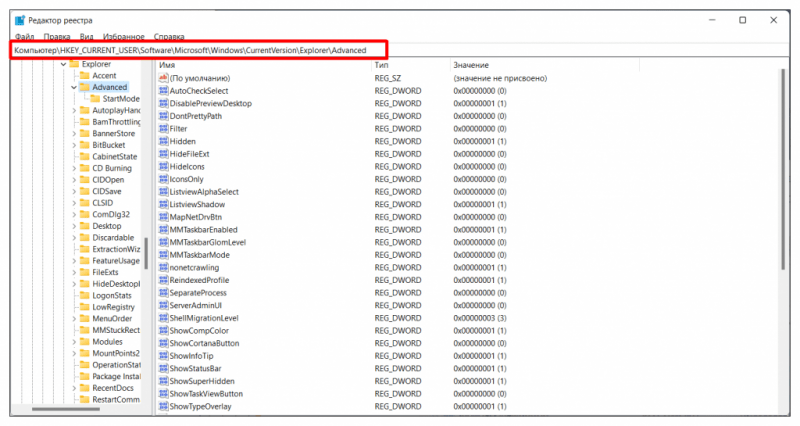
Шаг 3. Щелкните правой кнопкой мыши свободное место на правой панели, затем выберите пункт «Создать» и в открывшемся меню нажмите на «Параметр DWORD (32-разрядный)».
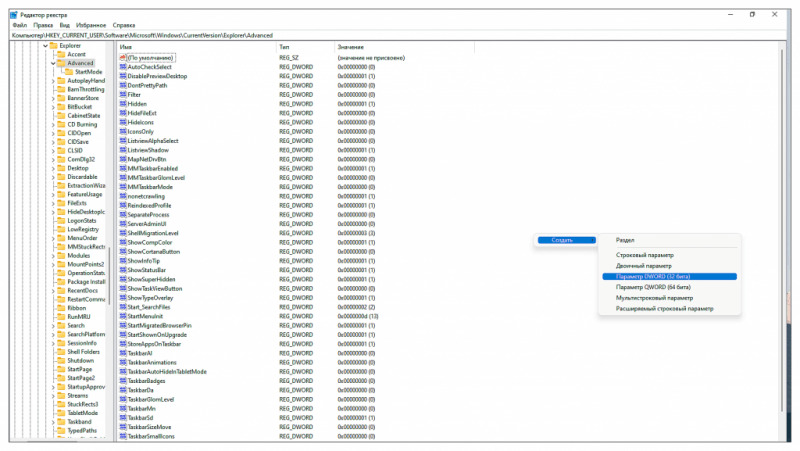
Шаг 4. В нижней части правой панели будет отображен новый файл с названием «Новый параметр #1», его необходимо переименовать в «TaskbarSi».
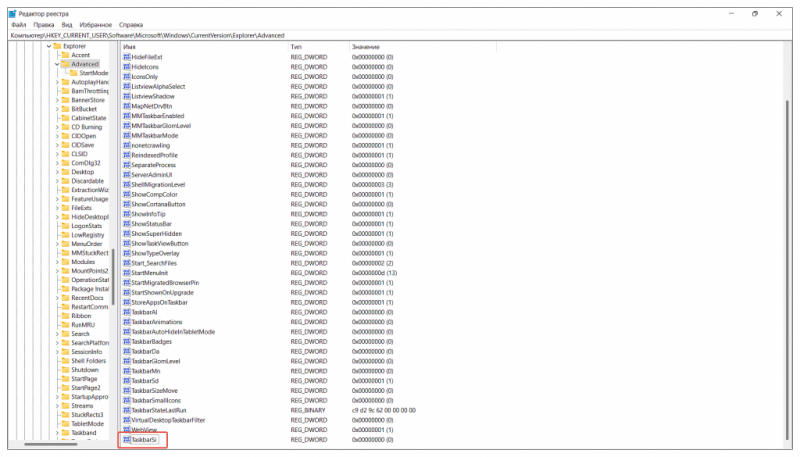
Шаг 5. Создайте новый файл и сохраните параметр «Система исчисления» неизменным в поле «Значение», затем введите одно из чисел, определяющих размер «Панели задач».
Размер 0 соответствует небольшому габариту.
Размер, обозначенный как средний, является стандартным и используется по умолчанию.
Размер 2 соответствует крупному размеру.
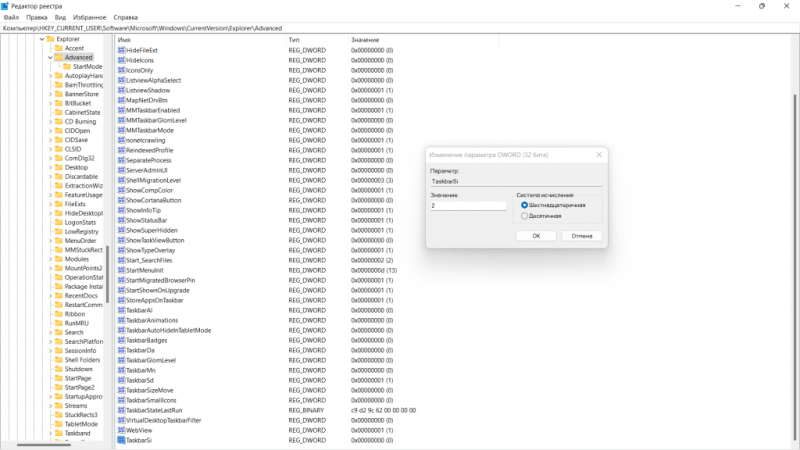
Шаг 6. После выбора требуемого параметра, подтвердите изменения кнопкой «ОК». Для того чтобы новые настройки начали действовать, необходимо выполнить одно из следующих действий: перезагрузить компьютер или завершить и возобновить работу приложения «Проводник» в рамках текущей сессии.
- откройте «Диспетчер задач» через меню «Пуск» либо сочетанием клавиш «Ctrl + Alt + Del»;
- найдите во вкладке «Процессы» соответствующую строчку «Проводник» и нажмите «Перезапустить».
Обратите внимание на изменения в меню «Панели задач». Если новый размер вам не подходит, перейдите в реестр и откройте файл «TaskbarSi», чтобы изменить числовое значение согласно вашим предпочтениям.
Как изменить размер «Панели задач» в Windows 11 при помощи командного файла
Для изменения размера «Панели задач» в Windows 11 без необходимости вручную редактировать реестр, процесс можно автоматизировать.
Шаг 1. В файловом менеджере или на рабочем столе создайте три текстовых файла с расширением «.txt», обозначив их понятными названиями, такими как «Панель задач большого размера.txt», «Панель задач среднего размера.txt» и «Панель задач малого размера.txt».
Шаг 2. Начните с открытия файла под названием «Большая Панель задач.txt» и вставьте туда копию следующего содержимого.
Добавьте запись в реестр по пути «HKEY_CURRENT_USERSoftwareMicrosoftWindowsCurrentVersionExplorerAdvanced», используя параметры: ключ TaskbarSi, тип данных REG_DWORD, значение 2 и флаг принудительного применения.
Завершить процесс «explorer.exe» с применением принудительного режима.
Уточните значение параметра записи, обозначенного как «d 2».
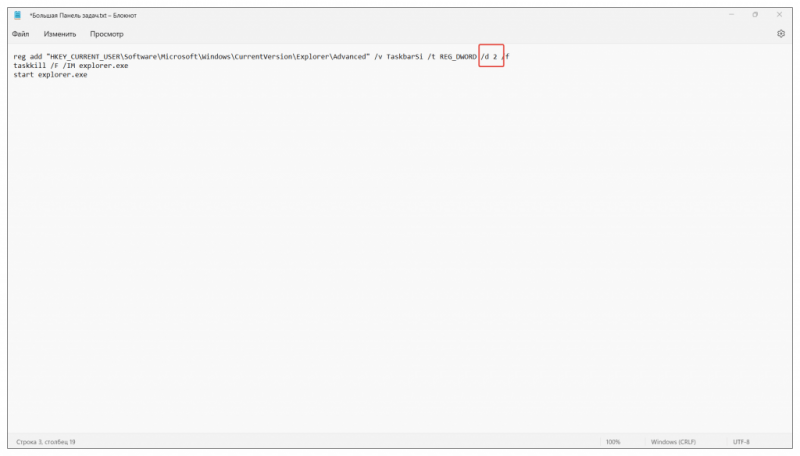
Шаг 3. Внесите изменения в командные строки двух оставшихся файлов. В файле «Маленькая Панель задач.txt» замените параметр «d 2» на «d 0», а в файле «Средняя Панель задач.txt» установите «d 1». После внесения изменений закройте файлы, не забыв сохранить их.
Шаг 4. Измените расширение каждого файла с «.txt» на «.bat», что преобразует их в командные файлы. Для корректировки размера «Панели задач» от стандартного среднего до желаемого, запустите соответствующий командный файл. Он автоматически обновит реестр и перезапустит программу «Проводник».
Есть альтернативный метод изменения размеров «Панели задач» через реестр, для чего необходимо отыскать и использовать готовый командный файл reg из сети. Однако, стоит быть крайне осторожным, так как подобные файлы могут содержать вредоносные компоненты, способные нанести вред системе и нарушить ее стабильность.
Как изменить размер «Панели задач» при помощи специальных утилит
Разработчики третьих сторон предлагают обширный спектр программных продуктов, расширяющих базовый функционал и облегчающих управление стандартными настройками операционной системы Windows. В их числе есть инструменты, позволяющие настроить размер «Панели задач» в Windows 11. Ниже представлены некоторые из таких утилит.
Winaero Tweaker
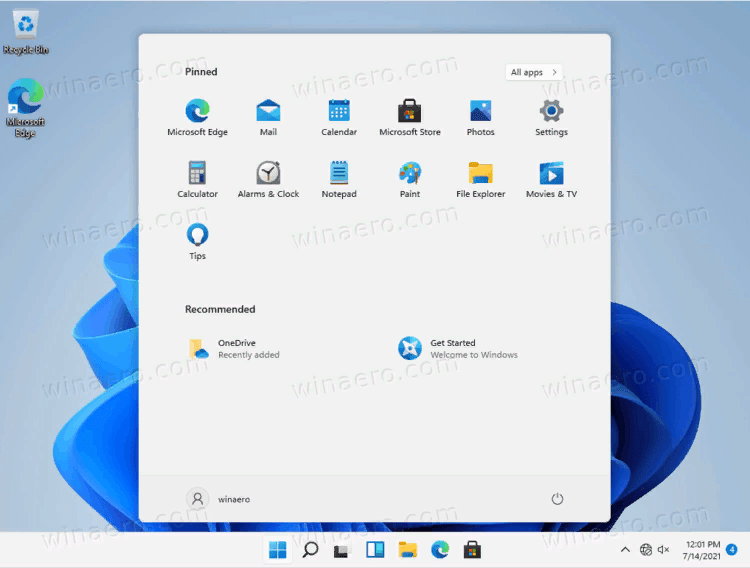
Программа для настройки параметров интерфейса Windows, включая «Панель задач», предлагается бесплатно. Однако, у неё есть один минус — меню приложения не переведено на русский язык. Тем не менее, освоить настройки не составит труда.
Шаг 1. Загрузите Winaero Tweaker с веб-сайта разработчика и произведите его установку.
Шаг 2. Нажмите на пункт «Размер панели задач» в меню настройки Windows 11.
Шаг 3. Установите один из следующих параметров: «По умолчанию» или «Обычный» — это стандартный размер «Панели задач».
Уменьшение размеров — это процесс сокращения габаритов.
Увеличение размера «Панели задач».
Taskbar11
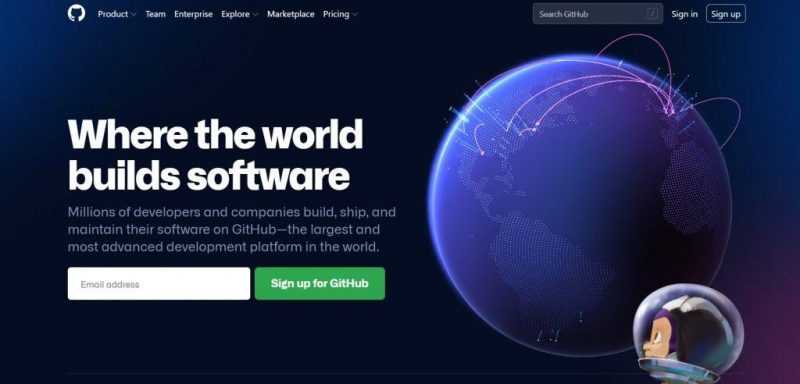
Другой бесплатный инструмент позволяет легко изменять размер и расположение «Панели задач» в системе Windows 11. Этот инструмент можно загрузить с официального сайта. Несмотря на то, что интерфейс программы на английском, настройки просты и интуитивно понятны. После установки программы, перейдите в раздел Taskbar Size, выберите желаемый параметр и нажмите Save. Размер панели задач изменится мгновенно, без необходимости перезагрузки компьютера.
StartIsBack
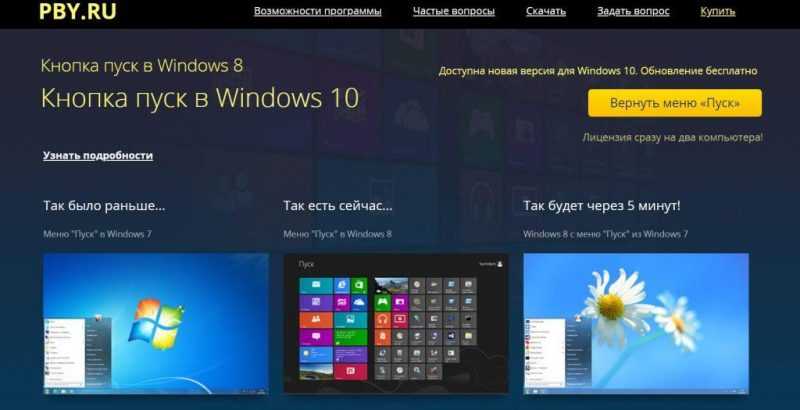
Утилита привлекает внимание своей возможностью восстанавливать традиционный вид панели задач, аналогичный тому, что был в Windows 7. При этом изменения в интерфейсе начнут действовать сразу после установки программы, полученной с официального сайта. Однако стоит ожидать, что некоторые специфические функции Windows 11 перестанут быть доступными. В свою очередь, настройка размеров и других параметров панели задач станет более простой и удобной.
Программное обеспечение StartIsBack отличается от множества бесплатных вариантов тем, что предлагается пользователям на русском языке, однако для полноценного использования потребуется приобрести лицензию. Тем не менее, разработчики предоставляют возможность ознакомиться с функционалом в течение 30-дневного пробного периода.
В заключении
Среди всех описанных методов изменения размера «Панели задач» в Windows 11, наиболее простым и надежным представляется использование bat-файлов для этой цели. Вы также можете попробовать другие подходы, если хотите. Надеемся, что в скором времени Microsoft улучшит функционал своей последней операционной системы, и изменение размеров «Панели задач» станет доступно через встроенные инструменты после следующего обновления.
Чтобы изменить размер иконок приложений на рабочем столе в Windows 11, сначала закройте все активные приложения. Затем, удерживая клавишу Ctrl, вращайте колесико мыши для регулировки размера иконок.








