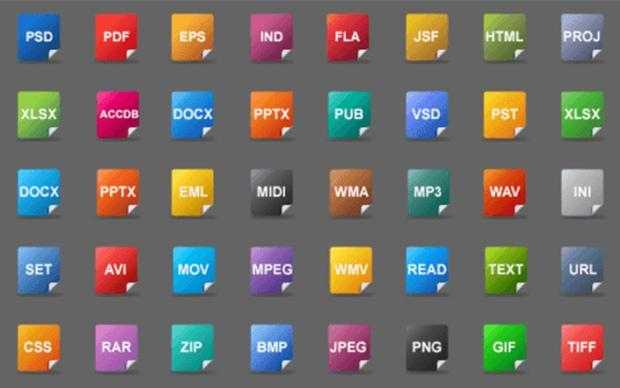
В операционной системе Windows каждый файл обладает уникальным расширением, которое несложно изменить, включая использование не зарегистрированных в системе вариантов. Перед тем как проводить такие изменения, важно осознать, зачем каждому зарегистрированному типу файлов присвоен определенный формат, и каковы могут быть причины для его изменения.
Очевидно, многие пользователи сталкивались с различными типами файлов, такими как .exe, .txt, .doc и другими (подробнее о них будет рассказано далее). По умолчанию эти расширения скрыты, чтобы предотвратить возможные проблемы при переименовании файлов. Изменение расширения файла может кардинально изменить его предназначение, переводя его в другой формат.
В процессе программирования часто возникает необходимость конвертировать формат файлов. К примеру, для использования программного кода, его необходимо сначала занести в текстовый файл, после чего изменить его расширение на .bat.
В сегодняшней статье мы рассмотрим вопросы манипуляции с разными типами файлов. Если вы уже выбрали нужный формат, но столкнулись с проблемой его получения, продолжайте чтение — я поделюсь полезной информацией по этой теме.
- Какие бывают расширения?
- Как включить отображение формата файлов?
- Как изменить расширение файла?
- Стандартные способы ОС
- Через переименование файла
- Через командную строку
- При помощи сохранения файла
- Сторонние программы и сервисы
- Сервисы для конвертации
- Программы для конвертации
- AIMP
- Movavi Video Converter
- IceCream PDF Converter
Какие бывают расширения?
Расширения файлов можно систематизировать в различные категории. Вот некоторые из наиболее распространенных типов файлов и соответствующих им расширений:
- Видеофайлы: avi, mp4, kmp, 3gp, mpg2.
- Фотографии и рисунки: jpg, bmp, gif, tiff, png.
- Текстовые документы: txt, doc, rtf, docx.
- Файлы, содержащие данные в виде электронных таблиц и расчетов: xls, xlsx, xlsm, ods.
- Игры и программы, запускающие отдельные файлы: exe, cmd, bat.
- Заархивированные файлы: rar, zip, tg, 7z и другие.
Несомненно, количество файловых форматов значительно превышает то, что здесь упомянуто. В частности, текстовых форматов насчитывается более 15, а архивов — около 30. Тем не менее, на практике мы используем лишь небольшое число из них, и даже не все те, что были перечислены ранее.
Как включить отображение формата файлов?
Как уже упоминалось, изначально форматы файлов не отображаются, и чтобы их изменить, нужно включить видимость расширений. В операционной системе Windows 10 это можно легко сделать через программу «Проводник». Давайте разберем два метода, как это осуществить.
Первый метод является более простым и идеально подходит для оперативного включения или выключения расширения.
- Запускаем «Проводник», что позволяет просматривать любые папки, документы или файлы, находящиеся в разделе «Этот компьютер».

В состав проводника входят любые папки системы.
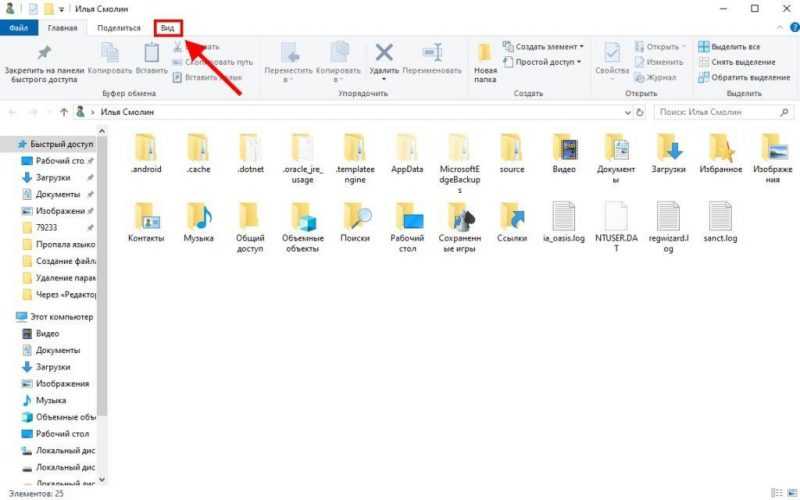
Активируем подраздел «Вид»
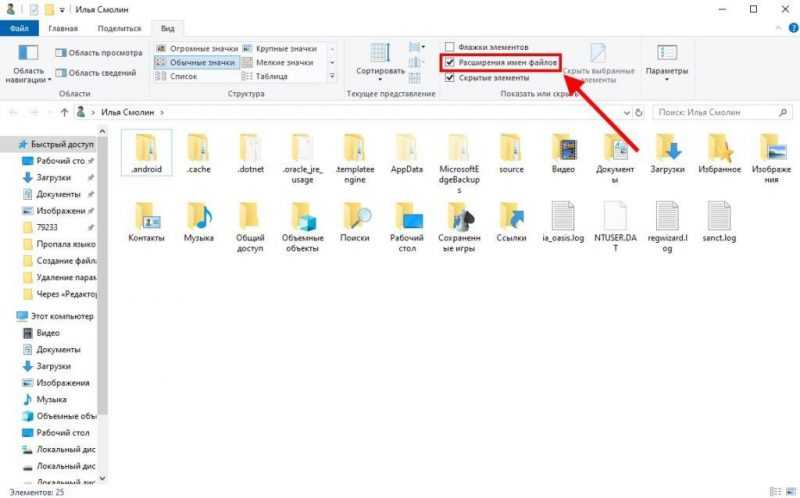
Для отключения расширения файлов можно использовать схожий подход.
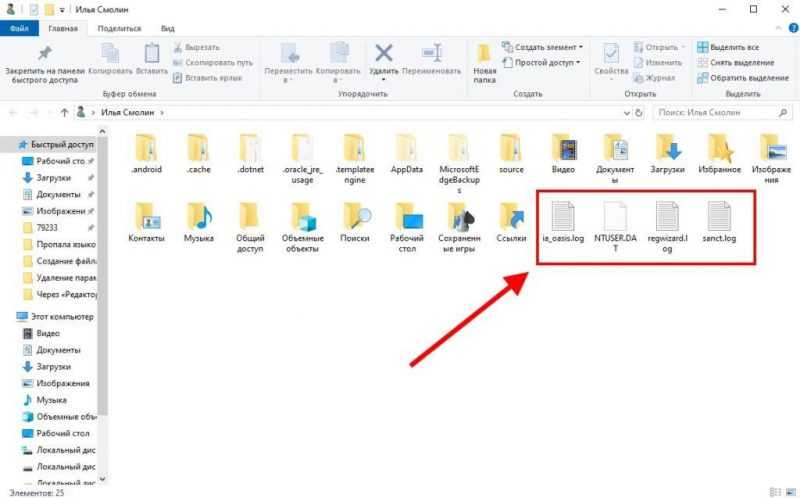
В конце имени файла указывается его расширение.
Второй метод потребует чуть больше времени, но он также применим для стандартных пользователей компьютеров.
- Мы переключаемся на уже запущенный файловый менеджер и вновь открываем вкладку «Вид».
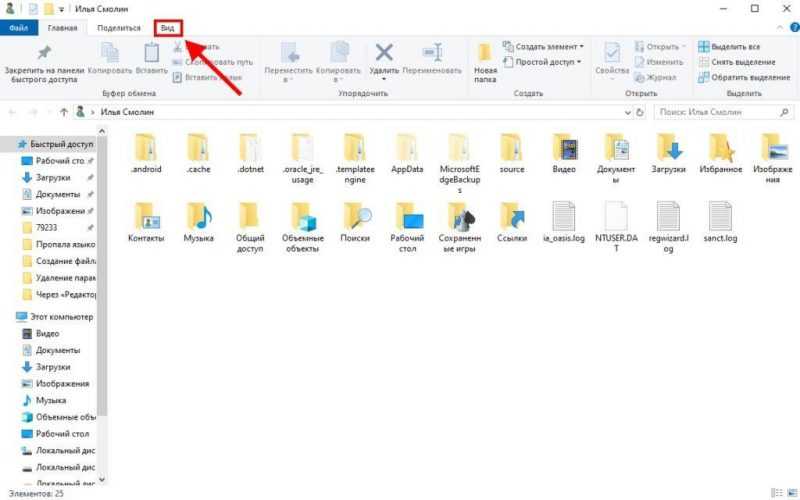
В разделе «Вид» представлены базовые параметры конфигурации папки.
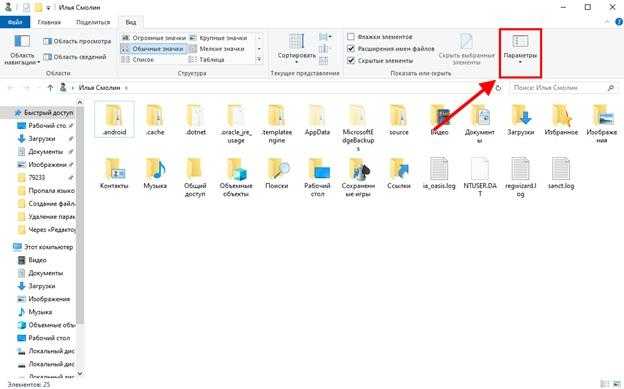
Через файловый менеджер можно открыть настройки папок.
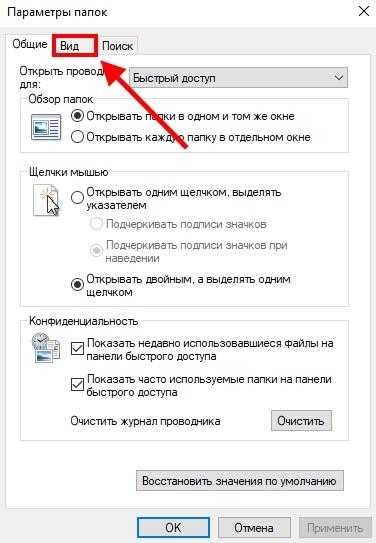
Активируем подраздел «Вид»
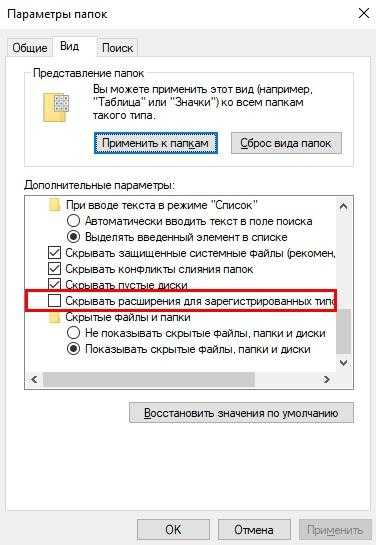
Активируем отображение дополнительных функций.
Как можно заметить, оба метода обладают своей эффективностью, однако я склоняюсь к первому. Он не только обеспечивает видимость расширения файлов, но и идеально подходит для однократного применения. К примеру, для быстрого изменения расширения файла достаточно выбрать опцию «Расширение имен файла» в первом методе, а затем отключить ее тем же способом.
Как изменить расширение файла?
Перед изменением расширения файла важно осознавать, что не все типы файлов подлежат успешному преобразованию и функционированию в новом формате. Например, конвертация изображения из формата .jpg в .png не приведет к потерям, и новый формат будет пригоден для дальнейшего использования, включая возможность обратной конвертации. Однако, при попытке изменить расширение файлов типа .exe, скорее всего, результатом станет неработоспособный ярлык.
Для успешной конвертации файла важно четко определить целевой формат, чтобы избежать ошибок, и потратить всего несколько минут своего времени. Изменение расширения файла возможно как с помощью стандартных методов, так и с использованием различного программного обеспечения. Давайте разберем это на конкретных примерах.
Стандартные способы ОС
Обычные методы подходят для таких форматов, как .txt, .doc, .bat, .rar и подобных, которые не нуждаются в значительных изменениях файла. Для преобразования форматов видео или аудиорекомендуется использовать онлайн-сервисы или специальные программы, информацию о которых можно найти в разделе «Другие сайты и сервисы».
Через переименование файла
В разделе ранее мы освоили процедуру активации и деактивации отображения расширений файлов. Кроме того, мы помним, что тип файла обозначается сокращением, следующим за точкой.
Давайте разберем процесс конвертации текстового файла в формат .bat на конкретном примере. Для начала необходимо щелкнуть по нужному файлу правой кнопкой мыши и выбрать опцию «Переименовать».
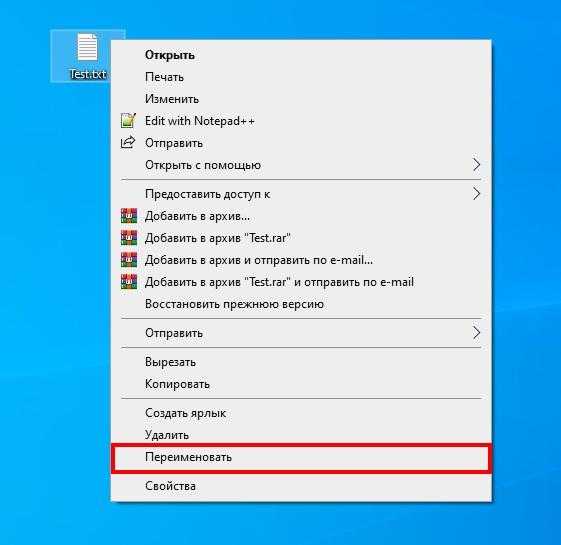
Продолжаем работу с файлом, где его имя автоматически выделяется. В представленном примере используется расширение .txt, которое мы удаляем и заменяем на .bat, подходящее для наших целей.

Преобразование формата файла.
Система предупреждает нас о возможности того, что преобразование файла может привести к его недоступности. В таком случае достаточно нажать кнопку «Да» для продолжения.
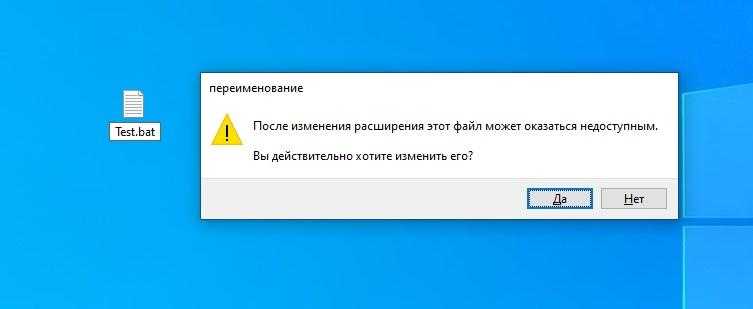
Принимаем во внимание предостережение.
Готово! На данный момент наш файл успешно конвертирован в формат .bat. Для возврата его к исходному текстовому формату без каких-либо модификаций можно использовать схожий метод. Также рекомендуем ознакомиться с инструкцией по созданию BAT файлов в операционной системе Windows 10.
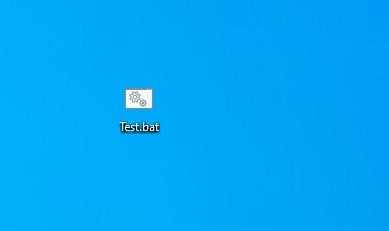
Файл был обновлен!
Достаточно просто, не так ли? Однако, как быть, если необходимо обработать 100 подобных файлов? В таком случае, командная строка оказывается незаменимым инструментом, способным управлять значительным объемом данных.
Через командную строку
Для преобразования десяти файлов из одного формата в другой с помощью одного действия, соберите их в одной папке. Далее выполните предложенные инструкции.
- Начинаем с открытия папки, где хранятся файлы для преобразования, и удерживаем клавишу «Shift». После этого правой кнопкой мыши нажимаем на свободное место и выбираем опцию «Запустить окно PowerShell в этой директории».
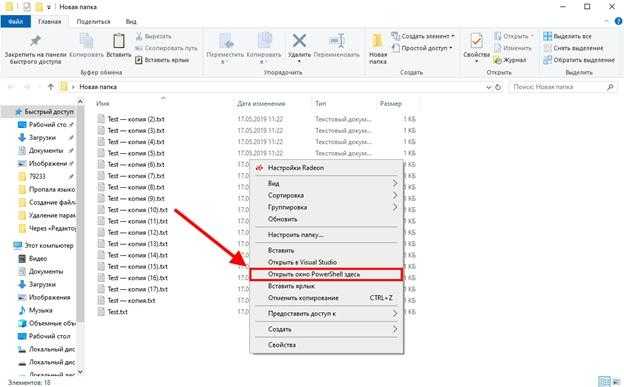
Для доступа к командной строке можно воспользоваться меню «Пуск», используя комбинацию клавиш «Win+X».
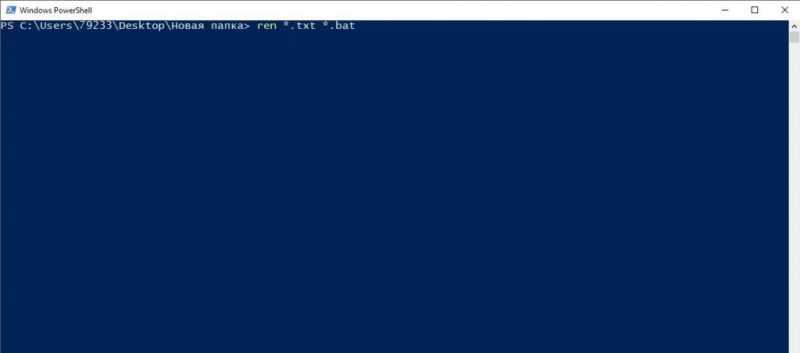
Заполняем предоставленную формулу собственными данными.
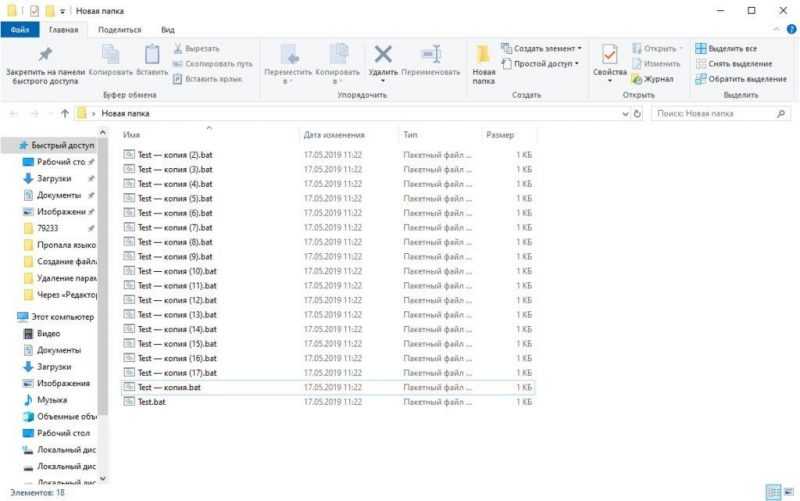
Готово!
При помощи сохранения файла
В дополнение к стандартным методам конвертации, операционные системы Windows предлагают специальную возможность, которая позволяет изменять формат файлов во время процесса сохранения. Например, после работы над текстовым документом, его можно сохранить в желаемом формате. Также в диалоговом окне сохранения предусмотрена функция автоматического выбора расширения файла, соответствующего его формату.
Итак, рассмотрим это свойство на примере текстового файла, который уже испытал значительные изменения.
- Открываем текстовый файл и перемещаемся к меню «Файл», где нажимаем на опцию «Сохранить под другим именем…».
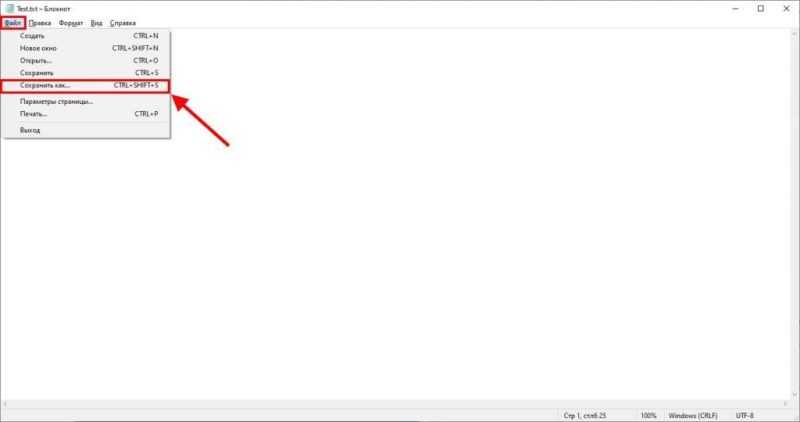
Для быстрой фиксации файла нажмите комбинацию клавиш «Ctrl+Shift+S».
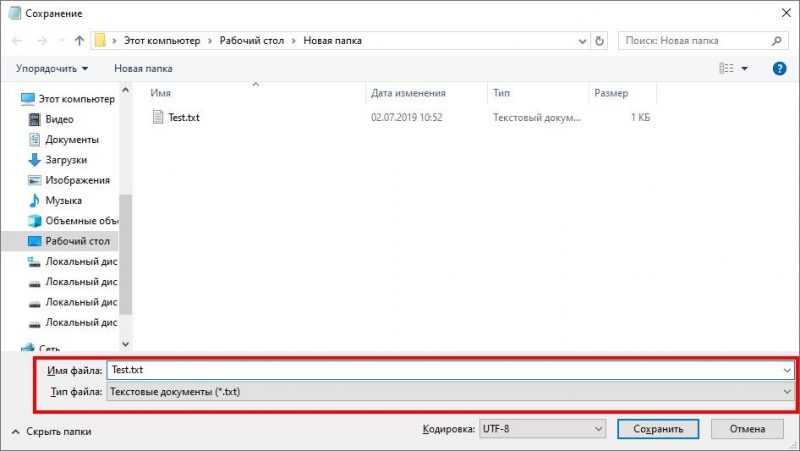
Меняем формат документа и нажимаем кнопку «Сохранить».
Используя этот несложный метод, можно легко и комфортно трансформировать формат файла, если требуется конвертировать текстовый документ.
Сторонние программы и сервисы
В глобальной сети доступно множество онлайн-платформ и программных продуктов, ориентированных на форматирование файлов. В дальнейшем будут представлены наиболее востребованные инструменты и веб-ресурсы, способные конвертировать разнообразные виды информации.
Сервисы для конвертации
Преобразование файлов, или конвертация, подразумевает изменение их структуры путем перекодировки байтов. Важно отметить, что такое изменение не приводит к утрате информации, сохраняя все данные от оригинала. В современном мире доступно множество онлайн-платформ для таких преобразований. Например, сайт www.online-convert.com предоставляет возможность эффективно изменить формат файла, сохраняя при этом все исходные данные.
- Запускаем упомянутый сервис и выбираем тип файла, который необходимо конвертировать. В качестве примера возьмем наш текстовый файл и переведем его в формат .doc. Для осуществления этого процесса на веб-сайте выбираем соответствующий формат в разделе «Конвертер документов».
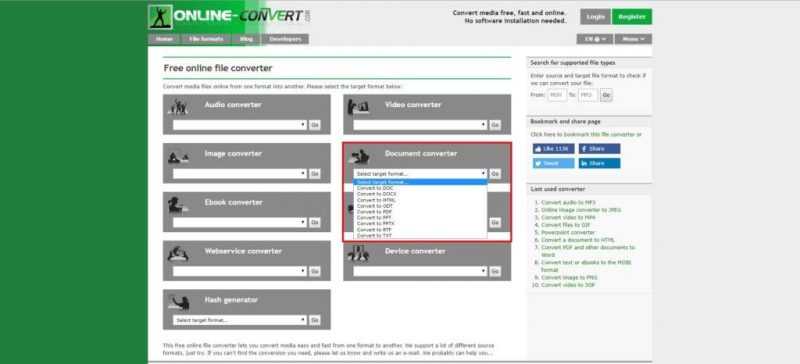
Выбор предпочтительного формата
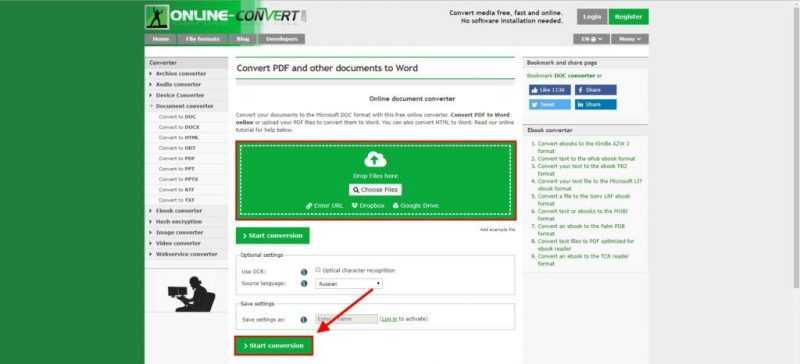
Для начала процесса конвертации файла нажмите кнопку «Начать преобразование».
Данный метод применим к широкому спектру онлайн-услуг, которые можно без труда отыскать с помощью любой поисковой системы. Также данный ресурс предоставляет возможность конвертации видео и аудио файлов в разнообразные форматы.
Альтернативные услуги для конвертации документов:
- Online Converter – один из популярных сервисов для быстрого преобразования файлов типа MP3, WMA, WAV, FLAC, ALAC, M4A, AMR, OGG, AIFF и многих других.
- Zamzar – поддержка более 1200 различных форматов: видео, аудио, музыка, электронные книги, изображения, документы и даже CAD.
- CloudConvert – около 200 рабочих форматов с бесплатной конвертацией фалов до 1 ГБ, а также удобное перемещение на облако.
- FreeFileConvert – при помощи данного сервиса вы сможете конвертировать архивы, документы, электронные книги, аудио, изображения, презентации, векторную, CAD-файлы и шрифты.
- Convertio – уникальность сервиса в одновременной обработке нескольких файлов, однако для быстрой скорости потребуется оплатить ежемесячную подписку.
Программы для конвертации
При обсуждении разнообразных программных решений, важно отметить, что они являются незаменимым инструментом для конвертации файлов в автономном режиме. Более того, некоторые из них обладают явным преимуществом по сравнению с онлайн-сервисами, включая высокую скорость обработки, отсутствие рекламы и широкий спектр настроек.
Рассмотрим несколько приложений, предназначенных для конвертации форматов файлов.
AIMP
Вероятно, многие пользователи сталкивались с музыкальным плеером AIMP, однако не все осознают, что он также является эффективным инструментом для конвертации файлов. Этот проигрыватель позволяет обрабатывать бесконечное количество аудиодокументов, сохраняя их качество после трансформации. Особенно полезен он будет для тех, кто имеет дело с форматами .lossy и .lossless, обеспечивая стабильную работу без каких-либо сложностей при конверсии.
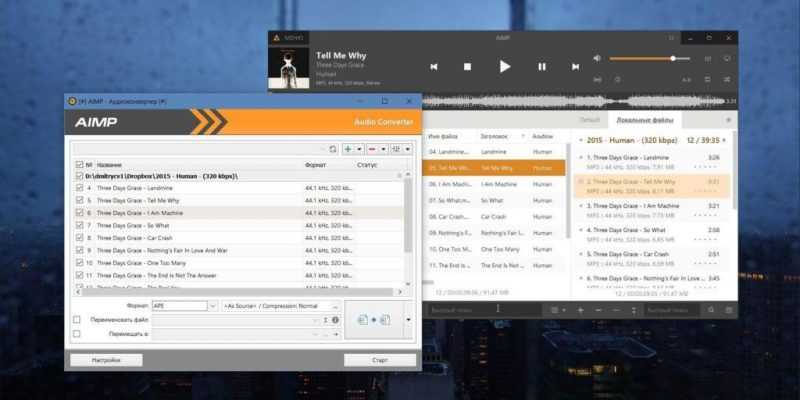
AIMP обладает возможностью конвертировать практически любой формат аудиофайлов.
Для преобразования формата аудиофайла следует выполнить следующие шаги: откройте меню, выберите раздел «Утилиты», затем инструмент «Аудиоконвертер». Добавьте требуемые музыкальные композиции для конвертации и активируйте процесс, нажав кнопку «Старт».
Movavi Video Converter
Для тех, кто нуждается в быстром и надежном преобразовании видео, предлагается программное обеспечение Movavi Video, поддерживающее более 180 форматов, включая HD. Пользователи могут легко манипулировать видео, используя функции обрезки, поворота и соединения сегментов. Также программа позволяет обрабатывать не только видео, но и графические файлы и аудиодорожки.
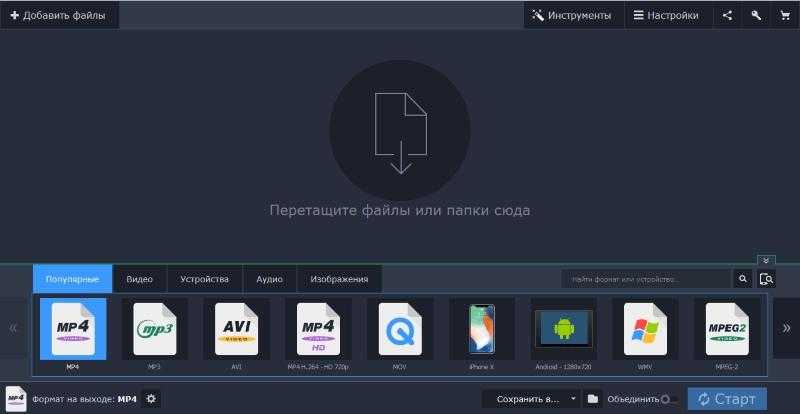
Обновите свое видео с помощью программы Movavi Video Converter.
Преобразование файлов здесь проходит так же просто, как показано на изображении. Просто перетащите видео, аудио файл или изображение и выберите желаемый формат в предоставленном меню в нижней части экрана. Затем нажмите кнопку «Автоматическая конвертация» и дождитесь завершения процесса.
IceCream PDF Converter
Универсальный инструмент для конвертации документов и изображений в формат PDF, известный как IceCream, поддерживает широкий спектр форматов, включая JPG, PNG, BMP, GIF, TIFF, таблицы XLS, XLSX, ODS, текстовые файлы DOC, ODT, DOCX, электронные книги ePub, MOBI, FB2, а также HTML и HTM. При этом возможна и обратная конвертация из PDF в любой из поддерживаемых форматов.
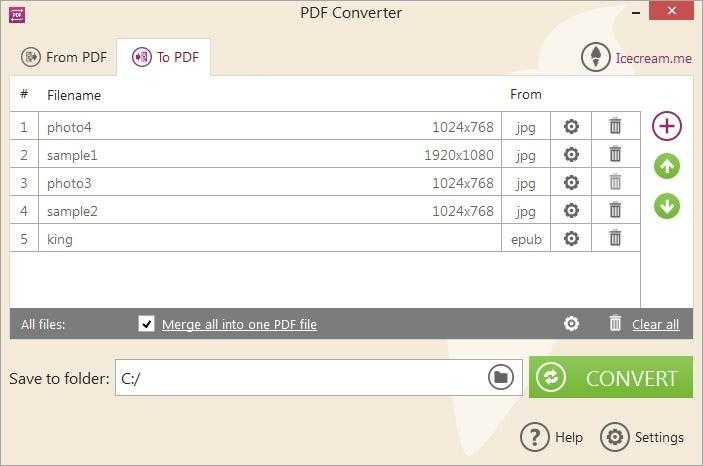
Конвертер IceCream PDF позволяет трансформировать наиболее распространенные форматы документов в формат PDF.
Процедура конвертации соответствует уже изученным методам: вставьте исходный документ, после чего задайте местоположение для сохранения файла в формате PDF и нажмите кнопку «Конвертировать».








