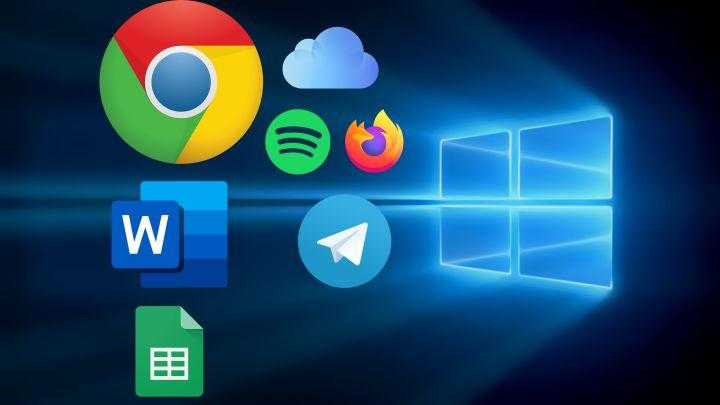
Графический интерфейс операционной системы Windows 10 включает на рабочем столе пиктограммы, которые являются ссылками на приложения, файлы и ресурсы системы и внешних устройств. Иногда стандартный размер этих иконок не соответствует предпочтениям пользователя: они могут быть недостаточно крупными на больших экранах или чрезмерно большими на маленьких дисплеях. В данной статье рассматриваются методы изменения размера значков на рабочем столе Windows, а также инструменты для масштабирования графических элементов в файловом менеджере и диспетчере задач.
Изменение размера значков на рабочем столе Windows 10
- Находясь на рабочем столе, кликнете по нему в свободном месте правой кнопкой мыши. Откроется контекстное меню, в котором активируйте вкладку “Вид”. Для выбора размера иконок предусмотрены три варианты: крупные, обычные, мелкие значки. Способ хорош своей простотой, но не всем понравится небольшим количеством типоразмеров.
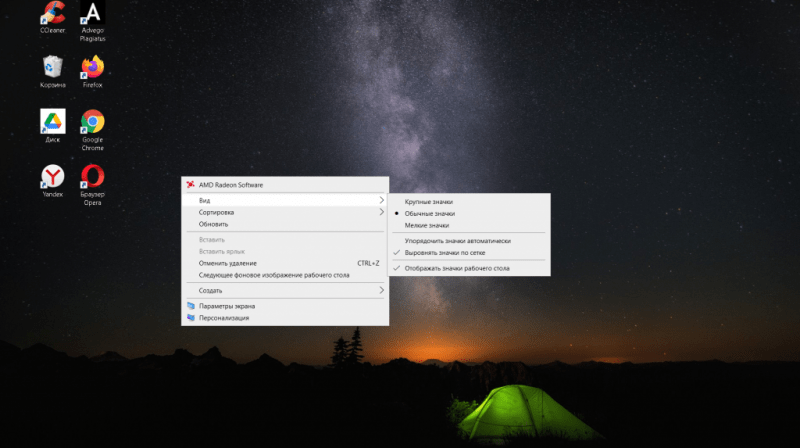
- При помощи клавиатуры возможен выбор четырех предустановленных размеров иконок. Находясь на рабочем столе, одновременно удерживаете клавиши Ctrl + Shift и нажимаете одну из цифр от 1 до 4. Способ удобен своей простотой, но так же как в случае с контекстным меню ограничен по вариантам.
- С помощью колесика мыши. Самый гибкий способ регулировки размера значков рабочего стола Windows 10. Сворачиваете или закрываете все приложения, оставив на дисплее только иконки рабочего стола. Удерживая клавишу Ctrl, просто вращаете колесико мыши и устанавливаете необходимый размер значков. Минус этого варианта в том, что установить очень маленький размер довольно сложно. Особенно, при настройке мышки на быструю прокрутку.
- Через редактор реестра. Для тех, кто любит варианты посложнее и предпочитает менять настройки системы через командную строку. Нажмите Win+R и выполните команду regedit. Перейдите по пути HKEY_CURRENT_USER Software Microsoft Windows Shell Bags1Desktop. Откройте параметр IconSize и установите необходимое значение в диапазоне от 30 до 100.
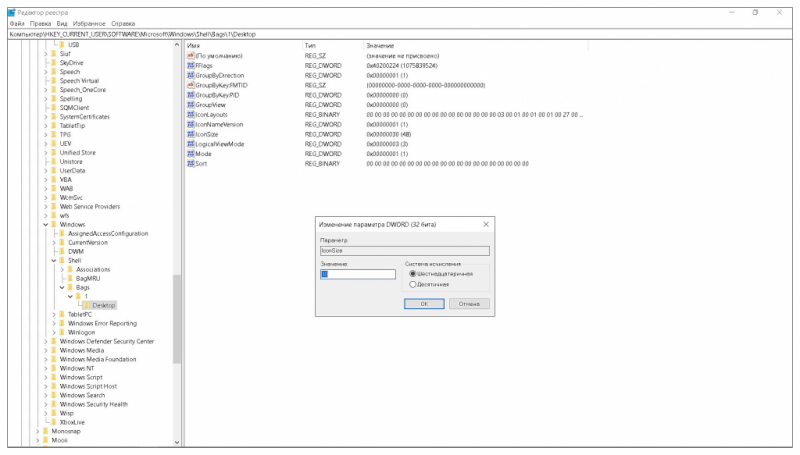
После внесения изменений рекомендуется осуществить перезагрузку компьютера. Хотя этот метод может показаться неудобным на первый взгляд, он оказывается действенным в ситуациях, когда другие подходы оказываются неэффективными.
Изменение размера значков в Проводнике Виндовс 10
В интерфейсе файлового менеджера, аналогично рабочему столу, предусмотрено несколько методов настройки размеров элементов. Для этой цели можно использовать те же средства, что и при работе с рабочим столом. В контекстном меню пункта «Вид» доступны дополнительные настройки. Например, опция «Крупные значки» полезна для предварительного просмотра графических файлов. Вариант «Таблица» удобен для сортировки значительного числа файлов по дополнительным критериям.
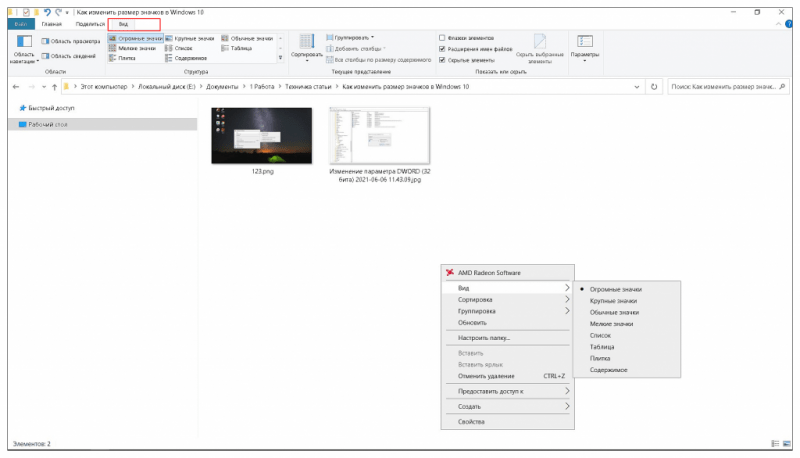
Изменения в структуре представления элементов в файловом менеджере применяются только к активной папке. Для распространения выбранных настроек на все папки, необходимо выполнить дополнительные настройки. В контекстном меню выберите пункт «Вид», затем «Параметры», и на вкладке «Вид» нажмите кнопку «Применить ко всем папкам».
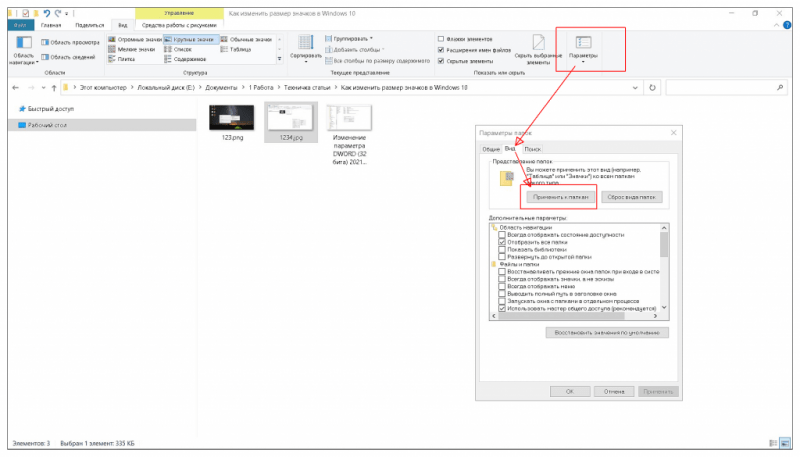
Для того чтобы внесенные изменения начали действовать, требуется перезагрузка компьютера. Настройка отображения содержимого системных папок потребует отдельных действий.
Изменение размера значков Панели задач Windows 10
Разработчики операционной системы Windows предусмотрели ограниченный набор средств для настройки размеров значков на Панели задач. Для этого необходимо щелкнуть правой кнопкой мыши по Панели задач и выбрать пункт «Параметры панели задач».
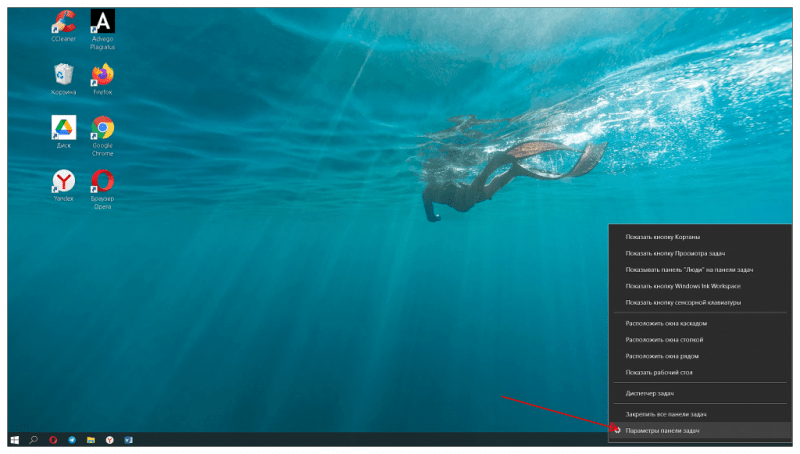
Включите или отключите режим отображения кнопок меньшего или большего размера. Для устройств с компактным экраном предлагаю включить функцию автоматического ухода панели задач. Таким образом, хоть и незначительно, но увеличится пространство для работы в программах на экране.
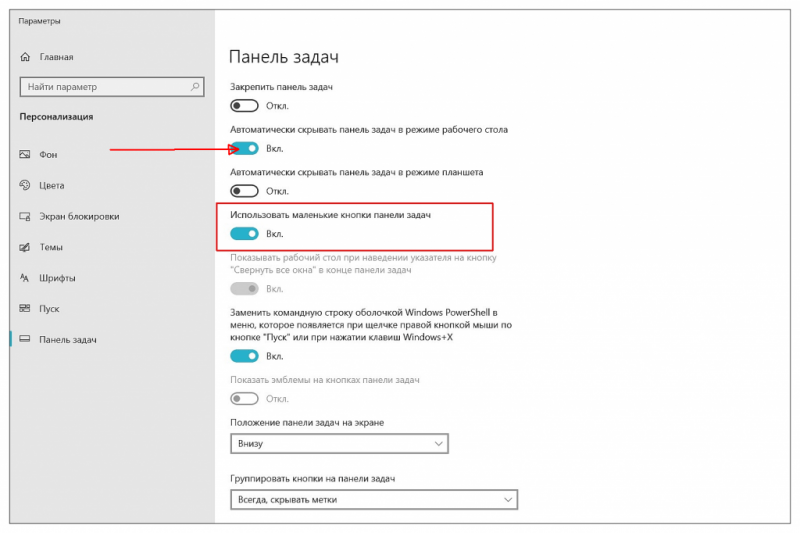
Для более значительного увеличения размеров иконок рекомендуется использовать системные средства. В результате такого масштабирования будет изменена величина всех компонентов интерфейса операционной системы Windows. Чтобы настроить это, откройте «Параметры экрана», выбрав соответствующий пункт в контекстном меню рабочего стола правой кнопкой мыши.
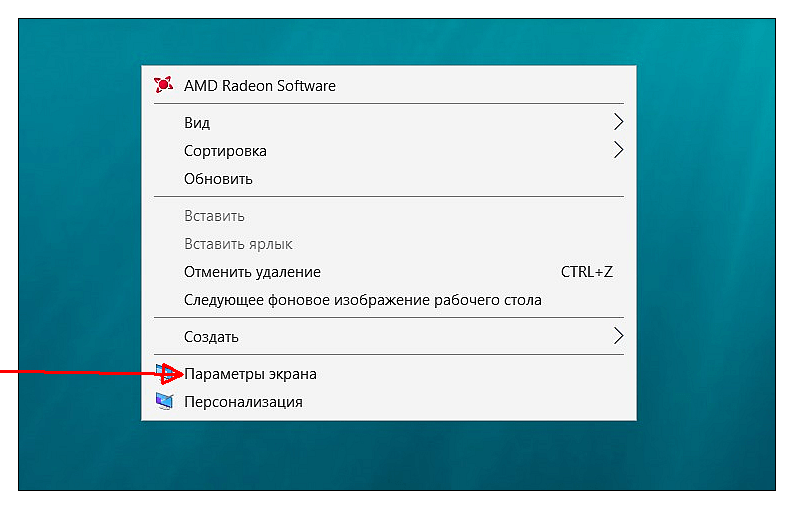
В подразделе «Меню и оформление» доступен выбор из стандартных размеров компонентов системы или возможность настройки их параметров самостоятельно.
Для индивидуальной регулировки откройте меню «Настройка масштаба», установите значение в пределах от 100% до 500% и нажмите кнопку «Применить».
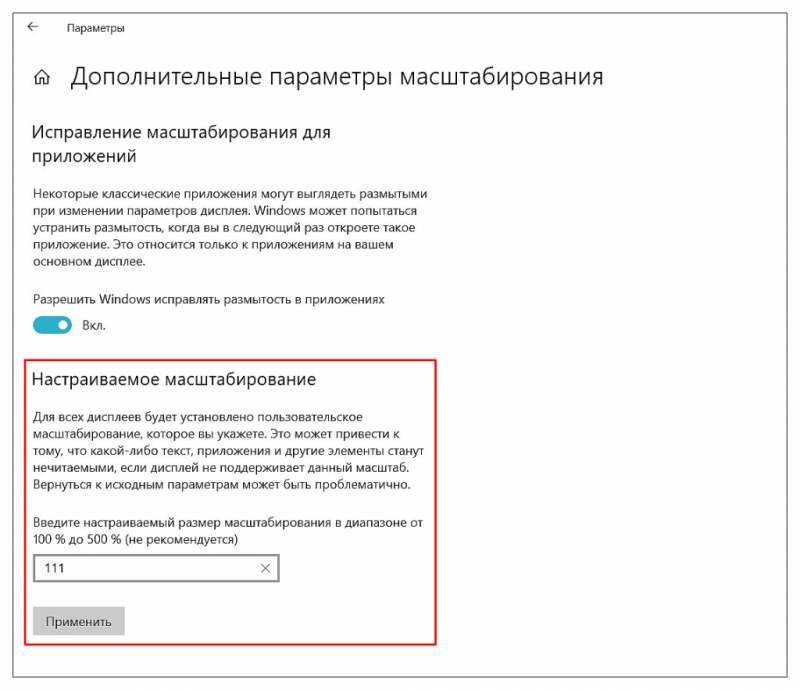
Для того чтобы внесенные изменения вступили в действие, требуется перезагрузка системы. Следует иметь в виду, что чрезмерно большой размер элементов может снижать их качество отображения на экране, что зависит от характеристик дисплея и видеокарты. Восстановление предыдущих настроек в таком случае может быть затруднительным.
Дополнительные возможности изменения размеров элементов
Упомянутые методы позволяют регулировать размер графических компонентов в системе Windows, однако они не затрагивают размер текста, а также интервалы между строками и символами в подписных текстах. Для корректировки размера шрифта можно использовать встроенные средства, а для более детальной настройки рекомендуется применение сторонних программных решений.
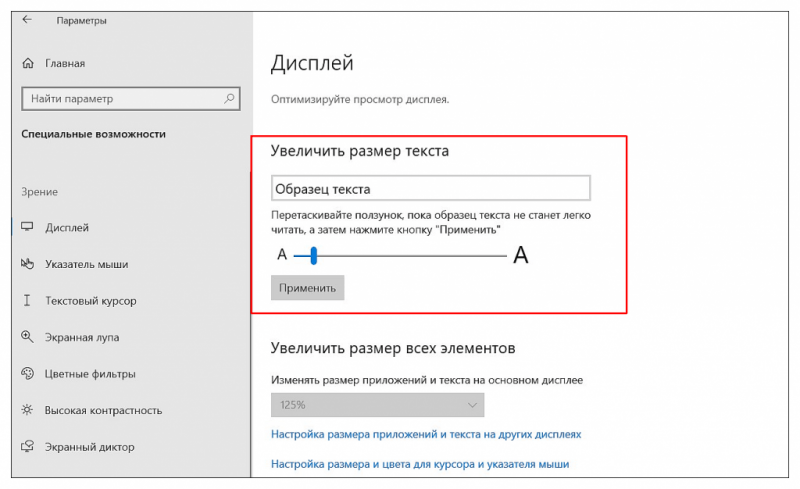
- Войдите в “Параметры” системы, выберите “Специальные возможности” — “Дисплей”. При помощи ползунка установите требуемый размер шрифта.
- С помощью сторонней утилиты Winaero Tweaker. После скачивания и установки программы в разделе Advanced Appearance Setup откройте пункт Icons. Здесь доступно изменение горизонтальных (Horizontal spacing) и вертикальных (Vertical Spacing) интервалов. Также можно поменять шрифт на внешний, выбрать размер и способ начертания. Далее применяете изменения (Apply Changes), перезагружаете компьютер.
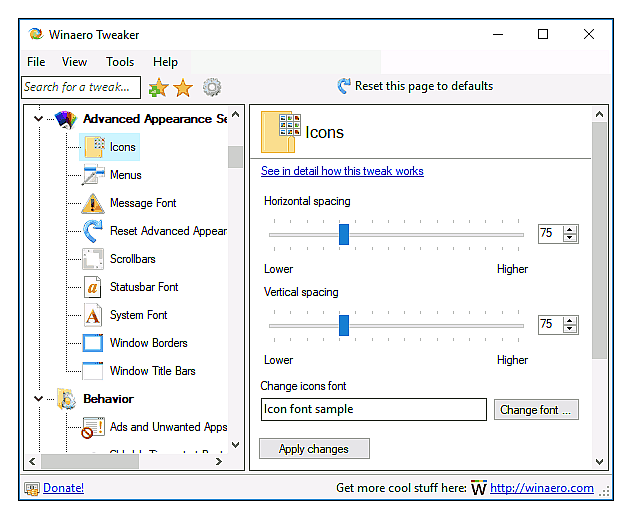
Очевидно, что настройка размеров иконок и других компонентов операционной системы и программ Windows 10 является относительно простой задачей. Выбирайте метод, наиболее соответствующий вашим потребностям, чтобы сделать работу на вашем компьютере еще более комфортной.








