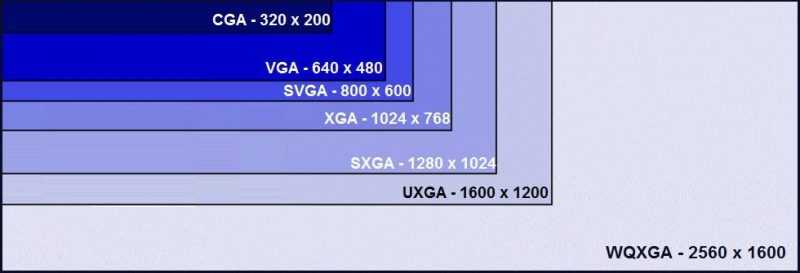
Разрешение дисплея указывается в виде цифровой пары (например, 800х600, 1024х768), отражая соотношение пикселей по вертикали и горизонтали экрана. В операционной системе Windows 10 этот параметр можно настроить через меню настроек системы или через интерфейс управления видеодрайвером.
Параметры Windows
- Попасть в нужный раздел настроек для изменения разрешения можно несколькими способами. Нажимаем клавиатурное сочетание «Win+i», чтобы открыть параметры Windows. Выбираем пункт «Система».
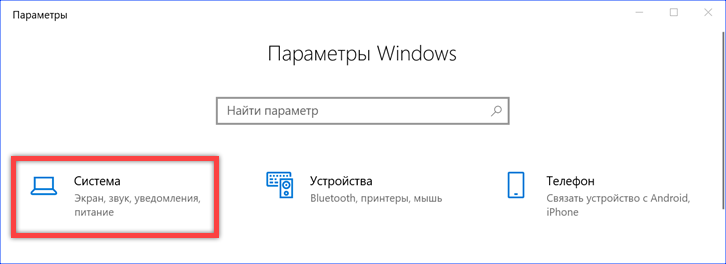
- Первый раздел в меню быстрого доступа называется «Дисплей». В нем собраны все параметры, касающиеся работы монитора: яркость, разрешение, масштабирование и ориентация.
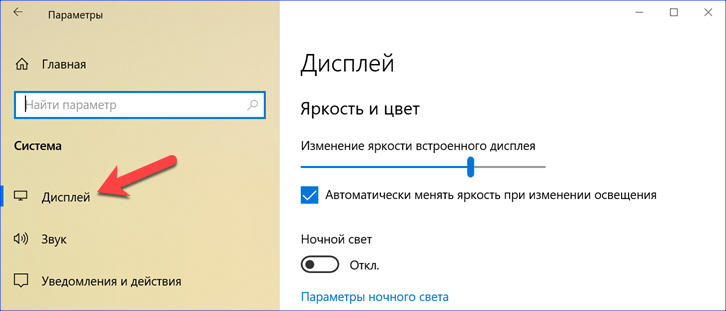
- Напрямую к системным настройкам дисплея можно перейти с помощью контекстного меню рабочего стола. Кликаем правой кнопкой мышки на свободном от иконок программ месте. Выбираем в списке пункт, обозначенный рамкой на скриншоте.
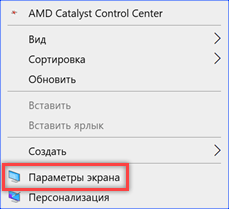
Определяем настройки дисплея.
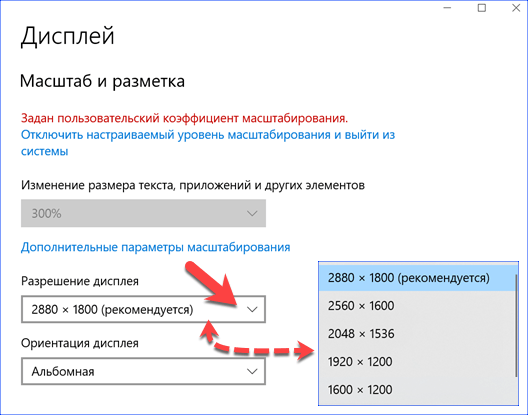
Выбор оптимального разрешения для рекомендуемого дисплея.

Настройка драйвера видеокарты в Windows 10
- Рынок графических процессоров поделен между двумя крупными игроками: NVIDIA и AMD. После установки драйверов в меню «Пуск» появляется Центр управления соответствующего производителя. В данном случае мы имеем дело с видеокартой Radeon, а значит ищем AMD Catalyst Control Center. Открываем одноименную папку и запускаем утилиту управления.
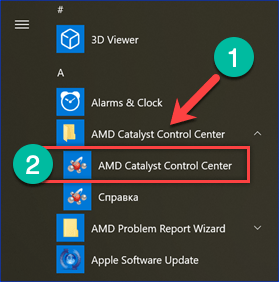
- Нужный раздел «Desktop and Displays» находится первым в списке настроек. Находим и открываем пункт с настройками рабочего стола, обозначенный на скриншоте цифрой «2».
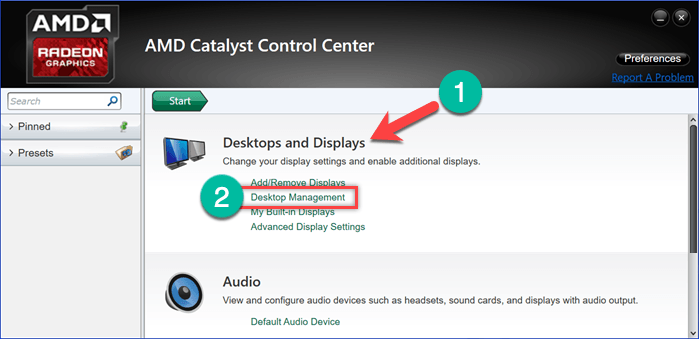
- Внутри имеется три блока параметров. Выбираем Desktop Properties – свойства рабочего стола.
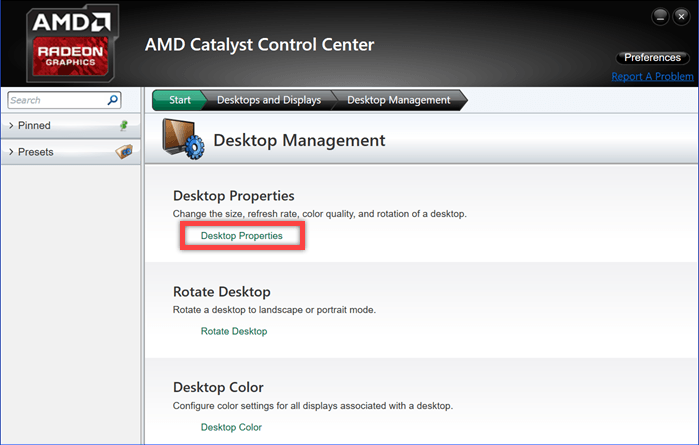
- Текущие настройки показаны в строке «Mode». Ниже в области «Settings» приводятся все поддерживаемые видеокартой разрешения экрана. Выбираем в прокручивающемся списке подходящее для используемого дисплея. Нажимаем кнопку «Apply».
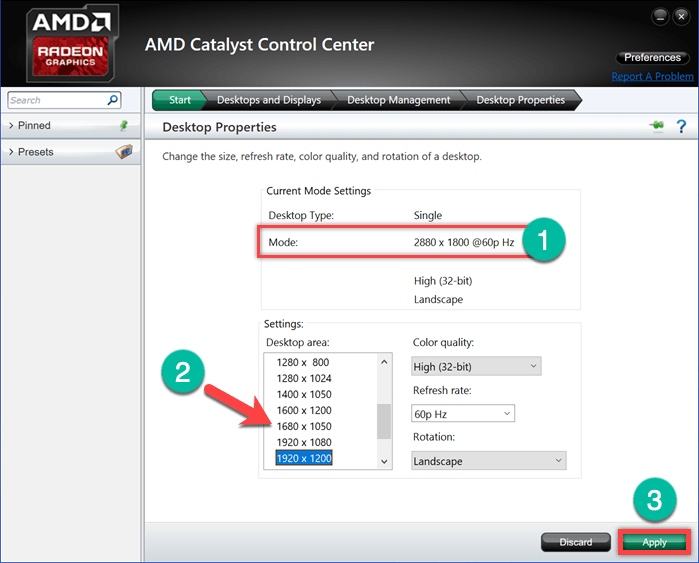
- Как и при настройке средствами операционной системы пользователю дается 15 секунд на визуальную оценку внесенных изменений. За отведенное время нужно нажать кнопку «Yes». В противном случае разрешение снова вернется к начальным параметрам.
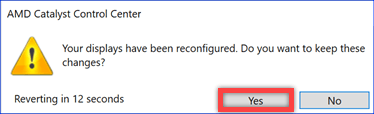
Возможные проблемы при смене разрешения в Windows 10
Несмотря на кажущуюся легкость операции, нет никаких гарантий отсутствия ошибок. Такие ошибки могут возникать из-за неправильных действий пользователя или сбоев в работе программного обеспечения.
Неактивное поле смены разрешения
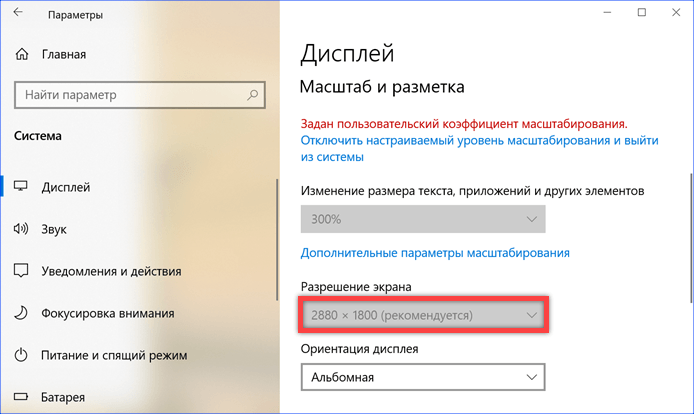
Некорректная работа драйвера или проблемы с его установкой могут вызвать ситуацию, изображенную на предоставленном скриншоте. В результате поле настройки разрешения экрана в системных параметрах Windows становится недоступным.
- Вызываем расширенное меню кнопки «Пуск» сочетанием клавиш «Win+X». Выбираем пункт, отмеченный рамкой.
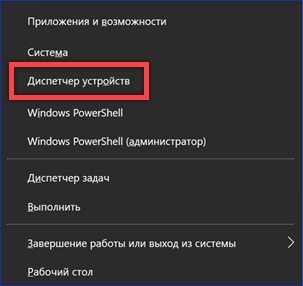
- В окне диспетчера устройств раскрываем раздел «Видеоадаптеры». Стрелка показывает на используемый графический процессор. Если вместо названия модели в этой строке написано «Базовый видеоадаптер», то проблема состоит в отсутствии необходимого драйвера. Когда устройство определяется корректно, вызываем для него контекстное меню. Выбираем пункт «Отключить» и ждем несколько минут, пока система не проведет повторный опрос оборудования.
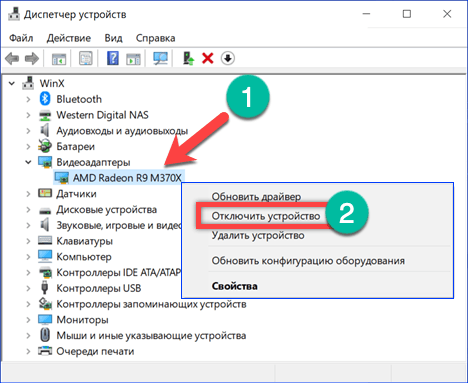
- Получив сообщение о некорректной работе драйвера, закрываем его. Снова вызываем контекстное меню и выбираем пункт «Включить устройство». Для полной уверенности можно выполнить перезагрузку компьютера. В результате проделанных действий настройка разрешения экрана в параметрах ОС должна заработать в нормальном режиме.
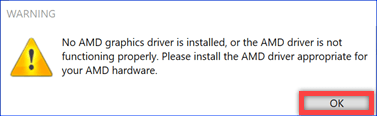
Отключение базовой графики
После восстановления Windows в результате системного сбоя или вирусной инфекции может возникнуть нежелательный эффект. Каждый раз при перезагрузке устройства установленное разрешение экрана автоматически возвращается к начальным настройкам в 800 на 600 пикселей.
- Открываем диалоговое окно «Выполнить» сочетанием клавиш «Win+R». Набираем в текстовом поле « msconfig » и нажимаем «ОК» для запуска утилиты конфигурации.
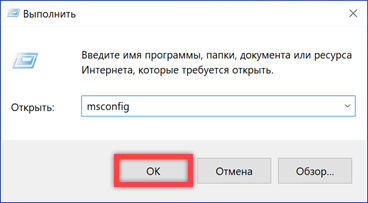
- Переключаемся на вкладку «Загрузка». Снимаем галочку в пункте «Базовое видео». Нажимаем «Применить» для записи новой конфигурации и затем «ОК». Изменения вступят в силу после перезагрузки компьютера.
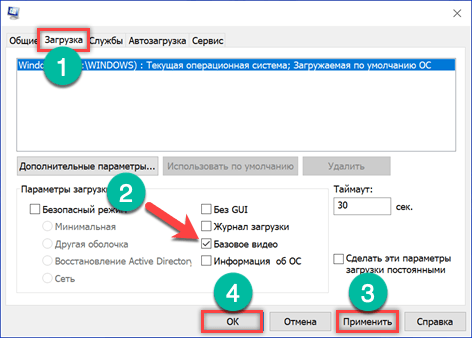
Неверное масштабирование
На устройствах с высоким разрешением и маленьким экраном, таких как ноутбуки, система Windows иногда некорректно отображает элементы интерфейса. Иконки на рабочем столе и шрифты в окнах и меню могут быть слишком мелкими. Чтобы полностью использовать качество матрицы без потери удобства, необходимо установить подходящий коэффициент масштабирования.
- Открываем параметры операционной системы в разделе «Дисплей» и переходим по ссылке выделенной на скриншоте рамкой.
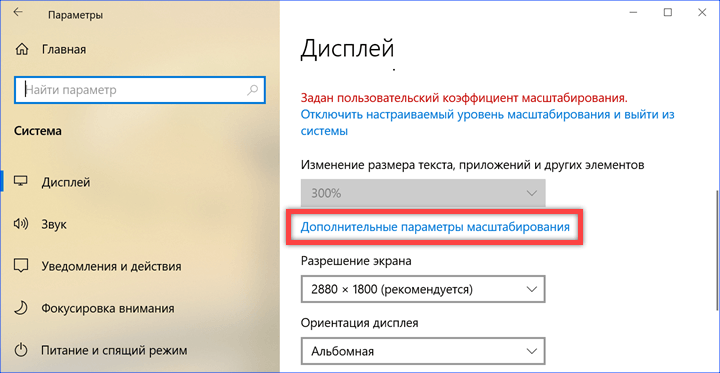
- Вводим новый коэффициент масштабирования в текстовое поле, отмеченное цифрой «1». Нажимаем кнопку «Применить». Чтобы внесенные изменения вступили в силу нужно завершить пользовательский сеанс. Кликаем по ссылке «Выйти». Если полученный результат не устраивает, оцениваем, как изменилось изображением на мониторе и вводим новое значение коэффициента. Повторяем операцию до достижения нужного эффекта.
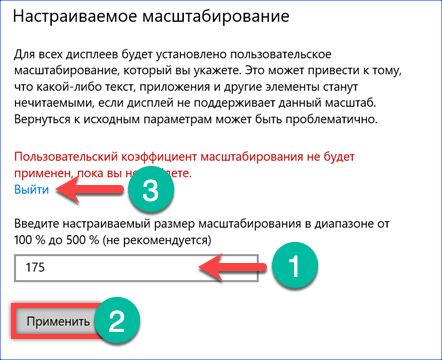
В заключение
Изменение разрешения экрана — не обычная процедура, скорее всего, потребуется лишь единожды в ходе первоначальной настройки системы Windows 10. Предложенные советы также могут быть полезны для выявления потенциальных проблем, которые могут возникнуть в процессе использования.








