Если у вас возникла проблема с неверным отображением времени на вашем компьютере, не волнуйтесь, это можно быстро исправить. В этой статье мы разберем три способа корректировки времени в операционной системе Windows 10.
Меняем время через «Параметры Windows»
Для корректной установки даты и времени следует воспользоваться функционалом приложения «Параметры Windows».
- Жмем на кнопку «Пуск» правой клавишей мыши, а затем в контекстном меню выбираем пункт «Параметры».
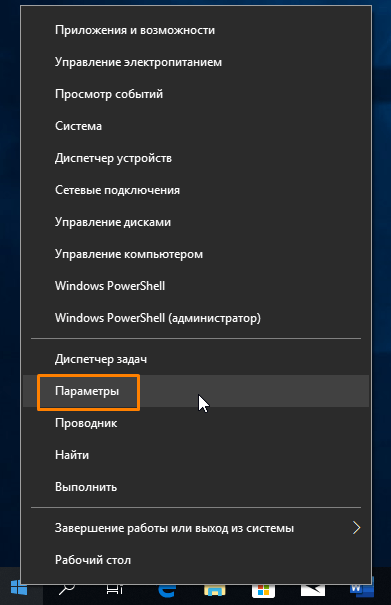
Запускаем «Параметры» через контекстное меню кнопки «Запуск».
- Также открыть «Параметры Windows» можно, нажав на значок шестеренки в меню «Пуск».
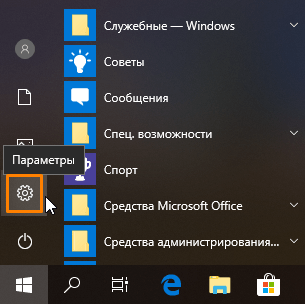
Нажимаем на кнопку с изображением шестерёнки в меню «Пуск».
- В окне «Параметры Windows» переходим в раздел настроек «Время и язык».
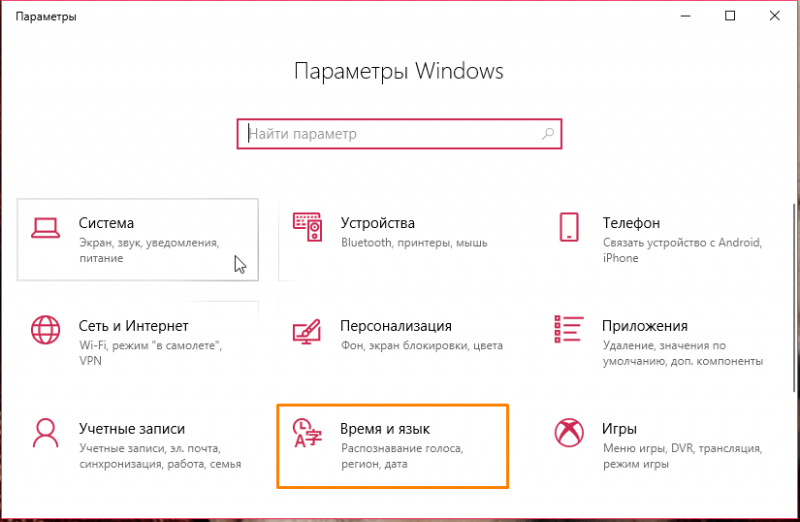
Нажимаем на раздел «Время и язык».
- Откроются настройки даты и времени. Чтобы задать время вручную, отключаем опцию «Установить время автоматически». Поскольку сбой времени часто происходит из-за неправильно установленного часового пояса, также деактивируем переключатель «Автоматически устанавливать часовой пояс».
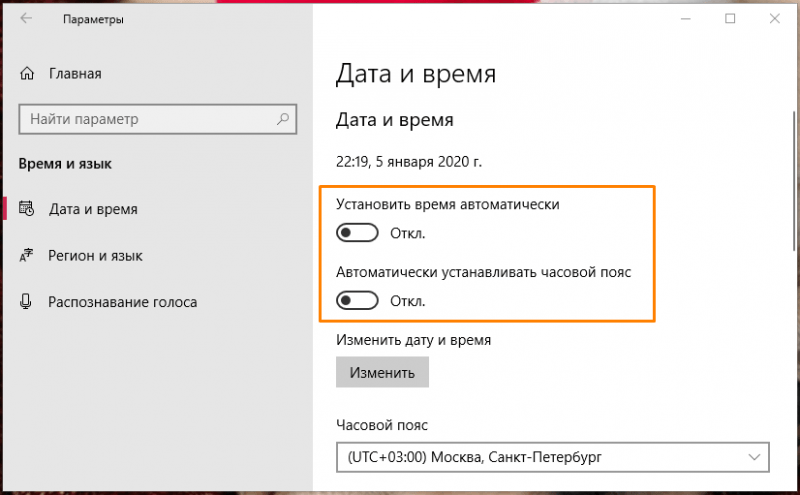
Отменяем автоматическую установку времени и привязку к часовому поясу.
- Выбираем нужный часовой пояс в одноименном раскрывающемся списке, а затем нажимаем кнопку «Изменить» в секции настроек «Изменить дату и время».
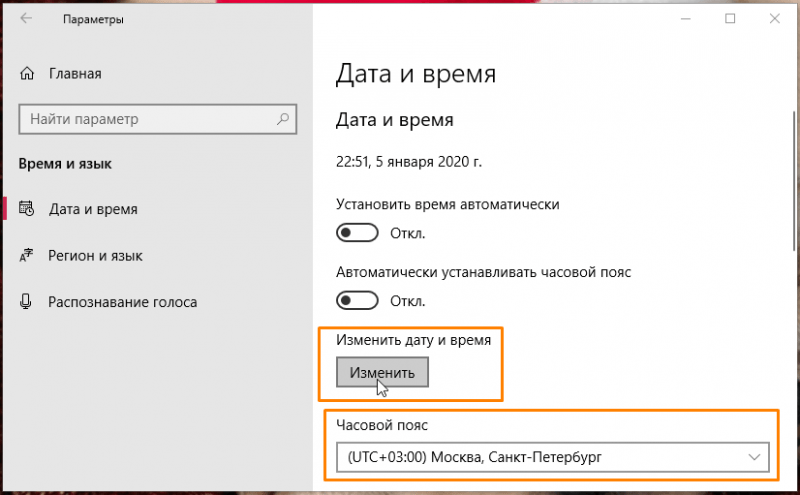
Устанавливаем временной пояс и нажимаем кнопку «Обновить».
- Откроется окно, в котором нам следует задать правильные настройки времени и даты и подтвердить их нажатием кнопки «Изменить».
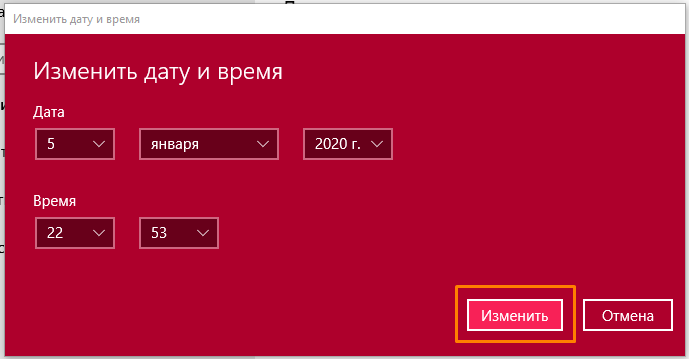
Установка корректных даты и времени.
Меняем время через «Панель управления»
- Другой способ изменить время на компьютере — воспользоваться возможностями панели управления Windows 10. Открыть ее можно следующим образом: нажать горячие клавиши «Windows» + «R», ввести в окне «Выполнить» команду control и нажать кнопку «ОК» или «Enter».
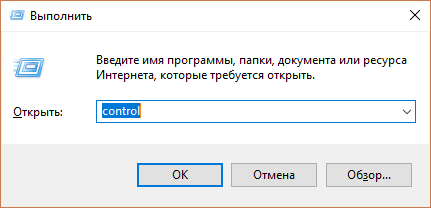
Запускаем консоль управления.
- В появившемся окне нас интересует раздел «Часы и регион».
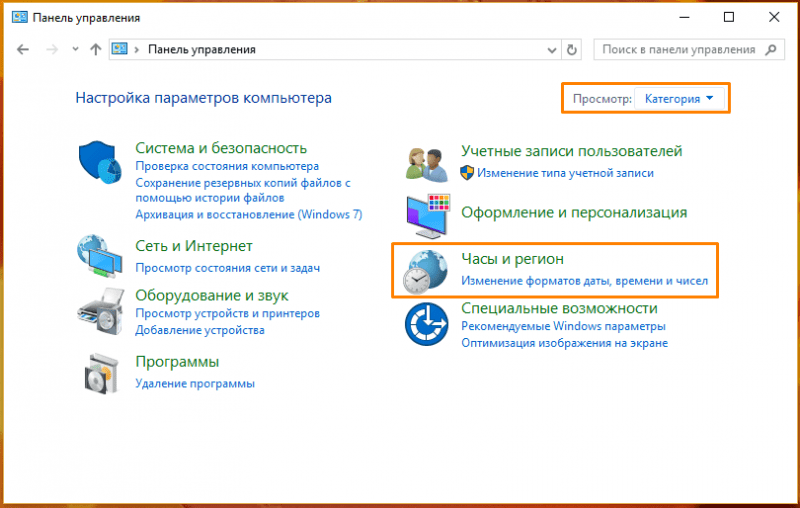
Активируйте подраздел конфигурации «Часовые пояса и регионы».
- В следующем окне кликаем на пункт «Дата и время».
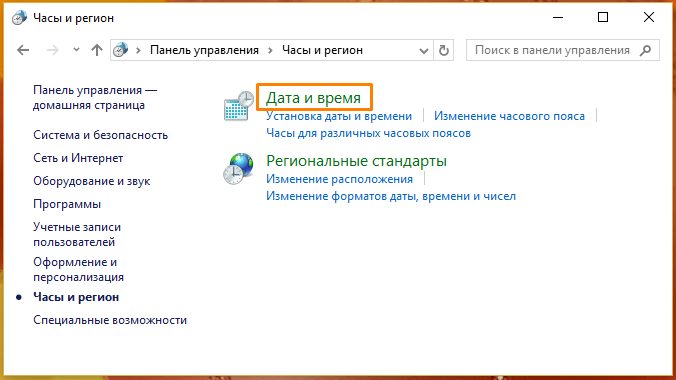
Нажимаем на кнопку «Дата и время».
- Откроется окно с несколькими вкладками. Если мы не хотим, чтобы установленные нами вручную дата и время менялись автоматически при синхронизации с серверами времени, переходим на вкладку «Время по Интернету» и нажимаем кнопку «Изменить параметры».
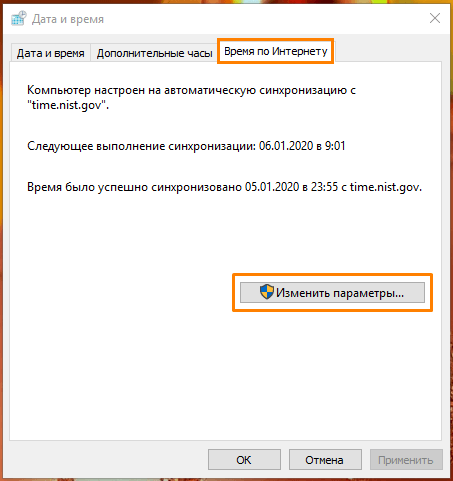
Нажимаем на кнопку «Настроить параметры» в разделе «Интернет-время».
- В появившемся окне отключаем опцию «Синхронизировать с сервером времени в Интернете» и нажимаем кнопку «ОК» для подтверждения.
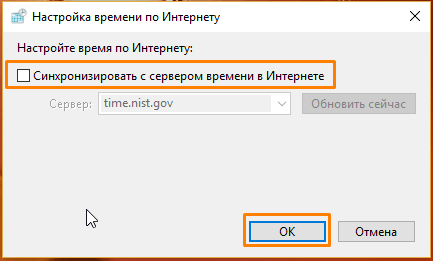
Отключаем функцию «Синхронизация с онлайн-сервером времени».
- Теперь мы можем перейти на вкладку «Дата и время» и изменить настройки часового пояса, а также даты и времени с помощью соответствующих кнопок.
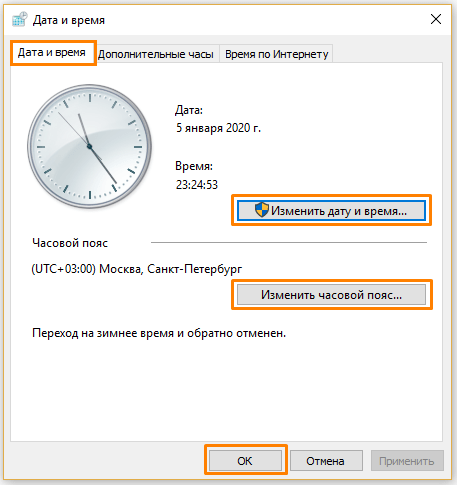
Изменяем параметры часового пояса, даты и времени.
- После изменения всех настроек нажимаем кнопку «ОК».
Меняем время путем ввода команды
Время в операционной системе Windows 10 также может быть установлено посредством командной строки, запущенной с правами администратора.
- Найдем классическое приложение «Командная строка» через системный поиск. Для этого кликнем на кнопку с лупой в панели задач и наберем искомое название. Затем щелкнем по имени приложения правой кнопкой мыши и выберем пункт «Запуск от имени администратора».
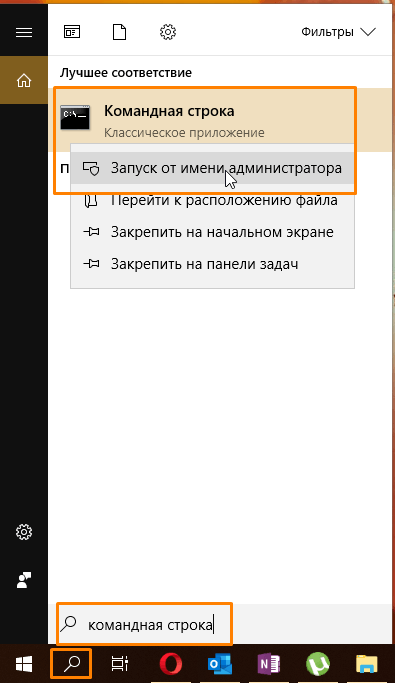
Запускаем консоль администратора.
- В открывшемся окне вводим команду вида: time чч:мм , где чч меняем на нужные нам часы, а мм — на минуты. После чего нажимаем клавишу «Enter» для подтверждения.
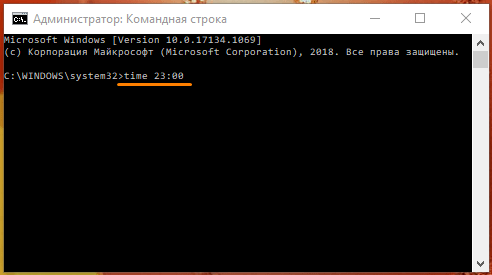
Выполняем команду и нажимаем клавишу «Ввод».
- Время моментально изменится. Это можно увидеть в панели задач.
Вы уже знаете, как настроить часовой пояс и корректировать время на вашем компьютере под управлением Windows 10. Мы представили три простых метода, которые легко применить.








