Операционная система Linux, как стало очевидно, существенно различается от Windows. Иногда в ней требуется время для нахождения ярлыков приложений. К счастью, в новейших версиях это стало проще, однако что делать с более старыми версиями? Давайте детально разберем методы поиска ярлыков и их использования на примере Linux Ubuntu 19.10.
Как найти ярлыки в «Меню приложений»
В последних выпусках операционной системы Linux Ubuntu в левом нижнем углу расположена иконка «Меню приложений». Нажатие на эту иконку открывает перечень установленных и популярных программ, которые пользователь часто использует.
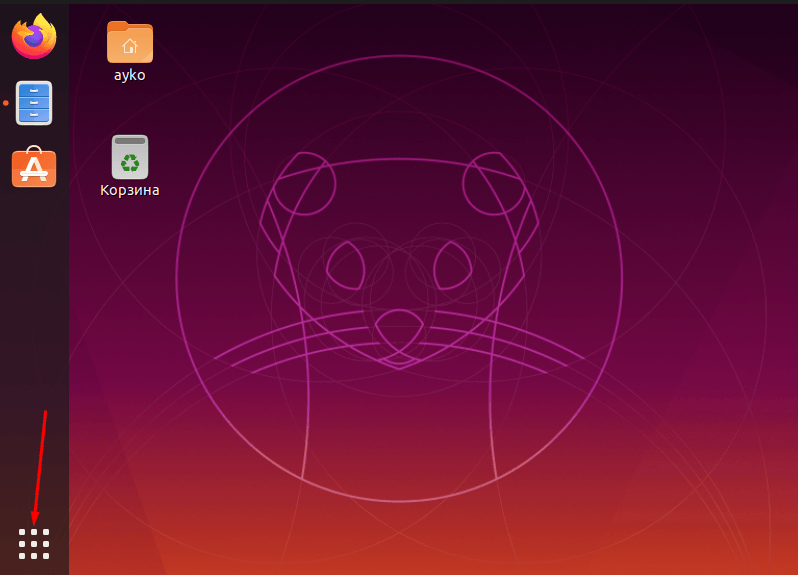
Иконки всех установленных приложений можно найти в данном меню.
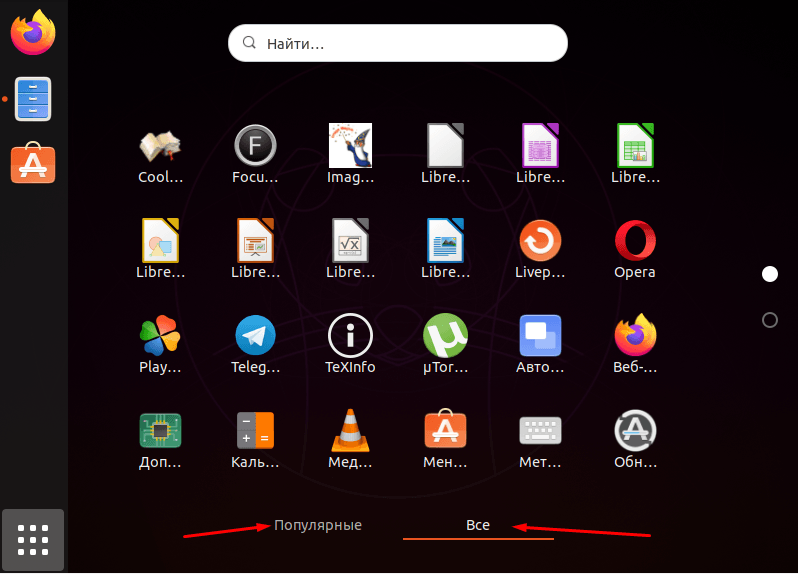
В перечне приложений выделяются две основные группы: «Избранные» и «Весь ассортимент».
Здесь доступно выделение любых иконок для добавления в специальную панель «Избранное», которая находится в левой части экрана.
Поиск ярлыков в файловом проводнике
Вы можете отыскать ярлыки программ в системной папке, начав с открытия файлового менеджера и выбора пункта «Другие расположения».
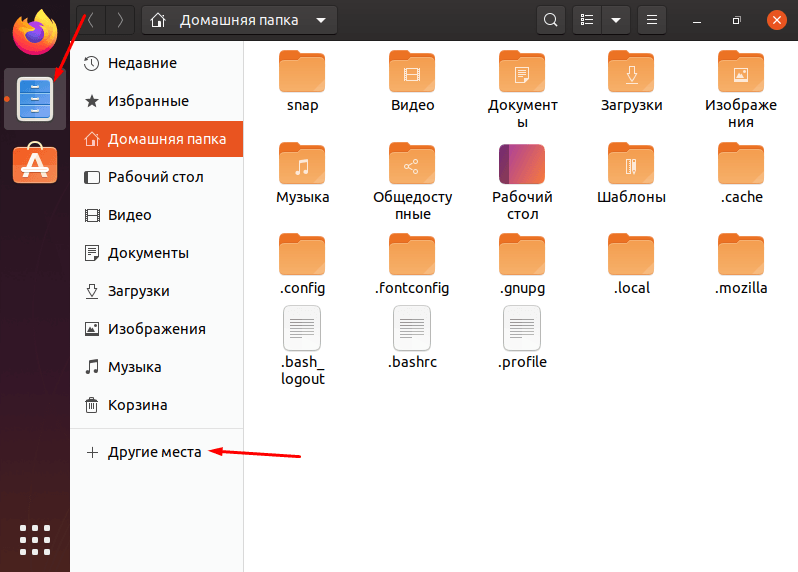
Запускаем диспетчер файлов и нажимаем на пункт меню «Прочие расположения».
В актуальном перечне отмечаем пункт «Компьютер».
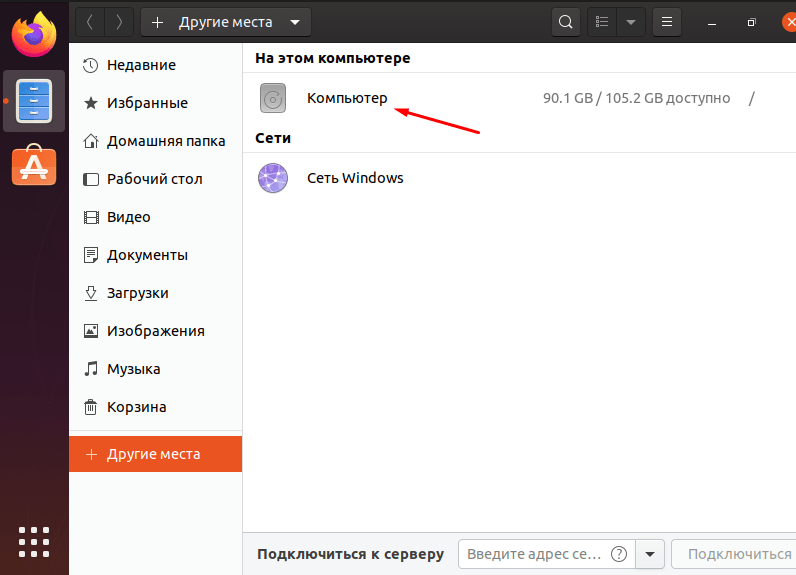
Откройте раздел «Компьютер», чтобы переместиться к нужной папке.
Далее мы откроем директорию «usr».
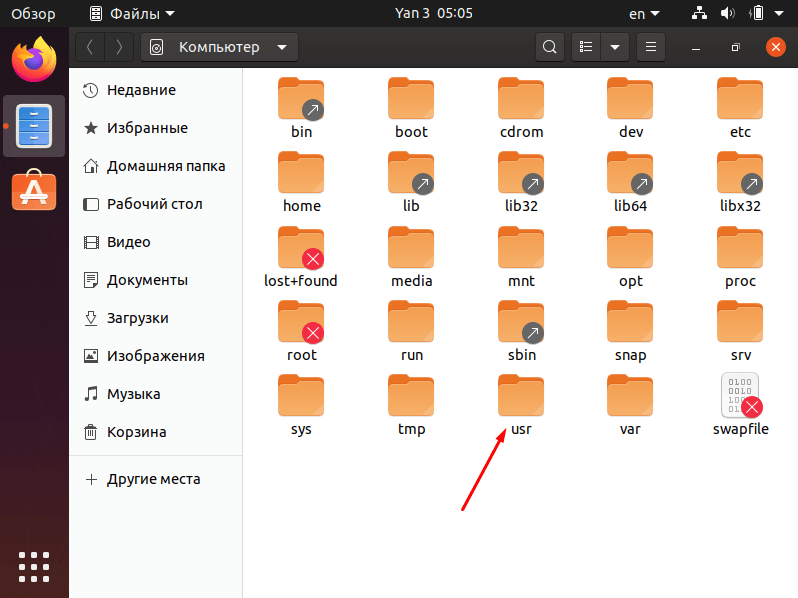
Затем нажимаем на папку с названием «usr».
Далее мы переходим к репозиторию под названием «share».
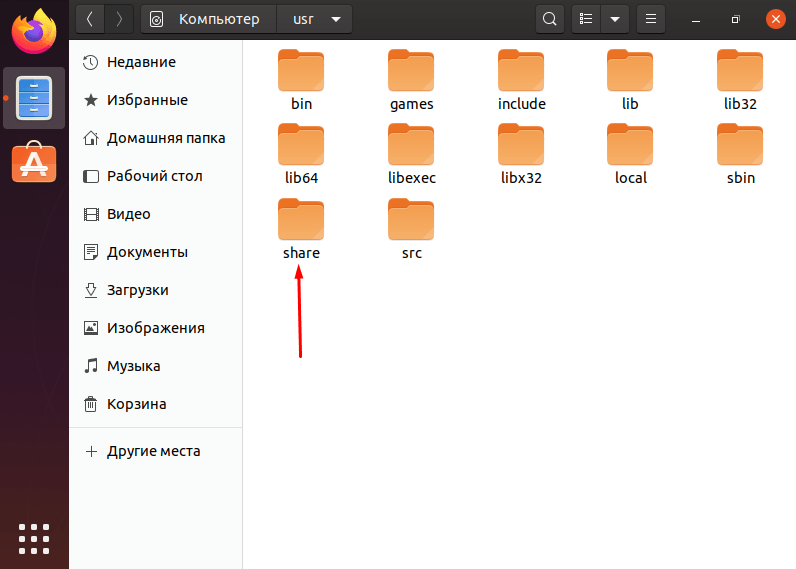
Разверните одну из заключительных папок под названием «share».
Мы проводим поиск среди множества папок и находим ту, которая обозначена как «applications». Здесь, как правило, содержатся все ярлыки, особенно в старых версиях операционной системы Linux Ubuntu. В данном случае все эти ярлыки представлены в виде текстовых файлов с расширением .desktop.
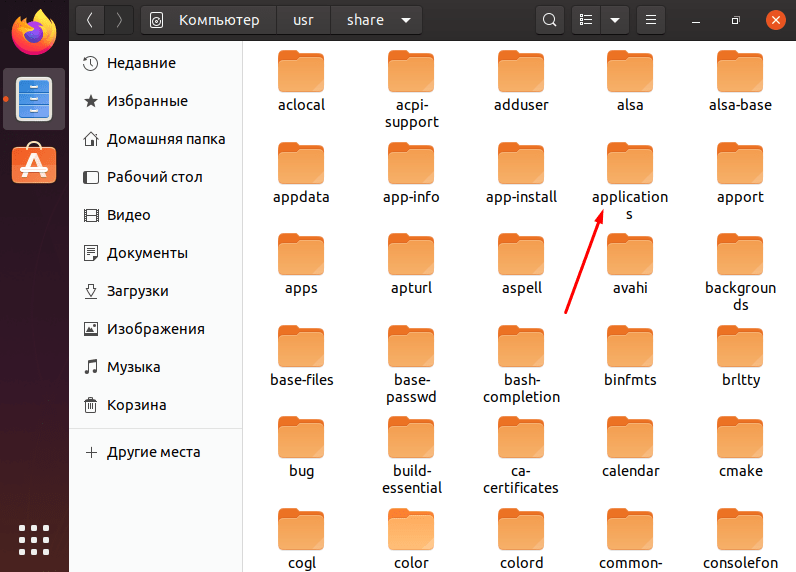
В директории «приложения» находятся все ярлыки программ в формате desktop.
Копирование ярлыков на Рабочий стол и боковую панель
Для перемещения иконки на рабочий стол в Linux Ubuntu требуется определенная процедура. Сначала откройте «Меню приложений», затем нажмите и удерживайте интересующую иконку, после чего переместите ее в боковое меню «Избранное». В качестве примера можно рассмотреть процесс с Telegram Desktop.
Для выполнения этой операции существует альтернативный метод: перейдите в каталог /usr/share/applications, выберите в списке файл «telegramdesktop.desktop», нажмите на его иконку правой кнопкой мыши и выберите опцию «Копировать в…».
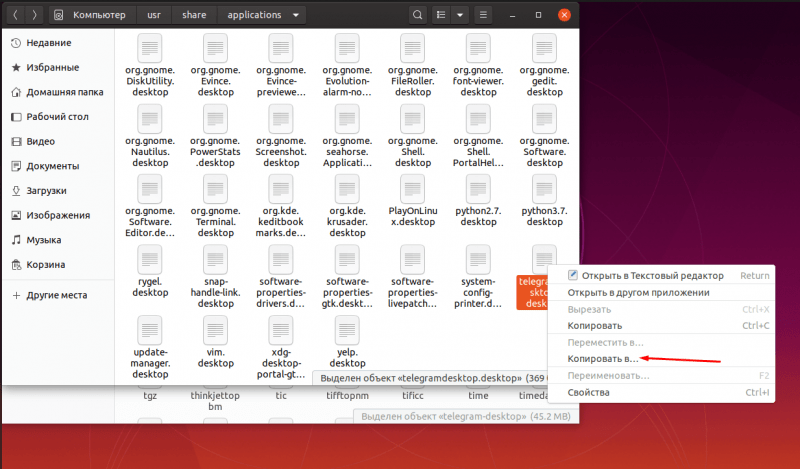
Вы можете добавить значок в раздел «Избранное», однако, к несчастью, он не будет функционировать на Рабочем столе.
Открываем новое окно и указываем маршрут: «Домашняя папка», далее «.local», затем «share» и, наконец, «applications». Выделяем данную папку, нажимая на зеленую кнопку в правом верхнем углу. В итоге, на панели задач в разделе «Избранное» появится ярлык соответствующего приложения.
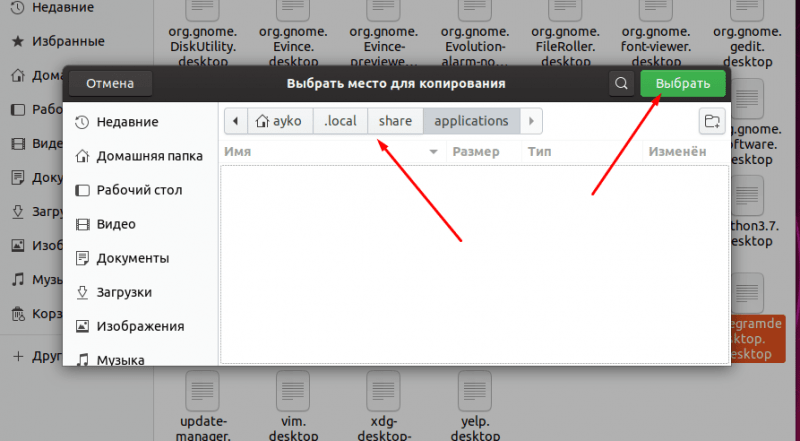
Выбираем область для копирования в соответствии с указанным на изображении примера, после чего подтверждаем выполнение операции.
В новейших выпусках операционной системы Linux Ubuntu создание ярлыков на рабочем столе, к несчастью, не поддерживается. В предыдущих версиях эту функцию можно было реализовать, используя методы перемещения иконки однократным нажатием.
Создание ярлыка приложения, если его нет в папке «applications»
Если ярлык отсутствует в указанных локациях, его можно создать самостоятельно. Для начала необходимо предварительно установить программу Krusader, затем открыть терминал и запустить приложение с привилегиями администратора, введя соответствующую команду.
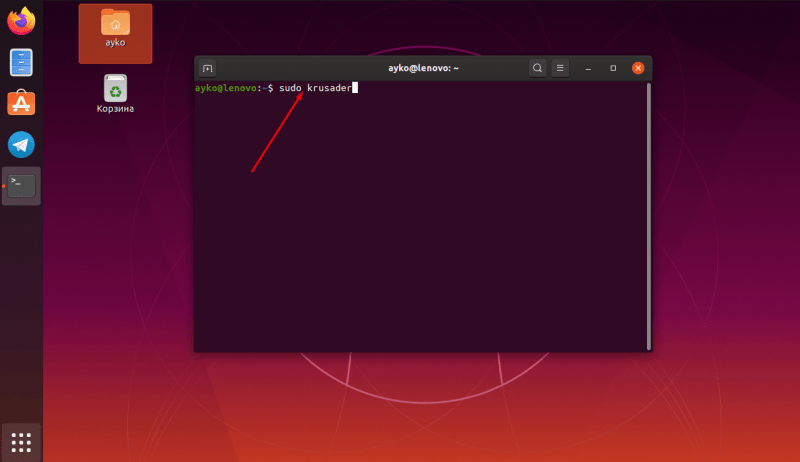
Запускаем программу Krusader с правами администратора посредством консольной программы «Терминал».
Приложение запускается с привилегиями администратора. Для начала работы, нажмите на любую иконку, затем перейдите в подменю «Создать» и выберите пункт «Создать текстовый файл». Альтернативный способ — использование сочетания клавиш Shift + F4.
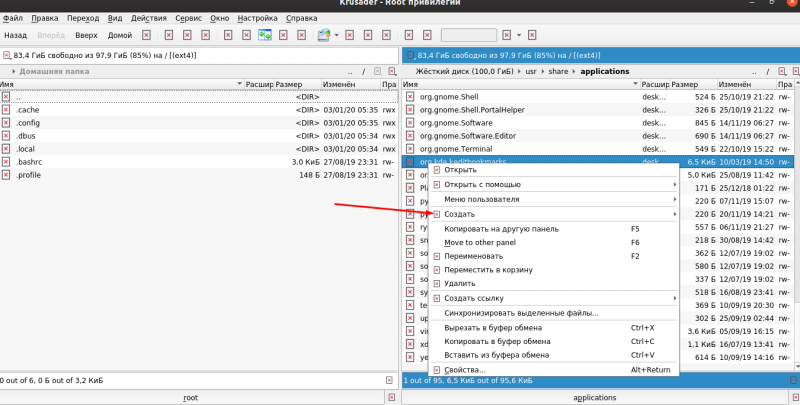
Выбираем опцию «Создать текстовый файл» в указанном подразделе меню.
Присваиваем файлу наименование «Telegram.desktop» и подтверждаем выбор, нажав кнопку «ОК».
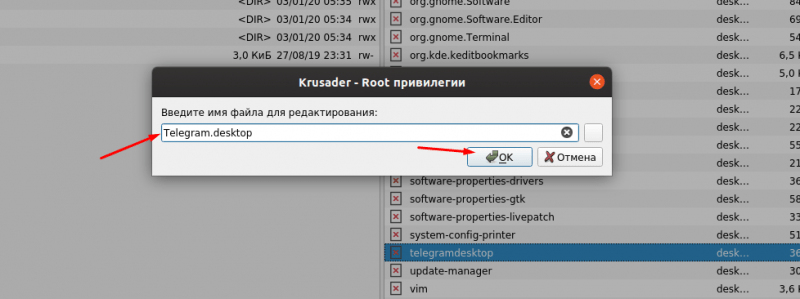
Определите наименование и не упускайте из виду формат для настольных компьютеров.
В итоге в хранилище будет сформирован пустой текстовый документ, однако нам следует определить для него содержание. Предполагаемое наполнение файла должно иметь примерно такой вид:
[Элемент Настольного Приложения]
Version=1.0
Name=Telegram
Версия Telegram для настольных компьютеров
Exec=/usr/bin/telegram-desktop
Icon=/usr/share/icons/hicolor/512×512/apps/telegram.png
Terminal=false
StartupWMClass=TelegramDesktop
Type=Application
Программа с названием «Тестовая программа» предназначена для демонстрации и тестирования различных функций и возможностей.
Keywords=telegram
Categories=
NoDiplay=false
Убедитесь в сохранении результата и проверьте наличие значка в разделе «Меню приложений». Затем откройте приложение и убедитесь в его работоспособности. В качестве примера мы использовали иконку Telegram, однако этот метод применим к любому другому программному обеспечению.
Заключение
Работа с ярлыками в Linux Ubuntu проста и доступна даже для новичков. Поиск ярлыков не вызовет затруднений у пользователей с минимальным опытом. К сожалению, в последних версиях системы нельзя скопировать ярлыки на Рабочий стол, в отличие от более старых версий, где эта функция была доступна. Если иконка приложения отсутствует в папке «applications», можно создать собственный ярлык, создав текстовый файл с указанием ссылки на скрипт, названия и других необходимых данных, что позволит создать новый доступный ярлык.








