Пользователи, регулярно обновляя свои персональные компьютеры, часто выбирают новейшие компоненты, чтобы повысить эффективность и скорость выполнения задач. Однако, иногда модернизация внутренних деталей невозможна или не представляется экономически оправданной. В таких случаях, старую технику заменяют на новую, более современную. В итоге, остается невостребованный персональный компьютер, который трудно использовать по прямому назначению. Однако, существует эффективное решение – трансформация устаревшего устройства в внешний домашний сервер.
Для чего нужен внешний домашний сервер?
В прошлом компьютер в каждом доме служил лишь для выполнения домашних заданий или печати документов несколько раз в месяц. Но теперь эта эра осталась позади. В настоящее время типичный домашний комплект включает несколько ноутбуков, смартфоны и интеллектуальные телевизоры. Представьте, что если бы существовал сервер-посредник, позволяющий обмениваться данными без необходимости использования дополнительных устройств, таких как флеш-карты или USB-кабели? Для большой семьи с множеством гаджетов такая система могла бы оказаться весьма удобной.
У вас имеется серия выдающихся фотографий, запечатленных во время торжественного мероприятия на вашем мобильном устройстве, и вы желаете просмотреть их на широком экране телевизора. При помощи домашнего медиа-сервера вы можете переместить эти снимки туда, обеспечив доступ к ним со всех гаджетов в вашем доме. В результате, место на телефоне будет рационально использовано, а ваши фото и видео материалы будут надежно сохранены.
Безусловно, облачное хранилище может быть использовано для этих целей, однако существует риск, что сервис может прекратить функционировать вследствие проблем у поставщика услуг. Также немаловажным является аспект конфиденциальности: возможны случаи взлома аккаунтов Google или Яндекс, что может привести к доступу к вашим файлам. В сравнении с этим, домашний медиа-сервер обеспечивает более надёжную защиту ваших личных данных.
Еще один плюс предлагаемого подхода – значительное уменьшение нагрузки на основную компьютерную технику. Это особенно важно для систем с установленными SSD, ресурс которых ограничен в отношении записи. Использование медиа-сервера позволяет эффективно справиться с этим вопросом, так как крупные файлы можно хранить на более долговечных HDD.
Превращаем старый ПК в домашний медиа -сервер
Итак, у вас имеется неиспользуемый старый компьютер с установленной операционной системой Windows 7, который просто занимает место в вашем доме. Мы предложим способ превратить его в функциональный домашний медиа-сервер.
Сначала перейдите в меню «Панель управления». Выделите раздел «Сеть и Интернет». Далее, кликните по элементу «Домашняя группа» и активируйте опцию «Передача потокового контента изображений, музыки и видео на все устройства в вашей домашней сети».
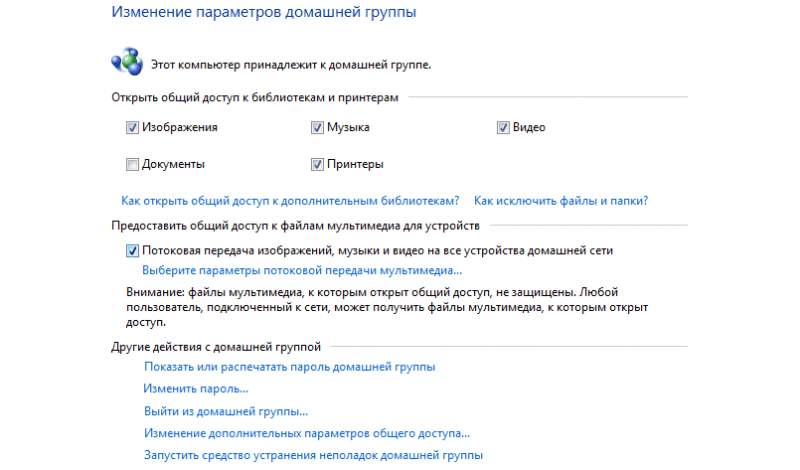
Затем нажмите кнопку «Сохранить изменения». Вы можете обновить пароль и настройки общих прав доступа в соответствующих секциях, которые отображаются на изображении экрана.
После установки домашнего сервера, который интегрирован в вашу домашнюю сеть, важно обеспечить возможность хранения и обмена файлами внутри этой сети. Для реализации этого, необходимо перейти в определенный каталог, например, на диске C:, и создать новую папку с любым желаемым названием.
Для продолжения необходимо выполнить нажатие правой кнопки мыши на выбранной папке и выбрать пункт «Общий доступ и безопасность». На экране отобразится окно с названием «Безопасность и обмен данными». В данном окне следует активировать опции «Разрешить общий доступ к этой папке через сеть» и «Допускать пользователей сети к редактированию моих файлов».
Итак, вы настроили каталог общего домашнего сервера. Теперь пришло время начать обмениваться файлами. Для этого запустите второй компьютер, к которому планируете получить доступ. Откройте меню «Пуск», щелкните правой кнопкой мыши по значку «Мой компьютер» и выберите пункт «Подключить сетевой диск». Затем перейдите в строку «Обзор». Здесь вам следует выбрать имя вашего домашнего сервера и нажать на кнопку с плюсом рядом с ним. Вы увидите список параметров, где нужно кликнуть на недавно созданную папку.
Для обеспечения доступа к недавно установленному медиа-серверу в вашем доме, следует перейти в раздел «Мой компьютер» и нажать дважды мышью на созданный вами сетевой накопитель. Это позволит мгновенно подключиться к серверу. После подключения вы сможете свободно перемещать файлы, выполняя операции копирования и вставки по своему усмотрению.
Для входа в систему, требующую ввода имени пользователя и пароля, введите соответствующие данные, предназначенные для доступа к домашнему серверу.
Итак, вы успешно преобразовали свой старый компьютер в функциональный сервер. Для обеспечения его непрерывной работы в круглосуточном режиме, необходимо выполнить определенные настройки. Это позволит использовать сервер постоянно, включая возможность непрерывной загрузки данных, таких как файлы через торрент-клиенты.
Для обеспечения непрерывной работы сервера, его необходимо проверять на предмет неисправностей значительно чаще, чем обычные компьютеры или ноутбуки. В состав профилактических действий следует включать очистку сервера от пыли и контроль состояния конденсаторов. Эти задачи можно выполнять самостоятельно или воспользоваться услугами специалистов. Рекомендуется обращаться к компаниям с обширным опытом и высоко оцененной репутацией.
Как управлять загрузками в удаленном режиме
Медиа-сервер на основе персонального компьютера значительно превосходит системы хранения данных при учете аспектов загрузки материалов (в сеть или из нее). Например, специализированный сетевой жесткий диск ограничен в своих возможностях загрузки контента в соответствии с заложенными производителем функциями, в то время как медиа-сервер на базе ПК эффективно обрабатывает передачу информации в любых направлениях.
Загрузка данных может быть инициирована через домашнюю сеть или за ее пределами с помощью приложения TeamViewer. После запуска, все операции будут происходить в автоматическом режиме, без необходимости вашего участия.
Для предотвращения снижения скорости интернет-соединения на других компьютерах вследствие интенсивной загрузки, рекомендуется настроить определенные параметры. Современные роутеры с высоким технологическим уровнем оснащены возможностью установки приоритетов для каждого устройства, подключенного к домашней сети. В случае отсутствия такой функции у вашего маршрутизатора, можно индивидуально настроить каждую программу, которая оказывает нагрузку на общее сетевое соединение. Например, резервное копирование можно запланировать на ночное время, а при использовании торрент-клиентов установить ограничения на скорость загрузки и раздачи, а также адаптировать параметры под время суток.
Домашний сервер как центр печати
Для принтеров, подключенных к домашнему серверу, доступно создание общего доступа. Это позволяет поручать системе печать документов с различных устройств, входящих в домашнюю сеть, включая беспроводные соединения.
Для выполнения этой задачи необходимо подсоединить принтер к серверу и установить соответствующие драйверы. Затем, для обеспечения общего доступа к принтеру, следует выполнить правой кнопкой мыши на нем и выбрать опцию для подключения к домашней сети в качестве сетевого устройства. В системах Windows Vista и 7 это можно сделать через меню «Устройства и принтеры», а в Windows XP — через «Принтеры и факсы». В случае, если драйверы не обнаружены на устройстве, их нужно загрузить с официального сайта производителя, распаковать и затем указать путь к распакованным файлам в установщике Windows.
Потоковая передача мультимедиа
Современные телевизоры и Blu-ray плееры оснащены возможностью воспроизведения форматов AVI и MKV. Особое удобство заключается в их способности транслировать эти файлы непосредственно с домашнего сервера посредством сети.
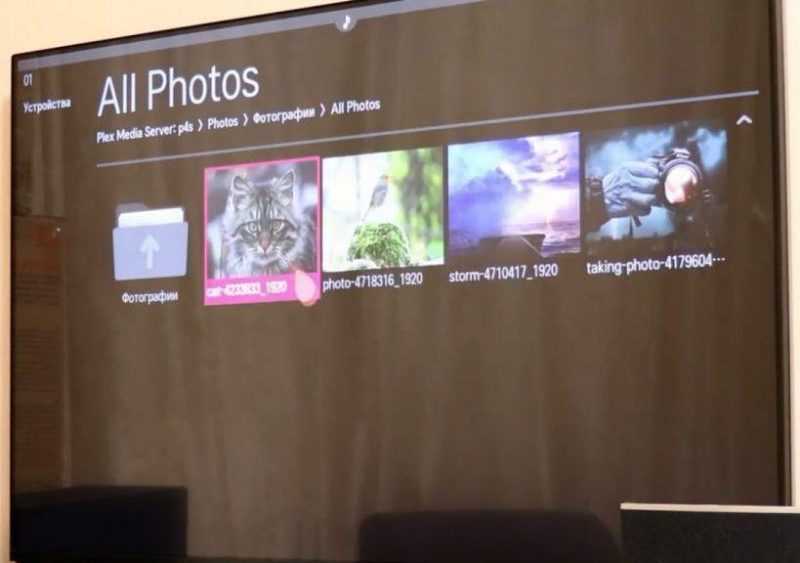
Для осуществления данного процесса необходим серверный программный комплекс, способный функционировать с UPnP. Такой комплекс выявляет мультимедийные ресурсы на домашнем хранилище и готовит их для доступа с компьютеров-клиентов. Однако следует иметь в виду, что стандарт UPnP не является полностью детализированным, что может привести к возможным конфликтам в совместимости в определенных ситуациях.








