
Сегодня предлагается изучить различные подходы к настройке локальной сети, объединяющей несколько компьютеров с операционной системой Windows. К наиболее распространенным и широко применимым методам относятся:
- использование свича,
- создание виртуальной сети,
- при помощи кабеля,
- с Wi-Fi роутером.
Каждый метод обладает собственными достоинствами и специфическими особенностями в реализации.
- Настраиваем локальную сеть под Windows 7, 8 и 10
- Настраиваем IP-адрес
- Настраиваем параметр видимости ПК
- Настройка для директорий
- Настройка локальной сети при помощи кабеля
- Организуем сетевое подключение в виртуальной среде
- Подключение средствами маршрутизатора
- Различные проблемы с подключением и их решения
Настраиваем локальную сеть под Windows 7, 8 и 10
Для обеспечения правильной работы установленной сети необходимо наличие согласованной рабочей среды для всех компьютеров, подключаемых к ней. Одним из удобных решений для организации локальной сети является MSHOME, которое стоит рассмотреть в качестве основного средства настройки.
Для запуска процесса необходимо выполнить следующие шаги:
- ЛКМ по кнопке «Пуск» и выбираем «Панель управления» в диалоговом окне.
- Здесь находим пункт «Система».
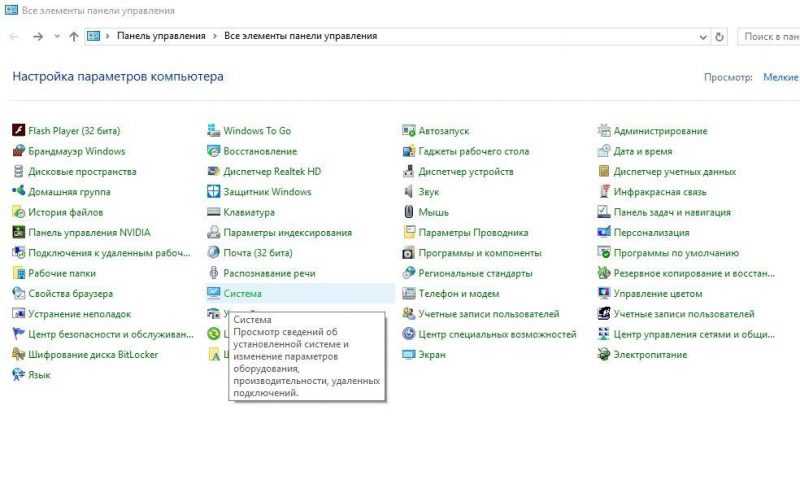
Войдите в меню «Панель управления» и выберите раздел «Система».
- В нём смотрим «Дополнительные системные параметры».
- Мы получим окно с несколькими вкладками, среди которых нас интересует «Имя компьютера». Находим опцию изменить и выбираем её.
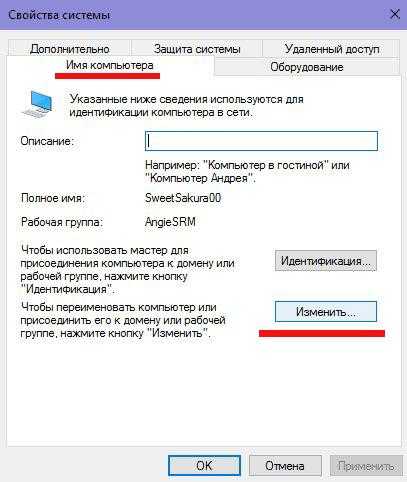
Выберите опцию «Дополнительные настройки» и затем нажмите «Редактировать».
- В новом окне изменяем текущее название рабочей группы на MSHOME (важно, чтобы все буквы были заглавными). После этого сохраняем изменения, нажав «ОК».
- Теперь обязательно перезагрузим ПК, чтобы новая конфигурация вступила в силу.
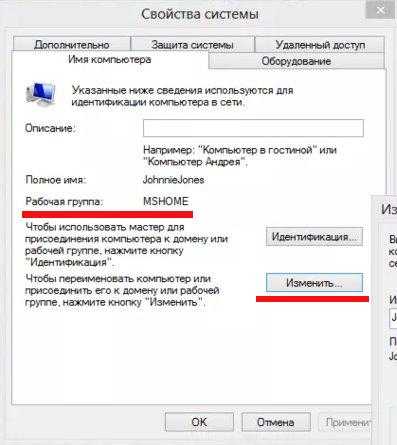
Изменяем название рабочей группы на MSHOME, используя заглавные буквы для всего слова.
Настраиваем IP-адрес
Далее необходимо установить IP-адреса на несколько компьютеров. Для выполнения этой задачи:
- Переходим к «Панели управления» и далее выбираем «Сеть и интернет».
- Ищем и выбираем вкладку «Центр управления общим доступом и сетями».
- В левой части нового окна находим пункт «Изменить параметры адаптера».
- Теперь ищем в списке название нашей сетевой карты и выбираем его. Получим окно «Свойств».
- В «Свойствах» нас интересует интернет-протокол 4 версии (IPv4). Переходим к его свойствам.
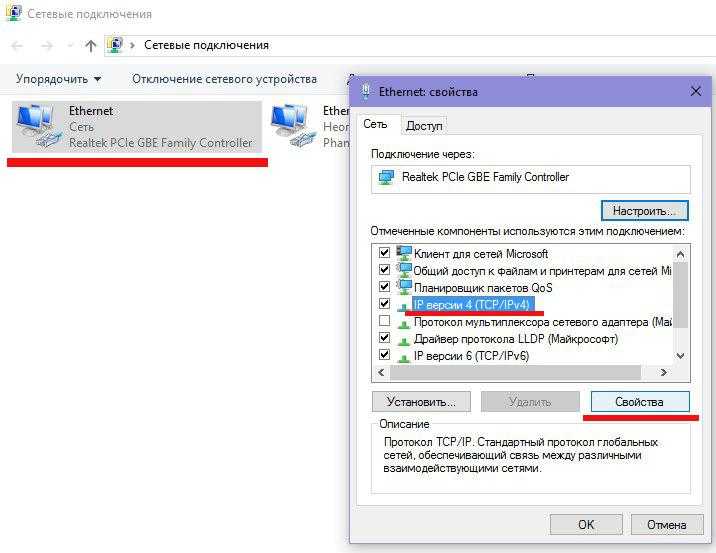
Ищем активный «Интернет», выбираем «Характеристики», затем TCP/IP и повторно «Характеристики».
Для поддержания связи через роутер с активированным сервером DHCP, необходимо настроить следующие параметры:
- Основной шлюз – автоматически;
- DNS-Server – автоматически;
- IP-Address – получать автоматически.
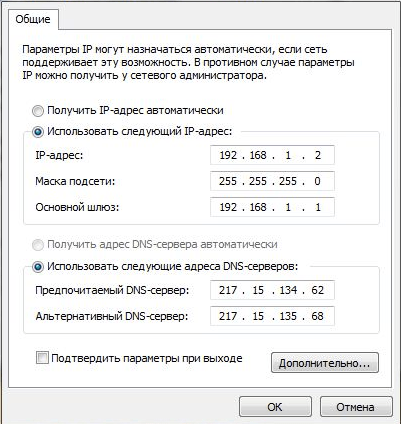
Настройка базовых настроек протокола IPv4
Настраиваем параметр видимости ПК
В рамках существующей структуры сети необходимо настроить доступность компьютера. Для выполнения этой задачи следует выполнить следующие шаги:
- ЛКМ по кнопке «Пуск» — выбираем «Панель управления».
- Переходим к разделу «Сеть и интернет».
- Теперь ищем пункт «Центр управления общим доступом и сетями».
- В левой части окна выбираем пункт «Изменения дополнительных параметров общего доступа». Попадаем в окно конфигурации доступа.
- Для каждого варианта необходимо сделать активными следующие параметры:
- Общий доступ,
- Обнаружение в сети,
- Доступ к принтерам и файлам.
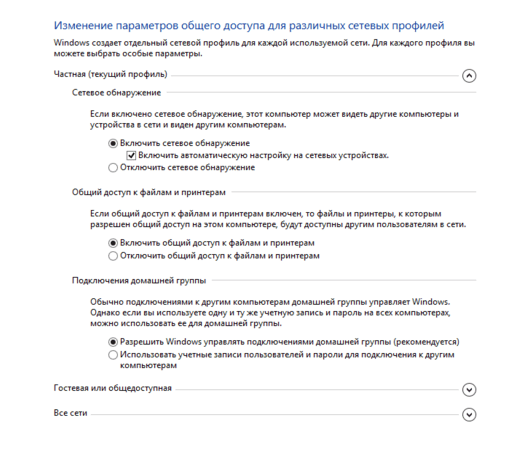
Изменяем настройки общего доступа в локальной сети.
Для обеспечения доступа всем пользователям к каталогам и файлам в общей сети, необходимо отключить защиту паролем. После внесения изменений важно сохранить изменения в настройках.
Настройка для директорий
Данное действие является значимым при создании общей локальной сети. Будут пересмотрены настройки всех каталогов, способных стать доступными в пределах этой сети.
В дополнение ко многим другим правам, не всегда необходимо предоставлять возможность редактирования информации в каталогах и их подкаталогах. В данной ситуации достаточно ограничиться предоставлением прав только для просмотра или чтения этих данных.
- В проводнике Windows выбираем изменяемую директорию, жмём ПКМ и в контекстном меню выбираем «Свойства».
- В появившемся окне нам нужно найти и перейти к пункту «Общий доступ»
- В этом разделе нам нужно перейти к «Расширенной настройке общего доступа».
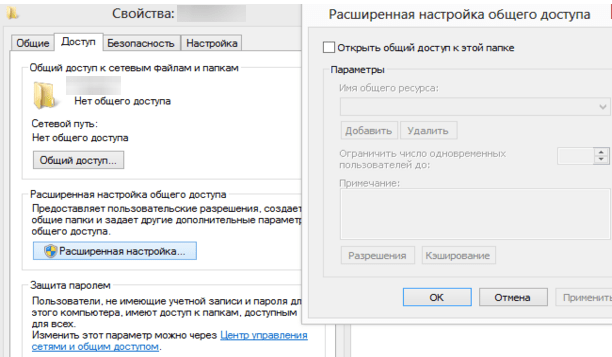
Настройка общих папок для совместного использования.
- В новом окне мы видим первую строчку «Открыть общий доступ к папке». В «чекбоксе» напротив нужно поставить галочку – таким образом, мы разрешаем общий доступ.
- Теперь нам нужно спуститься в нижнюю часть окна и перейти к параметру «Разрешения». Выбираем его, тем самым назначая директории указанные выше права общего доступа.
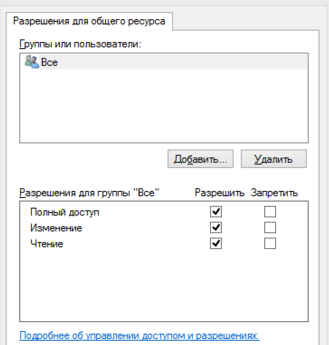
Выбор прав доступа к общедоступной папке
- Для активации настроек нажимаем «ОК» и переходим на вкладку «Безопасность». Нам нужно найти пункт «Изменить» и выбрать его.
- В новой вкладке у нас есть ряд настроек и, среди прочего, раздел «Добавить», в который необходимо зайти. Прокручиваем окно вниз и находим строку ввода имён всех объектов, которые мы выбираем. Прописываем «Все» — в нашем случае это будет названием группы (кавычки в названии не нужны). Завершаем настройку нажатием «ОК».
- Таким образом, папка с настроенными разрешениями будет добавлена в раздел параметров «Безопасности» в окошке «Пользователи и группы».
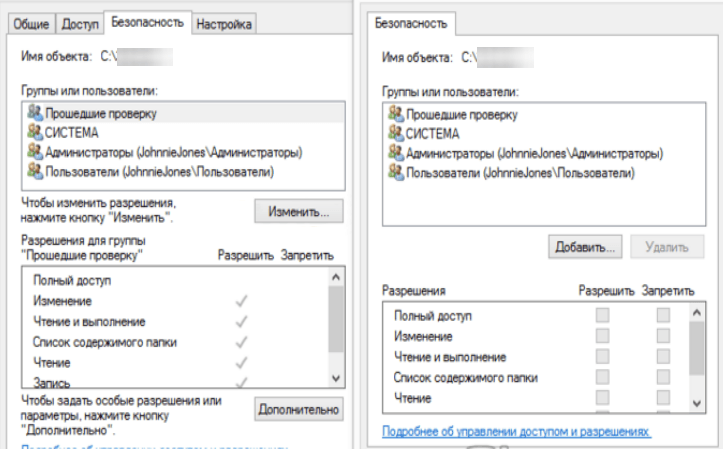
Настройка параметров безопасности производится путем корректировки соответствующих установок.
- Выбираем «Безопасность» и в нижней части окна под названием «Разрешения для группы Все» ставим галочки напротив тех пунктов с определением уровня доступа, которые считаем нужными.
- Сохраняем изменения, нажимая «ОК», после чего обязательно перезагружаем ПК. Если речь идёт о домашней локальной сети, то эта настройка имеет право на жизнь, но не является обязательной для всех и каждого.
Настройка локальной сети при помощи кабеля
Один из распространенных методов организации локальной сети, объединяющей несколько компьютеров, заключается в использовании кабеля витой пары с разъемом RJ45. Этот кабель выпускается в двух основных конфигурациях: прямой и перекрестной.
Для организации кабельной локальной связи необходимо использовать перекрестный тип витой пары. Приобретение подходящего кабеля предполагает его тщательный выбор на месте покупки или самостоятельное изготовление.
Современные сетевые устройства обладают функцией автоматического распознавания типа подключаемого кабеля. В случае, если доступен кабель прямого подключения, его использование не вызовет затруднений. Такие сетевые карты способны самостоятельно определить тип кабеля и настроить необходимые параметры программного обеспечения для его эффективной работы.
Для обеспечения корректной работы важно установить кабель в соответствующий сетевой порт компьютера. Загорание светодиодного индикатора подтверждает, что соединение функционирует нормально. Далее следует произвести настройку программного обеспечения.
- Переходим к окну «Панели управления» и выбираем пункт «Сетевые подключения».
- Кликаем по нему ПКМ и в контекстном меню выбираем параметр «Свойства».
- Перед нами появится окошко, в котором указано наше кабельное подключение и варианты настроек, используемые при выбранном типе сопряжения.
- Выбираем последний пункт в списке сетевых настроек «Протокол Интернета (TCP/IP)», после чего жмём «Свойства», чуть ниже и правее него.
- В выбранном разделе нам потребуется указать IP-адрес в формате 192.168.***.***. На всех подключаемых компьютерах эти значения не могут совпадать/быть идентичными.
- После указания IP-адреса сохраняем изменения кнопкой «ОК» и перезагружаем компьютер.
Организуем сетевое подключение в виртуальной среде
Иногда возникает потребность в использовании локальной сети, которой у нас нет. В таких ситуациях разумно применять возможности виртуальных компьютерных сетей.
Для решения данной задачи необходимо установить одну из подходящих программ, таких как Hamachi, которая является платным программным обеспечением, Remobo, предлагающая условно-бесплатный доступ с пробным сроком, или Comodo EasyVPN, где разработчик предоставляет как платное, так и бесплатное решение.
Для иллюстрации возьму в качестве примера Comodo EasyVPN в его бесплатной версии. Приложение такого рода использует схожий метод подключения, поэтому детальное рассмотрение каждого из них не требуется.
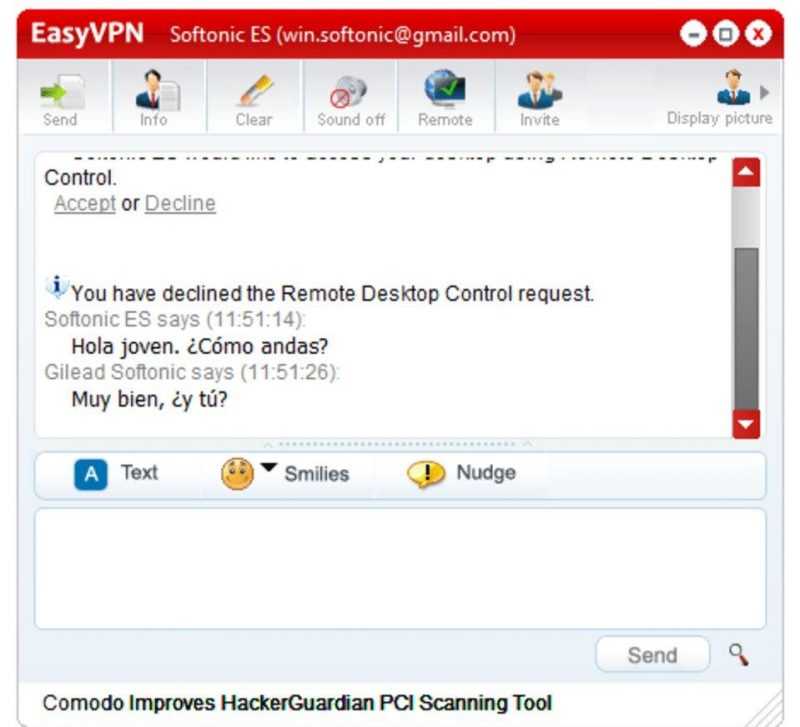
Установка и настройка локальной сети с использованием программного обеспечения Comodo EasyVPN для обеспечения безопасного виртуального частного соединения.
- Итак, после того как программа установлена на все ПК, подключаемые к виртуальной сети, потребуется создать персональный аккаунт в программе. Это можно сделать при помощи функции «Register a new account».
- На первом из наших сетевых ПК потребуется войти в меню и выбрать раздел «Create a new Network», указав название и пароль для новой сети.
- Как только мы проделали всё на одном компьютере, переходим ко второму и запускаем программу на нём. В её настройках нас интересует пункт «Join a network», где нужно прописать данные с первого ПК. Когда настройка будет завершена, оба (или несколько) ПК будут свободно сообщаться между собой в виртуальной сетевой среде.
Подключение средствами маршрутизатора
Обычно для подключения двух компьютеров к локальной сети используются упомянутые методы. Однако, если необходимо интегрировать в сеть большее число устройств, наиболее эффективным подходом является приобретение маршрутизатора или роутера. Такой аппарат обеспечивает возможность совместной работы множества компьютеров в локальной сети, предоставляя им доступ к Интернету через одно, надежное соединение.
Для соединения роутера с компьютером требуется использовать прямой RJ45-кабель, при этом такой тип кабеля является строго обязательным.
Подсоединяем маршрутизатор к интернету через порт WAN, а остальные порты LAN на задней панели предназначены для подключения компьютеров к локальной сети с помощью прямых кабелей RJ45.
Принципы детальной настройки маршрутизатора я не стану раскрывать, поскольку всестороннее руководство по его установке и конфигурации для разных моделей уже представлено в сопроводительной документации от производителя.
Для продолжения нам необходимо выполнить следующие действия:
- В WAN-параметрах указать данные из договора с провайдером. InterZet, статический IP.
- В LAN-параметрах нужно выбрать динамический IP, чтобы для каждого подключённого к локальной сети компьютера был определён собственный адрес в автоматическом режиме.
- Теперь необходимо выбрать «Свойства сети» и протокол интернета 4-й версии (TCP/IP). Это уже было описано выше. Выбираем свойства TCP/IP и указываем автоматическое получение адреса. Жмём «ОК» для подтверждения изменений.
Различные проблемы с подключением и их решения
Если осуществление доступа к файлам и папкам на другом компьютере в сети оказывается невозможным, необходимо выполнить следующие действия:
- проверить работоспособность сетевого подключения (горят ли световые индикаторы);
- запустить командную строку от имени Администратора (ПКМ по кнопке «Пуск» и далее Командная строка (администратор)) и прописать команду ping ip-адрес других ПК в локальной сети (к примеру, ping 192.168.1.2).
При отсутствии потерь в пингах рекомендуется проверять конфигурацию общих ресурсов, а также проверять и настраивать сетевое соединение и параметры брандмауэра в системе Windows.








