
В данной публикации мы разберем пошаговый подход к настройке микрофона в системе Windows 10. Установка параметров микрофона является довольно простой процедурой, но требует следования определенным рекомендациям для достижения желаемого результата.
- Присоединение устройства к компьютеру
- Как настроить и активировать микрофон?
- Стандартный вариант при помощи Windows
- Специальные приложения для настройки микрофона в Windows 10
- Как устранить посторонние шумы?
- Физическая защита микрофона
- Программная чистка
- Анализ состояния микрофона
- Тонкости управления несколькими микрофонами
- Как устранить проблемы в работе микрофона?
- Проверка микрофона на исправность
- Выставление громкости
- Настройка драйверов
- Выключение монопольного режима
- Решение проблемы в автоматическом режиме
Присоединение устройства к компьютеру
В ноутбуках, планшетах или настольных компьютерах предусмотрен специальный вход для подключения микрофона. Обычно этот вход окрашен в красный тон и располагается рядом с аудиопортом. В современных ноутбуках такой вход может находиться на левой или правой стороне. В системных блоках основные разъемы для микрофонов обычно расположены на передней панели.

Гнездо, объединяющее наушники и микрофон.
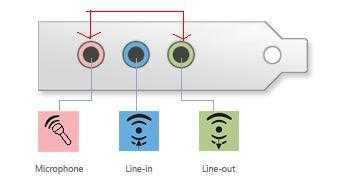
Наушники имеют зеленую маркировку, а микрофон — розовую.
После вставки штекера микрофона в соответствующий разъем, связь с устройством устанавливается. Компьютер самостоятельно выбирает подходящий драйвер, и устройство приобретает статус основного. Если устройство работает не на высшем уровне, может потребоваться непродолжительная настройка.
Как настроить и активировать микрофон?
Качество звука, записанного с помощью микрофона, определяется корректным настройкам ряда параметров. При соблюдении всех рекомендаций возможно достижение высокого качества звучания даже на недорогом устройстве. Для достижения профессионального уровня настройки рекомендуется использовать специализированное программное обеспечение.
Стандартный вариант при помощи Windows
Операционная система Windows 10 оснащена инструментами, предназначенными для базовой настройки микрофона. Я легко регулирую уровень записи, управляю усилением аудиосигнала и проверяю выбранное аудиоустройство. Для настройки использую следующие действия:
- В поле поиска вбиваю запрос «панель управления», где собраны основные настройки компьютера.
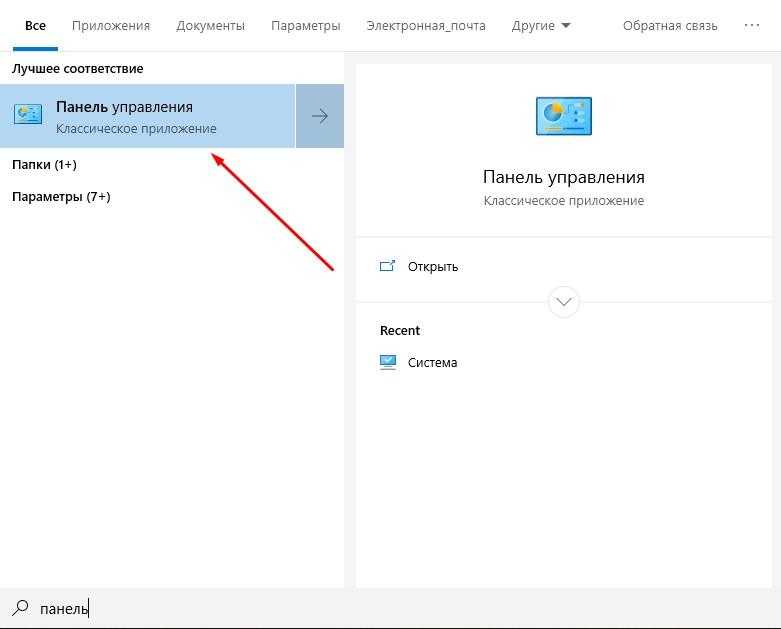
Ищем раздел «Панель управления» в операционной системе Windows 10.
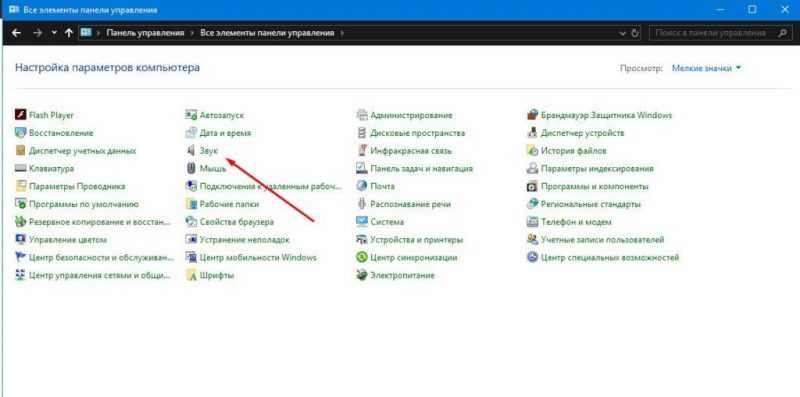
Переходим к настройкам звукового сопровождения.
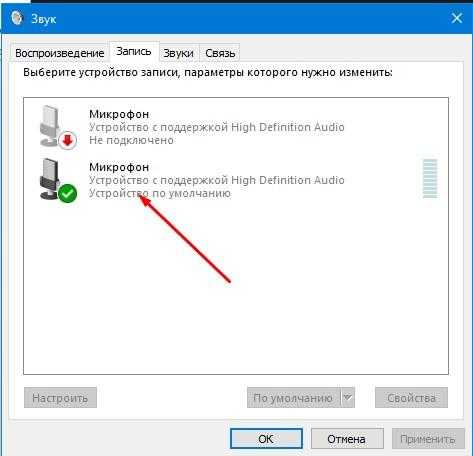
Микрофон установлен в качестве предпочтительного аудиовыхода.
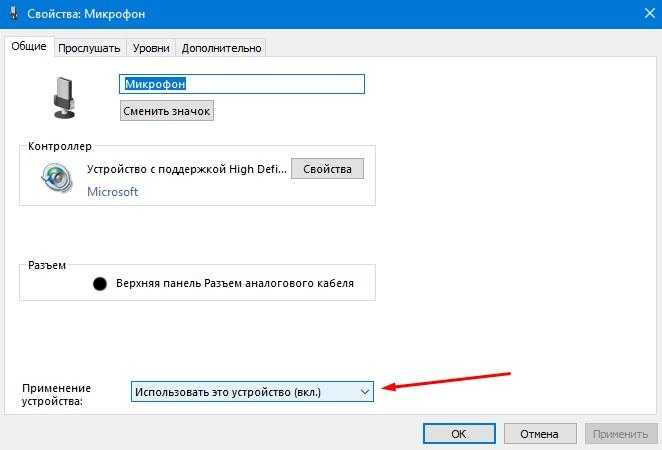
Характеристики микрофона в общем плане
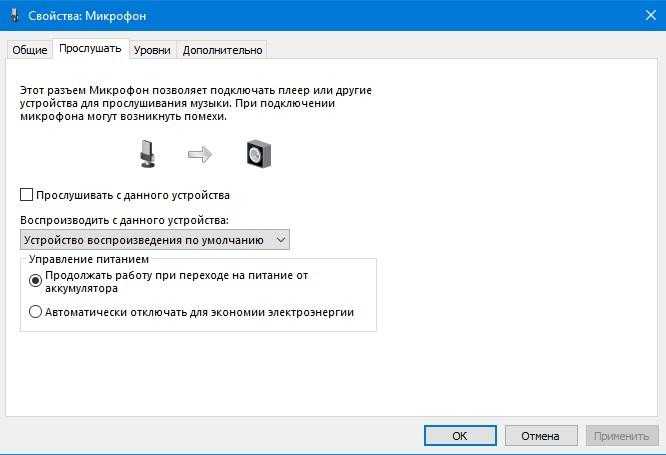
Тестирование функционирования микрофона
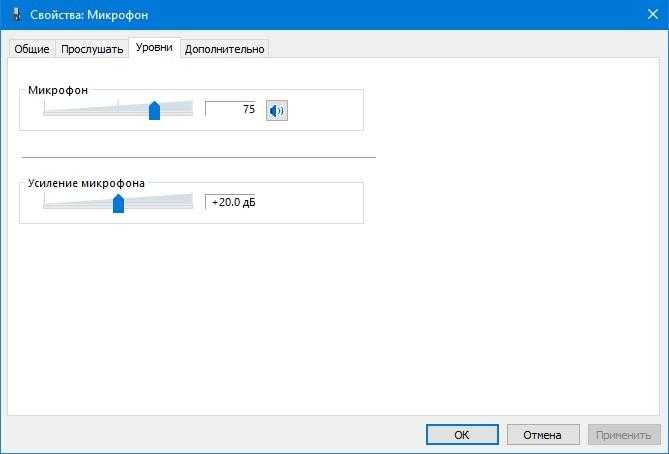
Устанавливаем подходящую уровень звука микрофона.
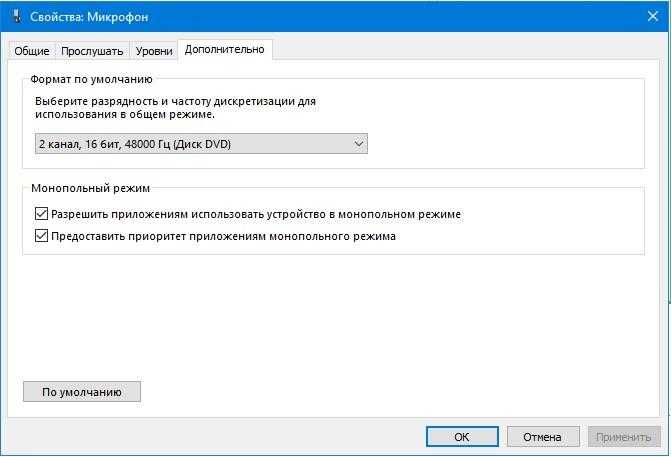
Настройка дополнительных параметров микрофона
Для обычного использования микрофона в Windows 10 обычные настройки вполне удовлетворяют потребности. Тем не менее, для высококачественной звукозаписи потребуются специализированные приложения.
Специальные приложения для настройки микрофона в Windows 10
Для достижения профессионального уровня работы с микрофоном рекомендуется применять специализированные сторонние приложения. Эти программы гарантируют высокое качество аудиозаписи и предоставляют возможность применения разнообразных звуковых эффектов. Я предпочитаю получать такие разработки исключительно с официальных источников, так как загрузка с файлообменников может привести к заражению компьютера вирусами. К примеру, среди широко используемых программ можно отметить:
- Audacity представляет собой программное обеспечение для записи звуковых данных, позволяющее создавать и управлять несколькими аудиодорожками. Работа с дорожками в этом приложении осуществляется удобным образом. Я могу легко обрезать, ускорять или замедлять звук. Освоение функционала программы не потребует значительных усилий. Интуитивно понятный интерфейс позволяет быстро разобраться в его работе, обычно не более чем за 10 минут. Управление меню может быть выполнено как с помощью горячих клавиш, так и с использованием мыши.

Графический интерфейс приложения Audacity

Бесплатная программа для записи звука в формате MP3

Окно редактирования в программе Sound Forge.
Как устранить посторонние шумы?
Некоторые пользователи испытывают неудобства из-за нежелательных звуковых помех (свист, гул, шипение) во время записи через микрофон. Чаще всего это происходит с недорогими устройствами, причиной которых являются специфические характеристики мембран, используемых в микрофонах при их изготовлении. Высококлассные модели, напротив, оборудованы эффективной системой автоматической фильтрации шумов. Однако, с помощью корректной настройки, можно значительно улучшить качество звука даже у микрофонов бюджетного уровня.
Физическая защита микрофона
На каждом микрофоне установлен черный фильтр, который предотвращает попадание пыли и снижает уровень посторонних звуков. Данный аксессуар можно приобрести в специализированных магазинах или самостоятельно изготовить. Чтобы уменьшить шум, рекомендуется удалять источники звуковых помех. В моем случае, это закрытие окна и отключение дополнительных электроприборов, особенно системы охлаждения, шум которой часто заметен во время звукозаписи.
Программная чистка
Снижение чувствительности микрофона эффективно подавляет фоновый шум. При этом уровень звука снижается, но нежелательные звуки перестают фиксироваться. Настройка осуществляется с помощью системных инструментов, о которых рассказывается в начале статьи. В подразделе «Уровни» доступно управление громкостью. Смещая ползунки влево, я достигаю желаемого эффекта.
В каждой программе для обработки звука предусмотрена возможность удаления шумов. В программе Audacity эта опция расположена в меню «Эффекты». Для начала работы достаточно выбрать режим «Устранение шума» и настроить соответствующие параметры. Таким образом, я могу удалить шумы с любого звукового трека.
Анализ состояния микрофона
Для тестирования работы микрофона не требуется устанавливать дополнительное программное обеспечение. Вместо этого можно воспользоваться встроенными функциями Windows 10, такими как режим «прослушивания». При включении этой функции, звук с микрофона транслируется через динамики.
Альтернативный подход заключается в применении функционала приложения «Регистрация звука». Для его обнаружения следует воспользоваться поисковой функцией. Освоение данного инструмента займет не более минуты. Оценка качества записи позволит проверить работу микрофона.
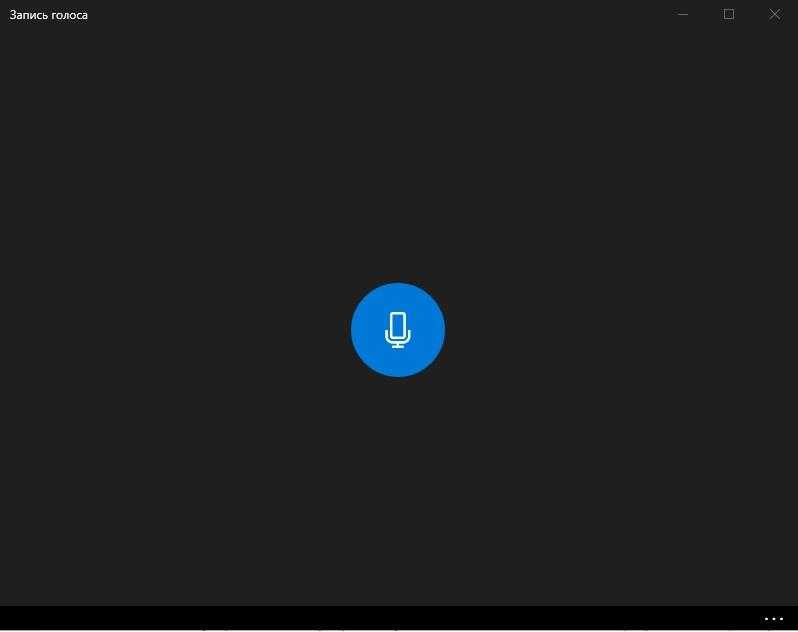
Приложение «Регистрация Речи» в ОС Windows 10
Тонкости управления несколькими микрофонами
Часто в систему включаются несколько микрофонов: заводские встроенные и дополнительная внешняя аудиосистема. После их подключения компьютер регистрирует оба устройства. Чтобы переключаться между ними, нужно перейти в подраздел «Запись», где представлен список всех доступных микрофонов. Для оперативного доступа к ним я использую панель управления через раздел «Звук». Активация нужного микрофона происходит после двойного клика по его имени.
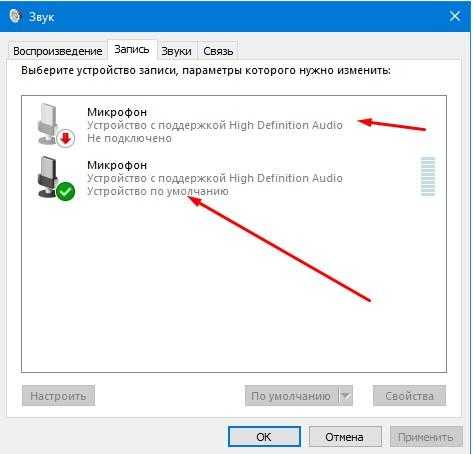
Включаем дополнительный микрофон.
В специальных программных решениях предусмотрена кнопка для выбора одного из доступных микрофонов, которая находится на главном экране приложения.
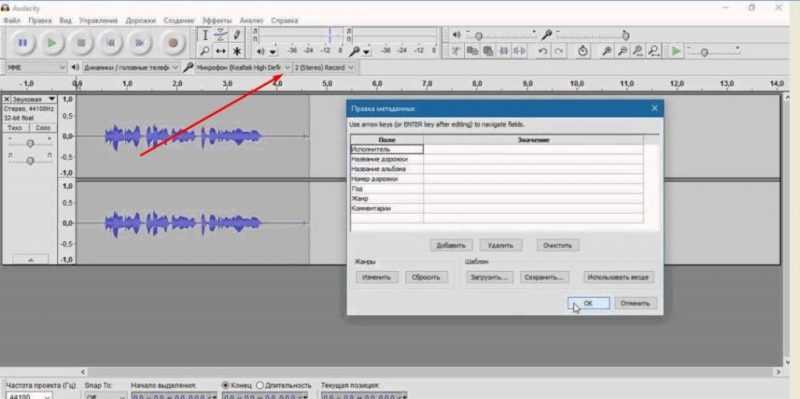
Выбор подходящего микрофона для работы в программе Audacity.
Как устранить проблемы в работе микрофона?
При использовании микрофона на компьютере могут возникать различные сложности. Наиболее распространенная проблема заключается в том, что Windows не может определить подключенное устройство. Для налаживания взаимодействия между микрофоном и операционной системой рекомендуется следовать представленной ниже пошаговой инструкции.
Проверка микрофона на исправность
Для проверки функционирования микрофона перед изучением системных параметров, я подсоединяю его к альтернативному компьютеру. В ряде ситуаций изменение порта оказывается достаточным. Однако, если аппарат не функционирует и на другом компьютере, то необходимо рассмотреть возможность замены или обращения в сервисный центр.
Выставление громкости
Необходимо также осуществить проверку параметров аудио. В подразделе «Характеристики микрофона» расположен раздел «Уровни сигнала». Я сразу устанавливаю ползунки на максимальное значение для записи звука и последующего прослушивания полученного результата.
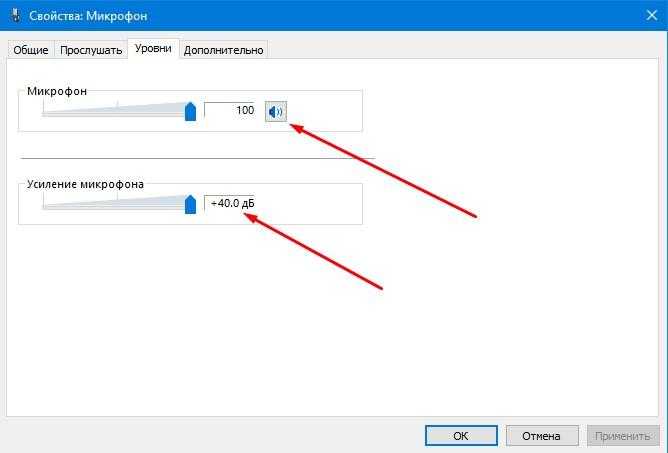
Увеличиваем громкость до предельного уровня.
Настройка драйверов
Драйвер является специальной программой, обеспечивающей взаимодействие между оборудованием и операционной системой. Обычно компьютер самостоятельно устанавливает необходимые программные компоненты. Однако иногда процесс установки может быть неполноценным. В таких ситуациях я осуществляю ручную установку драйверов: щелкаю правой кнопкой мыши по иконке «Пуск» и перехожу в раздел «Диспетчер устройств».
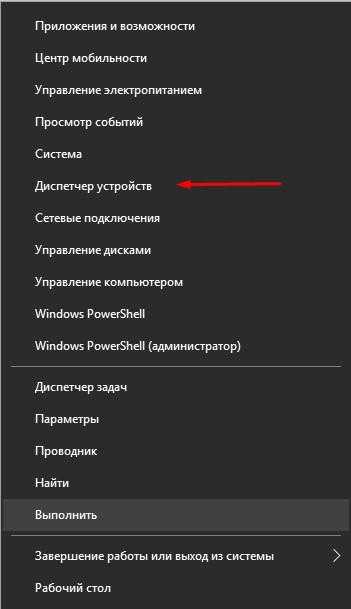
Менеджер устройств» в меню «Запуск
Дальнейшим шагом мы предпримем такие мероприятия:
- Вы можете открыть подраздел «Звуковые устройства» для поиска платы. Как правило, устройство правильно отображается в перечне. Нажатие правой кнопкой мыши запускает процесс автоматической установки драйверов, при котором система самостоятельно определяет и загружает нужные файлы.
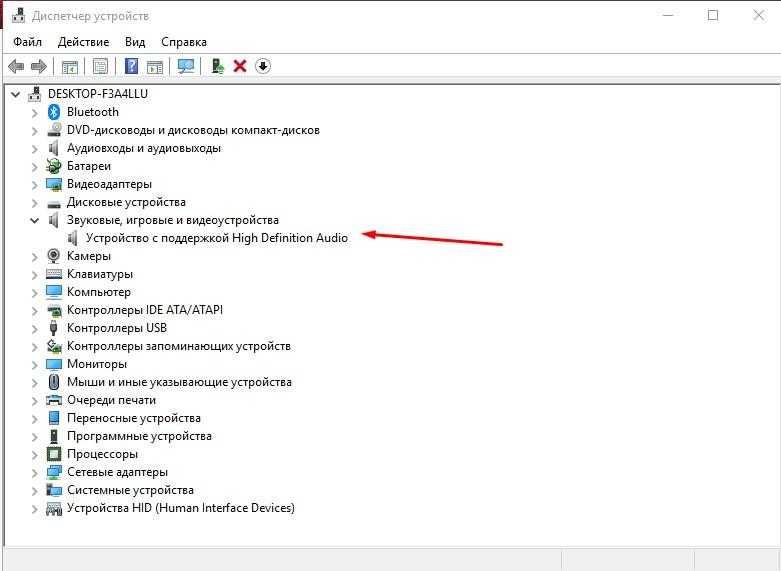
Установка драйверов в автоматическом режиме
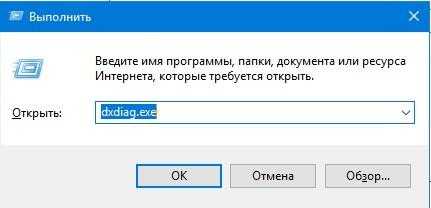
Команда для запуска инструмента диагностики DirectX, известного как «dxdiag.exe».
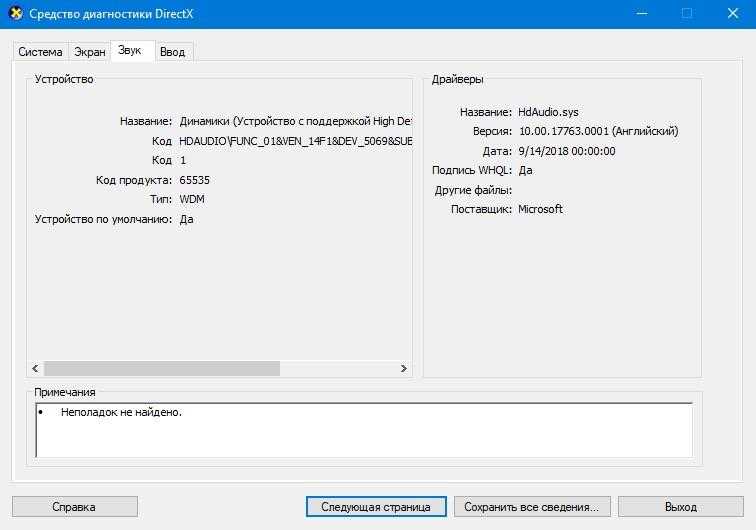
Данные, касающиеся звуковой карты персонального компьютера.
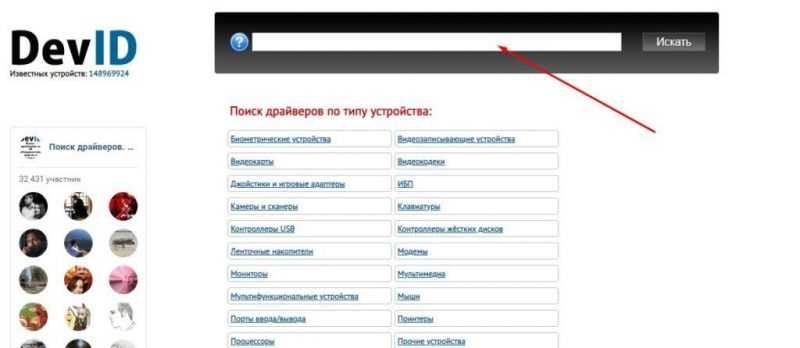
Сайт devid.info представляет собой официальный ресурс, предоставляющий необходимую информацию и услуги.
После загрузки драйверов на мой компьютер, я перехожу к диспетчеру устройств для ручного обновления. Указываю путь к файлу утилиты и завершаю процесс установки. Ожидается, что это решит проблемы с микрофоном.
Выключение монопольного режима
Был случай, когда я столкнулся с исключительной ситуацией: все параметры были правильно настроены, микрофон был новым, однако звук отсутствовал. Выяснилось, что причиной стало использование микрофона другим приложением, которое заблокировало его доступ. Решение проблемы состоит в следующем:
- Закрываю все приложения, которые могут использовать устройство.
- Перезагружаю ПК, чтобы исключить эффект фонового режима.
- Убираю в настройках микрофона все галочки, связанные с монопольным режимом.
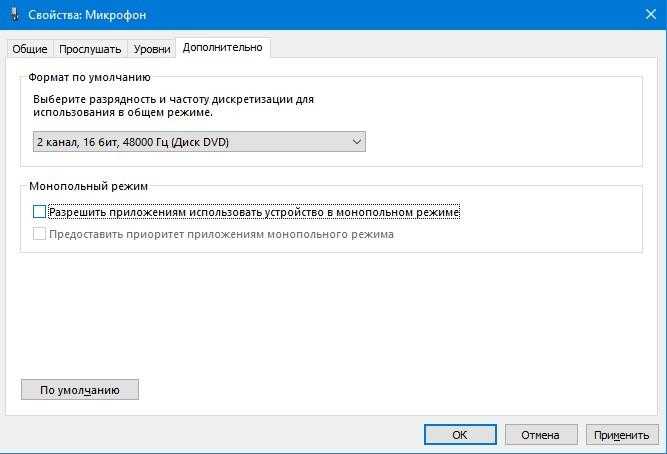
Вкладка «Настройки и опции»
Решение проблемы в автоматическом режиме
Операционная система Windows 10 оснащена встроенным механизмом, способным устранять проблемы с микрофоном. Чтобы воспользоваться этим функционалом, необходимо перейти в панель управления и выполнить следующие действия:
- Я обращаюсь к разделу «Устранение неполадок».
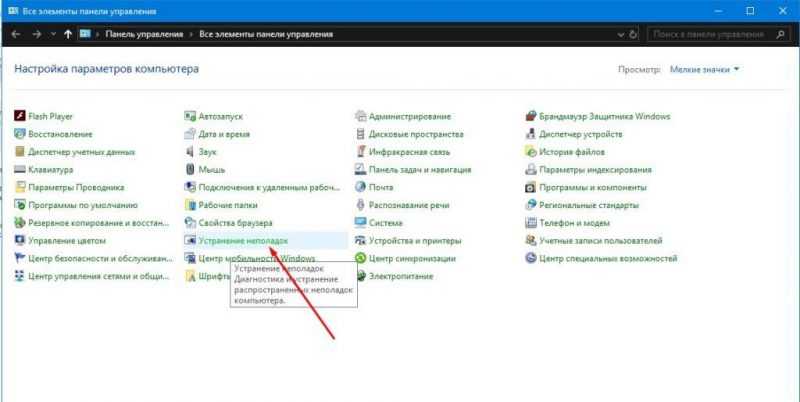
Устранение проблем в системе Windows 10
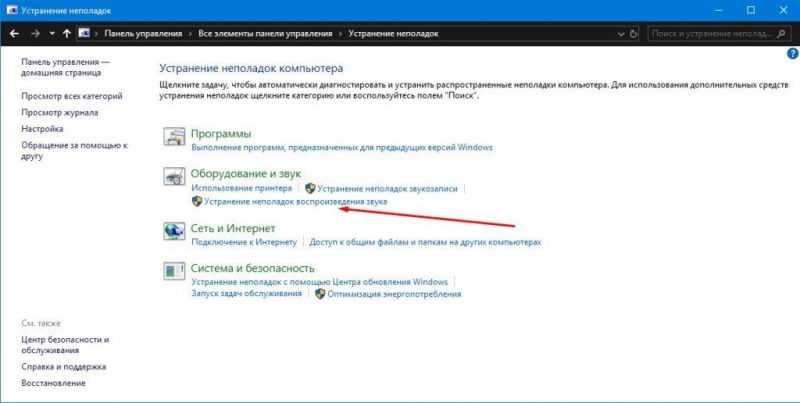
Выбор данной функции является предпочтительным.
Иногда соединить микрофон с ноутбуком может оказаться проблематично. Для этого требуется дополнительная настройка с использованием инструментов операционной системы и специализированного программного обеспечения. Уменьшить шум и устранить искажения в записанном звуке можно путем регулировки чувствительности микрофона. Особое внимание стоит уделить драйверам и монопольному режиму, особенно если включение микрофона в Windows 10 вызывает затруднения.








