
Устройство мыши занимает ключевое место среди инструментов для взаимодействия с компьютером, выступая незаменимым средством для управления графическими интерфейсами различных систем. Его популярность обусловлена прежде всего максимальной простотой и удобством использования.
К сожалению, стандартные настройки мыши не всегда обеспечивают комфорт при выполнении простых задач – курсор может двигаться либо слишком медленно, либо чрезмерно быстро, что значительно снижает удобство работы на компьютере. Каким образом можно адаптировать мышь под свои потребности в таких условиях? Также обратите внимание на возможности изменения, добавления и создания курсора для мыши в Windows 10.
- Настраиваем общие свойства мыши
- С помощью меню «Параметры».
- Через «Панель управления».
- Регулируем чувствительность мыши
- Настраиваем колёсико и скорость прокрутки
- Изменяем реакцию двойного щелчка левой кнопкой
- Меняем внешний вид указателя (для настоящих эстетов)
- Особенности настройки игровых мышей с дополнительными кнопками
Настраиваем общие свойства мыши
Чувствительность, скорость прокрутки колесика и щелчок мыши – ключевые характеристики устройств этого типа. Их значения непосредственно влияют на плавность перемещения курсора и скорость отклика системы на команды, поступающие от мыши.
Для настройки общих параметров мыши в операционной системе Windows 10 можно воспользоваться несколькими методами.
С помощью меню «Параметры».
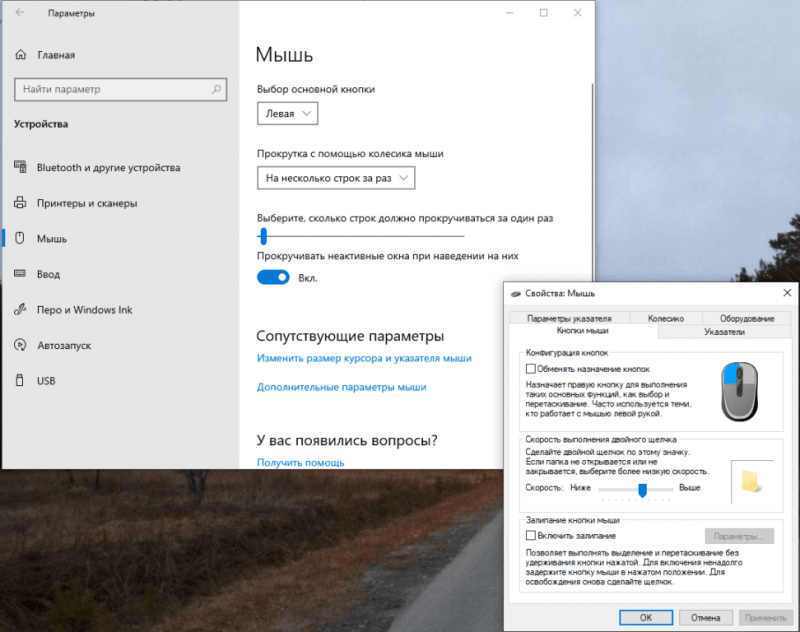
Несмотря на то, что некоторые функции были перенесены в раздел «Параметры», настройки мыши по-прежнему доступны через традиционное меню.
- Откроем меню «Параметры» любым удобным способом – нажав на иконку в виде шестерёнки в меню «Пуск» или просто зажав комбинацию Win + I.
- Перейдём к разделу «Устройства», нажав на плитку с иконкой в виде клавиатуры и колонки.
- В новом меню обратимся к левой панели и откроем вкладку «Мышь». Используем доступные настройки, а при необходимости обращаемся к «Дополнительным параметрам мыши», выбрав одноимённую ссылку в нижней части меню.
Через «Панель управления».
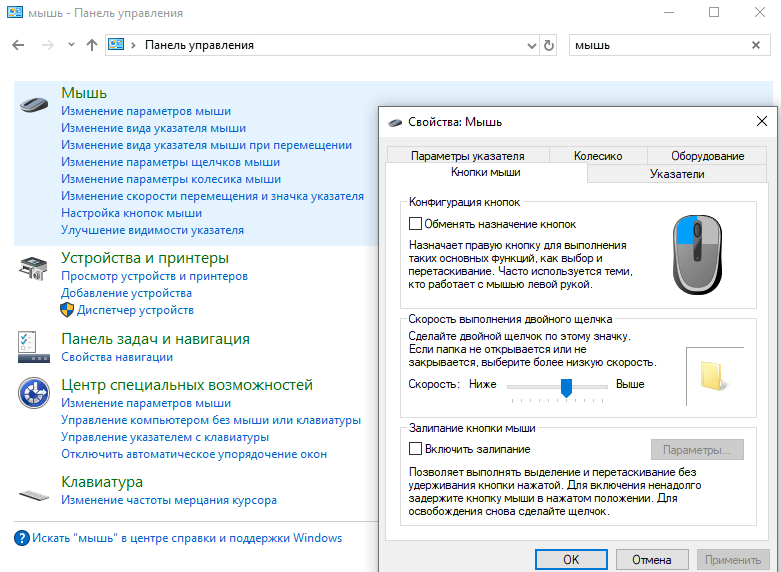
«Панель настроек» сразу же перенаправляет пользователя к окну, где можно настроить параметры мыши.
- Откроем «Панель управления», найдя ее в панели поиска.
- Обратимся к строке поиска в верхнем правом углу и введём название «Мышь».
- Нажмём на одноимённую ссылку – она появится в списке результатов в центральной части окна.
После входа в настройки мыши, мы получим доступ к более глубокому уровню настроек.
Регулируем чувствительность мыши
От значения данного параметра зависит скорость перемещения курсора, что играет ключевую роль как в динамичных играх в жанре экшн или шутеры, так и в повседневной офисной деятельности.
Для настройки скорости перемещения курсора по экрану выполним следующие действия:
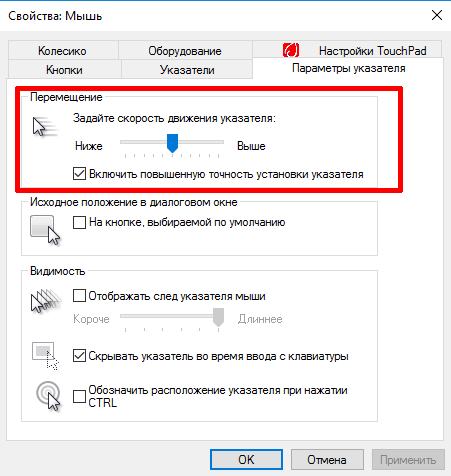
До сих пор не найдено альтернативное решение для замены традиционного регулятора настроек.
- Перейдём к настройкам мыши одним из описанных ранее способов.
- В окне «Свойства: Мышь» перейдём к вкладке «Параметр указателя». Нужная нам настройка является первой – «Задайте скорость движения указателя». Для нахождения оптимальной скорости курсора попробуем подвигать ползунок в разные стороны и понять, где находится наша золотая середина между скоростью и удобством.
Настраиваем колёсико и скорость прокрутки
Параметр, имеющий меньшее значение для удобства в ежедневном использовании, связан с регулировкой чувствительности прокрутки колесика мыши.
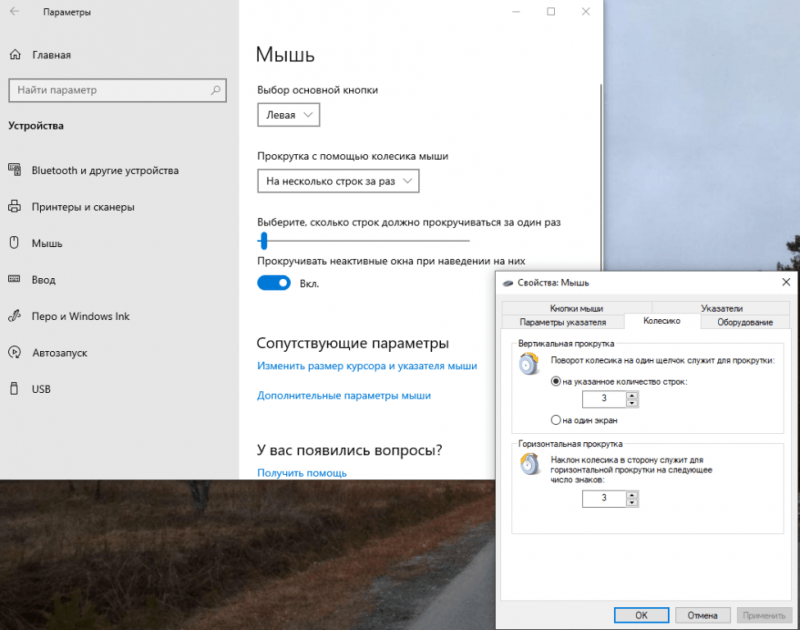
Универсальное меню с настройками мыши остается неизменным в качестве подписи.
- Откроем меню «Параметры» любым удобным способом – нажав на иконку в виде шестерёнки в меню «Пуск» или зажав комбинацию Win + I.
- Перейдём к разделу «Устройства», нажав на плитку с иконкой в виде клавиатуры и колонки.
- В новом меню обратимся к левой панели и откроем вкладку «Мышь». Нужный нам параметр – «Выберите, сколько строк должно прокручиваться за раз». Отрегулируем ползунок до нужных значений, тестируя изменения в любом подходящем приложении – например, пролистывая страницу в браузере с каждым сдвигом.
- Чтобы подтвердить установленные настройки, нажмём на кнопки «Применить» и «ОК».
Параметр, схожий с предыдущим, можно обнаружить в меню «Свойства: Мышь», где вместо перемещения регулятора мы задаем число строк в формате цифрового ввода.
Изменяем реакцию двойного щелчка левой кнопкой
Двойное нажатие на кнопку мыши обеспечивает достаточно быстрое запускание необходимых программ, однако эта скорость может привести к определенным проблемам. Например, из-за неправильных настроек операционной системы мы можем нажимать либо слишком быстро, либо слишком медленно. Для устранения этой неприятности следует:
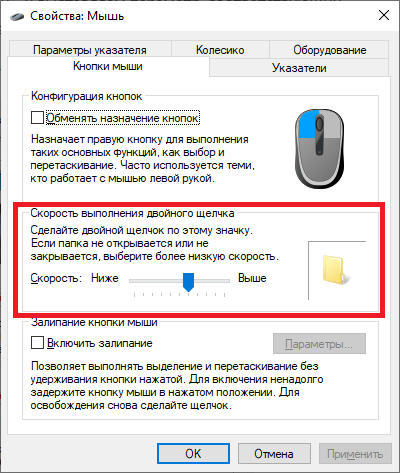
Слайдер регулировки и значок папки для контроля – требуется ли дополнительное оснащение?
- Откроем «Дополнительные настройки мыши» в меню «Параметры» или через «Панель управления».
- Перейдём на вкладку «Кнопки мыши» – нужная нам настройка находится ровно посередине.
- Двигая ползунок, определим подходящую нам скорость – для проверки мы можем использовать иконку в виде папки справа от параметра. Не перестарайтесь.
- Для подтверждения изменений нажмём на кнопки «Применить» и «ОК».
Меняем внешний вид указателя (для настоящих эстетов)
Не удовлетворяет стандартный курсор в Windows 10? Ищете что-то оригинальное, отличающееся от курсоров предыдущих версий? Настройка системы в Windows предоставляет возможность подобрать подходящий вариант.
Для модификации внешнего облика курсора:
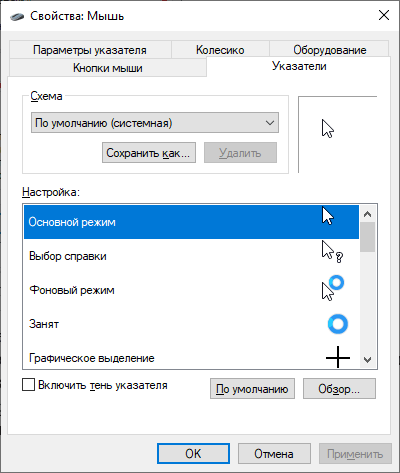
Мы предлагаем курсоры, подходящие для любого вкуса и обстоятельств.
- Откроем «Дополнительные настройки» мыши в меню «Параметры» или нужный нам набор через «Панель управления».
- Перейдём на вкладку «Указатели». Мы сразу увидим список доступных для изменения курсоров. Мы сможем изменить курсор в каждой ситуации под свои требования – в том числе и заменив его на какое-нибудь изображение. Для этого достаточно выбрать режим щелчком мыши и нажать на кнопку «Обзор», указав затем путь к нужной картинке.
- После внесения изменений нажмём на кнопки «Применить» и «ОК».
Особенности настройки игровых мышей с дополнительными кнопками
Устройство мыши, несмотря на свою простоту, в некоторых моделях трансформируется в почти полноценную альтернативу клавиатуры при выполнении определенных задач. Обычно такие модели позиционируются как предназначенные для игр, и дополнительные кнопки на них могут функционировать как быстрые команды в различных программах. Стоит отметить, что такие усовершенствования могут быть полезны и для обычных пользователей, поскольку поддержка макросов расширяет их возможности даже в стандартных офисных приложениях.
К сожалению, полностью настроить некоторые мыши даже в Windows 10 без дополнительного программного обеспечения невозможно. Обычно это ПО поставляется в комплекте с устройством на диске или доступно для загрузки на сайте производителя. Например, для настройки мыши марки A4TECH требуется специальное приложение.
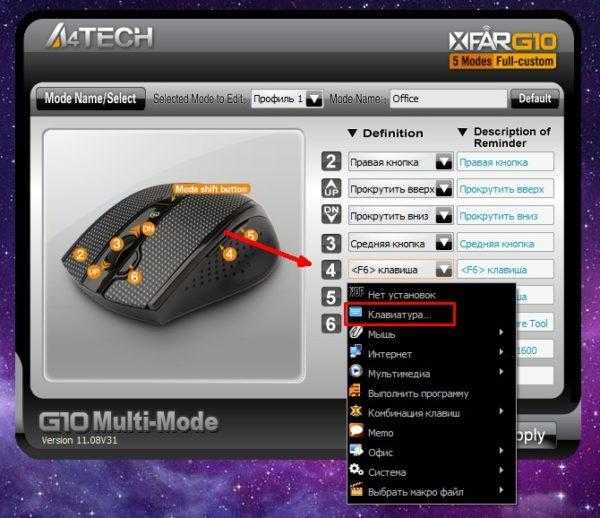
Удобный инструмент для конфигурации горячих клавиш, предназначенный для ускорения выполнения часто используемых функций.
Утилиты такого рода обычно оснащены обширным спектром предварительно установленных параметров, предназначенных для применения в конкретных жанрах игр, таких как шутеры, и предоставляют удобный инструментарий для привязки различных действий к неиспользуемым клавишам. В числе таких возможностей можно выделить:
- включение и выключение компьютера;
- запуск определённых приложений;
- быстрое переключение между вкладками/окнами и т.д.
Функциональные возможности мыши определяются ее моделью и программным обеспечением, предоставляемым производителем. Дополнительно, для настройки различных моделей мышей, включая бюджетные китайские безымянные устройства, можно применять универсальные программы вроде «X-Mouse Button Control», если установлены соответствующие драйверы.
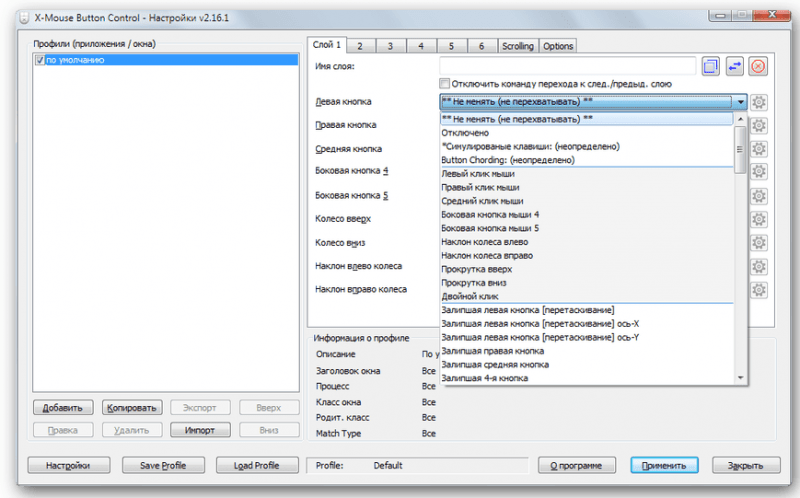
Универсальное средство для управления дополнительными кнопками мышей, включая модели от малоизвестных брендов.
Выбор конкретных инструментов зависит от требований и предпочтений отдельных пользователей, однако в большинстве случаев стандартное программное обеспечение вполне справляется с основными настройками.








