
В современном мире с каждым днем растет спрос на удаленный труд, однако некоторые компании сталкиваются с рядом сложностей. Одной из таких сложностей является обеспечение общего доступа к информации для сотрудников. Например, когда несколько человек участвуют в работе над общим проектом, им необходимо организовать обмен данными. Часто для этого применяются облачные сервисы, которые позволяют получить доступ к загруженным файлам.
Обычно данный метод требует значительного времени, так как первый пользователь должен загрузить файл в облачное хранилище, после чего второй пользователь скачивает его. В ответ на эту проблему была разработана возможность настройки общих папок в операционной системе Windows 10. Сегодня мы рассмотрим, как функционирует общий доступ в Windows 10 и как его можно настроить.
Что дает общий доступ?
Услуга общего доступа в рамках единой сети облегчает обмен файлами между пользователями, требуя минимальных усилий. Она предоставляет возможность просматривать и редактировать файлы на чужих компьютерах, входящих в ту же сеть. Например, когда три компьютера соединены в одну сеть, документы, размещенные на одном из них, могут быть легко загружены и изменены на других компьютерах. Аналогичный принцип применяется и для разных учетных записей на одном и том же компьютере.
Доступность для всех включает следующие аспекты:
- Перемещение любого файла в общую папку, который в последствии разрешено открыть, изменить или удалить с любого компьютера, подключенного к сети.
- Настройку доступа для каждого пользователя. Например, одному пользователю можно разрешать только просматривать папку, а другому – редактировать файлы в ней.
При помощи чего можно настроить общий доступ?
Доступ к папкам может быть организован разными методами, о которых мы расскажем далее. Важно понимать, что любую папку можно сделать доступной для общего использования, и процедура этого процесса будет единой. Также возможно предоставить доступ к файловой системе Windows, однако это не рекомендуется разработчиками, так как другой пользователь может нанести ущерб или удалить ваши данные.
Для настройки доступа к папке в системе Windows 10 можно воспользоваться файловым менеджером. Как мы помним, возможности предоставления доступа включают как индивидуальный доступ к конкретному компьютеру, так и крупномасштабное распространение в рамках всей сети. Давайте разберем оба варианта.
Общий доступ для учетных записей
Ищем в файловом менеджере нужный раздел, который требуется сделать доступным для всех, и выполняем предложенные указания.
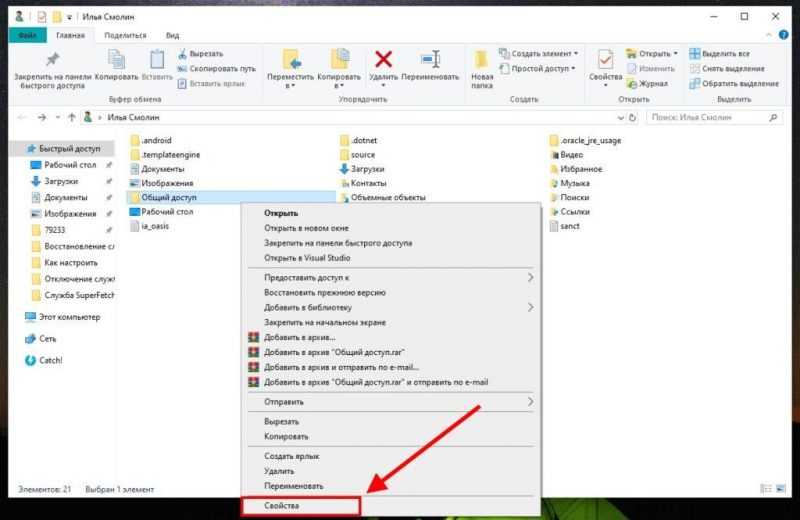
Кликаем правой кнопкой мыши на выделенной папке и выбираем пункт «Свойства». Полезное дополнение: изучить способы доступа к настройкам папок в Windows 10.
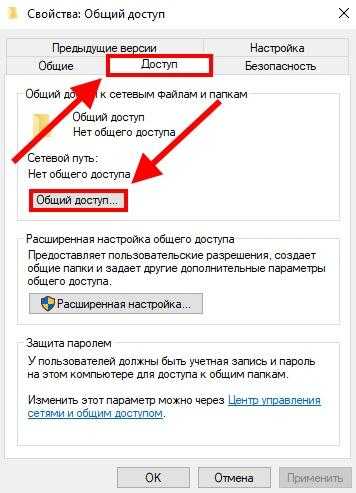
В появившемся окне представлены базовые сведения о папке. Наша задача заключается в переходе в подраздел «Общие», после чего следует выбрать пункт «Общий доступ…».
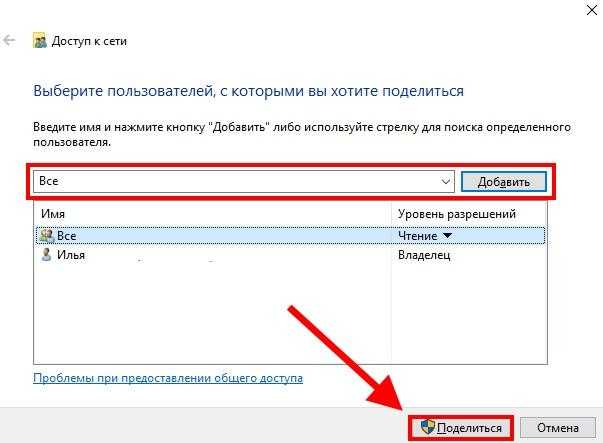
В дальнейшем нам предоставляется возможность выбора пользователей, которым будет разрешено доступ. Мы также имеем возможность установить для каждого из них права доступа, будь то только «Чтение» или более широкие права, включая «Чтение и запись». Для выбора конкретного пользователя необходимо ввести его имя в специальное поле и нажать кнопку «Добавить». Завершающим этапом является выбор опции «Поделиться».
Это демонстрация того, насколько просто предоставлять доступ к любым папкам в учетных записях компьютера. Далее мы рассмотрим, как обеспечить доступ к папке для всех пользователей, связанных с общим сетевым соединением.
Общий доступ для пользователей в сети
Установка общих прав доступа к папке в локальной сети мало чем отличается от предыдущего руководства, но содержит некоторые особенности, которые я опишу в дальнейшем.
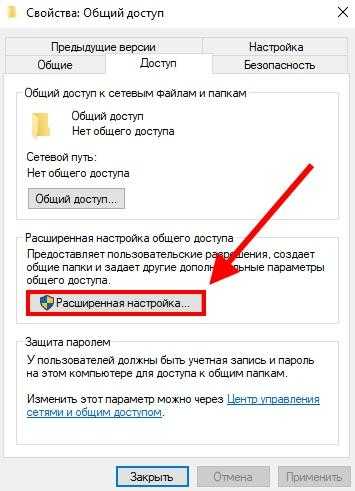
Итак, мы снова открываем свойства папки и переходим в подраздел «Доступ». В этом подразделе выбираем опцию «Расширенная настройка…». Благодаря этому, мы получаем возможность устанавливать индивидуальные разрешения, а также настраивать дополнительные параметры для совместного использования.
В появившемся меню выбираем опцию «Сделать папку общедоступной» и задаем имя папки, видимое для всех пользователей. После этого нажимаем на пункт «Управление разрешениями».
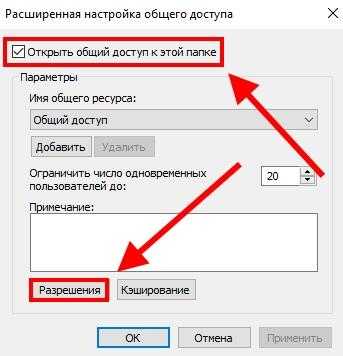
Вы также можете установить предельное число пользователей, которые могут одновременно просматривать содержимое папки. Этот подход окажется эффективным, если в вашей сети присутствует более 50 человек, так как ограничение их доступа поможет уменьшить нагрузку на компьютер.
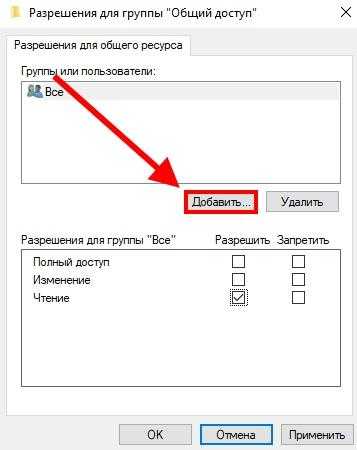
Затем осуществляем выбор пункта «Добавить».
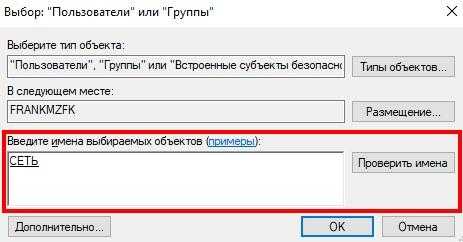
В данном меню необходимо ввести слово «СЕТЬ» прописными буквами в небольшом белом поле. Далее следует выбрать пункт «Проверить имена» и нажать кнопку «ОК».
Итак, мы организовали новую группу с наименованием «СЕТЬ», предназначенную для всех подключенных пользователей. Кроме того, мы планируем ввести возможность общего доступа к файловым каталогам через настройки системы и установить защитный пароль.
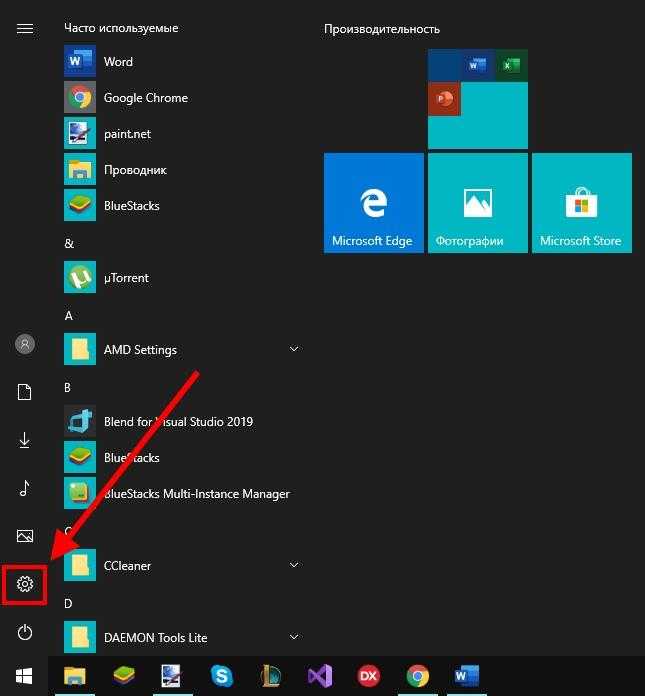
Для выполнения данной задачи необходимо перейти в раздел «Параметры», выбрав соответствующий пункт в меню «Пуск».
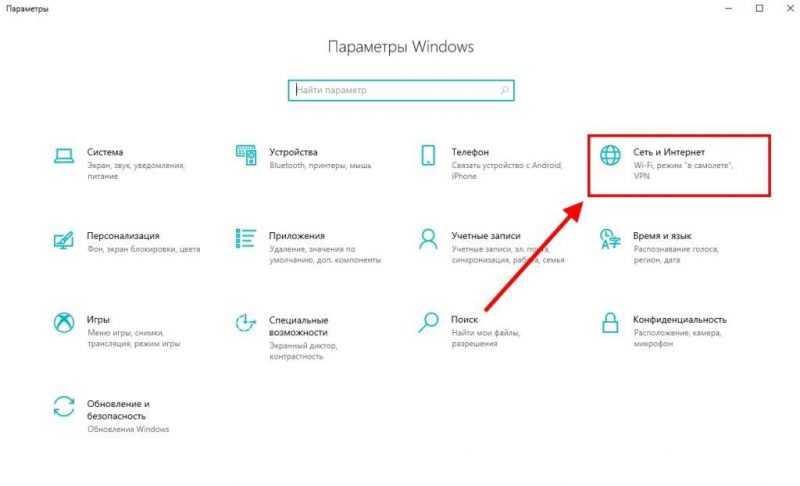
В открывшемся меню выберите пункт «Сеть и интернет».
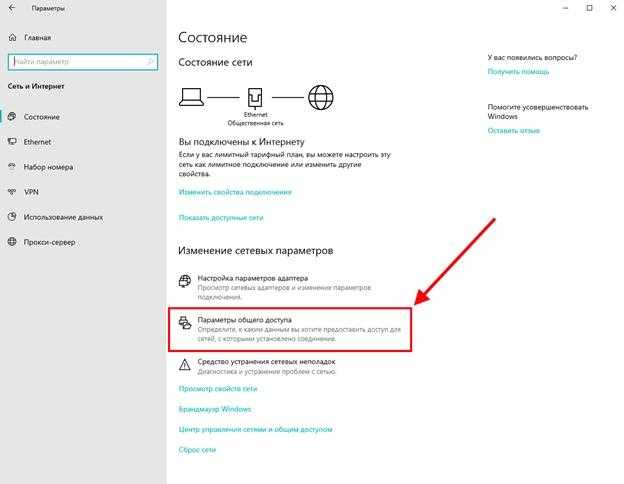
В дальнейшем осуществляем выбор «Настройки общей доступности».
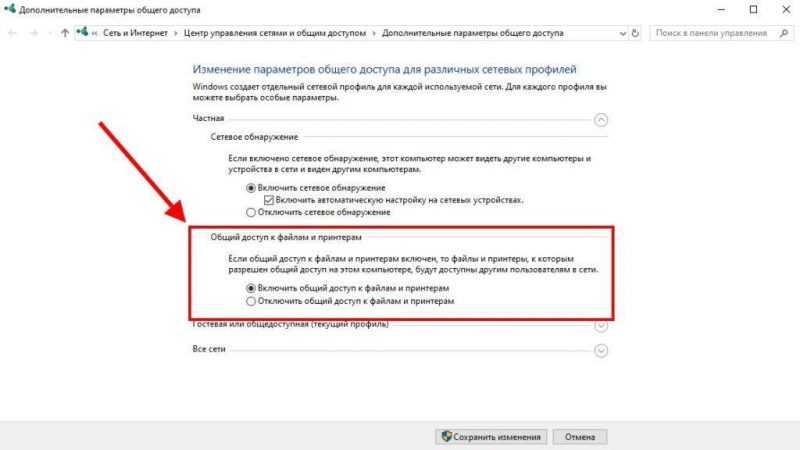
Далее открываем меню «Частная» и устанавливаем флажок «Разрешить общий доступ к документам и периферийным устройствам».
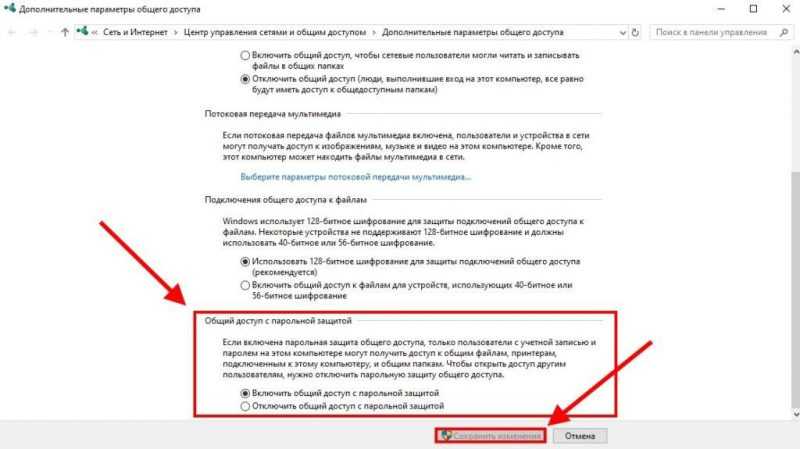
В данном окне открываем пункт «Все сети» и в его подразделе «Доступ с защитой паролем» устанавливаем параметр «Активировать доступ с защитой паролем». Завершаем процесс нажатием кнопки «Применить изменения».
По завершении всех операций рекомендовано выполнить перезагрузку компьютера для предотвращения возможных ошибок.
Предоставление общего доступа
Во время настройки прав доступа вы, возможно, заметили возможность регулировать уровни доступа для пользователей. Доступны функции «Разрешить» и «Запретить», что позволяет настроить доступ к разным разделам как открытым, так и закрытым. Существует несколько методов для этого. Если вам нужно ограничить права пользователей, продолжайте чтение.
Итак, один из подходов заключается в регулировании прав доступа к папке посредством ее свойства.
Изменение уровня доступа через свойства
- Открываем свойство нашей папки, к которой мы подключили общий доступ для всех пользователей сети и переходим в раздел «Доступ». В нем выбираем строку «Расширенная настройка…».
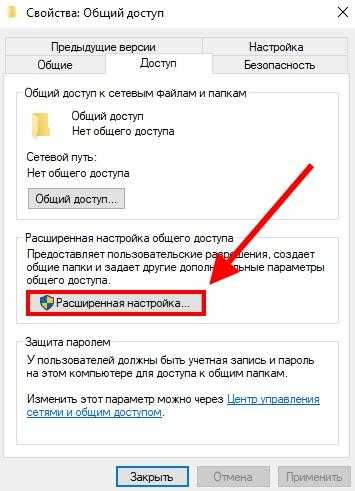
- В открывшемся окне выбираем «Разрешения».
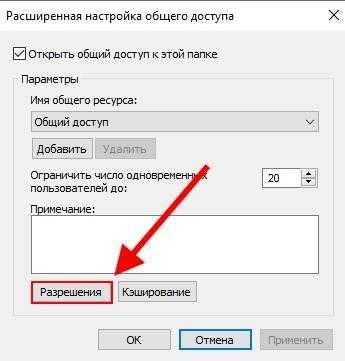
- Далее кладем взгляд на окно «Разрешение для группы».
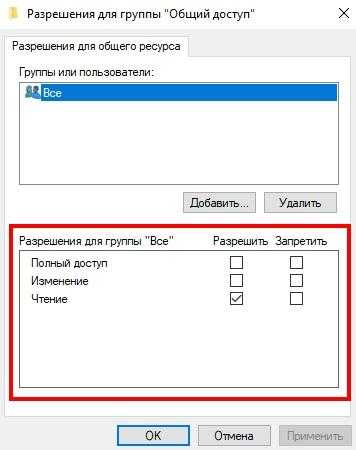
В данном случае представлены три типа доступа, которые можно модифицировать. Давайте рассмотрим их подробнее:
- Полный доступ разрешает пользователю группы читать содержимое папки, а также его изменять.
- Изменение открывает доступ редактировать файлы в папке. Ну и какое изменение без открытия файлов – здесь это также доступно.
- Чтение разрешает только читать содержимое без возможности редактирования.
В дополнение к основным уровням доступа, доступны также и дополнительные уровни, которые позволяют настроить запреты на конкретные случаи. Для их активации, необходимо следовать следующим указаниям:
- Возвращаемся в свойство папки и открываем раздел «Безопасность». Внутри него выбираем «Изменить…».
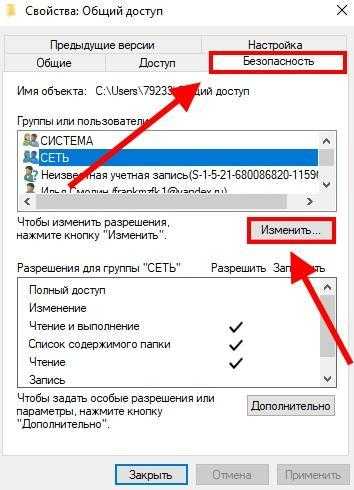
- Выбираем в открывшемся окне группу пользователей, для которой требуется отредактировать доступ. Например, группа «СЕТЬ», созданная в предыдущем разделе.
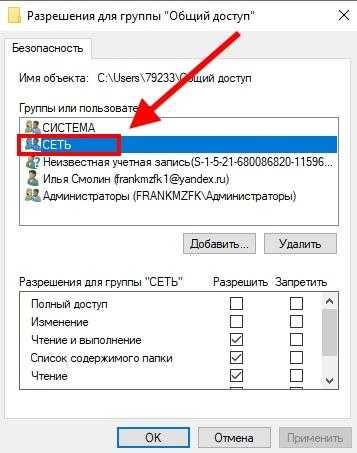
Итак, в данном контексте представлены различные уровни доступа, включая «Полный доступ», «Изменение», «Чтение», «Просмотр содержимого папки», «Чтение и выполнение» и «Специальные разрешения». Первые три из них хорошо известны и функционируют по схожей схеме. Остальные режимы доступа достаточно просты для понимания, за исключением «Специальных разрешений». Этот тип доступа предоставляет дополнительные привилегии пользователю, о которых я расскажу в дальнейшем.
Функционал доступа «Особые разрешения»
- Обзор папок – разрешено просматривать полное содержимое папки, а также открывать подпапки в поисках файлов.
- Чтение файлов – разрешает просматривать имена файлов и папок, содержащихся в папке.
- Атрибуты – открывает доступ к чтению атрибутов у таких папок как «Скрытый» и «Только чтение».
- Чтение дополнительных атрибутов – открывает доступ к чтению дополнительных атрибутов папок.
- Создание и запись файлов – разрешено добавлять новые файлы и изменять уже созданные. Также открыт доступ к записи поверх уже созданных файлов.
- Создание папок – разрешено создавать новые папки в папке, а также добавление новых данных в файл.
- Запись атрибутов – разрешает изменять атрибуты таких файлов как «Только чтение» и «Скрытый».
- Запись дополнительных атрибутов – разрешает изменять дополнительные атрибуты файла.
- Удаление подпапок и файлов – полный доступ к удалению содержимого папок и файлов.
- Чтение доступа – доступны такие разрешения как «Полный доступ», «Чтение» и «Запись».
- Изменение доступа – разрешено изменять разрешения к папкам. Например, можно включить или отключить полный доступ к папке или файлу.
- Изменение владельца – разрешено изменять владельца папки или файла на любого другого.
- Взаимодействие между файлами – разрешено синхронизировать данные между папками. Это правило работает только в том случае, если программы работают в многопоточном режиме и задействуют несколько процессов.
Таким образом, настройка специфических прав доступа может значительно улучшить функционирование в общей папке на другом компьютере. В случае, если возникли проблемы с доступом к файлам, предлагаю изучить альтернативный метод, который является более простым и интуитивно понятным.
Изменение общего доступа через панель управления
Альтернативный метод заключается в настройке через панель управления. Ранее мы коснулись этого вопроса в подразделе «Общий доступ для пользователей в сети», но тогда не уделили должного внимания возможности открытого доступа к папкам, ограничившись лишь его получением.
- Открываем раздел «Дополнительные параметры общего доступа» и выбираем блок с используемым типом подключения. О том, как его открыть, вы можете узнать в главе «Общий доступ для пользователей в сети».
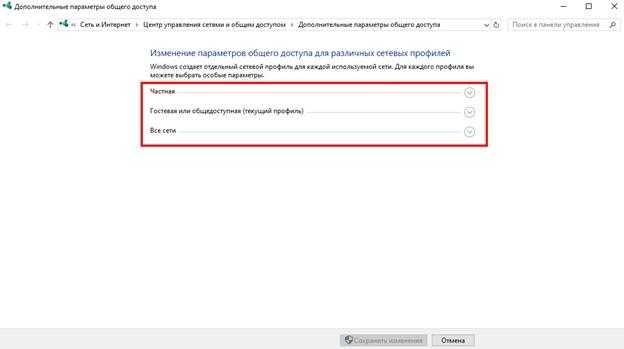
- Далее «Включить общий доступ, чтобы сетевые пользователи могли читать и записывать файлы в общих папках». Как видно из названия, это дает пользователям разрешение на чтение и запись данных в папке.
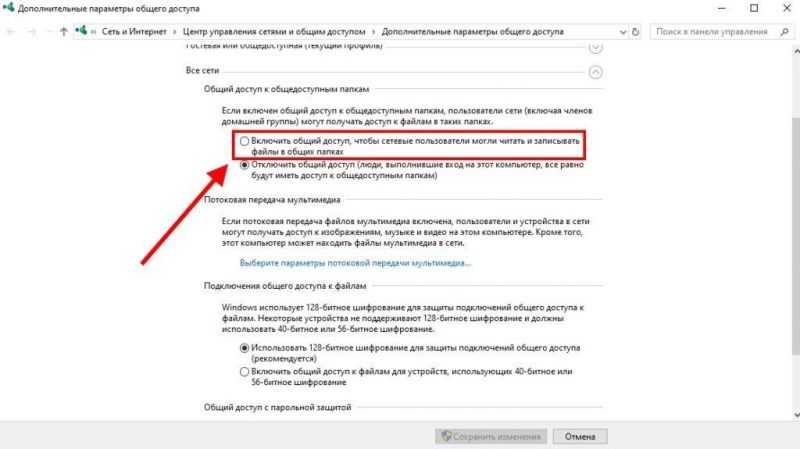
Второй метод относительно прост в реализации, однако он не предлагает такого детального управления доступом, какое предоставляется в первом варианте. Если ваша организация нуждается в точной настройке прав доступа к разным каталогам, то я советую подробнее изучить первый метод. Таким образом, вы сможете более эффективно управлять рабочими процессами.








