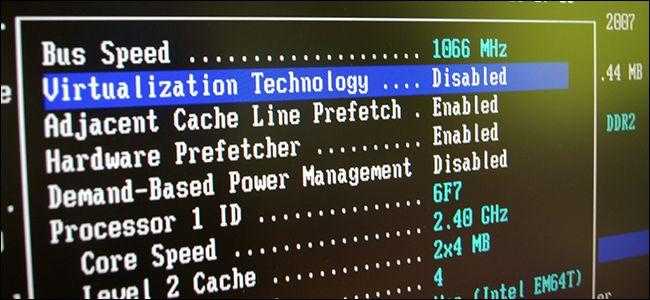
Описываем процесс настройки оперативной памяти в компьютере и объясняем, в каких случаях может потребоваться такая процедура.
Как вообще можно настроить оперативную память?
Начнем с основных понятий. Давайте разберемся, какие характеристики оперативной памяти (ОЗУ) можно модифицировать и в каких случаях это может быть полезно (или бесполезно). В данном контексте рассматривается термин «латентность оперативной памяти», который также известен как «тайминг». Этот параметр отражает временную задержку сигнала в процессе функционирования ОЗУ с использованием страничной структуры, применяемой в современных компьютерах.
Не станем углубляться в технические детали, однако, кратко говоря, скорость передачи данных между чипом и оперативной памятью напрямую связана с временем отклика. Понижение таймингов приводит к повышению эффективности работы памяти, а следовательно, и всего компьютера в целом.
В прошлом, значение объема кэша процессоров было крайне важно из-за его ограниченности, что приводило к частым обращениям к оперативной памяти. В современных процессорах объем кэша значительно вырос, иногда полностью исключая необходимость обращения к ОЗУ. В результате, сегодня большее внимание уделяется частоте и объему оперативной памяти, поскольку именно эти параметры определяют быстродействие операционной системы, игр и других приложений.
Однако всегда приятно получить незначительное увеличение производительности, и навык улучшения работы оперативной памяти по-прежнему актуален. Вот почему мы делимся методами, которые позволяют достичь этого.
Настраиваем ОЗУ
Настройка оперативной памяти может различаться в зависимости от версии BIOS, хотя изменяемые параметры остаются неизменными. Важно отметить, что различия заключаются в методах доступа к этим параметрам. Давайте рассмотрим основные три версии BIOS.
Избегайте существенных изменений в скрытой характеристике и напряжении, поскольку они критически важны для функционирования компьютера. Непродуманные манипуляции со стороны пользователя могут привести к повреждению оперативной памяти или иных элементов системы. Принимайте все модификации на свой собственный риск и ответственность. Проявляйте особую осмотрительность.
Настройка для BIOS компании Award
Следует помнить о необходимых действиях при работе с материнской платой, оснащенной системой BIOS от Award или Phoenix.
- Перезагружаем компьютер (или включаем его, если еще этого не сделали). Заходим в BIOS, нажав на соответствующую клавишу.
- После того, как перед вами появится синий экран с параметрами компьютера, одновременно нажимаем на клавиши Ctrl + F1 . Это откроет дополнительные настройки.
- В появившемся списке опций ищем строчку MB Intelligent Tweaker (M.I.T.), выделяем ее с помощью клавиш-стрелок и нажимаем на «Ввод» (Enter).
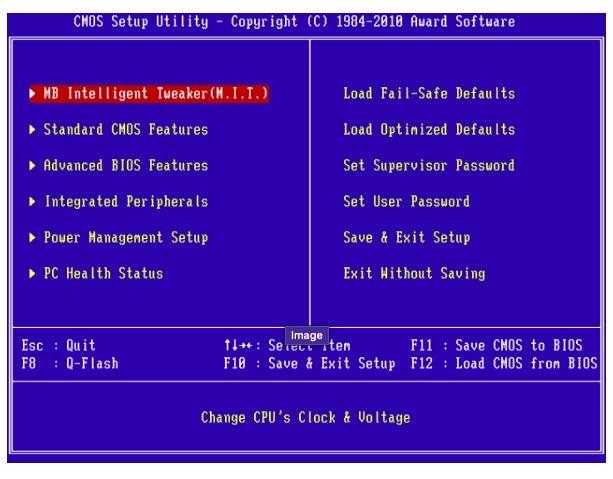
Иногда данная фраза проявляется в правом поле.
- Далее ищем раздел Advanced Memory Settings и переходим в него.
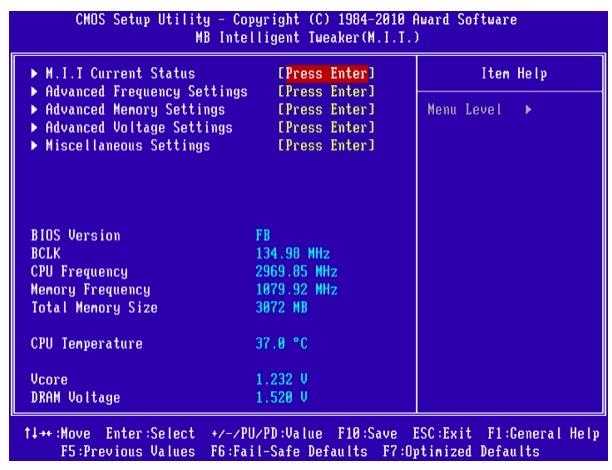
Мы осуществляем корректировки именно в этом разделе.
- После этого ищем канал памяти, тайминг в котором нужно изменить. Выделяем его с помощью клавиш стрелок и нажимаем «Ввод».
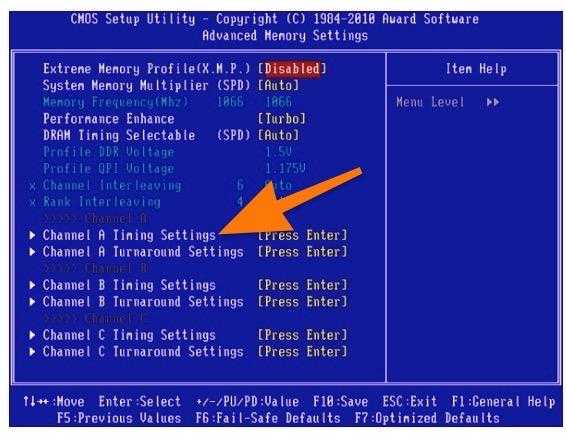
- В открывшемся меню ищем латентность, которую хотим поменять и переключаем режим в ручное управление (нажав «Ввод»).
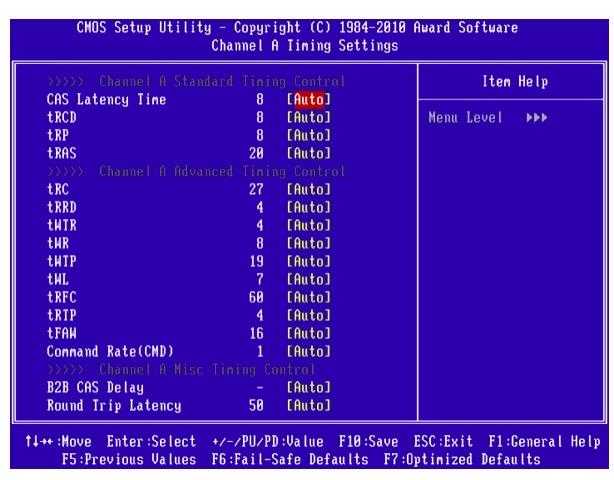
Каждый из представленных пунктов характеризует конкретный аспект задержки реакции, поддающийся регулировке.
В некоторых вариантах системы BIOS Award требуется применять альтернативные подходы.
- Открываем BIOS.
- Переходим в раздел Advanced Chipset Features.
- Затем входим в подменю DRAM Clock/Timing Control.
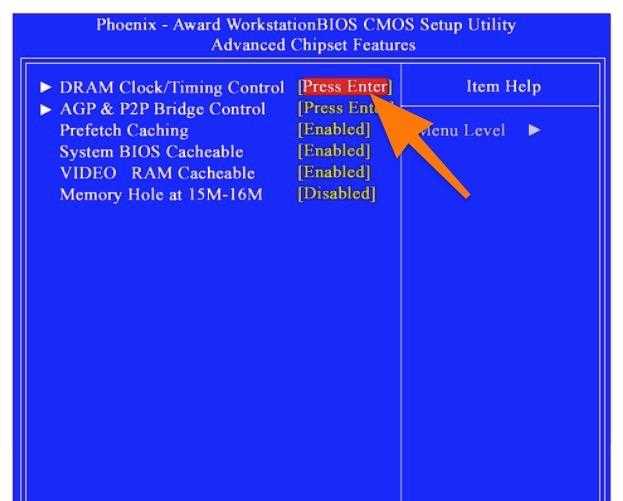
- Настраиваем тайминг ОЗУ с учетом своих предпочтений. Узнать о свойствах каналов и особенностях тайминга можно из официальной документации производителя вашего «железа».
Стоит отметить возможность повышения интенсивности электрического тока, подаваемого на определенные компоненты системы. В частности, это касается оперативной памяти. Для реализации этого подхода:
- Открываем BIOS.
- Переходим в меню Frequency/Voltage Settings.
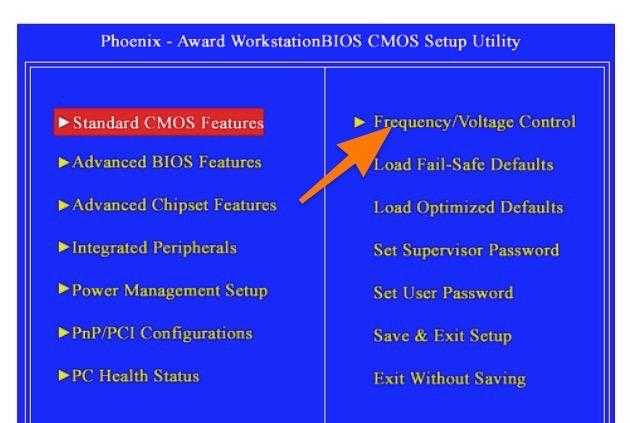
Иногда данная опция скрывается в меню M.I.T.
- Меняем показатели DRAM Voltage в соответствии со своими предпочтениями.
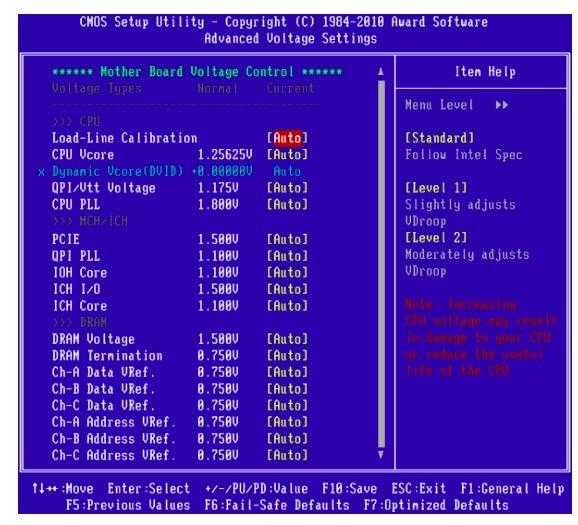
Изменения, превышающие 0.15 единицы, могут оказаться критически важными для функционирования компьютера.
После внесения изменений необходимо провести тестирование периферии компьютера с использованием специализированного программного инструментария, такого как AIDA64. Данное приложение предоставляет функционал для проверки состояния оперативной памяти и обеспечения стабильности работы системы.
Настройки для BIOS AMI
Интерфейс BIOS от компании Amerian Megatrends значительно различается и характеризуется большим количеством вариаций. В результате, определение местоположения конкретных настроек может быть довольно затруднительным.
На некоторых версиях главной страницы доступен раздел «Расширенные функции BIOS».
- Выбираем этот пункт.
- Затем переходим в подменю Advance DRAM Configuration.
- Внутри переводим опцию DRAM Timing Mode в ручной режим управления и меняем значения латентности.
Существует альтернативная версия BIOS, где интерфейс организован с помощью вкладок в верхней части дисплея. В этой версии требуемая настройка может быть скрыта в нескольких разных разделах.
- Основная вкладка (пункт имеет схожее с предыдущим вариантов название).
- Вкладка Advanced, где хранится ряд настроек процессора.
- Вкладка PCI, где хранится информация и настройки для устройств, подключенных через PCI-разъемы.
Вам придется самостоятельно изучить все разделы, пока не обнаружите элемент настройки оперативной памяти. Он, скорее всего, будет именоваться подобно «Настройки таймингов DRAM».
Следует упомянуть, что у Award/Phoenix имеются версии BIOS, обладающие дизайном, весьма схожим с AMI. В результате, даже при использовании совершенно другого поставщика программного обеспечения для материнской платы, вы можете столкнуться с интерфейсом, организованным по вкладкам.
Другие варианты и настройки останутся неизменными.
Настройка для UEFI
В интерфейсе UEFI принципы организации аналогичны. Для настройки оперативной памяти в этом интерфейсе:
- Открываем BIOS, нажав на соответствующую клавишу во время загрузки компьютера.
- Оказавшись в UEFI BIOS Utility, кликаем (да, тут доступна мышь) по вкладке Ai Tweaker.
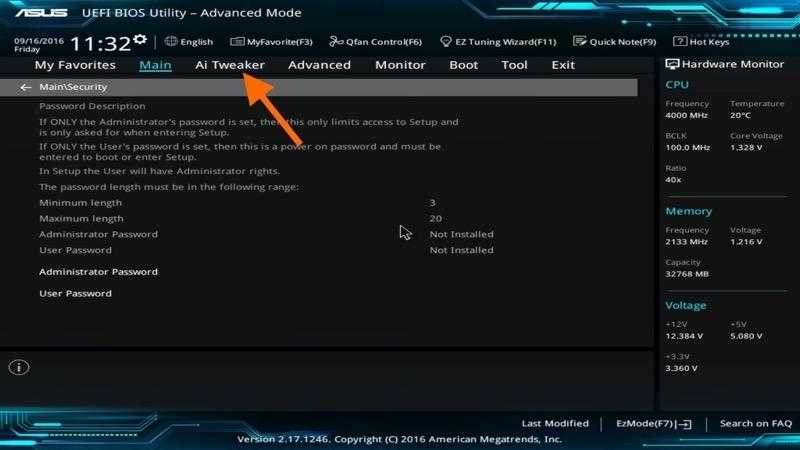
Вот и подходящий пункт.
- В открывшемся меню ищем пункт BCLK Frequency: DRAM Frequency Ratio и кликаем по кнопке справа от него.
- Появится список всех доступных частот оперативной памяти. Выбираем ту, что нам подходит.
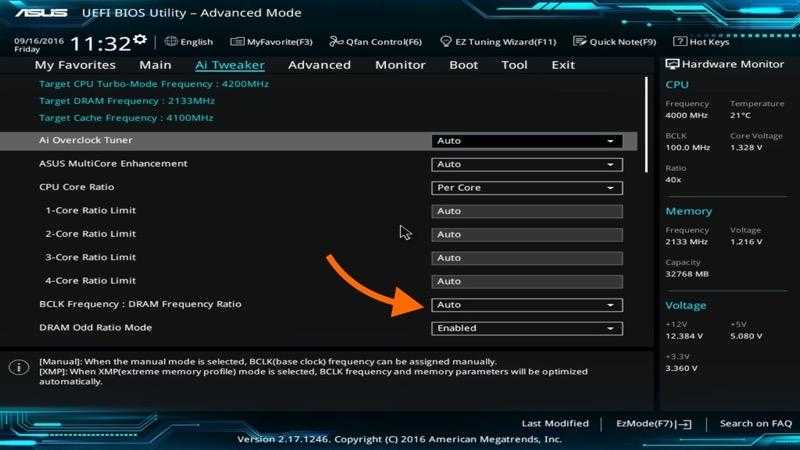
Лучше всего выбирать самую высокую частоту оперативной памяти, которая совместима с вашим компьютерным оборудованием.
- Затем возвращаемся на предыдущий экран и кликаем по строчке DRAM Timing Control.
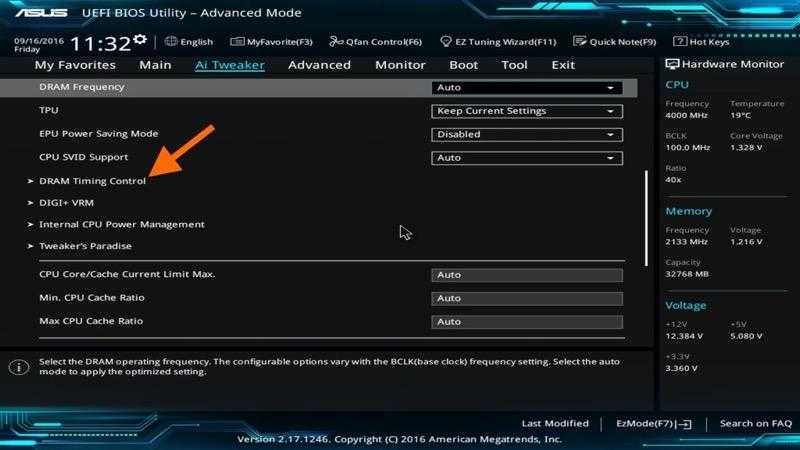
Далее рассмотрим следующий пункт…
- Перед нами появятся все доступные параметры таймингов. Настраиваем их на свое усмотрение.
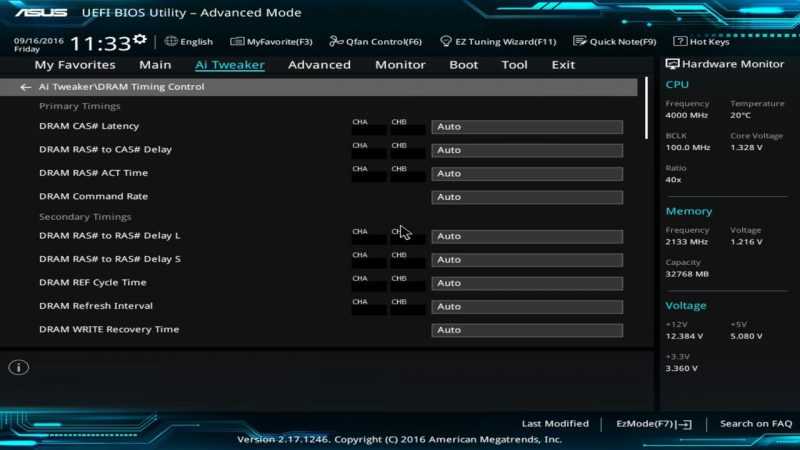
В данном варианте BIOS представлены те же функции, что и в других его модификациях.
- В конце просто сохраняем настройки и закрываем BIOS.
Также стоит провести тестирование оперативной памяти сразу после внесения изменений в настройки. Важно незамедлительно зафиксировать любые нежелательные результаты, чтобы предотвратить возможные серьезные сбои.








