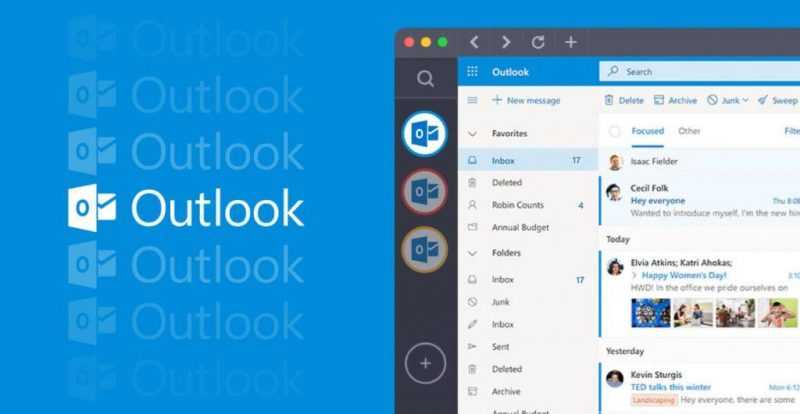
Программа Microsoft Outlook является частью пакета MS Office и выступает в роли почтового клиента. В отличие от онлайн-серверов, почтовый клиент устанавливается на персональный компьютер или корпоративный сервер, что позволяет пользователям работать с программой и ее данными даже без подключения к интернету. Это локальное размещение значительно расширяет возможности по настройке, хранению, обработке данных и вложениям. Однако, при подключении к существующим почтовым аккаунтам возникают некоторые сложности. Настройка взаимодействия Outlook с популярными виртуальными почтовыми сервисами, такими как Gmail/Google Suite, Yandex.ru и Mail.ru, имеет свои особенности. Давайте подробно разберем, как настроить Outlook для правильного взаимодействия с виртуальными почтовыми аккаунтами, используя в качестве примера подключение к сервису Yandex.
- Особенности настройки протоколов подключения
- Настройка Outlook и Яндекс.Почты
- Преднастройки аккаунта Yandex
- Настройки в Outlook
- Создания и обработка почтовых отправлений
- Как сделать подпись
- Настройка переадресации в Outlook
- Как настроить автоответ в Outlook
- Создание новых папок в Outlook
- Альтернативные версии MS Outlook
- Безопасность
- Заключение
Особенности настройки протоколов подключения
Для обеспечения обмена сообщениями через почтовый клиент необходимо настроить протоколы передачи данных. В настоящее время широко применяются SMTP для отправки сообщений и либо IMAP, либо POP3 для приема. Информация для настройки этих протоколов обычно предоставляется провайдером услуг. При этом конфигурация SMTP является стандартной, за исключением номера порта. Варианты подключения по протоколу TCPIP для получения почты различаются существенно:
- IMAP оставляет все письма на центральном сервере даже после их получения в локальный ящик;
- POP3 создает безусловную отправку в локальный почтовый клиент, на сервере входящие письма помечаются как прочитанные либо удаляются.
Для персонального взаимодействия с виртуальными почтовыми системами предпочтительнее применять протокол POP3. Однако, для корпоративных учетных записей, где необходим коллективный доступ, обычно предпочтение отдается протоколу IMAP.
В различных версиях программы Аутлук, выпущенных в разные годы, могут варьироваться поля настроек, однако основной подход остаётся неизменным. В данном примере рассматривается интерфейс Microsoft Outlook 2016.
Настройка Outlook и Яндекс.Почты
Далее мы проведем последовательную настройку параметров на стороне виртуального сервера и клиента для работы с электронной почтой.
Преднастройки аккаунта Yandex
После авторизации перейдите в правом верхнем углу через значок шестеренки к общему меню настроек. В подразделе «Почтовые программы» установите параметры «Подключение через протокол IMAP к серверу imap.yandex.ru» и «Управление паролями приложений и OAuth-токенами».
Я намерен применять Outlook для личных нужд и выбираю протокол IMAP для управления входящей почтой. Следует учесть, что настройка POP3 более сложна, и переход обратно к IMAP в почтовом клиенте потребует создания нового аккаунта. Обратите особое внимание на параметр «Отключить автоматическое удаление писем в IMAP, помеченных как удаленные». Если этот параметр не будет активирован, письма будут удаляться из почтового ящика навсегда сразу после перезагрузки программы.
Для формирования пароля в приложении Аутлук следует выполнить указанные шаги.
- Откройте страницу “Управление аккаунтом” в основном меню под аватаркой.
- В разделе “Пароли и авторизация” выберите “Включить пароли приложений”. Подтвердите действие и нажмите “Создать новый пароль”.
- Если вы включили двухфакторную аутентификацию, просто нажмите “Создать пароль приложения”.
- Выберите тип приложения “Почта”.
- Для удобства хранения и выбора из списка придумайте название пароля.
- Нажмите кнопку “Создать”. Пароль будет сгенерирован автоматически, скопируйте и сохраните его. Предварительные настройки аккаунта Яндекс готовы.
Настройки в Outlook
- При первом запуске программы откроется диалоговое окно приветствия. Нажимаем “Далее”.
- В окне “Настройка учетной записи” оставьте значение “Да” и нажмите “Далее”.
- Когда создаете новое дополнительное подключение, войдите в “Файл” верхнего меню Аутлук, выберите “Настройка учетных записей” в “Сведениях”.
- В открывшемся окне выберите “Создать” и вариант “Ручная настройка или дополнительные типы серверов”.
- Выберите значение “Протокол POP или IMAP” и нажмите “Далее”.
- Укажите следующие настройки учетной записи:
- Имя — имя пользователя;
- Адрес электронной почты — ваш почтовый адрес на Яндексе (например, «[email protected]»);
- Тип учетной записи — IMAP;
- Сервер входящей почты — imap.yandex.ru;
- Сервер исходящей почты (SMTP) — smtp.yandex.ru;
- Пользователь — ваш логин на Яндексе;
- Пароль — пароль приложения, который был сгенерирован в настройках аккаунта Яндекс.
Установите другие параметры, нажав кнопку «Дополнительные настройки».
- Перейдите на вкладку “Сервер исходящей почты”, включите опцию “SMTP-серверу требуется проверка подлинности” и выберите значение “Аналогично серверу для входящей почты”.
- Во вкладке “Дополнительно” установите следующие значения протоколов подключения: IMAP-сервер — 993; SMTP-сервер — 465. Нажмите “ОК”.
- В окне “Добавить учетную запись” нажмите “Далее” и дождитесь окончания автоматической проверки подключения. В случае сбоев проверьте правильность настройки параметров подключения.
Вот как выглядит пользовательский интерфейс приложения Microsoft Outlook 2016 для работы с электронной почтой.
Создания и обработка почтовых отправлений
Для начала написания нового письма в интерфейсе Лента меню выберите опцию «Написать сообщение». В поле «Адресаты» укажите адрес электронной почты получателя или выберите его из вашего списка контактов. При необходимости отправить сообщение нескольким адресатам, разделяйте их адреса символом «точка с запятой». Затем введите Тема письма и заполните основное поле текста. Вы можете легко вставлять текст из других редакторов, а также добавлять изображения и другие объекты. Редактирование и форматирование текста осуществляется по аналогии с процессом в программе Word. Доступ к дополнительным функциям предоставляется через меню письма. Например, используя команду «Добавить вложение» в меню «Сообщение», вы можете включить в письмо различные элементы, имеющиеся в системе Outlook.
Для отправки сообщения нажмите кнопку «Отправить». В случае, если первая попытка отправки не удалась, сообщение будет перенесено в папку «Черновики». Если проблема связана с интернет-соединением, сообщение перейдет в папку «Исходящие» и будет отправлено при восстановлении связи. Также можно сохранить письмо в формате *msg на вашем компьютере, используя опцию во вкладке «Файл» основного меню. Позже этот файл можно открыть в Outlook для продолжения работы.
Как сделать подпись
При составлении официальных сообщений обычно необходимо применять стандартизированный формат подписей.
- В Основном меню откройте вкладку “Файл”, затем “Параметры” и здесь выберите “Почта” — “Подписи”.
- Заполните соответствующие поля, выбрав Учетную запись, к которой по умолчанию будет привязана Подпись. Создайте название Подписи для последующего выбора варианта. Определитесь, к каким отправлениям будет применяться шаблон: “Новые сообщения” и/или “Ответ и пересылка”.
- Шаблон может содержать как текстовый контент, так и картинки. Просто заполните его вашим вариантом подписи и нажмите “ОК”.
- При создании нового сообщения, ответе на входящее послание в меню выберите вариант Подписи, либо создайте новую.
Настройка переадресации в Outlook
В главном меню нажмите на пункт «Файл» и затем выберите «Настройка учетных записей». В нужном профиле нажмите кнопку «Редактировать».
Включаем раздел «Прочие параметры», в поле «Ответный адрес» на странице «Основные» указываем дополнительный электронный адрес. После сохранения изменений, все входящие сообщения, адресованные к основному адресу, будут автоматически редиректиться на указанный альтернативный адрес.
Как настроить автоответ в Outlook
Для обеспечения непрерывности обработки входящей корреспонденции в ваше отсутствие, настройте автоответную функцию.
- Откройте вкладку “Файл, затем в разделе “Сведения” выберите “Автоматические ответы”.
- Создайте подходящий шаблон ответа, задайте период действия автоответа.
Доступная через вкладку «Правила» функция позволяет настроить расширенные автоответы и другие регулярные операции при управлении почтовой корреспонденцией.
В прошлом, благодаря функционалу автоответа и переадресации, я смог эффективно управлять корреспонденцией во время неожиданного отпуска, который был не запланирован контрагентами. За время моего отсутствия набралось несколько сотен писем, некоторые из которых требовали неотложного внимания. Благодаря системе Outlook, интересы компании, где я был занят, остались нетронутыми.
Создание новых папок в Outlook
При создании новой учетной записи с указанным адресом электронной почты, в левой части пользовательского интерфейса автоматически отображается запись, включающая стандартные папки. Этот базовый набор может быть расширен за счет дополнительных папок, которые выбирает пользователь в соответствии с его потребностями. Например, в одной из моих учетных записей доступны такие опции, как «Папки для поиска» и «Каналы RSS».
Доступна функция создания новых каталогов и вложенных подпапок для улучшения организации почты. Нажмите на значок троеточия в нижнем левом углу интерфейса и выберите пункт «Папки». Далее, используя правую кнопку мыши, откройте контекстное меню в желаемой папке и выберите опцию «Создать папку».
В открывающемся окне доступно перемещение вложенного подкаталога, присвоение ему имени и даже создание нового каталога внутри другого элемента в Outlook.
Второй метод управления папками осуществляется через ленту меню, расположенную на вкладке Основного меню.
Альтернативные версии MS Outlook
Microsoft непрерывно расширяет функциональность своих программных решений. Мобильная версия Outlook обеспечивает синхронизацию с учетной записью в автономном режиме, что делает не только просмотр электронной почты доступным, но и предоставляет возможность использования других услуг платформы. Для доступа к онлайн и мобильной версии программы необходимо лишь обладать учетной записью Microsoft и иметь возможность подключения к сети интернет.
В последнем обновлении Microsoft Outlook 2019 внедрены многочисленные улучшения, которые повысили эффективность работы пользователей с программным обеспечением. К примеру, при перемещении вложений из OneDrive из электронных писем на локальный компьютер, система автоматически инициирует загрузку файлов. Теперь также упрощена вставка иконок и файлов формата SVG в различные документы, таблицы, электронные сообщения и презентации, созданные в рамках пакета Microsoft Office. Для пользователей операционной системы Mac OS разработана адаптированная версия Outlook.
Безопасность
В почтовом клиенте обеспечение безопасности структурировано на два уровня. Функция локализации приложения позволяет создавать резервные копии всех данных конкретного аккаунта Outlook. Вся содержащаяся информация, включая электронные письма, сохраняется на жестком диске компьютера в файле с расширением *pst. Таким образом, обеспечивается не только возможность резервного копирования, но и быстрое восстановление базы данных для аккаунта Outlook в случае критических сбоев в работе приложения или операционной системы. В клиенте предусмотрены как ручные, так и автоматические режимы архивации.
Для обеспечения конфиденциальности передаваемых данных на почтовые серверы применяется криптографическая защита. В качестве второй важной меры безопасности против несанкционированного доступа к учетным записям и вирусных инфекций используется антивирусная программа, установленная на персональных компьютерах или в сети интернет. Администраторы систем крупных организаций также укрепляют защиту, реализуя дополнительные меры безопасности на маршрутизаторах. В многопользовательской среде обеспечивается возможность регулирования уровней доступа. Программное обеспечение включает в себя расширенные настройки, касающиеся политики безопасности.
Заключение
Более 15 лет я использую Microsoft Outlook как в личных, так и в корпоративных целях. Первое впечатление от платформы может быть таким, что она кажется перегруженной функциями и сложной в настройке для обычного пользователя. Однако, многие инструменты Outlook значительно облегчают работу с электронной почтой, помогают в планировании и архивировании информации на длительные сроки. Его интеграция с другими приложениями Windows делает рабочий процесс на компьютере намного удобнее. Важно не страшиться вложить время в изучение и настройку сервиса. Среди продуктов Microsoft, Outlook, как помощник, считается одним из самых успешных. Надеюсь, моя статья поможет вам овладеть основными навыками работы с Outlook и продолжать расширять его использование в будущем.








