
Описываем многофункциональное средство для настройки твердотельных накопителей SSD.
- Как установить SSD Mini Tweaker?
- Это что, вирус?
- Как настроить SSD Mini Tweaker?
- Включить Trim
- Отключить Superfetch
- Отключить Prefetcher
- Оставлять ядро системы в памяти
- Увеличить размер кэша файловой системы
- Снять лимит с NTFS в плане использования памяти
- Отключить дефрагментацию системных файлов при загрузке
- Отключить создание файла Layout.ini.
- Отключить создание имен в формате MS-DOS
- Отключить систему индексирования Windows
- Отключить режим гибернации
- Отключить функцию защиты системы
- Отключить службу дефрагментации
- Не производить очистку файла подкачки
Как установить SSD Mini Tweaker?
- Открываем браузер и заходим на официальный сайт разработчика SSD Mini Tweaker (spb-chas.ucoz).
- На главной странице ищем пост с последней версией программы. В моем случае SSD Mini Tweaker 2.8.
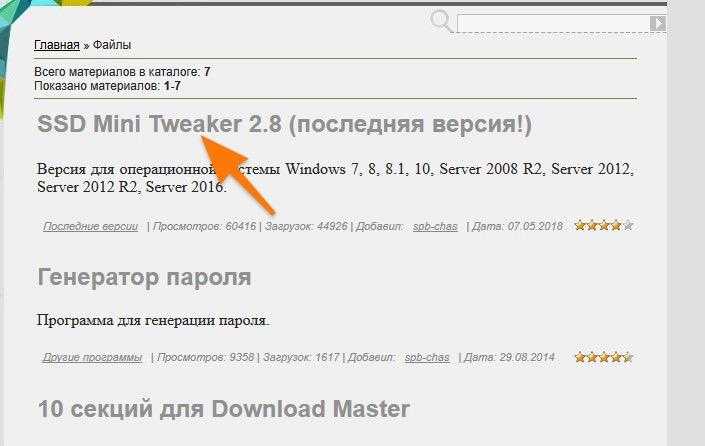
Веб-сайт структурирован в формате блога, где каждое обновление представлено в виде самостоятельного поста.
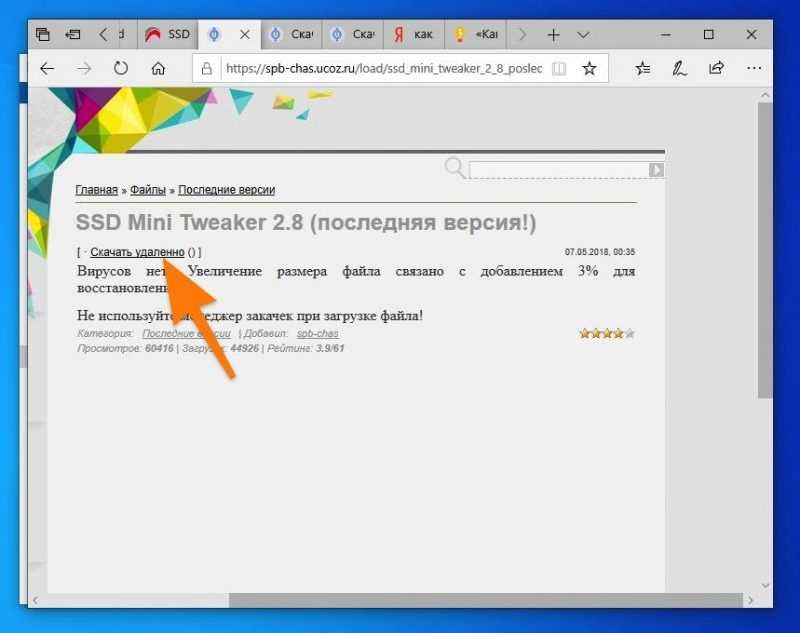
Миниатюрная гиперссылка, обозначающая название программного обеспечения.
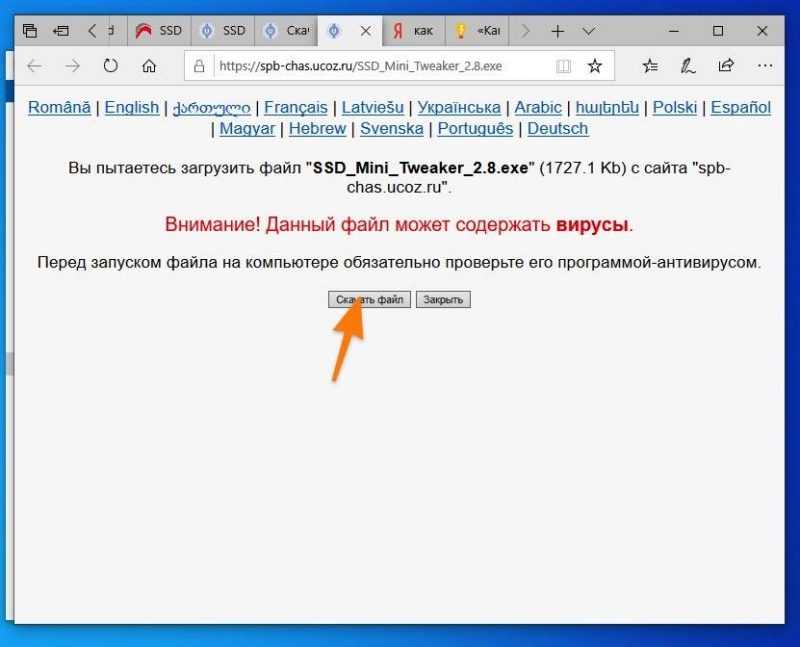
Внешне это может показаться тревожным, однако это обычное уведомление. Не стоит испугаться.
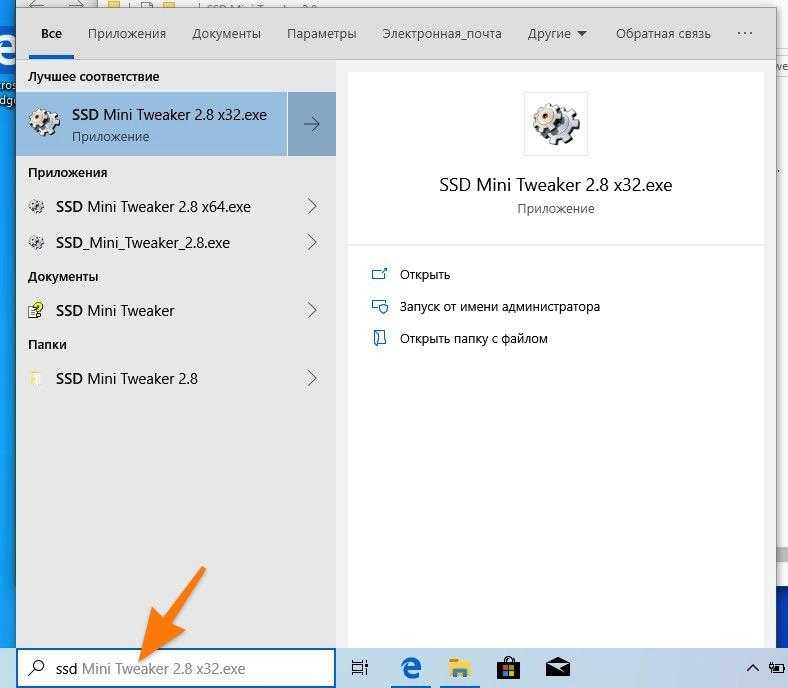
Запуск поиска осуществляется при нажатии на значок в форме лупы.
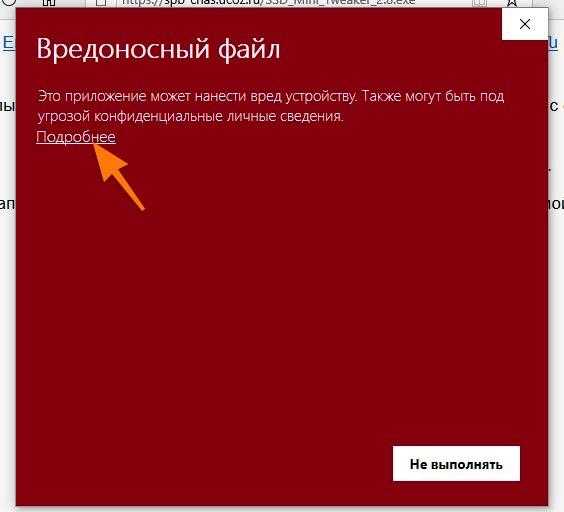
ОС Windows 10 настойчиво указывает на наличие вирусной угрозы.
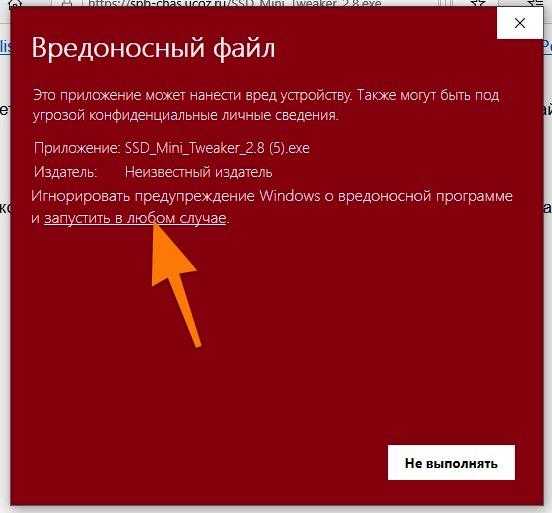
Мы преодолеваем любые препятствия на нашем пути.
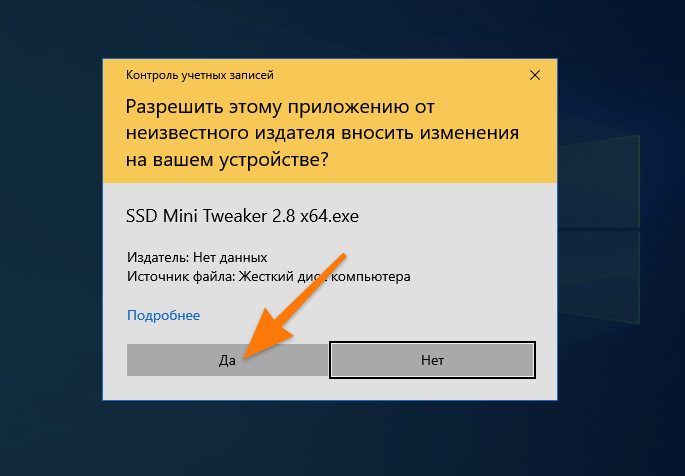
Возможно, будет необходимо ввести код доступа.
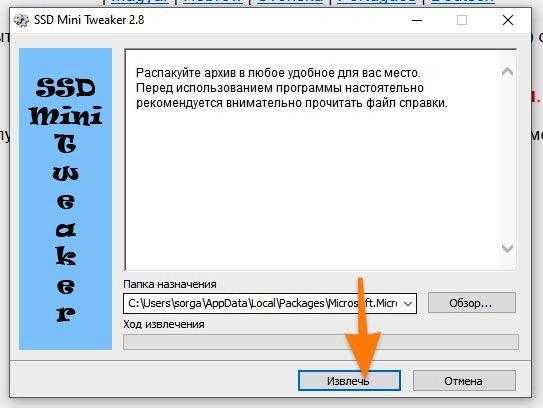
Здесь представлено ограниченное количество кнопок, что значительно упрощает навигацию. Просто извлеките содержимое файлов в произвольную директорию на вашем компьютере.
Это что, вирус?
Нет, это не вирус. Предупреждение, которое вы видите на сайте, является обычным явлением и часто встречается на разных сайтах с целью побудить пользователей использовать антивирусные программы. Такой подход считается стандартной и полезной практикой, так как регулярная проверка файлов на наличие вредоносных программ является важным аспектом обеспечения безопасности.
Второй сигнал тревоги в данной системе может иметь различные интерпретации. Возможно, это связано с непредвиденным поведением создателя программы, что весьма вероятно. Альтернативно, проблема может заключаться в уникальном архиве, используемом для распространения приложения. В любом случае, я проанализировал файлы SSD Mini Tweaker с помощью встроенной антивирусной защиты.
- Я извлек содержимое загруженного архива с использованием программы WinRar.
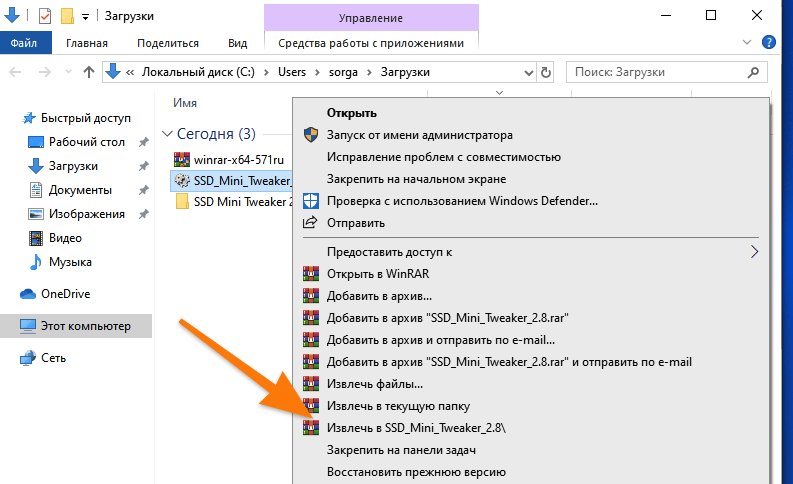
Да, установщик SSD Mini Tweaker версии 2.8 представляет собой, по сути, стандартный архив.
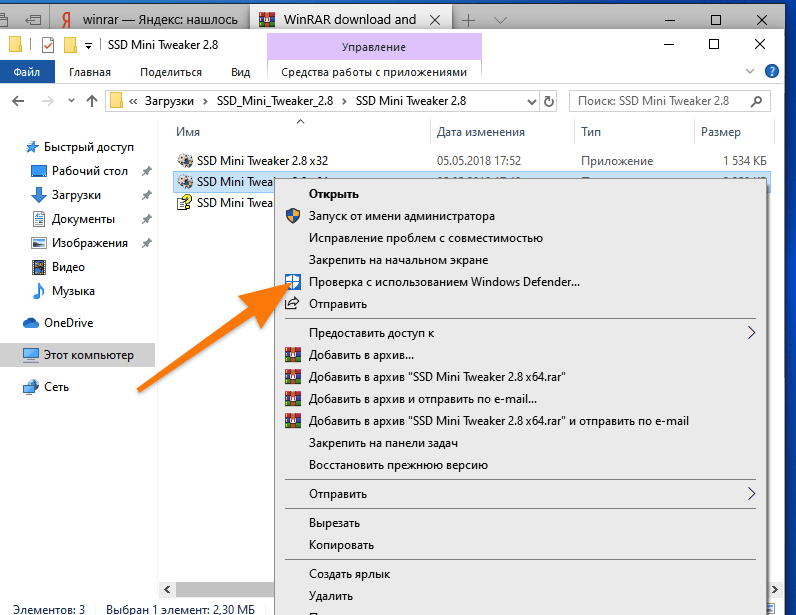
Тот же антивирус, который прежде напугал нас красным сигналом.
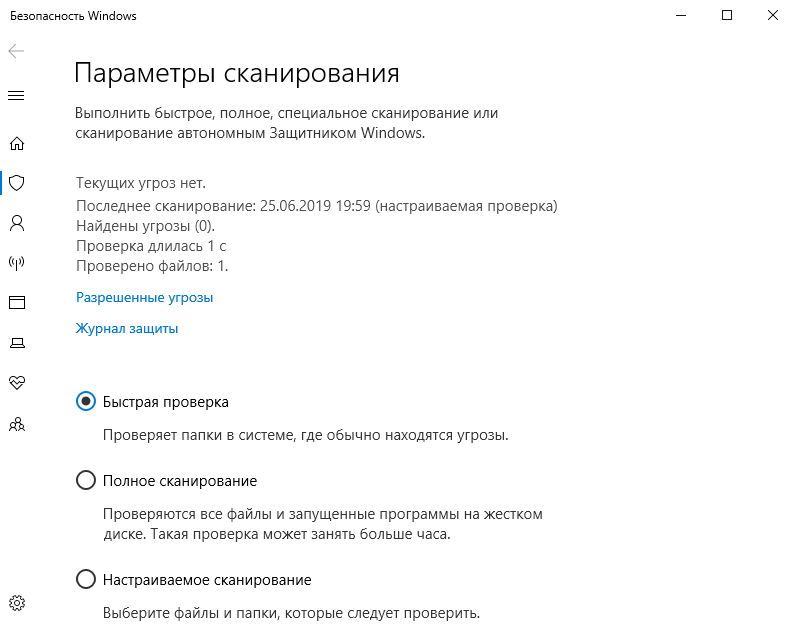
Антивирусная программа Windows Defender больше не идентифицирует какие-либо опасности в распакованных документах.
Вы можете повторить ту же процедуру, чтобы удостовериться в чистоте файлов и их безопасности для вашей системы.
Как настроить SSD Mini Tweaker?
Несмотря на бесплатный статус и неказистый внешний вид, данная программа обладает множеством функциональных возможностей. Далее я подробно опишу каждую из них.
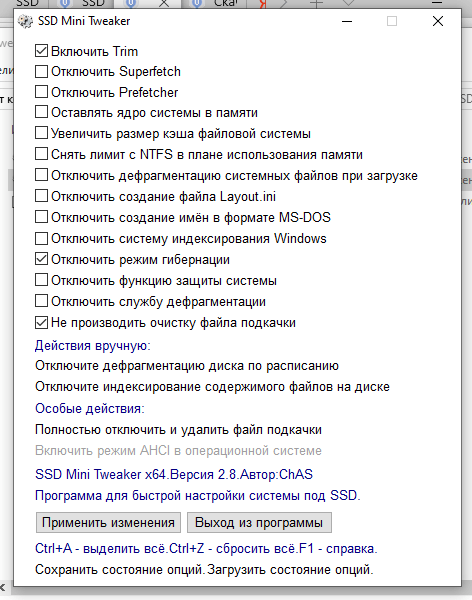
Вот как выглядит пользовательский интерфейс данной программы.
Включить Trim
Функция Trim в SSD-дисках выполняет очистку освобождаемого места в фоновом режиме, размещаясь между операциями чтения и записи данных. Важно активизировать эту функцию для повышения производительности накопителя.
Отключить Superfetch
Функция предварительной загрузки данных осуществляет загрузку информации из диска в оперативную память еще до начала работы системы, что ускоряет запуск часто задействованных приложений. В процессе анализа пользовательского поведения система самостоятельно определяет наиболее востребованные программы.
Советываю воздержаться от активации данной опции, поскольку она потребляет значительные вычислительные мощности, затрудняет загрузку операционной системы и порождает сложности с запуском и функционированием игр. Кроме того, SSD-накопители уже обладают высокой скоростью работы, и нет необходимости в их дальнейшем ускорении.
Отключить Prefetcher
Это альтернатива SuperFetch, характерная для Windows XP. Она выполняет аналогичные задачи, однако основывается на алгоритмах, которые считаются менее результативными. В связи с этим, её можно отключить, учитывая её ненужность.
Оставлять ядро системы в памяти
При активации данной функции система автоматически загружается в оперативную память, что снижает частоту обращений Windows 10 к SSD-диску и способствует его более длительному использованию. Это, безусловно, является преимуществом. Однако следует учитывать, что Windows 10 будет постоянно потреблять около двух гигабайт оперативной памяти. Поэтому рекомендуется активировать эту опцию только в случае, если компьютер оборудован значительным объемом оперативной памяти и вы не против ее частичного использования системой.
Увеличить размер кэша файловой системы
Увеличение объема кэша файловой системы, как и в предыдущем случае, способствует снижению нагрузки на SSD-устройство.
Снять лимит с NTFS в плане использования памяти
При активации данного параметра файловая система NTFS получит возможность эффективнее использовать объем оперативной памяти. Теоретически, это может привести к ускорению работы компьютера, однако также увеличится потребление оперативной памяти системой Windows 10.
Отключить дефрагментацию системных файлов при загрузке
SSD-накопители не требуют процесса дефрагментации, так как он не приносит какой-либо пользы. Лучше применять эту процедуру к традиционным жестким дискам (HDD).
Отключить создание файла Layout.ini.
Еще один аспект, не требующийся для SSD-дисков, связан с файлом Layout.ini, где собирается системная информация в процессе загрузки. Этот файл ускоряет работу HDD-дисков, в то время как SSD-диски способны функционировать без дополнительной помощи.
Отключить создание имен в формате MS-DOS
Можно отключить. Польза от этого минимальна. Скорее всего, вы не почувствуете разницы.
Отключить систему индексирования Windows
Данная функция предназначена для анализа и систематизации данных на компьютере, что облегчает их поиск с помощью встроенных инструментов. Она особенно полезна при взаимодействии с жесткими дисками, однако не предоставляет каких-либо преимуществ пользователям SSD. Индексация системы происходит незаметно, потребляя ресурсы в фоновом режиме, но не приносит значительного ускорения работы.
Отключить режим гибернации
Гибернация представляет собой энергосберегающий режим сна для компьютера, при котором система Windows 10 при длительном бездействии сохраняет содержимое оперативной памяти в файл под названием hiberfil.sys. В результате компьютер полностью отключается, не расходуя электроэнергию. При следующем включении устройства данные восстанавливаются из упомянутого файла, позволяя продолжить работу с того же места, где была прервана. Дополнительную информацию о включении и отключении гибернации в Windows 10 можно найти в соответствующем разделе.
Если данный режим не вызывает вашего интереса, его можно отключить, тем самым освободив часть места на жестком диске.
Отключить функцию защиты системы
Встроенный механизм защиты в Windows 10 формирует образы данных, которые позволяют восстановить систему при повреждении критических файлов. Эта функция может быть отключена, если пользователь не планирует создавать резервные копии информации.
Отключить службу дефрагментации
Несомненно, отключаем. Как было упомянуто ранее, процесс дефрагментации твердотельных накопителей не приносит какой-либо полезности, а, напротив, может быть вредным.
Не производить очистку файла подкачки
Есть еще один вариант, который сокращает срок службы SSD, не принося значительной выгоды. Размер файла подкачки не столь велик, чтобы требовать регулярного удаления. Лучше отключить эту функцию.
Просмотры поста: 1 314Космическая ПолицияНедавние публикации автора:
- Как прошить биос видеокарты Nvidia
- Как узнать тайминги оперативной памяти
- Как восстановить контакты в телефоне на Андроид после удаления
Специалист в области перевода и копирайтинга, а также композитор. Я глубоко увлечен консьюмерскими технологиями, музыкой и связанными с ними областями. С нетерпением жду наступления «счастливого» киберпанк-будущего. Имею легкую неприязнь к Российской Космической Навигационной Системе.
Интересно ли вам было читать эту статью?Количество отзывов: 22 августа 2019 года в 15:49На операционной системе Windows 7 запуск твикера значительно упрощается при использовании учетной записи администратора и отключении брандмауэра.27 октября 2020 года, в 09:30 утра.
Для устранения ошибки «RegistryExt Invalid RegType on PagingFiles» рекомендуется использовать редактор реестра Windows версии 5.00. Следуйте инструкциям ниже для корректировки параметров реестра:1. Откройте редактор реестра Windows (редактор реестра версии 5.00).2. Перейдите по пути: `HKEY_LOCAL_MACHINESYSTEMCurrentControlSetControlSession ManagerMemory Management`.3. Установите следующие значения:- `ClearPageFileAtShutdown` = `0`- `DisablePagingExecutive` = `0`- `LargeSystemCache` = `0`- `NonPagedPoolQuota` = `0`- `NonPagedPoolSize` = `0`- `PagedPoolQuota` = `0`- `PagedPoolSize` = `0`- `SecondLevelDataCache` = `0`- `SessionPoolSize` = `4`- `SessionViewSize` = `48`- `SystemPages` = `0`- `PagingFiles` = `??C:pagefile.sys`- `PhysicalAddressExtension` = `1`- `PagefileUsage` = (значение устанавливается в соответствии с системными требованиями)- `ExistingPageFiles` = `\?C:pagefile.sys`4. Перейдите в подраздел: `HKEY_LOCAL_MACHINESYSTEMCurrentControlSetControlSession ManagerMemory ManagementPrefetchParameters` и установите:- `BootId` = `20`- `BaseTime` = (значение устанавливается в соответствии с системными требованиями)- `EnablePrefetcher` = `3`- `EnableSuperfetch` = `3`5. Перейдите в подраздел: `HKEY_LOCAL_MACHINESYSTEMCurrentControlSetControlSession ManagerMemory ManagementStoreParameters`.Установка этих параметров должна помочь решить проблему с ошибкой «RegistryExt Invalid RegType on PagingFiles». После внесения изменений рекомендуется перезагрузить компьютер для применения новых настроек.
Мы с радостью отметили, что смогли оказать помощь в разрешении Вашей проблемы.
Поблагодарите создателя материала и распространите информацию о статье через социальные сети.
Воспроизведение и распространение контента данного веб-ресурса допускается только при условии указания активной ссылки на первоисточник.








