Двойной дисплей превосходит одиночный! Многие компьютерные пользователи, для которых это средство является неотъемлемой частью жизни, так считают. Важно лишь, чтобы это был либо настольный, либо портативный компьютер. Особенно эффективно использование двух и более экранов для разделения задач и повышения эффективности работы. Так, подавляющее большинство стримеров на платформах YouTube и Twitch работают с двумя или тремя мониторами, где один предназначен для игр, а остальные для других функций (наблюдение за комментариями, интернет-серфинг и т.д.).
Если вы планируете добавить второй монитор к вашему компьютеру или ноутбуку с Windows 10, но не уверены в порядке действий, продолжайте читать. В данной статье мы рассмотрим процесс подключения и настройки дополнительного дисплея на вашем устройстве.
Подключение дополнительного монитора осуществляется без учета типа устройства — будь то настольный или мобильный (ноутбук). Общая схема процесса включает несколько шагов, которые мы рассмотрим более детально в дальнейшем.
Шаг первый: Подготовка
Перед тем как приступить к установке второго монитора, важно определиться с требуемым дополнительным оборудованием. Если вы уже владеете информацией о необходимых компонентах для подключения монитора, можете смело переходить к следующей части руководства. Для тех, кто не имеет опыта в данной области, добро пожаловать.
Итак, прежде всего, удостоверьтесь в наличии необходимого оборудования для установки соединения:
- Кабель с разъемом VGA, DVI, HDMI или DisplayPort.
- Второй экран, само собой, как без него-то? Это может быть либо современный телевизор с разъемом HDMI, либо обычный компьютерный монитор.
Вы, возможно, уже догадались, что для добавления второго монитора необходимо наличие доступного порта на вашей видеокарте (будь то встроенная или отдельная, используемая в данный момент). Надеюсь, вы знаете, где она находится. Посмотрите на видеокарту и проверьте, присутствует ли среди ее портов один из тех, что представлены на изображении ниже.

Основные интерфейсы для соединения дисплея.
Информация о соединительных гнездах:
- VGA – единственный аналоговый интерфейс подключения мониторов, который используется в настоящее время. Морально устарел, однако будет активно использоваться ещё длительное время.
- DVI – базовый тип DVI интерфейса. Подразумевает только цифровое подключение, поэтому не может использоваться с видеокартами, имеющими только аналоговый выход.
- HDMI – адаптация DVI для аппаратуры, дополненная цифровым интерфейсом для передачи многоканального звука. Присутствует фактически во всех современных LCD-телевизорах, плазменных панелях и проекторах.
- DisplayPort – интерфейс «видеокарта-монитор», который является заменой DVI-D, но не HDMI.
Если у вашей видеокарты имеется свободный разъем типа DVI, а монитор оснащен либо устаревшим VGA, либо современным HDMI, или если прямое соединение через одинаковые разъемы невозможно, необходимо приобрести соответствующий переходник для подключения.
Из всех представленных данных, что мы можем использовать? Присоединение дополнительного монитора требует понимания типа разъема на кабеле и наличия соответствующего гнезда на видеокарте. Убедившись в этом, вы можете перейти к следующей части инструкции.
Шаг второй: Приоритеты
После проверки наличия соответствующих портов, важно установить правильную иерархию приоритетов, особенно если применяются различные мониторы. Уточните, через какой из доступных интерфейсов будет осуществляться подключение каждого устройства, так как в большинстве случаев разъемы на видеокарте различаются, и каждый из четырех упомянутых типов интерфейсов отличается по качеству изображения и наличию или отсутствию аудиоподдержки.
Таким образом, если у вас имеется высококачественный монитор с большим экраном и превосходным изображением, обозначьте его как «превосходный». Другой монитор, используемый в качестве простого экрана для демонстрации контента, следует классифицировать как «стандартный». Затем обратите внимание на следующий рейтинг:
В приведенном списке (с упорядочением от высокого к низкому качеству) представлены четыре вида разъемов. Сначала подсоедините монитор, который вы оценили как «наилучший», к самому качественному разъему, а затем присоедините стандартный монитор к одному из оставшихся. Также целесообразно использовать одинаковые разъемы для подключения обоих мониторов, если такие доступны. Подробности о подключении мониторов к компьютеру можно найти в следующем разделе.
Шаг третий: Подключение мониторов
Итак, мы изучили все актуальные типы разъемов и определились с выбором монитора для первого подключения. Приступим к установке:
- Подсоединяем кабель от главного монитора к выбранному нами основным порту на видеокарте или ноутбуке. Таким же образом подключаем и второй монитор, используя соответствующий разъем.

Соединяем дисплей с персональным компьютером или портативным устройством.

Подключаем дополнительный дисплей.
При подключении двух мониторов к компьютеру становится возможным осуществить настройку. В дальнейшем мы рассмотрим этот процесс.
Шаг четвертый: Настройка двух мониторов
Последний шаг в процессе подключения второго монитора заключается в его настройке. Несмотря на автоматическое определение нового устройства в системе Windows 10, некоторые дополнительные действия все равно необходимо выполнить. Если второй монитор был подсоединен, однако система его не распознала, рекомендуется следовать представленной ниже инструкции.
- Нажмите сочетание клавиш «Win+I» для доступа к настройкам компьютера и переключитесь на вкладку «Система».
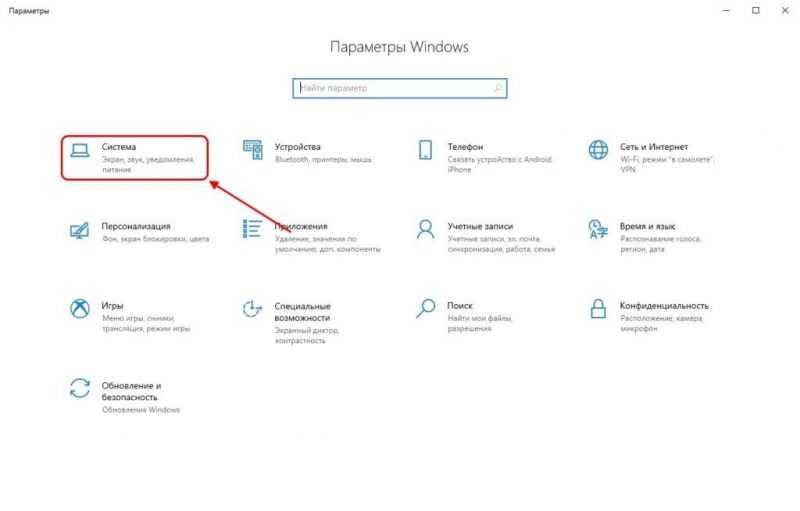
Активируем параметры конфигурации.
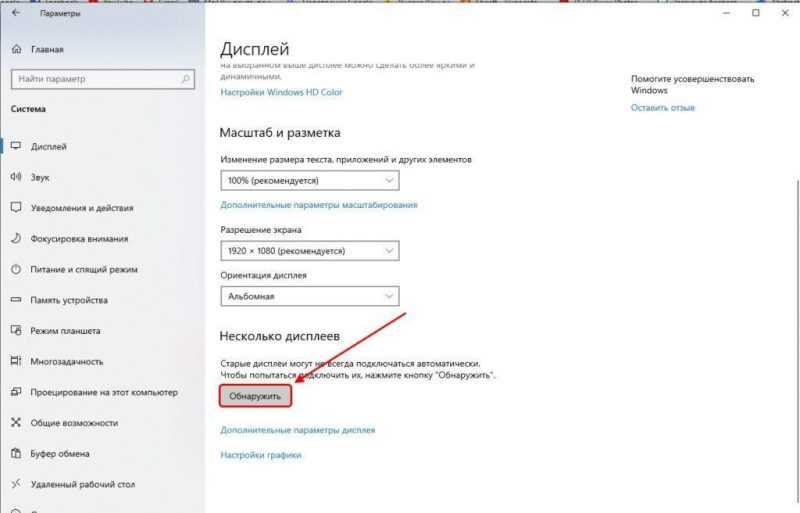
Ищем дополнительный дисплей для монитора.
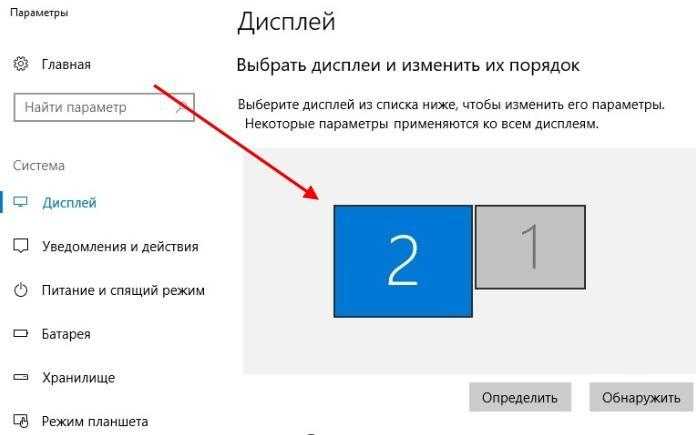
Цвет голубого оттенка указывает на то, что дисплей находится в активном состоянии.
Монитор успешно подключен, функционирует ли он корректно? Теперь мы можем перейти к следующим этапам настройки. Вам следует обратиться к подразделу «Экран», где вы найдете основные параметры для настройки.
- Дублировать эти экраны – на двух экранах будет одинаковая картинка.
- Расширить эти экраны – содержимое первого монитора расширится как продолжение на второй.
- Показать только на 1 или 2 – в зависимости от выбранного монитора картинка будет демонстрироваться только на одном из них – основном или дополнительном.
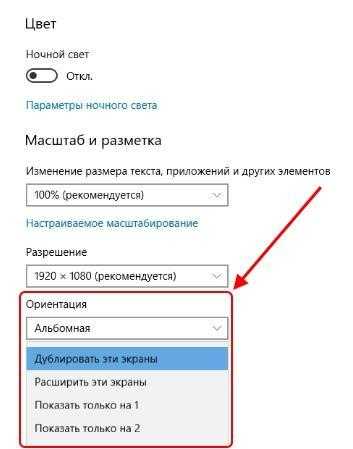
Имеется четыре ключевых настройки.
Также следует отметить, что одним из наиболее предпочтительных видов проекций является расширение, которое облегчает перемещение и упрощает распределение задач на нескольких мониторах.
В дополнение к базовым настройкам, в разделе «Дисплей» также можно найти и дополнительные параметры, которые могут оказаться весьма полезными.
- Цвет и Ночной свет – применяются ко всей системе, а не к дисплеям по отдельности. Здесь же функции вроде настроек графики или дополнительных параметров, но для базовой настройки они не очень пригодятся. Однако ради интереса и при наличии свободного времени можно исследовать и их – вдруг найдётся что-то полезное.
- Если у дисплеев доступна поддержка HDR, то будет полезно поэкспериментировать с параметром Windows HD Color.
- Ориентация и Расширение настраиваются отдельно для обоих мониторов. Расширение лучше не менять и оставить установленное изначально. Стоит отметить, что на экране настройки 2 мониторов в Windows 10 размер экрана зависит не от диагонали, а от разрешения.
- Ориентация пригодится в том случае, если один из дисплеев стоит на боку. Здесь же можно отразить изображение по горизонтали и вертикали.
- Масштаб и разметка – параметр, который нужен для увеличения или уменьшения изображения на экране. Меняется, только если разрешение экрана не оказывается более 1920 х 1080. См. также: как изменить разрешение экрана в Windows 10.
Дополнительно: Быстрое переключение между режимами
В дополнение к уже упомянутым аспектам, важно отметить и возможность быстрого переключения между мониторами. В операционной системе Windows 10 предусмотрена специальная функция, позволяющая эффективно управлять режимами отображения без необходимости каждый раз обращаться к настройкам системы. Для активации этой функции достаточно нажать комбинацию клавиш «Win+P».
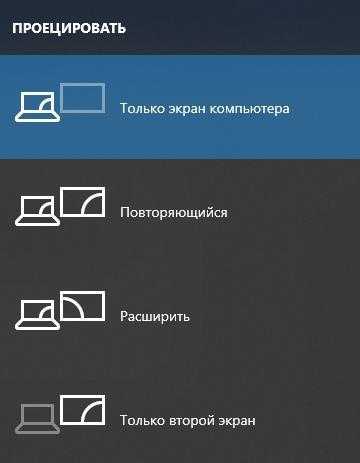
Каждая операция моментально отображается на дисплее.
Рассмотрим краткое описание каждой возможности:
- Только экран компьютера (основной монитор);
- Повторяющийся (дублирование изображения);
- Расширить (продолжение картинки на втором дисплее);
- Только второй экран (отключение основного монитора с трансляцией изображения на дополнительный).
Для выбора желаемого режима необходимо просто направить курсор на нужный элемент и нажать левой кнопкой мыши. Чтобы выйти из текущего активного режима, следует повторить данную процедуру.
Вы теперь обладаете знаниями о том, как подсоединить к компьютеру или ноутбуку один или несколько мониторов. Мы надеемся, что предоставленная информация оказалась вам актуальной. Ждем вас на других страницах нашего ресурса!








