В предыдущих материалах мы уже рассматривали вопрос перепрошивки BIOS видеокарты, и теперь предлагаем ознакомиться с процессом обновления BIOS на материнской плате.
BIOS представляет собой укороченное наименование системы Basic Input-Output System, что в переводе означает «Базовый механизм ввода-вывода».
Настройка BIOS определяет взаимодействие всех компонентов компьютера, метод инициализации системы и ход ее функционирования.
Для доступа к BIOS необходимо нажать определенную клавишу в момент загрузки компьютера. Как правило, это клавиша Delete или F2. Также для входа в BIOS могут использоваться клавиша Esc и некоторые другие клавиши.
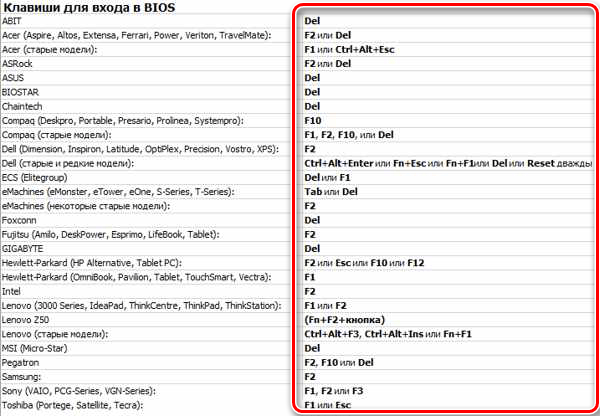
В настоящее время используются два основных типа систем инициализации: традиционная BIOS и современная UEFI.
UEFI обычно установлен на новых персональных компьютерах. Это более продвинутая система, чем BIOS, и предлагает широкий спектр настроек. Обновления UEFI, как правило, проходят успешно без каких-либо проблем.
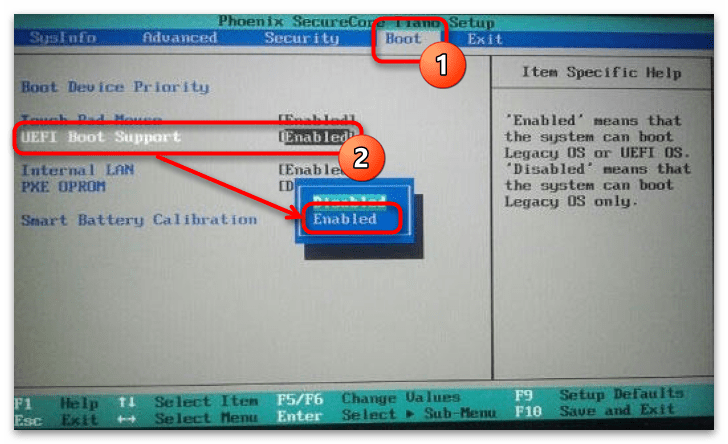
- Для чего делать апгрейд ?
- Где можно найти прошивку BIOS?
- Есть ли опасность обновления обновления BIOS ?
- Как узнать текущую версию прошивки BIOS?
- Что обязательно нужно знать перед обновлением?
- Обновление BIOS на метрических платах от Asus.
- Подготовка USB-накопителя к апгрейду BIOS
- Обновление прошивки BIOS на материнских платах Asrock
- Перепрошивка BIOS на материнских платах Gigabyte
- Апгрейд BIOS на материнской плате MSI
Для чего делать апгрейд ?
Обновление BIOS может способствовать повышению эффективности противодействия вирусам и киберугрозам. Кроме того, такие обновления иногда улучшают совместимость компонентов компьютера с материнской платой. Введение новых настроек также является одной из целей проведения апгрейда.
Где можно найти прошивку BIOS?
Лучшим подходом к обновлению BIOS является загрузка последней версии с веб-сайта официального производителя материнской платы. Избегайте скачивания BIOS с неофициальных источников, поскольку это может привести к риску заражения вирусами и возможной нестабильности процесса обновления из-за поврежденных файлов.
Есть ли опасность обновления обновления BIOS ?
Обновление BIOS не приводит к повышению производительности или расширению возможностей, поэтому обновлять его стоит только в случае особых обстоятельств. Важно проводить такие обновления только при наличии существенных изменений, таких как улучшение совместимости компонентов компьютера с материнской платой.
Иногда обновление BIOS может вызвать неприятности. Работа компьютера может стать некорректной, проявлять признаки замедления или полного зависания. Если же во время обновления BIOS случится прерывание электроснабжения, это может привести к невозможности загрузки компьютера.
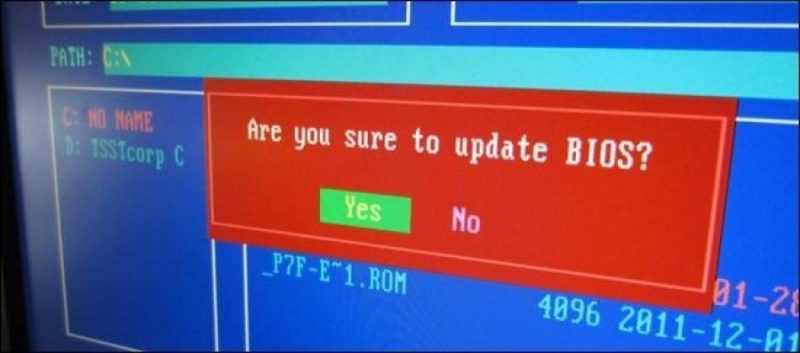
Как узнать текущую версию прошивки BIOS?
Для проверки версии прошивки следует выполнить такие действия:
Нажимаем сочетание клавиш «Win+R».
В открывшемся диалоговом окне вводим команду «msinfo32».
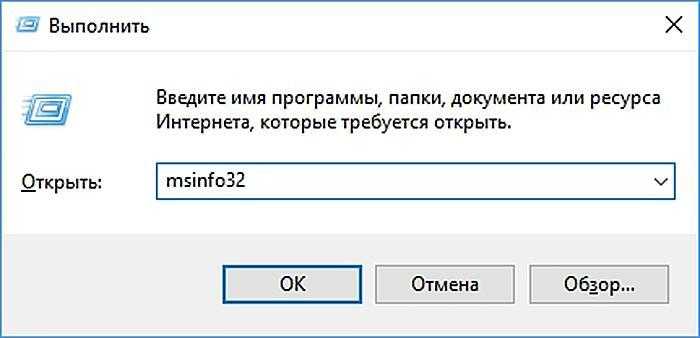
Таким образом, возможно получить данные о BIOS на любых материнских платах.
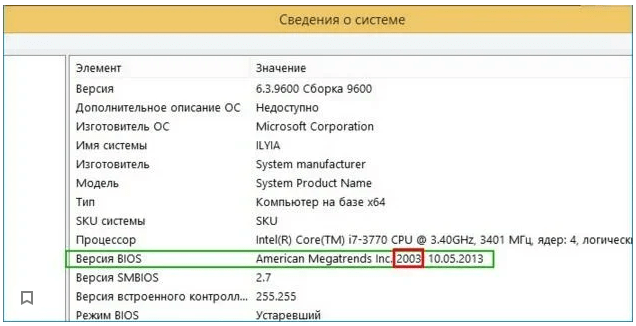
Что обязательно нужно знать перед обновлением?
Прежде всего, перед началом процесса обновления BIOS, важно убедиться, что источник питания компьютера стабилен и не будет отключен. Обновление BIOS категорически не рекомендуется проводить во время ремонта электросети или в условиях грозовой активности, поскольку это может привести к неожиданному прекращению подачи электроэнергии.
Для обеспечения стабильной работы во время модернизации рекомендуется использовать источник бесперебойного питания (ИБП), что гарантирует отсутствие внезапных перебоев в подаче электроэнергии.

Приняв решение о проведении обновления системы, следует помнить, что после процедуры апгрейда все предыдущие настройки будут утрачены. В связи с этим крайне важно перед началом обновления сохранить или зафиксировать все необходимые параметры.
Для достижения оптимальной производительности чтения и записи BIOS, рекомендуется подключать USB-накопитель непосредственно к материнской плате, избегая использования передних портов. Такое подключение обеспечивает наилучшие результаты при обновлении прошивки.

Для оптимальной работы рекомендуется применять USB-устройства с памятью до 2 Гб, поскольку многие BIOS-системы не способны распознать накопители с более значительным объемом данных.
Необходимо отформатировать флешку, установив на ней файловую систему.
Для корректной работы файловой системы FAT32 необходимо очистить метку тома, так как некоторые версии BIOS могут испытывать сложности с её чтением или вовсе не способны её прочитать.
Обновление BIOS на метрических платах от Asus.
Прежде чем начать процесс обновления прошивки, определите текущую версию вашей системы. Важно, чтобы новая прошивка BIOS имела более высокий номер версии по сравнению с текущей.
Обратитесь к официальному сайту Asus и введите наименование вашей материнской платы в поле поиска. После того как вы найдете соответствующую модель, подтвердите свой выбор, нажав левую кнопку мыши.

Следующий этап заключается в выборе раздела «Драйверы и инструменты».
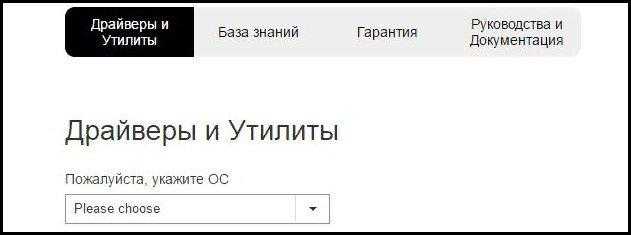
Затем кликните левой кнопкой мыши на пункт, соответствующий вашей операционной системе, и выберите нужную ОС.
Необходимо подтвердить выбор новой версии биосистемы. Затем следует нажать на раздел «Глобальный».

Далее запускаем процесс загрузки.
Для начала процесса распаковки скачанного файла, следует быстро дважды щелкнуть по нему, после чего переместить файл с прошивкой в выбранную директорию, используя мышь.
Подготовка USB-накопителя к апгрейду BIOS
Вставляем накопитель в USB-порт материнской платы напрямую.

С помощью мышки активируем значок «Мой компьютер», расположенный на рабочей поверхности.
Для начала следует обнаружить USB-накопитель и активировать контекстное меню с помощью правой кнопки мыши. Затем, используя левую кнопку мыши, выбираем опцию «Форматировать».
Теперь, когда открылось меню для форматирования диска, выберем «FAT32» из списка «Файловая система». Далее следует очистить поле «Метка тома» от имени диска. Завершающим шагом будет нажатие левой кнопки мыши на кнопке «Начать».
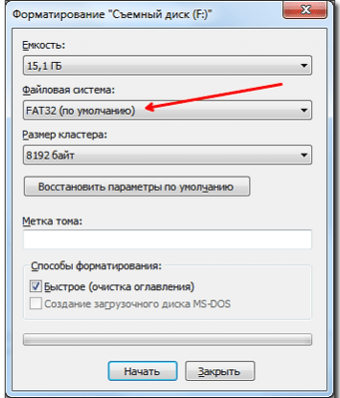
Следующий этап заключается в переносе распакованного файла Bios на съемный носитель, такой как USB-накопитель.
Для предотвращения проблем, связанных с некорректной установкой обновленной прошивки BIOS, рекомендуется создать резервную копию текущей версии BIOS.
Необходимо отформатировать два носителя для прошивок: один для размещения новой версии BIOS, а другой для хранения предыдущей версии.
Для запуска процесса обновления необходимо вставить USB-накопитель (или два накопителя, если требуется сохранение копии предыдущей версии BIOS) в имеющийся на компьютере USB-порт.
Для продолжения необходимо перезапустить ваш компьютер, после чего следует активизировать BIOS, используя комбинацию клавиш: Del, Esc, F2 или F1 вместе с Fn.
Для перехода к расширенному интерфейсу BIOS в системе ASUS, после входа в BIOS Utility, необходимо нажать клавишу F7. Это действие обеспечит доступ к дополнительным настройкам BIOS.

На верхнем крае дисплея отображается актуальная версия системного обеспечения.
После активации расширенного режима следует нажать на пункт меню «Сервис».
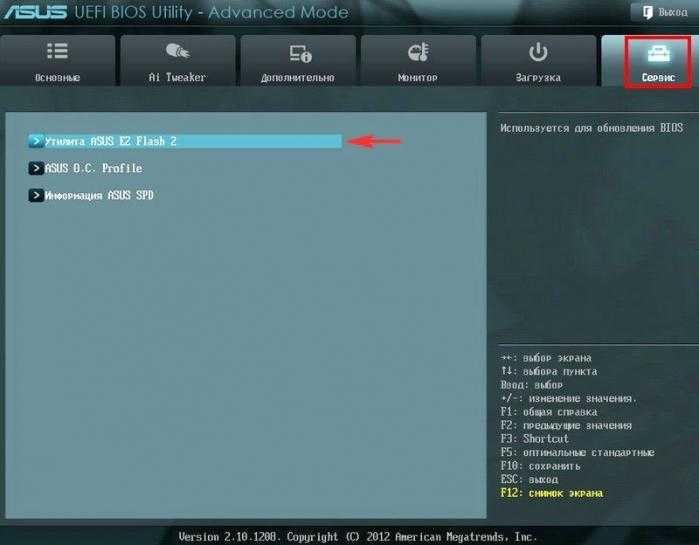
Шаг 5. Выберите опцию ASUS EZ Flash 2 (или Flash 3).
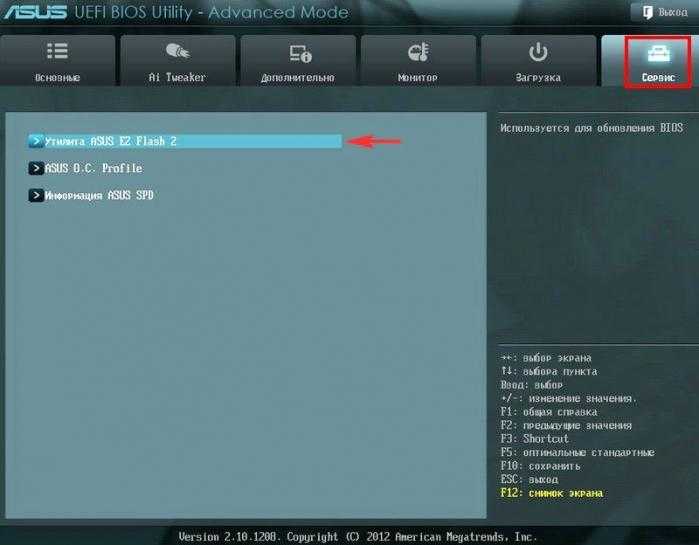
После запуска программы для обновления прошивок, вам следует выбрать неименованный USB-носитель, расположенный в левой части меню.
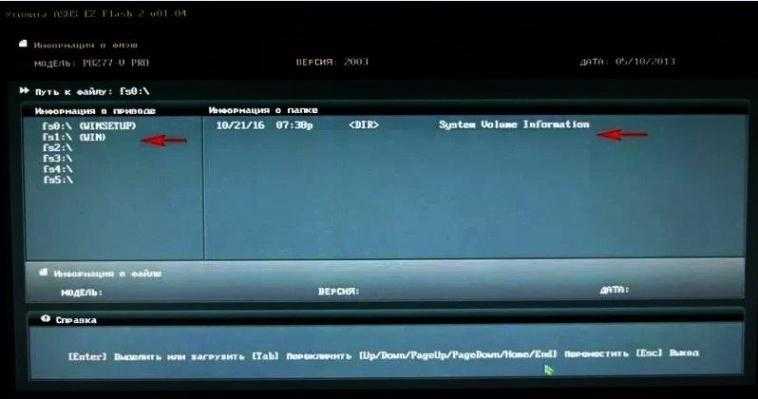
Нажмите клавишу F2 на клавиатуре для создания резервной копии текущей версии BIOS. Если создание копии не требуется или вы уверены в успешном обновлении прошивки, этот шаг можно опустить.
Нажимаем на носитель информации, содержащий новую версию прошивки BIOS.
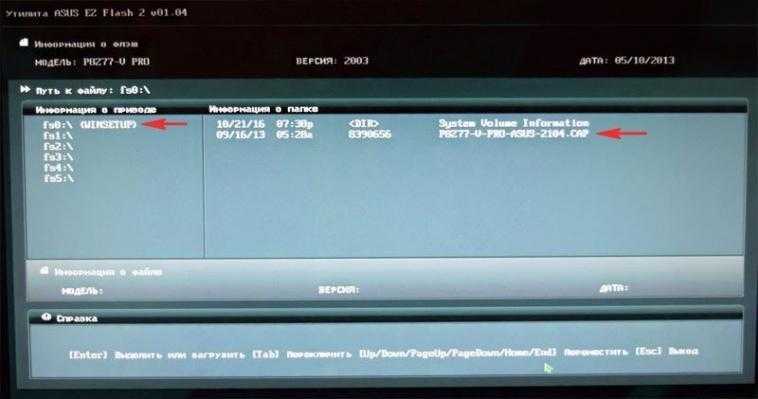
Справа в окне инструмента доступна информация о версии прошивки, которую можно просмотреть, выбрав пункт «Сведения о папке».
Теперь необходимо нажать непосредственно на файл прошивки.
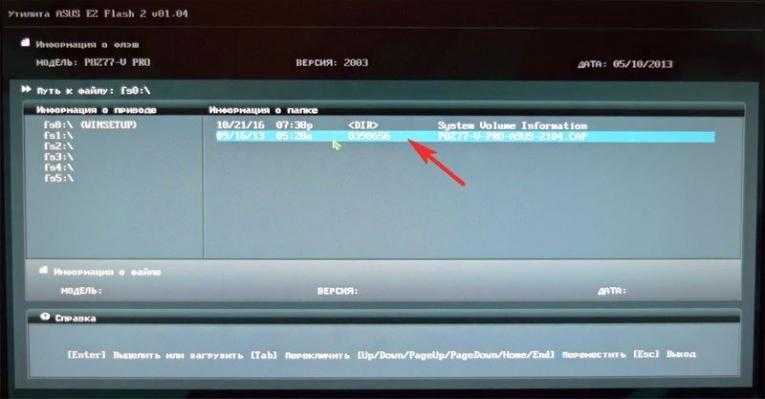
Система прошивки BIOS предложит прочитать файл, и для подтверждения необходимо нажать кнопку «OK».
В интервале времени от 10 до 30 секунд система предложит обновление BIOS, для принятия которого необходимо нажать кнопку «ОК».
Впоследствии запускается процесс обновления программного обеспечения до последней версии, который, как правило, завершается в течение 2-3 минут.
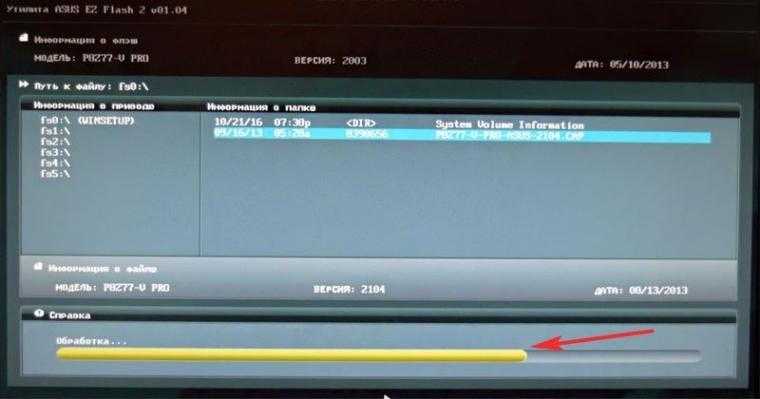
Необходимо непрерывно проводить обновление BIOS, чтобы избежать любых перебоев в его работе.
После успешного завершения обновления, в нижней части экрана появится сообщение, подтверждающее завершение процесса, на которое следует нажать кнопку «ОК».
В случае, если процесс обновления BIOS не удалось завершить успешно по неизвестным причинам, рекомендуется вставить USB-накопитель с предыдущей версией BIOS в компьютер и повторить все шаги, за исключением создания резервной копии.
Это обеспечит возврат к прежней рабочей системе BIOS.
Обновление прошивки BIOS на материнских платах Asrock
Сначала необходимо загрузить последнюю версию прошивки с веб-сайта производителя.
После захода на сайт AsRock рекомендуется сначала перейти в главное меню и выбрать пункт «Поддержка».
Далее на сайте вводим наименование модели материнской платы в строку поиска, после чего нажимаем кнопку «Искать».
После получения результатов поиска запускаем функцию «Загрузить».
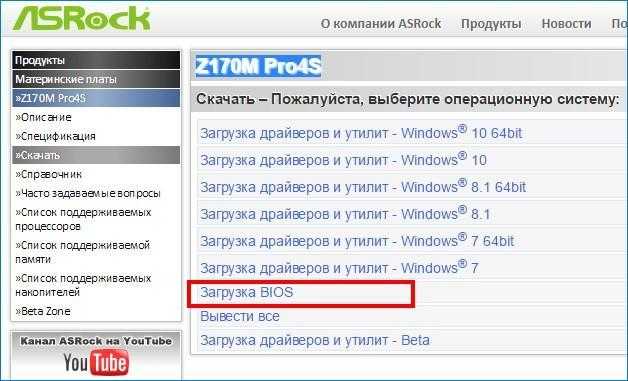
Нажимаем на кнопку «BIOS».
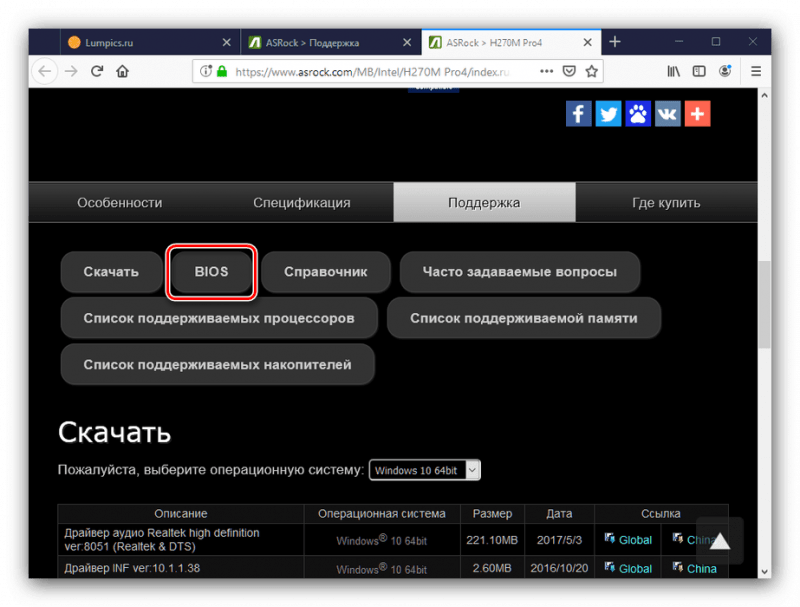
После выполнения указанного действия появится список всех актуальных прошивок на данный момент. Прежде чем начать загрузку, следует обратить внимание на номер версии и дату её выпуска.
Для обновления прошивки на данный момент выберем опцию «Instant Flash». В данной статье мы подробно разберем процесс установки BIOS с использованием инструмента ASRock Instant Flash, который считается одним из самых простых методов.
Загружаем предпочтительную прошивку под названием «Instant Flash», выбрав опцию «Ссылка» в разделе «Global».
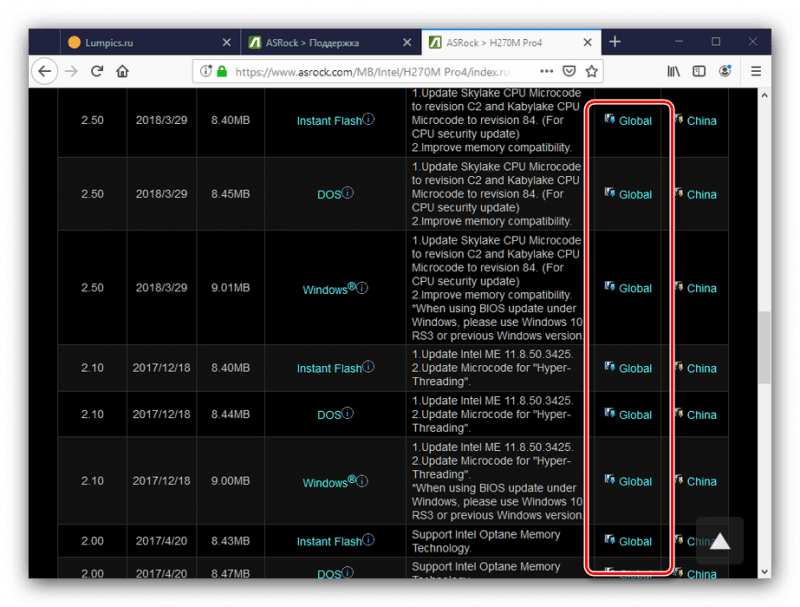
Файл прошивки можно загрузить в произвольно выбранную папку на вашем компьютере.
Мы переходим к прямому процессу обновления BIOS-прошивки.
Подготовьте USB-устройство для работы, на которое будет перенесено программное обеспечение. Объем данного устройства не должен превышать 4 гигабайт, а его файловая система должна быть установлена как «FAT32».
Копируем файл BIOS на предварительно подготовленный носитель, размещая его в корневом каталоге.
Теперь отключаем компьютер и подсоединяем USB-накопитель непосредственно к порту на материнской плате.
Важно отметить, что предпочтительнее использовать USB 2.0, поскольку более новые версии могут демонстрировать нестабильную работу.
Запустите персональный компьютер и на начальном этапе загрузки нажмите клавишу F2 или Delete для входа в меню BIOS.
Дальнейшим действием станет выбор раздела «Умный», затем следует нажать на кнопку «Мгновенный Вспышка».
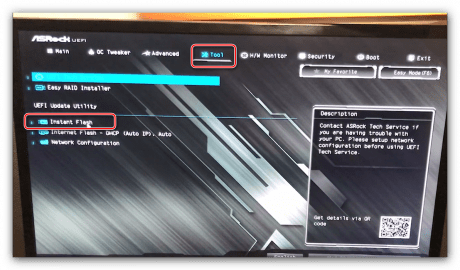
Требуется непродолжительное ожидание, в течение которого программа осуществляет проверку подключенного устройства и анализирует имеющиеся на нем версии прошивок. По завершении этого процесса следует выявить подходящую версию прошивки и активировать функцию «Обновление».
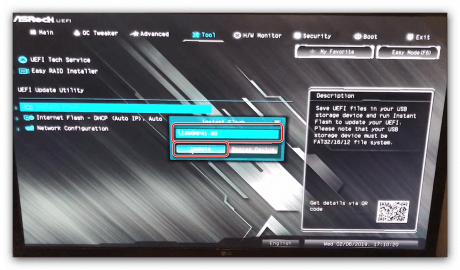
Осталось лишь немного подождать, пока новая прошивка завершит установку. В случае отсутствия каких-либо проблем, поздравляем! Вы теперь пользуетесь самой современной версией BIOS.
Перепрошивка BIOS на материнских платах Gigabyte
В материнских платах от Gigabyte предусмотрена возможность обновления BIOS с использованием внешнего программного обеспечения через интерфейс Windows. Для осуществления этого процесса необходимо загрузить специальную утилиту под названием @BIOS.
Запускаем инструмент, который оснащен всего четырьмя кнопками. Для обновления текущей версии BIOS требуется использовать две из этих кнопок.
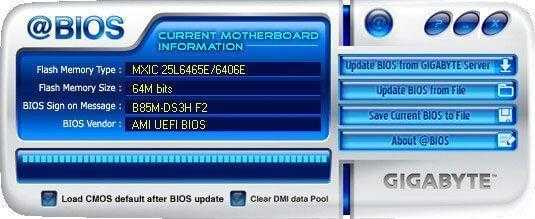
Если вам не нравится заниматься сложными процедурами и вы предпочитаете оперативные решения, то функция «Обновить BIOS с сервера GIGABYTE» может стать идеальным выбором. Эта утилита автоматически проверяет наличие последних версий прошивок и осуществляет их установку. Однако стоит помнить, что при таком подходе существует риск столкнуться с ошибками во время обновления BIOS, что может привести к неработоспособности вашего компьютера.
Для обеспечения надежности процесса обновления BIOS рекомендуется воспользоваться функцией «Обновить BIOS из файла». Важно указать программе файл прошивки с расширением BIO, который был загружен с официального сайта. После этого следует дождаться завершения обновления.
Обновление системы займет приблизительно 15 минут, в течение которых компьютер потребуется перезагрузить не менее нескольких раз.

Апгрейд BIOS на материнской плате MSI
Для успешной перепрошивки BIOS на материнской плате MSI, как и в других ситуациях, требуется предварительная подготовка. Вам следует отформатировать носитель информации в файловую систему «FAT32», на котором будет размещен файл прошивки, а также определить версию BIOS и модель материнской платы. Подробные инструкции по выполнению этих действий уже были представлены ранее.
Для продолжения необходимо загрузить предназначенную для установки прошивку с официального ресурса. Введите в поисковую строку наименование вашей основной платы.
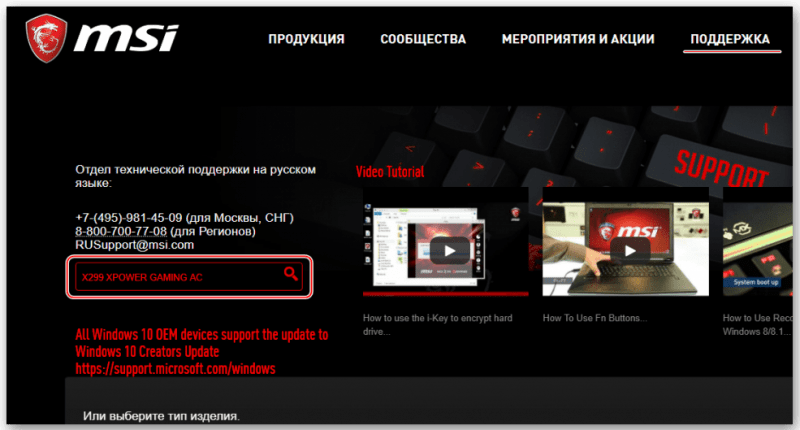
При появлении результатов поиска на сайте, выберите раздел «Загрузки» в описании вашей материнской платы.
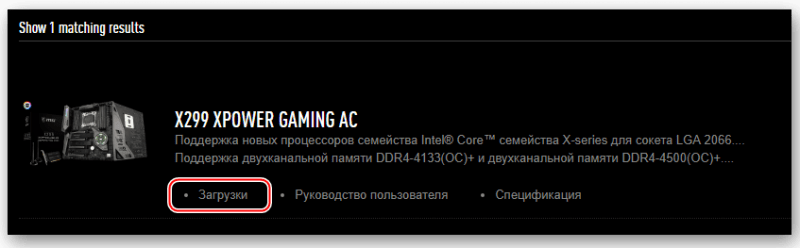
Нажав на пункт «Загрузки», вы перейдете к меню, где можно выбрать разнообразное программное обеспечение, подходящее для вашей материнской платы. Выделите строку «BIOS» для дальнейших действий.
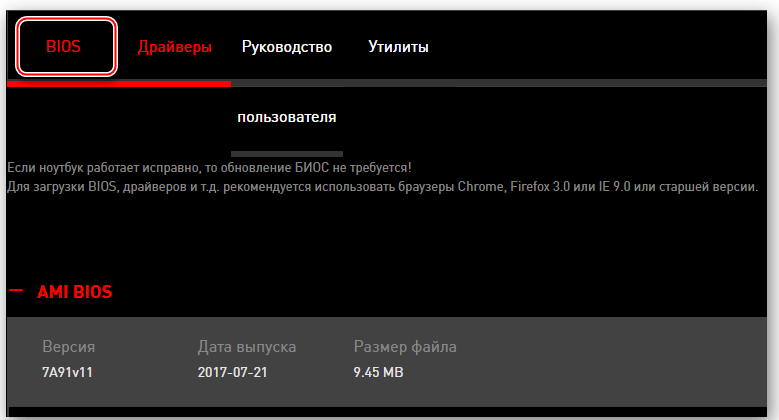
В дальнейшем будет представлен полный список доступных для загрузки прошивок. Рекомендуется выбрать прошивку, расположенную на первом месте в этом списке, так как она является самой новой. Следует подождать, пока процесс загрузки прошивки завершится.
Обновление BIOS может быть выполнено как через встроенный инструмент BIOS, так и с использованием сторонних программ. В данной статье мы разберем классический метод обновления.
Для начала необходимо изменить настройки BIOS таким образом, чтобы система загружалась не с жесткого диска, а с USB-устройства, на котором содержится загрузочный образ прошивки.
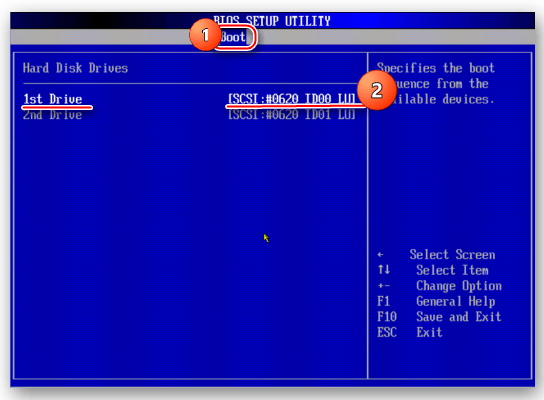
После осуществления переключения, необходимо нажать на кнопку «Сохранить и Выйти», после чего следует произвести перезагрузку компьютера.
Система инициализируется с устройства хранения данных, после чего отобразится список доступных функций для файла обновления. Необходимо выбрать пункт меню «Обновление BIOS с диска».
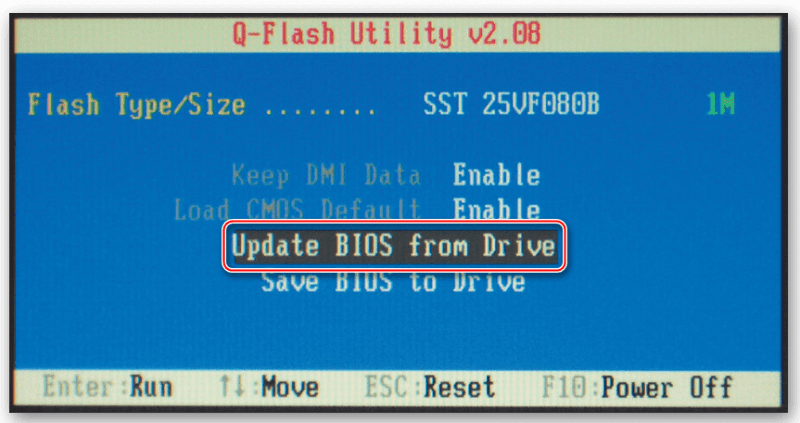
Осталось определиться с выбором версии прошивки для обновления. Если ранее не была создана резервная копия старой прошивки BIOS, доступна только одна версия — обновление, загруженное с официального сайта MSI. В случае наличия резервной копии, будьте внимательны и не смешивайте новую прошивку с заранее сохранённой.
Осталось лишь дождаться завершения процесса обновления прошивки BIOS. При успешном завершении процедуры, вы станете обладателем самой современной версии BIOS.








