
Программы-драйверы выполняют функцию посредничества между компонентами компьютера и его операционной системой, обеспечивая управление различными устройствами, как внутренними, так и внешними. Термин «drive» в английском языке также означает «управление». Таким образом, драйверы являются ключевыми управляющими элементами в структуре ПК. Для поддержания стабильной работы программно-аппаратного комплекса необходимо регулярное обновление драйверов.
В ранних вариантах операционной системы Windows пользователи часто должны были самостоятельно искать и устанавливать необходимые программные продукты. В Windows 10, а также в её предыдущих версиях, предусмотрен механизм автоматического поиска и установки таких приложений, который по умолчанию работает без участия пользователя. Тем не менее, в определенных ситуациях вмешательство пользователя может быть необходимо, например, при сбоях в системе обновлений или когда требуется установить определенную версию драйвера.
В операционной системе Windows 10 предусмотрен стандартный пакет драйверов, подходящих для множества устройств. К примеру, при установке новой графической карты, система, при наличии подключения к сети, самостоятельно определит и установит необходимый программный компонент управления, обеспечивая корректную работу адаптера.

Проблема заключается в различии между стандартными драйверами, предоставляемыми Microsoft, и специализированными драйверами от производителей конкретных устройств. Управляющие программы, разработанные производителями, могут значительно расширить возможности устройств, в то время как облегченная версия, обычно устанавливаемая в Windows по умолчанию, ограничивает пользователя в использовании дополнительных функций. Например, при использовании видеокарты могут быть недоступны некоторые 3D-возможности, а игровая мышь не позволит настроить кнопки в соответствии с личными предпочтениями.
Существует множество причин для перехода к альтернативному методу установки драйверов в системе Windows 10. В данной статье мы подробно разберем, как осуществить этот процесс, предложим примеры инструментов для поиска и управления драйверами, а также расскажем о распространенных проблемах, с которыми можно столкнуться. Следует отметить, что не рекомендуется без необходимости обновлять драйверы или изменять настройки центра обновлений, если система функционирует стабильно. Однако, в случае с драйверами видеокарт, рекомендуется своевременно осуществлять их обновление для поддержания высокой производительности, особенно при выходе новых версий.
- Автоматическое обновление драйверов Windows через «Центр обновления»
- Ручное обновление с помощью диспетчера устройств
- Как обновить драйвера через сайт производителя
- Автоматическое обновление драйверов через сторонние программы
- DriverPack Solution
- Driver Booster
- Driver Genius
- Распространенные проблемы с драйверами и способы их решения
- Ошибка драйвера видеокарты Nvidia
- Ошибка драйвера USB-flash-накопителя
- Ошибка драйвера видеокарты AMD
- Ошибка драйвера звуковой карты Windows 10
- Заключение
Автоматическое обновление драйверов Windows через «Центр обновления»
Система обновлений Windows 10, помимо компонентов операционной системы, также автоматически обновляет драйверы, включая те, которые предназначены для малораспространенных устройств. Установка этих обновлений происходит в фоновом режиме. Однако, если автоматические обновления были отключены по каким-либо причинам, можно инициировать поиск новых драйверов вручную. Этот метод является наиболее простым, так как не требует использования дополнительного программного обеспечения — система самостоятельно выполняет все необходимые действия. Использование встроенного инструмента для этого процесса не представляет сложности.
- Нажимаем «Пуск» и заходим во «Все параметры». Также в раздел можно перейти через панель уведомлений.
- Открываем «Обновление и безопасность».
- Из списка в левой части экрана выбираем пункт «Центр обновления Windows» и справа нажимаем «Проверка наличия обновлений».
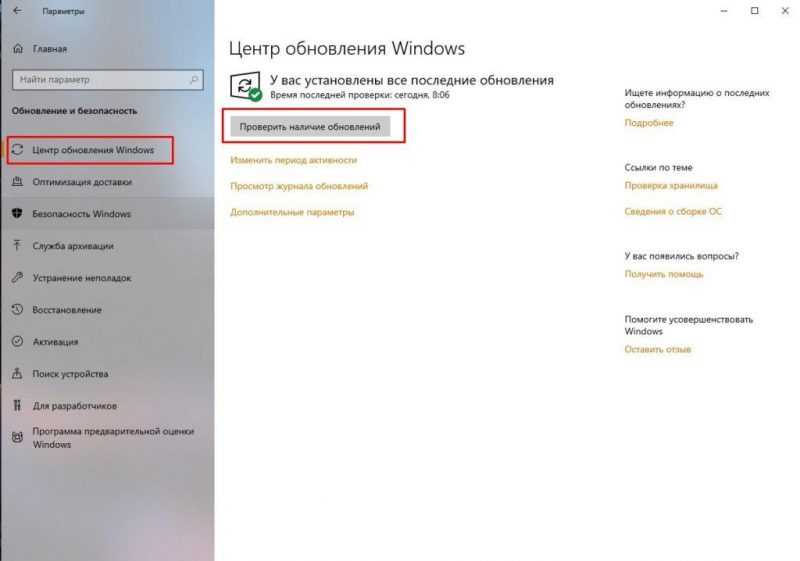
Если возникнет стремление к обновлению, всегда можно обнаружить новые возможности для изменений.
После завершения процесса потребуется перезагрузка компьютера. Список установленных управляющих программ можно проверить в журнале обновлений операционной системы Windows, в подразделе «Обновления драйверов».
Ручное обновление с помощью диспетчера устройств
«Устройство-менеджер» — это встроенный инструмент в системе Windows, предоставляющий информацию о аппаратном обеспечении компьютера и позволяющий настроить каждый компонент отдельно: включить, отключить, настроить, а также управлять драйверами — обновить их или вернуться к предыдущей версии. Этот процесс включает в себя следующие шаги:
- Нажимаем «Пуск» или Win+X и открываем «Диспетчер устройств».
- Находим в списке компонентов интересующее нас устройство, выделяем его и щелкаем ПКМ. В контекстном меню выбираем «Обновить драйвер».
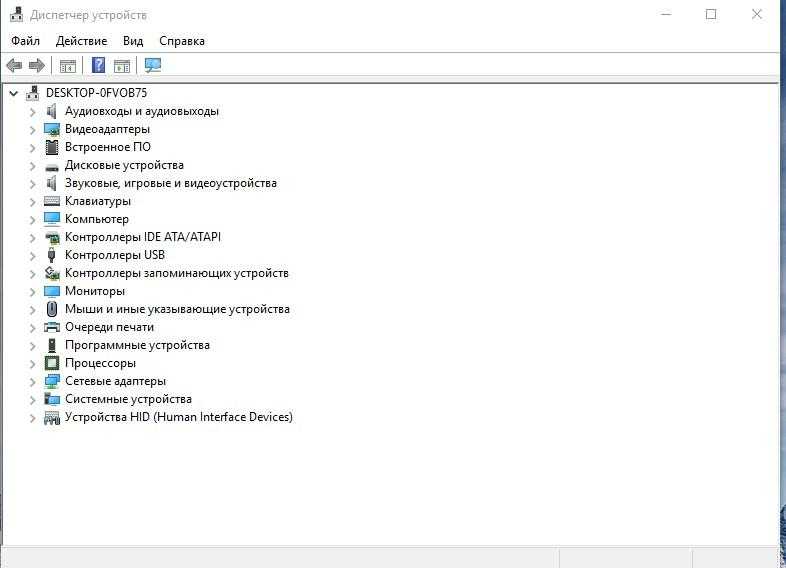
Управляющий устройствами в системе Windows 10
Как обновить драйвера через сайт производителя
Если стандартные инструменты Windows 10 не позволили обнаружить необходимый драйвер или повторная установка не привела к положительному результату, рекомендуется загрузить программное обеспечение прямо с официального сайта производителя оборудования. Данный подход особенно эффективен для устаревших или малораспространенных устройств, включая офисную периферию — принтеры, сканеры, факсы, многофункциональные устройства. В случае наличия установленного драйвера на вашем компьютере, для определения его версии можно воспользоваться «Диспетчером устройств», после чего загрузить обновленную версию с сайта производителя.
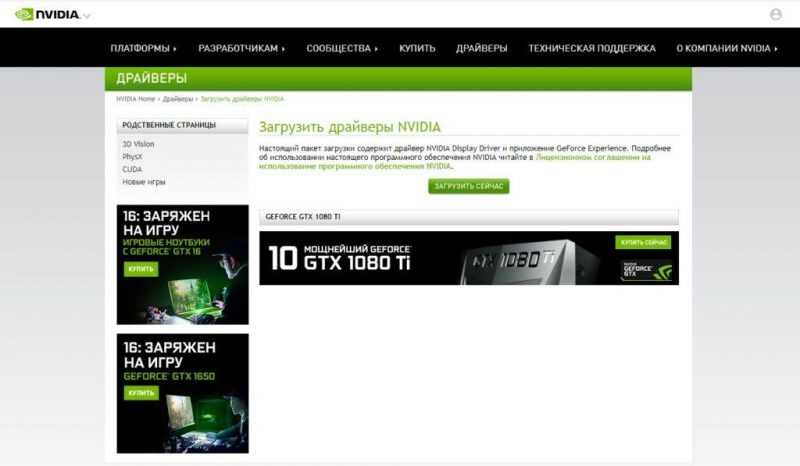
Загрузка и установка проходят без затруднений.
При необходимости установки драйвера для одного из компонентов материнской платы, таких как оперативная памяти или звуковая карта, рекомендуется посетить официальный сайт производителя платы для загрузки соответствующего драйверного пакета. Точно так же пользователи ноутбуков должны обратиться к веб-порталу своего бренда, где обычно предоставляется стандартный набор драйверов, подходящий для каждой модели устройства.
Автоматическое обновление драйверов через сторонние программы
Некоторые считают, что автоматические утилиты для поиска и установки драйверов являются идеальным выбором для начинающих пользователей. Однако, на практике такие программы оказываются действительно эффективными только для тех, кто обладает достаточным техническим пониманием процесса.
Множество приложений осуществляют обновление драйверов не индивидуально, а в массовом порядке, включая даже те устройства, функционирование которых не вызывает проблем. В крайнем случае такой подход может вызвать сбои в работе системы, поэтому важно настроить подобные программы с учетом технических особенностей. В любом случае, мы предложим примеры надежного стороннего программного обеспечения. См. также: рекомендуемые приложения для обновления драйверов в Windows 10.
DriverPack Solution
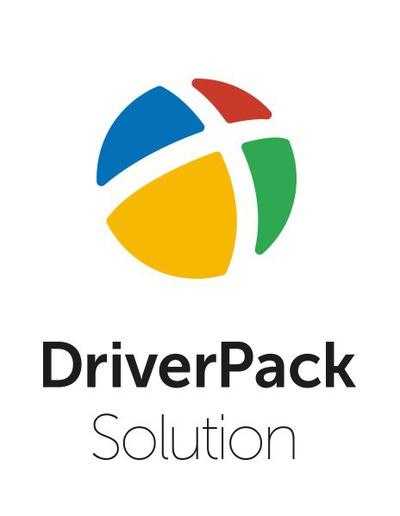
Возможно, это самый выдающийся набор драйверов.
Один из наиболее популярных и удобных средств для обновления драйверов, DriverPack Solution, имеет более 40 миллионов загрузок. Это бесплатное решение позволяет обновлять драйверы как через интернет, так и без подключения к сети. Для начала работы достаточно загрузить программу с официального сайта и запустить её.
Driver Booster
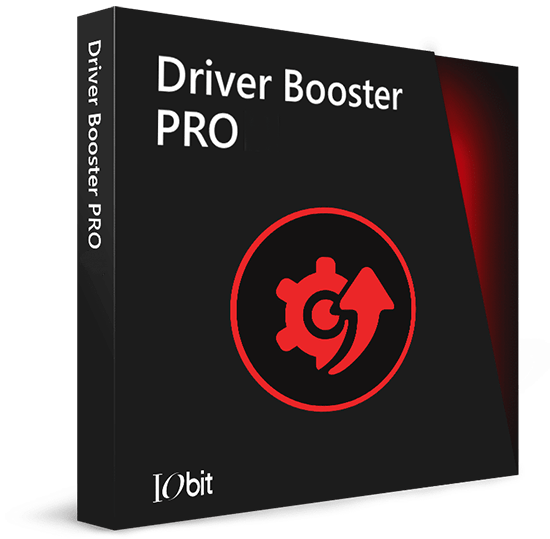
Решение, предложенное компанией I0bit, предлагает уникальный подход к проблеме.
Еще один образец качественного программного обеспечения — Driver Booster, который поддерживает русский язык и проверяет актуальность всех драйверов. Однако, его встроенная база данных не так обширна, как у предыдущего аналога.
Driver Genius
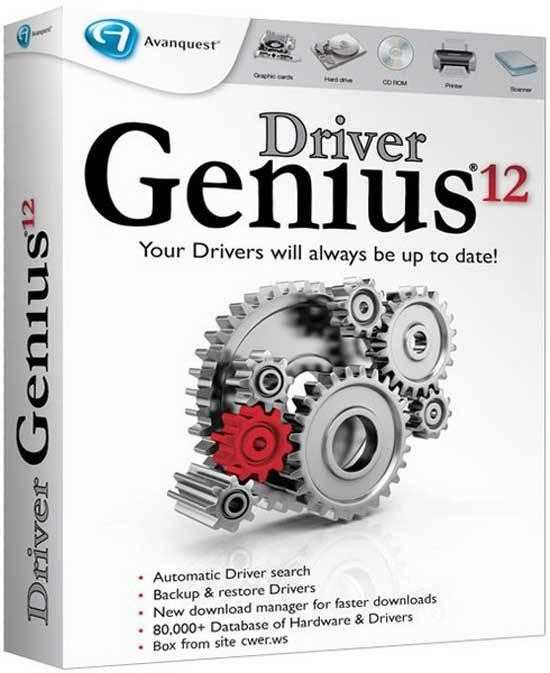
Также является хорошим выбором.
Данная программа обладает возможностью не только обновлять, но и при необходимости удалять выбранные драйверы. Ее база данных является весьма обширной и почти в два раза превышает размер базы данных, встроенной в DriverPack Solution, хотя оба инструмента имеют общие черты. Однако, функционал обновления драйверов в Driver Genius доступен только в полной, платной версии.
Распространенные проблемы с драйверами и способы их решения
Иногда во время обновления драйверов в Windows 10 возникают ошибки. Чаще всего это происходит при автоматическом процессе установки. Поскольку системе предоставляются новые версии управляющих программ в рамках обычных обновлений, сначала может быть неясно, какой именно драйвер не удалось переустановить. Для определения этого необходимо открыть «Центр обновления Windows» и перейти в «Журнал обновлений». Там следует искать запись с обозначением «Не установлено», которая укажет на проблему с конкретным драйвером. Существует множество причин, вызывающих такие сбои, и мы рассмотрим наиболее распространенные из них.
Ошибка драйвера видеокарты Nvidia
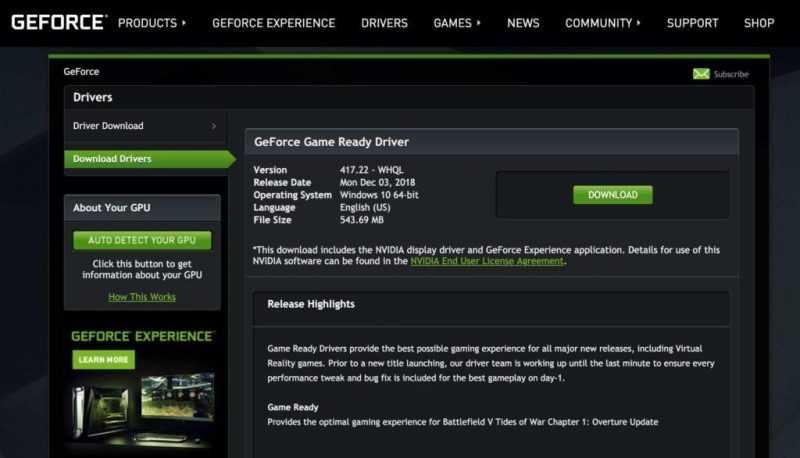
Панель управления графическими процессорами Nvidia Geforce
При возникновении сбоя на компьютере, причиной может быть заражение вирусом, неисправность жесткого диска или видеоадаптера, а также конфликт с другими драйверами. Наиболее эффективной практикой является удаление устаревшего программного обеспечения и установка его новой версии вручную. Для этой цели рекомендуется использовать утилиту Driver Fusion. Последовательность действий включает:1. Запуск утилиты Driver Fusion.2. Выбор функции удаления драйверов.3. Полное удаление устаревших драйверов.4. Загрузка и установка последней версии соответствующего программного обеспечения.5. Перезагрузка компьютера для применения изменений.
- Скачав и установив программу, запускаем ее.
- В разделе «Драйверы» выбираем «NVIDIA» и нажимаем «Анализировать».
- Утилита находит все следы программы в системе, после чего нажимаем кнопку «Удалить». Подтверждаем изменения, ждём окончания процесса и перезагружаем ПК.
- Открываем «Диспетчер устройств» и в разделе «Видеоадаптеры» запускаем автоматическое обновление драйвера согласно инструкции в начале статьи. В случае неудачи прибегаем к альтернативным способам установки, также описанным выше.
Если попытки устранить проблему не увенчались успехом, существует высокая вероятность, что неисправны жесткий диск или графический адаптер. В таком случае целесообразно обратиться в специализированный сервисный центр.
Ошибка драйвера USB-flash-накопителя

Устройства могут испытывать непредвиденные отказы.
Иногда после обновления операционной системы Windows компьютер перестает определять подключенный USB-накопитель. В первую очередь следует проверить работоспособность самого накопителя, подключив его к другому устройству. Если он читается на другом ПК, рекомендуется попытаться обновить драйверы через интерфейс «Диспетчер устройств». Для этого нужно выбрать пункт «Флеш-накопитель» в списке устройств и выбрать опцию «Обновить драйвер».
В случае неэффективности действий, необходимо вернуть драйвер к более ранней версии. Для осуществления этого в «Диспетчере устройств», вместо выбора «Обновить», следует воспользоваться контекстным меню для выбора пункта «Свойства», затем перейти на вкладку «Драйвер», нажать на кнопку «Откатить» и после этого произвести перезагрузку компьютера. Если данная проблема сохранится или возникнет новая — например, «Сбой запроса дескриптора», — рекомендуется удалить существующий драйвер флеш-накопителя и самостоятельно установить новый.
Ошибка драйвера видеокарты AMD

Проблемы с драйверами AMD возникают крайне редко.
Обычно встречающаяся проблема с графическими адаптерами AMD заключается в сообщении «Видеодрайвер перестал отвечать и был остановлен». Для решения этой проблемы часто достаточно откатить, удалить или обновить драйвер через диспетчер задач (реже требуется полный откат или удаление с последующей переустановкой). Для этого заходим в диспетчер задач, выбираем устройство AMD и нажимаем на кнопку «Обновить драйвер».
Ошибка драйвера звуковой карты Windows 10
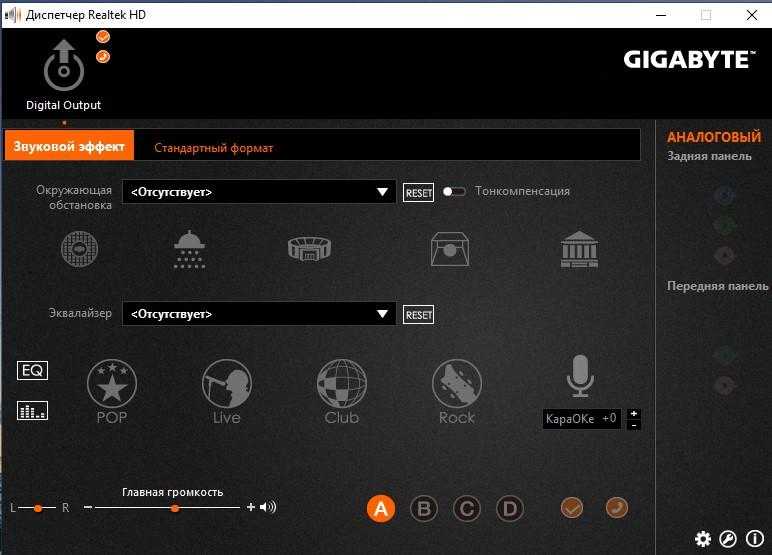
Иногда необходимо обновлять драйверы звуковой карты.
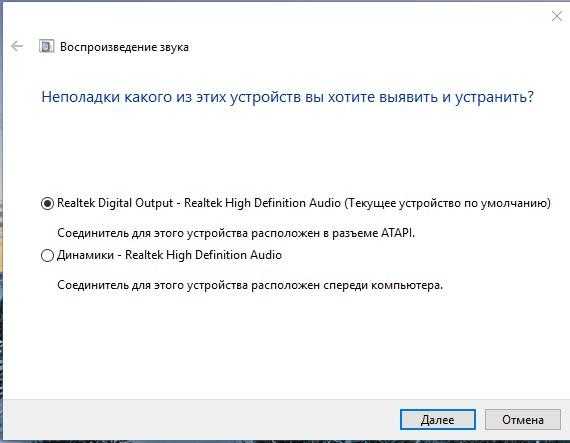
Безусловно, данный метод тестирования также окажется эффективным.
Иногда пользователи операционной системы Windows 10 сталкиваются с проблемами, связанными с уменьшением громкости или полной потерей звука. Часто это вызвано проблемами с универсальным аудиодрайвером. Прежде чем приступить к решению проблемы, рекомендуется запустить автоматическую диагностику. Для этого следует кликнуть правой кнопкой мыши по значку динамика в области уведомлений и выбрать пункт «Обнаружить проблемы с воспроизведением звука». Возможно, система диагностики сможет самостоятельно устранить неполадки. В случае неудачи, следует рассмотреть возможность отката или переустановки аудиодрайвера.
Заключение
К сожалению, количество потенциальных проблем с драйверами в операционной системе Windows 10 настолько велико, что невозможно охватить их все в рамках одной обзорной статьи. Учитывая, что сбои в управляющем программном обеспечении могут привести к серьезным сбоям и критическим ошибкам в работе системы, мы настоятельно рекомендуем обращаться за профессиональной технической поддержкой, если самостоятельное решение проблемы оказывается невозможным.








