В 2014 году компания Microsoft представила новое поколение операционной системы — Windows 10, что вызвало у многих пользователей желание обновить свои компьютеры, минуя версию 8. В данной подробной статье мы подробно рассмотрим, какие аспекты следует учитывать перед бесплатной установкой Windows 10, и предоставим пошаговые инструкции для перехода с Windows 7 на новую систему.
- Что нужно знать перед обновлением Windows 7 до Windows 10?
- Можно ли обновиться до Windows 10 бесплатно?
- Способы обновления Windows 7 до Windows 10
- Media Creation Tool
- Upgrade Assistant
- Обновление Windows 7 до Windows 10 при помощи USB носителя и образа ОС
- Обновление с использованием жесткого диска ПК вместо флешки
- Возможные ошибки при обновлении Windows
Что нужно знать перед обновлением Windows 7 до Windows 10?

Система нового поколения позволяет проводить обновления без риска потери данных и большинства установленных приложений, однако полностью на это рассчитывать не стоит. В случае наличия критически важных программ, более разумным будет предварительно убедиться в их совместимости с последней версией Windows, обратившись к информации на сайте производителя.
Особое внимание следует уделить некоторым антивирусным приложениям, которые могут лишиться настроек или быть полностью удаленными в результате обновления. В основном, их возможности восстанавливаются только путем повторной установки после переустановки операционной системы. Рекомендуется также хранить необходимые файлы на внешнем устройстве.

Если Windows 10 окажется не по вкусу, существует возможность возврата к предыдущей версии операционной системы, однако этот процесс может быть длительным и привести к потере части данных. Для тестирования Windows 10 рекомендуется установить её как вторую систему на отдельный раздел жесткого диска или использовать виртуальную машину.
В новой системе некоторые программы и функции, присутствовавшие в версии 7, такие как Windows Media Center и рабочие столбцы, не включены. Тем не менее, при необходимости восстановить эти возможности, можно воспользоваться сторонними программами.
Можно ли обновиться до Windows 10 бесплатно?

Свободное обновление до Windows 10 было доступно различными методами в течение трех лет с момента выхода операционной системы. В настоящее время бесплатное получение законной версии не представляется возможным, если только у вас нет действующего лицензионного ключа. Обсуждение незаконных путей не входит в наши планы. Тем не менее, неактивированная система может использоваться без проблем, так как корпорация Microsoft не запрещает это, хотя и регулярно напоминает о необходимости активации, выводя соответствующее уведомление в правом нижнем углу экрана.
При использовании серийный номера Windows 7 для установки системы с помощью флешки или диска, активация должна произойти автоматически после подключения к сети. Для получения информации о лицензионном номере Windows можно применить программу ShowKeyPlus или проверить наклейку на корпусе компьютера.
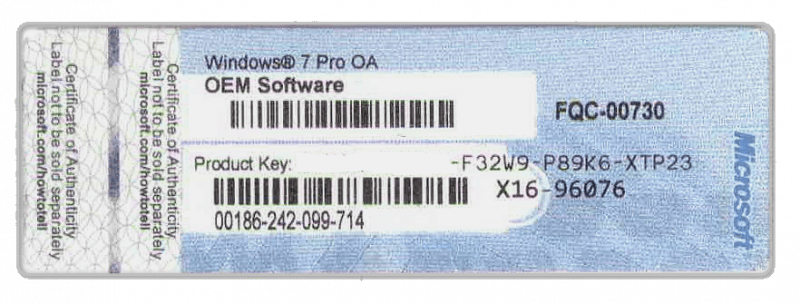
Если на вашем компьютере или ноутбуке ранее была установлена законная версия Windows 10, которую вы позже удалили, то цифровая лицензия системы останется зарегистрированной. Восстановление этой лицензии возможно путем установки той же версии операционной системы (домашней или профессиональной) без предоставления ключа. После подключения к сети, активация системы должна произойти автоматически.
Возможен и другой подход: не запускать систему в полную силу, что позволит ей функционировать с ограниченным набором возможностей, либо можно воспользоваться 90-дневной пробной версией корпоративного уровня.
Способы обновления Windows 7 до Windows 10

Для обновления Windows доступны специализированные инструменты: Media Creation Tool и Microsoft Upgrade Assistant. Эти программы загружают необходимые установщики из интернет-источников и выполняют процесс обновления в автоматическом режиме. Важнейшим аспектом является обеспечение безопасности, поэтому мы рекомендуем использовать только официальные методы обновления. В дополнение к этому, можно также загрузить установочный файл в формате ISO и провести обновление с помощью этого метода. В этом случае потребуется либо записать образ на USB-накопитель, либо сохранить его на жестком диске компьютера. Далее мы подробно рассмотрим каждый из предложенных способов.
Media Creation Tool
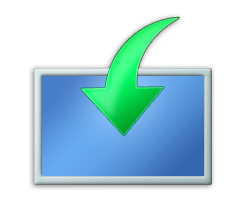
Для обновления операционной системы Windows с использованием указанного инструмента необходимо выполнить ряд действий.
- Кликаем по ссылке (ссылка ведет на сайт Microsoft). Скачать программу для обновления
- Перейдя на страницу, нажимаем кнопку «Скачать средство сейчас» .
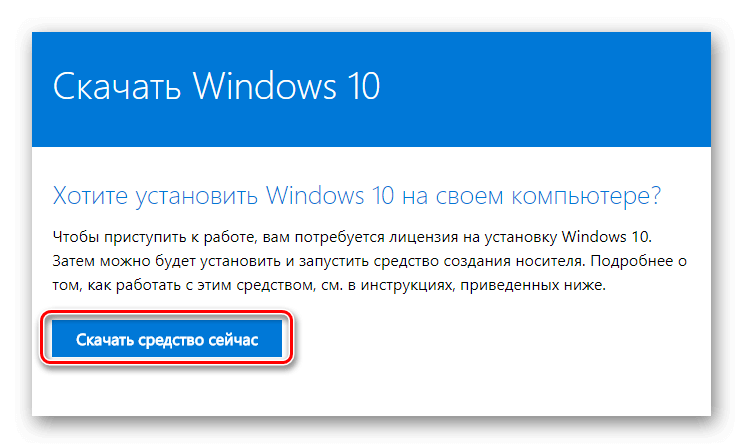
Загружаем официальное приложение для проведения обновлений.
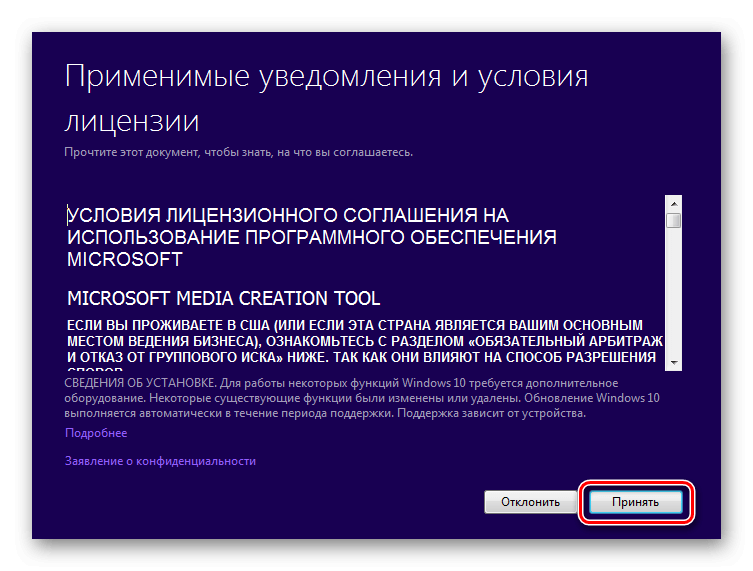
Принимаем все положения.
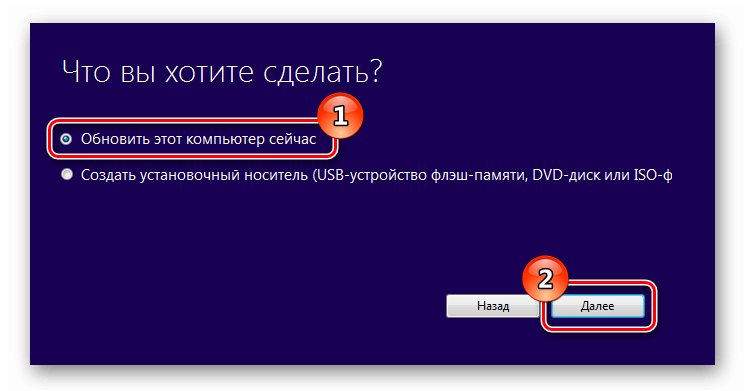
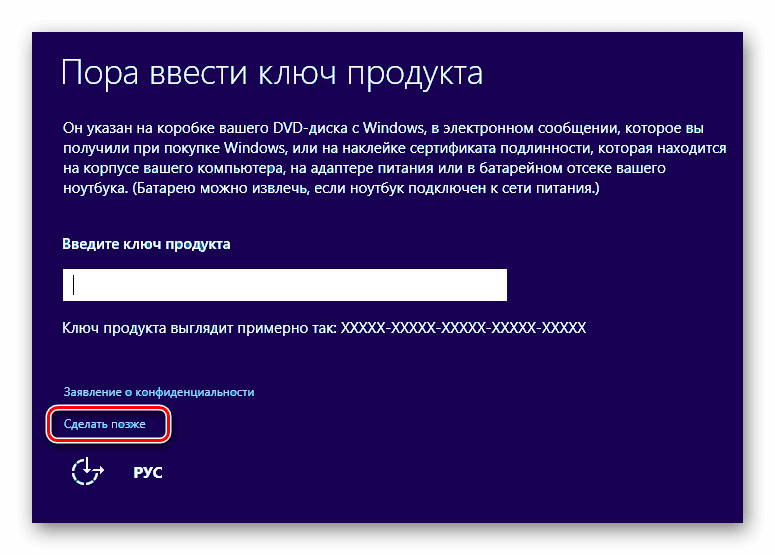
Ключ может быть вставлен в более позднее время.
После данного шага потребуется ввести ключ лицензии для Windows, однако возможность пропустить эту часть предоставляется через опцию «Выполнить позднее».
Начинается процесс загрузки установочных файлов Windows 10 с корпоративного сайта. Прогресс загрузки будет индицироваться в процентном соотношении на дисплее. В ходе этого процесса доступно продолжение работы на компьютере, однако запрещено выключать или перезагружать устройство. Продолжительность процедуры может варьироваться от нескольких минут до нескольких часов, что обусловлено скоростью вашего интернет-соединения.
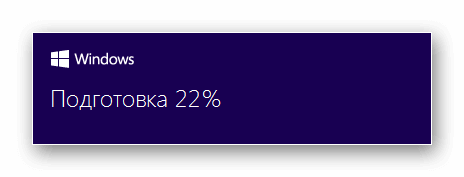
После завершения загрузки файлов, начнется процедура подготовки к переустановке операционной системы.

Ожидаем завершения процесса обновления.
В скором времени начнется процесс обновления для установки системы. Ожидаем его завершения.
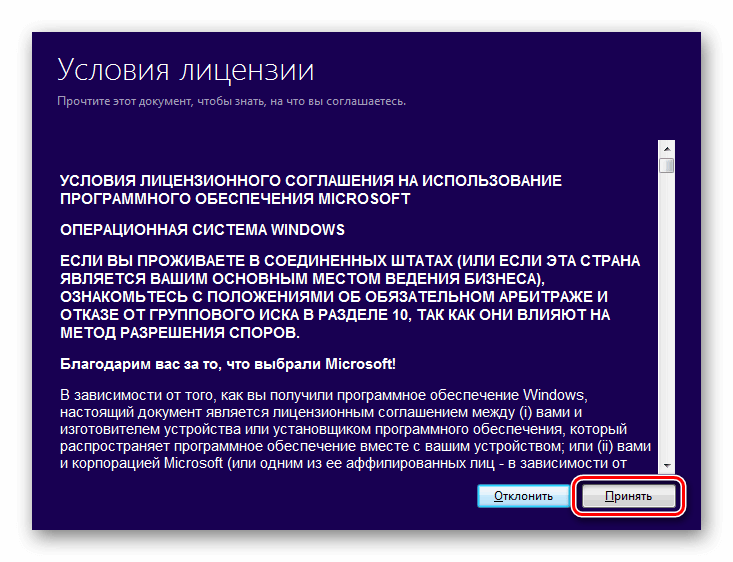
Опять обсуждаются вопросы лицензирования.
Далее подтверждаем согласие с условиями соглашения, нажав соответствующую кнопку.
В дальнейшем процесс возобновится с поиска обновлений и проверки совместимости компонентов вашего компьютера с последней операционной системой. Если проверка успешна, откроется окно, информирующее о возможности переустановки Windows. В этом окне будет указана та же версия Windows, которая была установлена ранее (например, если вы использовали профессиональную версию Windows 7, будет предложена профессиональная версия Windows 10).
Во время обновления все файлы и данные от прежней системы будут сохранены, а после подключения к сети Windows автоматически запустится процесс активации.
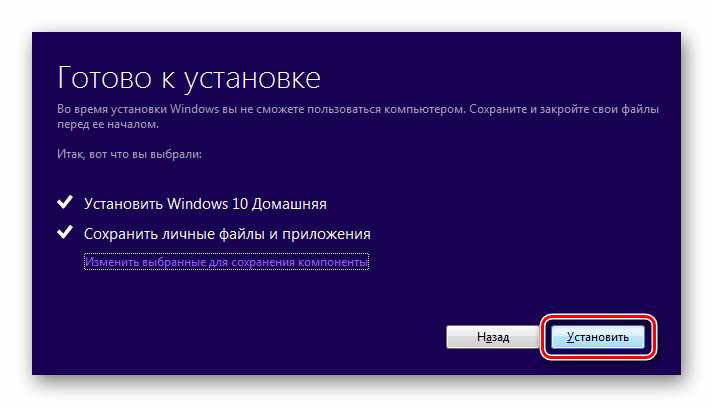
Для начала процесса установки необходимо нажать на кнопку «Установить».
Обновление системы может потребовать несколько часов, время зависит от производительности вашего компьютера. Во время процесса компьютер будет перезагружаться несколько раз, но в конце концов вы увидите новый рабочий стол Windows. После подключения к сети Интернет, система автоматически найдет и установит необходимые драйверы, соответствующие вашей конфигурации. Ожидайте завершения всех операций. Даже если во время установки вы не ввели лицензионный ключ, система будет работать бесплатно, однако на рабочем столе будет отображаться напоминание о необходимости активации.
Upgrade Assistant
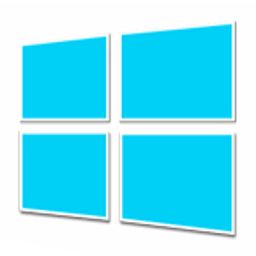
Компания Майкрософт разработала дополнительный инструмент под названием «Помощник по обновлению», предназначенный для перехода с Windows 7 на Windows 10. Хотя иногда этот метод может быть неэффективным, не стоит отказываться от его использования. Обновление системы с помощью этого инструмента является относительно простым процессом. В первую очередь необходимо загрузить данную утилиту.
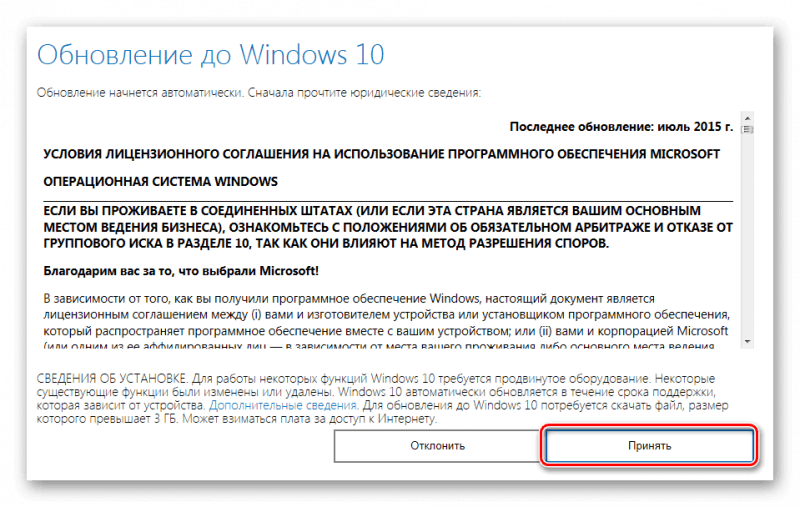
После загрузки и запуска программы, мы соглашаемся с условиями лицензии.
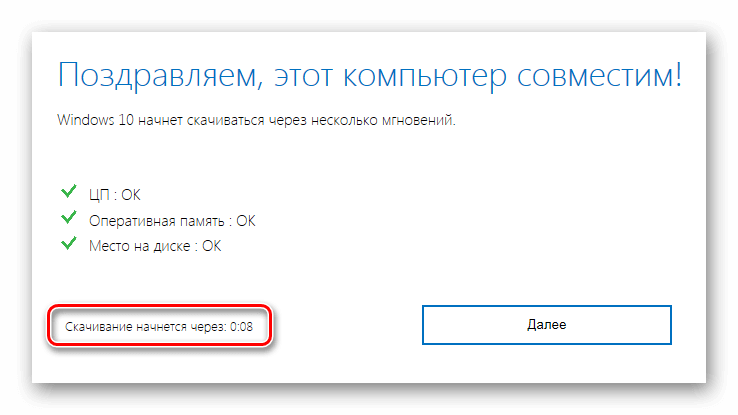
Ура! Наш компьютер готов к обновлению.
Средство проведет анализ установленного оборудования и предоставит данные о совместимости с последней операционной системой. В случае успешной проверки начнется процесс загрузки установочных файлов с официального сайта Microsoft.
Пользователю не потребуется выполнять дополнительные манипуляции. Настройки, приложения и данные с предыдущей операционной системы сохранятся, а новая версия Windows активируется бесплатно с использованием имеющегося ключа. Система автоматически связывается с аппаратными компонентами устройства и получает необходимые данные от сервера компании-разработчика.
Если пользователь внес изменения в конфигурацию системы и установил дополнительные компоненты, необходимо связаться с технической поддержкой Microsoft и информировать их о внесенных изменениях.
Обновление Windows 7 до Windows 10 при помощи USB носителя и образа ОС

Для обновления системы данным методом, в первую очередь необходимо скачать образ операционной системы Windows 10 и записать его на USB-накопитель. Минимальная емкость USB-устройства должна составлять 8 гигабайт. Для записи образа будет использоваться специальный инструмент, о котором уже было упомянуто.
- Нажав на страницу загрузки, мы активируем кнопку «Загрузить инструмент прямо сейчас».
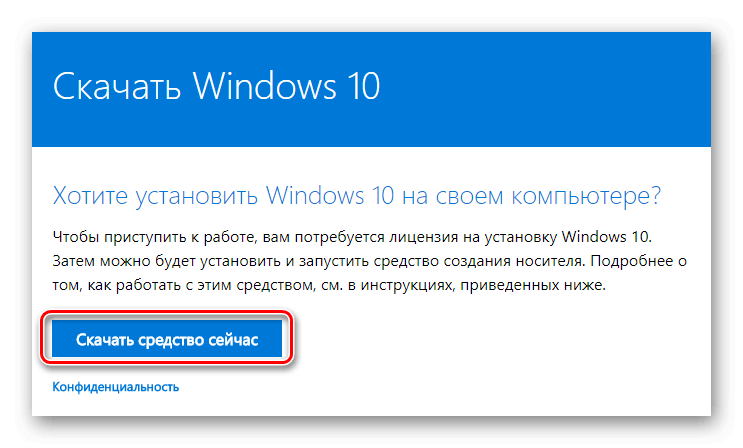
Нам необходима данная инструментальная программа.
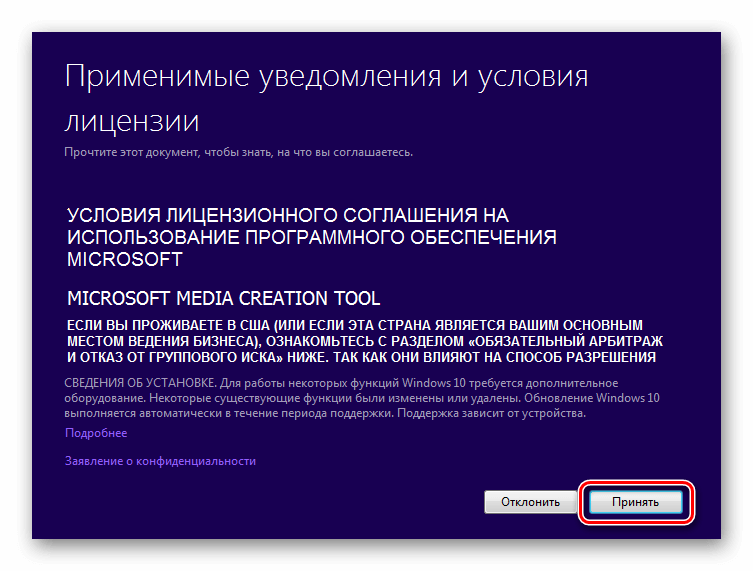
Неограниченные разрешения
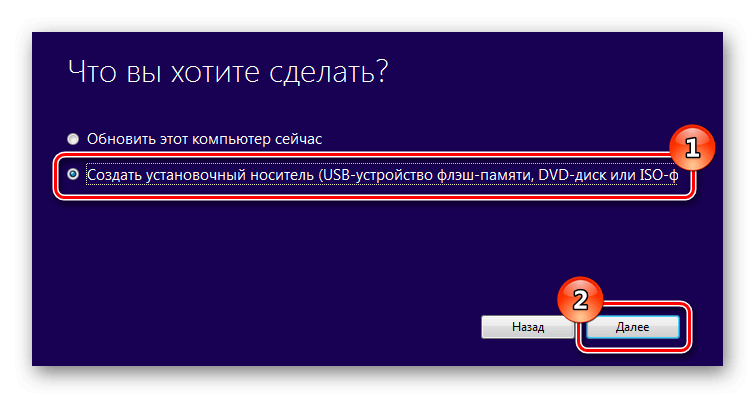
Необходимо разработать загрузочное устройство на основе диска или USB-накопителя.
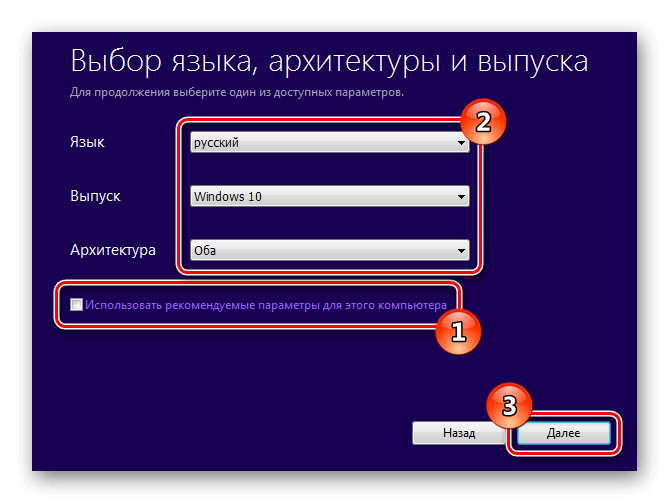
Далее
Для получения информации о архитектуре системы следует обратиться к параметрам компьютера.
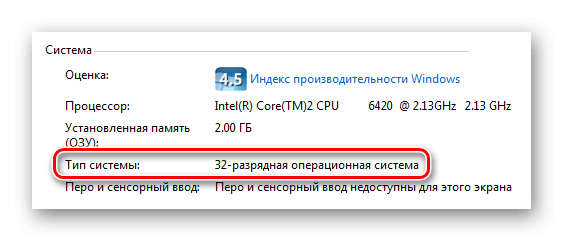
Данные можно найти в разделе «Мой компьютер» настроек.
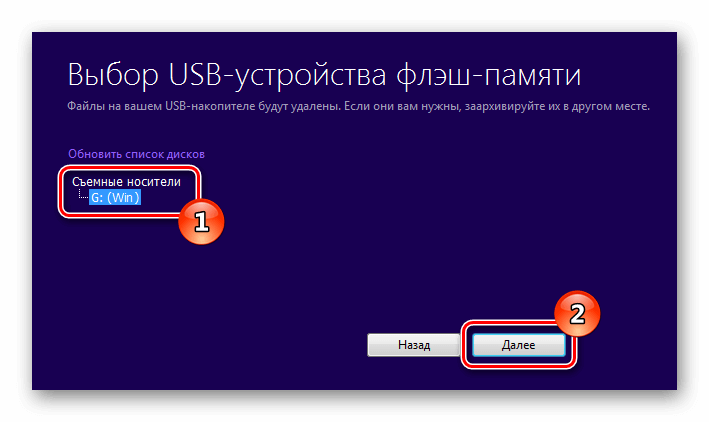
В списке доступных дисков будет указана флешка.
Начинается процесс загрузки и записи файлов для установки.
Если вы уже обладаете образом операционной системы и ваша задача заключается лишь в переносе его на USB-накопитель, стоит обратить внимание на программу Rufus. Этот инструмент эффективно формирует загрузочные устройства.
- После скачивания программы вставляем в компьютер флешку и запускаем Rufus.
- В поле «Устройство» выбираем свой USB диск.
- В параметрах форматирования отмечаем пункт «Создать загрузочный диск» .
- Открываем файл с образом, кликнув по иконке дисковода.
- Нажимаем на кнопку «Старт» для начала записи.
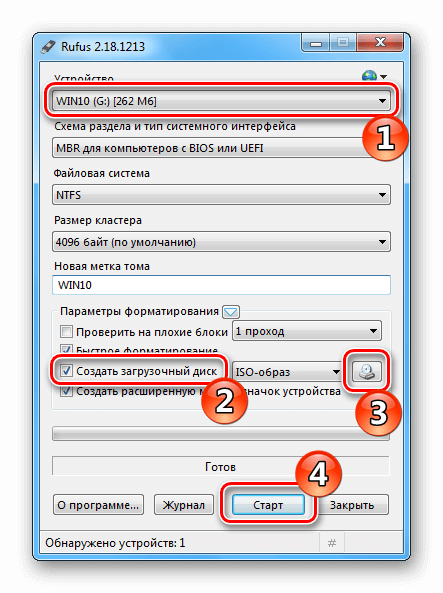
Необходимо установить соответствующие настройки.
Создав загрузочный носитель, необходимо указать его в настройках загрузки BIOS компьютера.
- Перезагружаем ПК и перед включением системы жмем кнопку «Del» или «F2» , чтобы перейти в настройки.
- Далее ищем раздел «Boot device priority» и устанавливаем первым пунктом загрузку с флешки.
- Сохраняем настройки и перезагружаем компьютер.
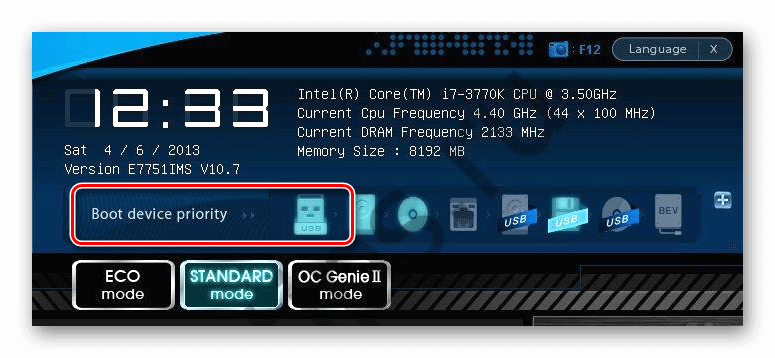
Приоритет в загрузке отдается флеш-накопителям или жестким дискам.
Важно отметить, что процесс настройки зависит от конкретной версии BIOS. Необходимо найти раздел конфигурации загрузки (Boot) и убедиться, что USB-устройство стоит на первом месте в порядке загрузки.

Любая кнопка
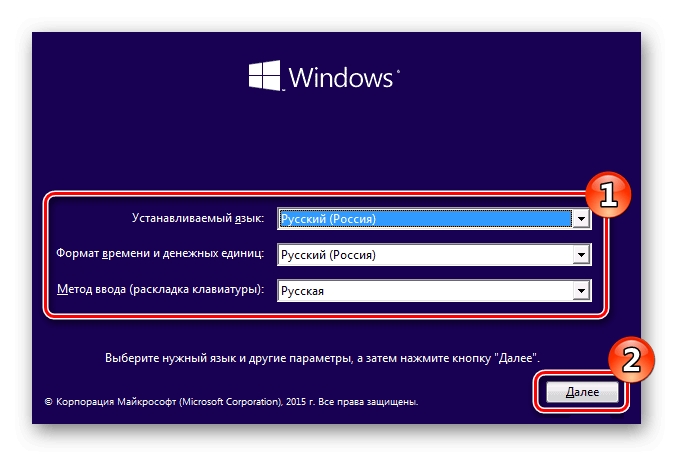
Устанавливаем параметры.
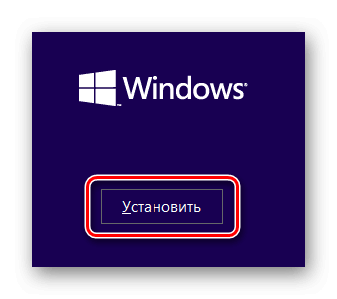
Наконец-то
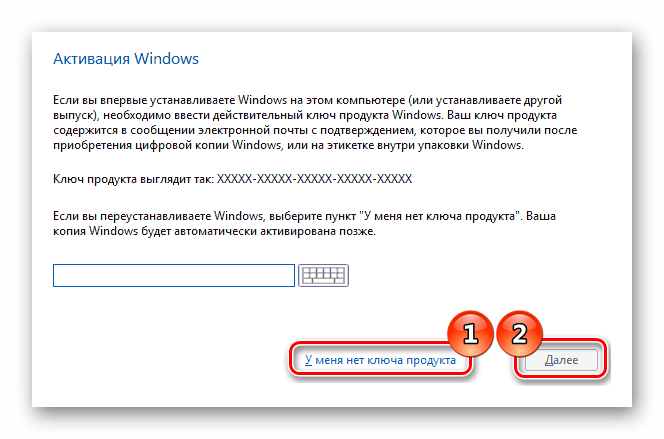
Как известно, функционирование системы гарантируется даже в отсутствие ключа.
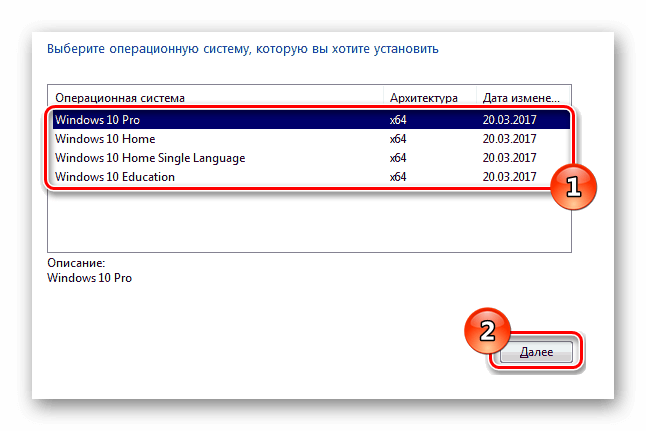
В процессе выбора подходящей версии
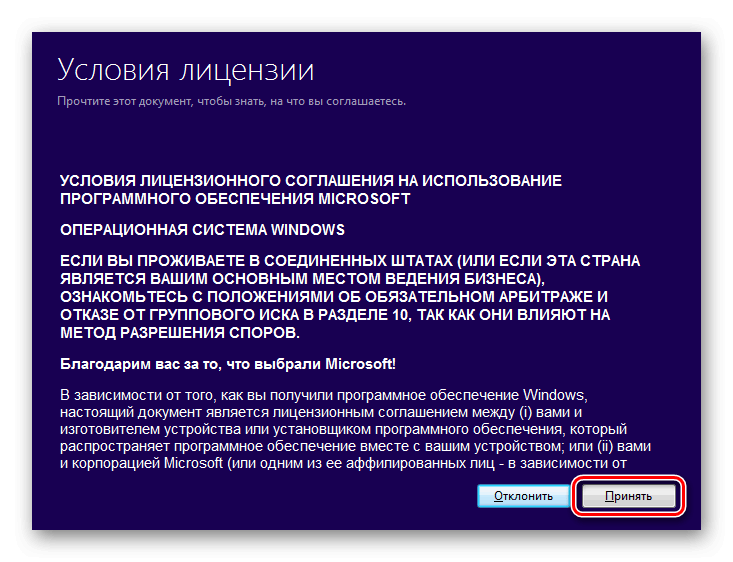
Принимаем
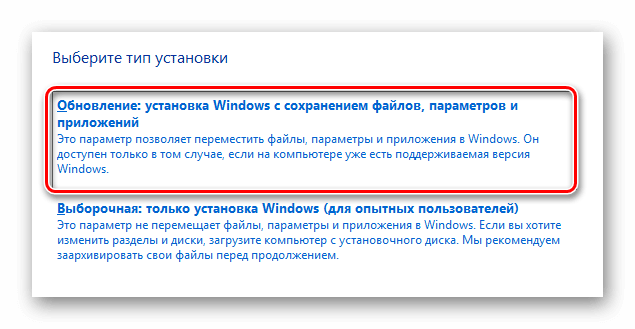
Начинается процесс установки системы, в ходе которого компьютер перезагрузится несколько раз.
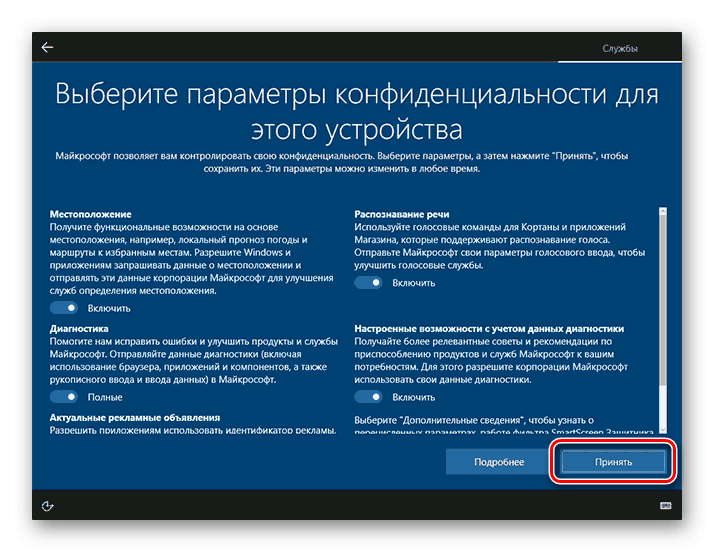
Без ущерба для функционирования системы, все компоненты могут быть деактивированы.
Начнется процесс подготовки к первому запуску системы, и по его завершению пользователь увидит рабочий стол операционной системы Windows 10.
Примечание: В процессе установки Microsoft часто варьирует порядок появления окон и слегка модифицирует текст, однако основной смысл процедуры остается неизменным.
Обновление с использованием жесткого диска ПК вместо флешки 
В определенных ситуациях может потребоваться обновление Windows без использования USB-накопителя. В таких случаях можно воспользоваться любым доступным пространством на жестком диске компьютера. Этот метод обладает определенными преимуществами: скорость доступа к файлам выше, однако потребуется создание отдельного раздела на диске. Для реализации этого подхода необходимо выполнить следующие шаги:
- Запускаем раздел «Управление» из контекстного меню на рабочей области компьютера.
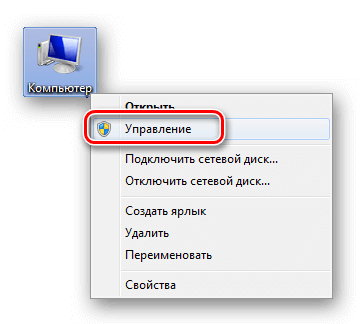
Меню, адаптированное под контекст.
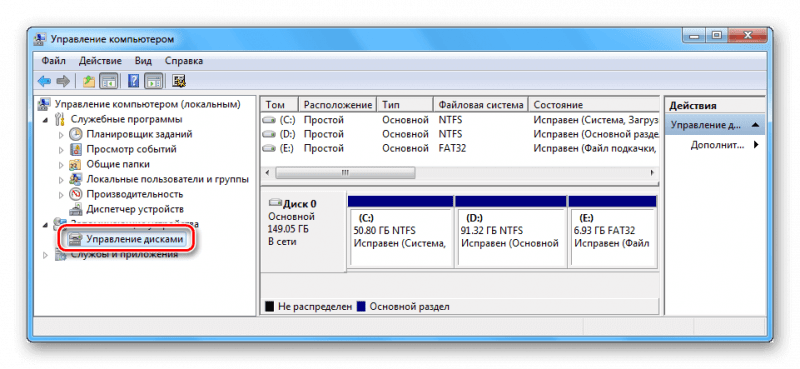
Управление устройствами хранения данных
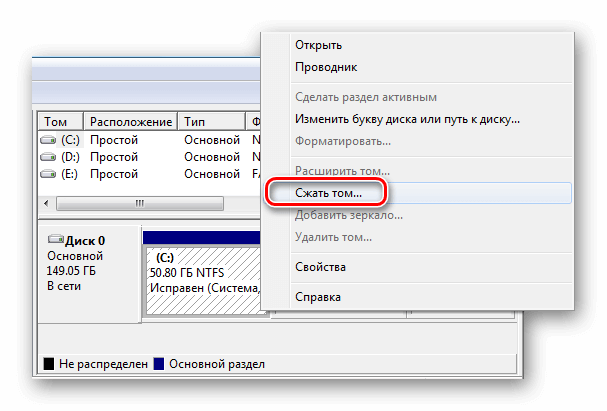
Схлопываем данный подраздел.
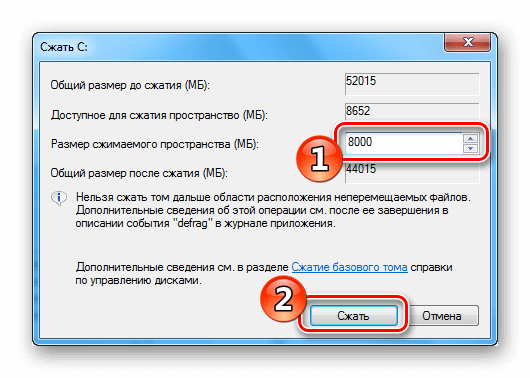
Увеличьте пространство для данного объекта.
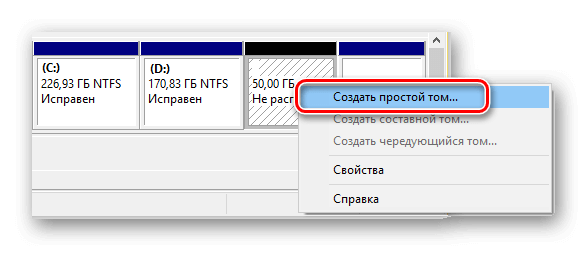
Создаем
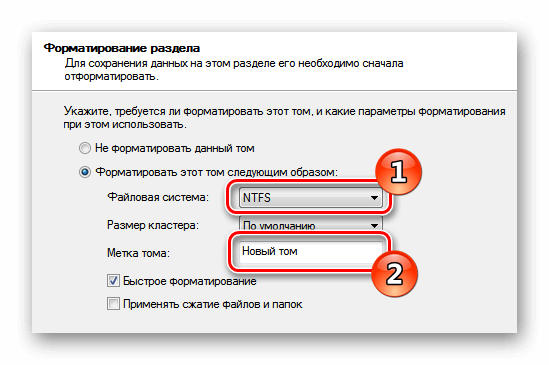
Заголовок может быть произвольным.
Нам понадобится программное обеспечение, способное подключать образы дисков к виртуальному приводу. В качестве примера рассмотрим использование UltraISO.
- Установив программу, запускаем её и открываем меню «Файл» .
- Выбираем «Открыть…» и загружаем образ Windows в приложение.
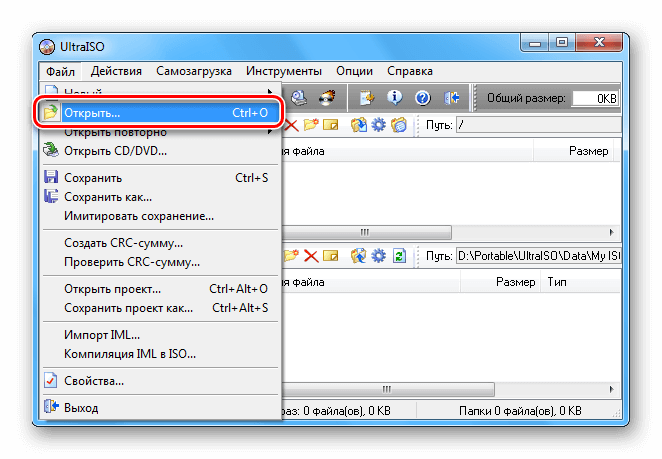
Развертываем дорогу к образу жизни.
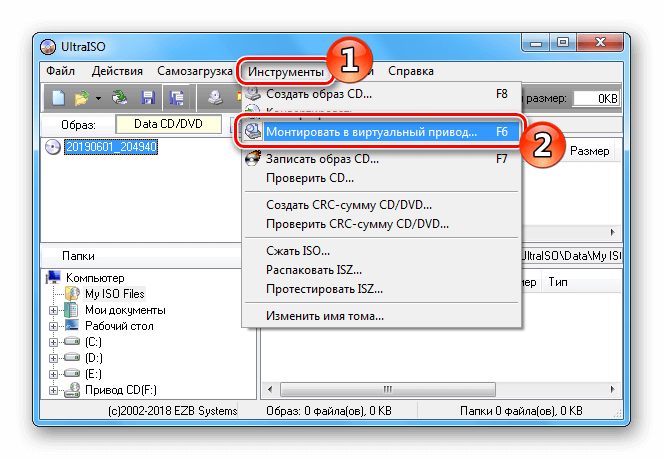
Установить в виртуальный дисковод.
Выполнив данные действия, необходимо создать загрузочный раздел, инициирующий установку Windows. Для этого следует воспользоваться программой EasyBCD, доступной для поиска и скачивания в сети Интернет.
- После установки приложения запустите его и выберите опцию «Добавить новый элемент».
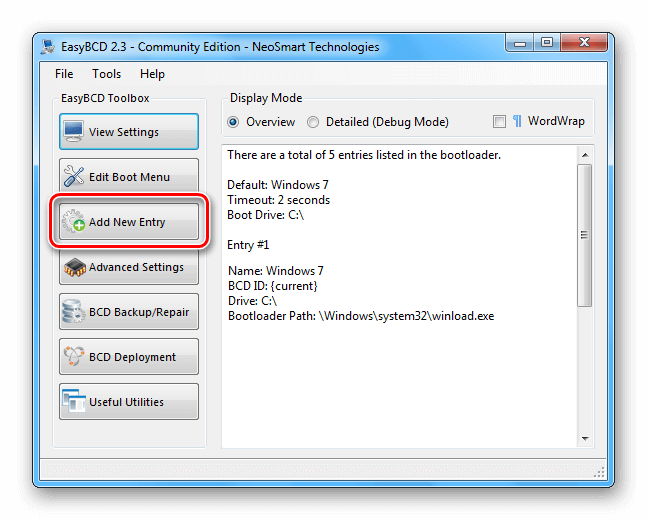
Нажимаем на данный пункт меню.
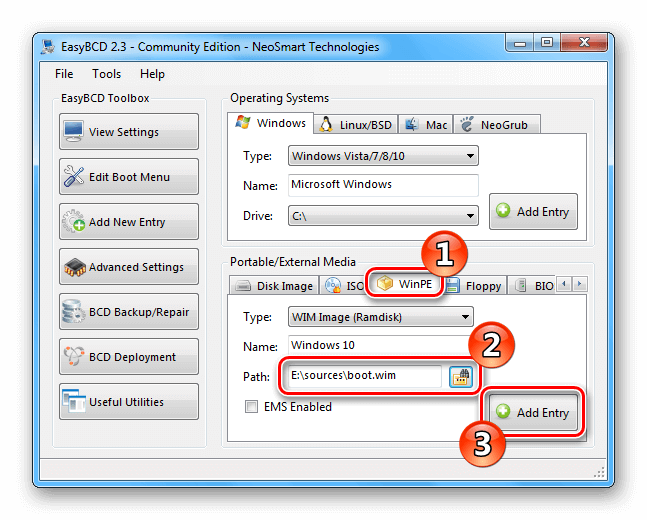
Ваш путь будет отличаться от других.
Начинается стандартная установка Windows, ранее описанная в процессе обновления через USB-накопитель.
Возможные ошибки при обновлении Windows

Довольно часто при обновлении программ Microsoft возникают проблемы, связанные с внезапным прекращением работы или замедлением процесса. Чтобы не повторять весь процесс сначала, а продолжать его, необходимо перейти в соответствующую папку.
На пути C:Windows размещается важная информация системы.~ИсточникиWindowsИсточники
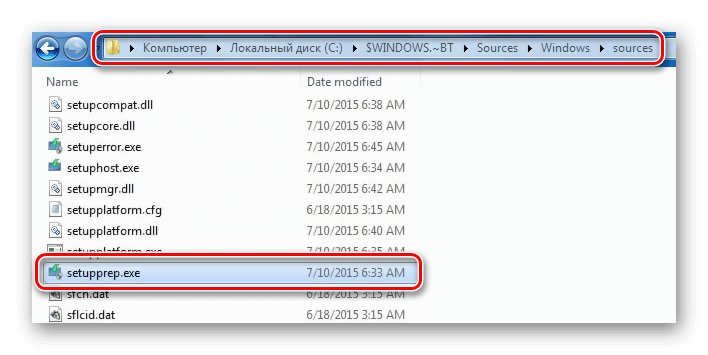
Нам требуется данный исполняемый файл.
Запустим файл setupprep.exe для начала установки.
Таким образом, процесс обновления может быть продолжен.
Управление системой $Windows.~WS представляет собой скрытую директорию, поэтому перед тем, как начать работу, необходимо включить функцию просмотра скрытых файлов.
Иногда программа обновления указывает, что конфигурация вашего компьютера не соответствует требованиям для установки операционной системы Windows 10. В подобных ситуациях возможна установка через флеш-накопитель или жесткий диск. Таким образом, операционная система будет установлена на ваш компьютер, несмотря на предупреждение о несовместимости.
Вот и завершилась данная инструкция. Я надеюсь, что она окажется полезной и позволит вам провести обновление системы без каких-либо сложностей. Счастливого пути!








