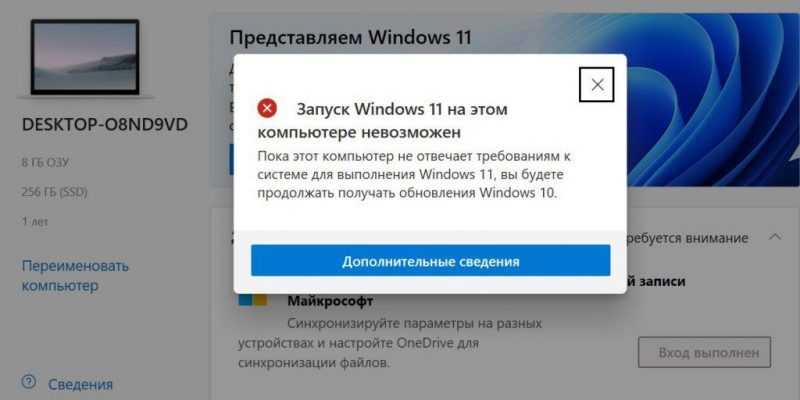
Каждый раз после выпуска новой версии самой распространенной операционной системы от Microsoft, разработчиков ждет волна критики со стороны пользователей. Windows 11, как и следовало ожидать, подвергается обвинениям в недостаточных улучшениях по сравнению с предыдущей версией и в наличии множества ошибок. Кроме того, для официального обновления теперь требуется не только соответствие стандартным техническим характеристикам, но и наличие платформенного модуля TPM 2.0. В данной статье мы рассмотрим, что представляет собой Trusted Platform Module (Доверенный Платформенный Модуль) и возможность установки Windows 11 без использования TPM.
- Системные требования к компьютеру для установки OS Windows 11
- Проверяем наличие TPM 2.0 на компьютере
- Обновление до Windows 11 с помощью Media Creation Tool
- Приступаем к обновлению Windows до одиннадцатой версии
- Обновление до Windows 11 без ТРМ с помощью утилиты Universal Media Creation Tool
- Альтернативный официальный способ перехода на ОС Виндовс 11 без ТРМ 2.0
- Дополнительные варианты перехода на Windows 11 без TPM
- Системные требования к компьютеру для установки OS Windows 11
- Проверяем наличие TPM 2.0 на компьютере
- Обновление до Windows 11 с помощью Media Creation Tool
- Приступаем к обновлению Windows до одиннадцатой версии
- Обновление до Windows 11 без ТРМ с помощью утилиты Universal Media Creation Tool
- Альтернативный официальный способ перехода на ОС Виндовс 11 без ТРМ 2.0
- Дополнительные варианты перехода на Windows 11 без TPM
- Заключение
Системные требования к компьютеру для установки OS Windows 11
На веб-ресурсе корпорации Майкрософт указаны базовые системные требования для успешной установки операционной системы Windows 11.
- процессор с тактовой частотой не ниже 1 ГГц, не менее 2 ядер на совместимом 64-разрядном процессоре или SoC;
- ОЗУ от 4 Гб;
- диск с 64 Гб и больше свободного места;
- UEFI с поддержкой безопасной загрузки;
- доверенный платформенный модуль (TPM) версии 2.0;
- видеоадаптер с DirectX 12 или более поздней версии с драйвером WDDM 2.0.
Видимо, минимальные требования для обновленной версии операционной системы остались практически неизменными по сравнению с Windows 10, особенно в отношении характеристик процессора и оперативной памяти. Что представляет собой новая функция ТРМ?
Модуль надежной платформы (Trusted Platform Module, TPM) представляет собой специализированный компонент, который может быть интегрирован в виде самостоятельного физического процессора или функционировать через программную симуляцию, основанную на BIOS. В настоящее время многие современные материнские платы, предназначенные для процессоров Intel и AMD, оснащены программной эмуляцией TPM 2.0. Этот процессор может быть установлен в виде отдельного чипа на большинство таких плат. Главная функция TPM заключается в обеспечении безопасного сохранения ключей шифрования и защите данных, включая использование технологии Bitlocker.

Несмотря на требование наличия TPM в качестве обязательного условия для обновления до последней версии Windows, доступны альтернативные методы обновления операционной системы, минуя этот компонент. Сначала определим, активирован ли TPM 2.0 на вашем оборудовании.
Проверяем наличие TPM 2.0 на компьютере
В системе Windows 10 удобнее всего выполнять данные операции с помощью встроенных средств. Для проведения экспериментов я применяю довольно устаревший нетбук Asus, работающий под управлением Windows 10 Home, и обладающий следующими параметрами:

- Нажмите комбинацию клавиш Win-R и выполните команду «tpm.msc».
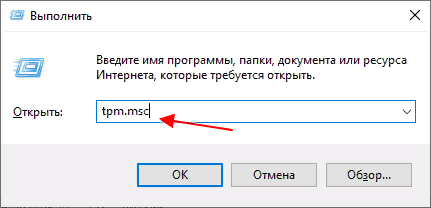
- Выясняется, что на нетбуке модуль ТРМ даже версии 1.2 не найден. Или просто не включен в настройках BIOS.
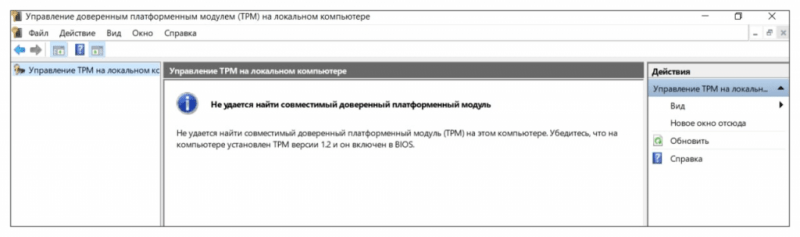
- Такая же проверка на более новом ПК с Windows 10 Pro дает другой результат: наличие модуля ТРМ со спецификацией 2.0.
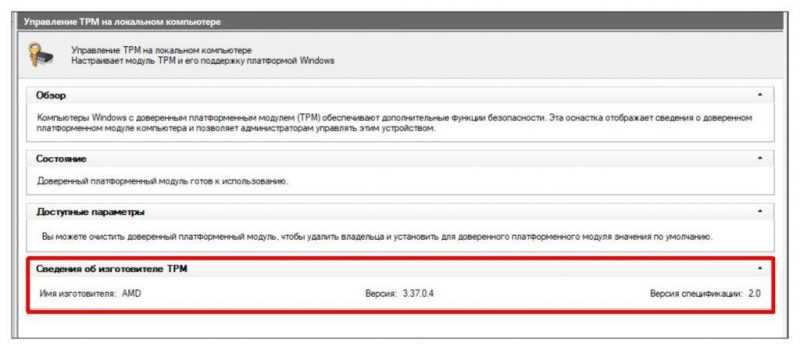
Давайте попробуем осуществить переход на операционную систему Windows 11, используя компьютер, который не соответствует требованиям TPM 2.0.
Обновление до Windows 11 с помощью Media Creation Tool
Утилита от Microsoft позволяет не только обновлять версии операционной системы, но и формировать образ системы. Рекомендую создать образ ОС перед переходом на версию Windows 11.
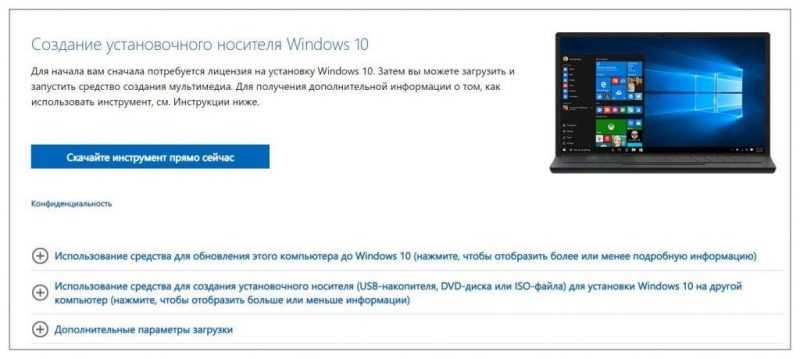
- Зайдите на сайт Майкрософт и скачайте Media Creation Tool.
- Вставьте отформатированную флешку объемом от 16 Гб. Запустите файл «MediaCreationTool21H1.exe» с правами администратора. Примите условия Лицензионного соглашения. Выберите вариант «Создать установочный носитель», укажите путь к USB-накопителю и завершите процедуру, следуя инструкции.
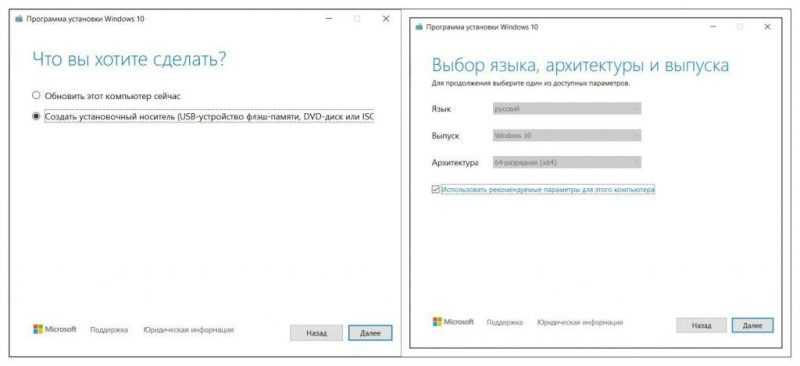
После успешной подготовки загрузочного USB-накопителя убедитесь в правильном отсоединении внешнего устройства. В случае возникновения проблем с обновлением, у вас появится возможность выполнить аварийную восстановительную процедуру. Также настоятельно рекомендуется сохранять резервные копии важных файлов на дополнительных носителях или в облачных хранилищах. Использование загрузочного USB-накопителя для хранения резервных копий не является предпочтительным вариантом.
Приступаем к обновлению Windows до одиннадцатой версии
- Снова запустите исполняемый файл «MediaCreationTool21H1.exe». После завершения тестирования системы и принятия Лицензионного соглашения выберите «Обновить этот компьютер сейчас».
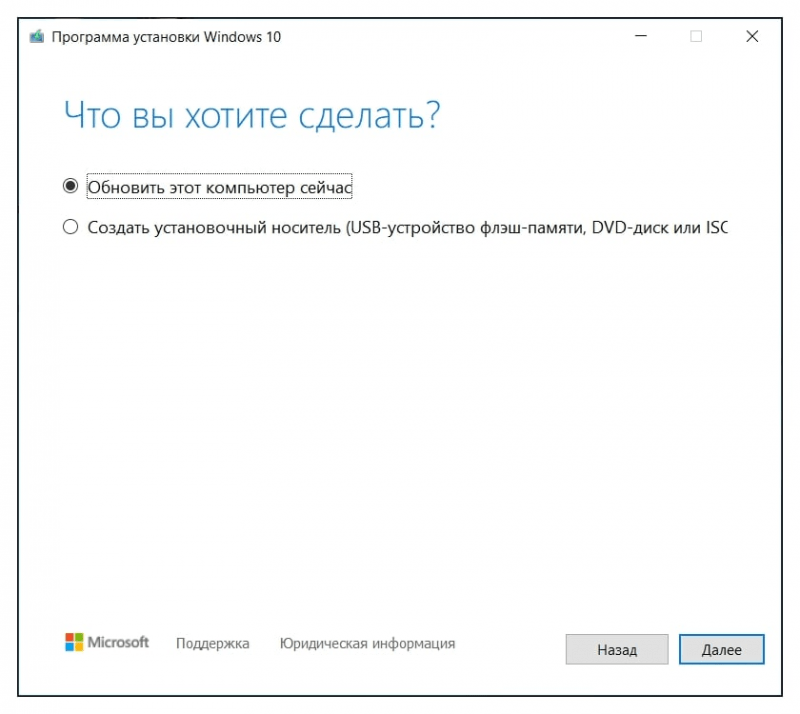
- Дождитесь завершения процедуры. Не перезагружайте и не выключайте компьютер.
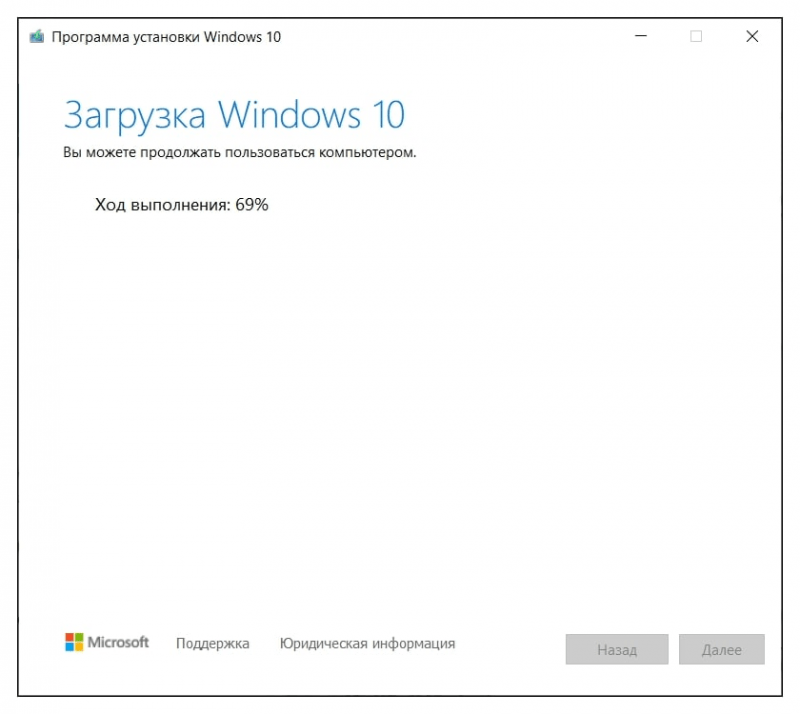
- После завершения установки всех обновлений (процесс занял несколько часов), в Параметрах стала доступна опция «Подготовка к использованию Windows 11». Однако попытка произвести апдейт не удалась. И проблема не только в ТРМ, но и в других минимальных параметрах для установки нового релиза ОС.
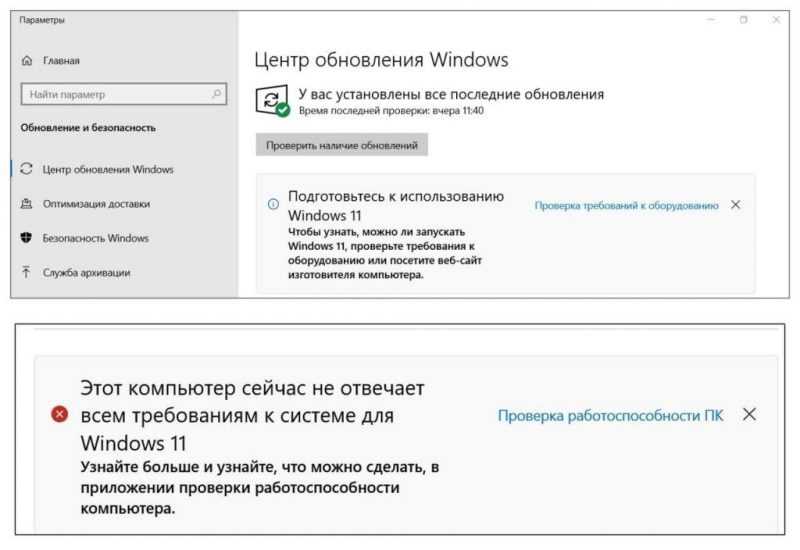
Давай поищем решение для преодоления данного положения.
Обновление до Windows 11 без ТРМ с помощью утилиты Universal Media Creation Tool
Мы воспользуемся внешней программой, которая напоминает официальный дистрибутив от Microsoft, известный как Universal Media Creation Tool. Скачать необходимый скрипт можно по этому адресу.
- Перейдите на сайт и нажмите по стрелке рядом с кнопкой Code, а затем Download ZIP.
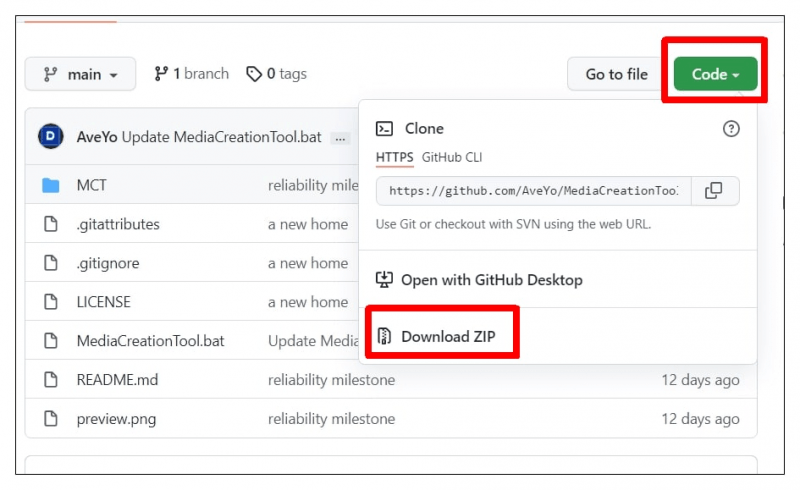
- Распакуйте архив и запустите файл MediaCreationTool.bat. Если появится предупреждение системы SmartScreen, нажмите «Подробнее», затем — «Выполнить в любом случае».
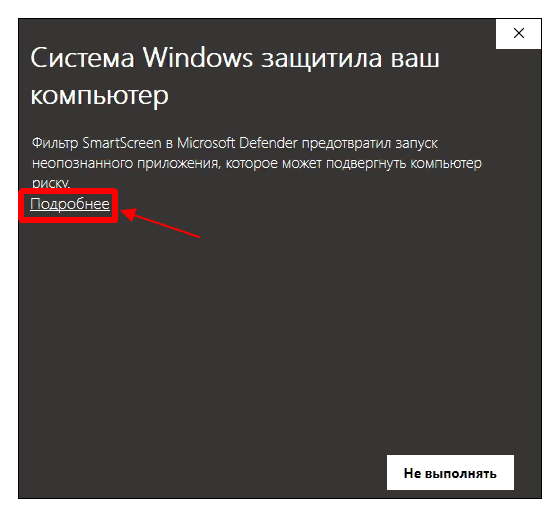
- В списке версий системы выберите Windows 11.
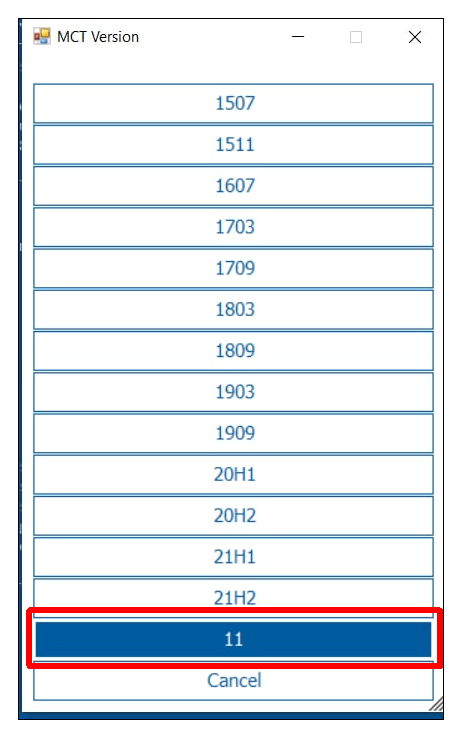
- В следующем списке, чтобы выполнить автоматическое обновление до Windows 11, выберите пункт «Auto Upgrade» или «Auto Setup».
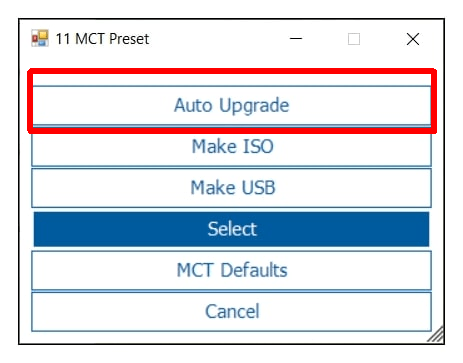
- Запустится утилита Media Creation Tool и начнется скачивание Windows 11, создание носителя и проверка обновлений. Окно уведомления статуса процесса выглядит так же, как и при установке стандартных обновлений при помощи дистрибутива MS Media Creation Tool. Но как видим, происходит скачивание именно ОС Windows 11. Обновление может занять довольно много времени, компьютер будет несколько раз перезагружаться.
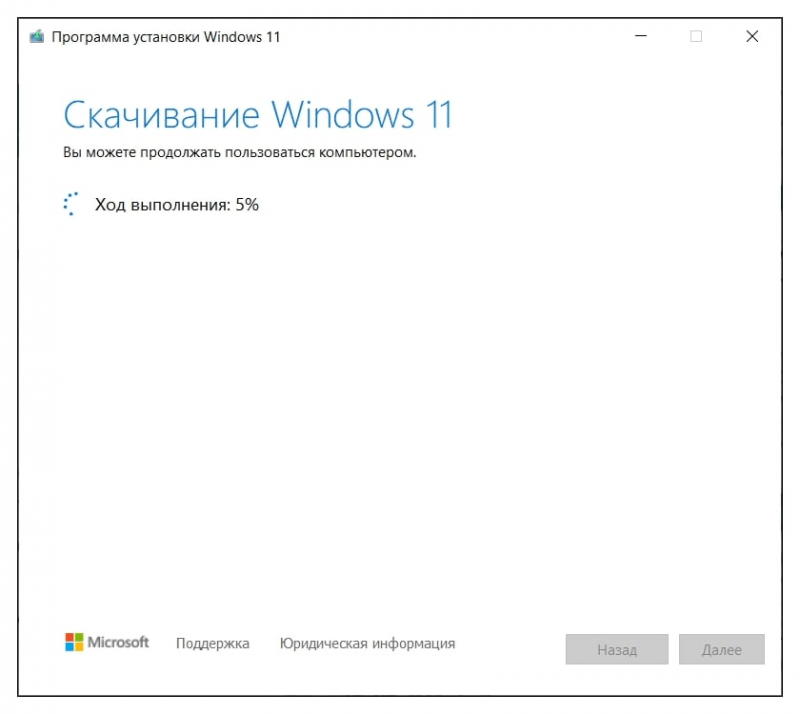
- В случае удачного обновления, Windows 11 будет установлена на ваш компьютер. Остается освоить новую операционку от Майкрософт.
Альтернативный официальный способ перехода на ОС Виндовс 11 без ТРМ 2.0
На веб-ресурсе корпорации Майкрософт, обозначенном как «Не рекомендуется», представлены альтернативные пути обновления до операционной системы Windows 11. Однако для осуществления этого процесса по-прежнему требуется наличие модуля ТРМ с сертификатом версии не менее 1.2. Минимальные аппаратные требования остаются неизменными. Также необходимо добавить новую запись в системный реестр.
- На странице загрузки программного обеспечения для Windows 11 выберите «Создание установочного носителя Windows 11» и следуйте инструкциям по установке.
- На компьютере с ОС Виндовс 10 нажмите клавиши Win+R на клавиатуре и введите «regedit» (без кавычек) в окне «Выполнить», нажмите Enter или «ОК».
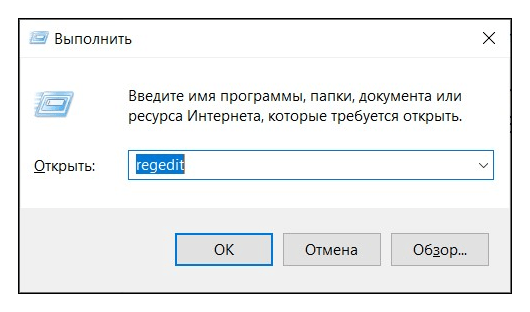
- В «Редакторе реестра» откройте раздел «HKEY_LOCAL_MACHINESYSTEMSetupMoSetup».
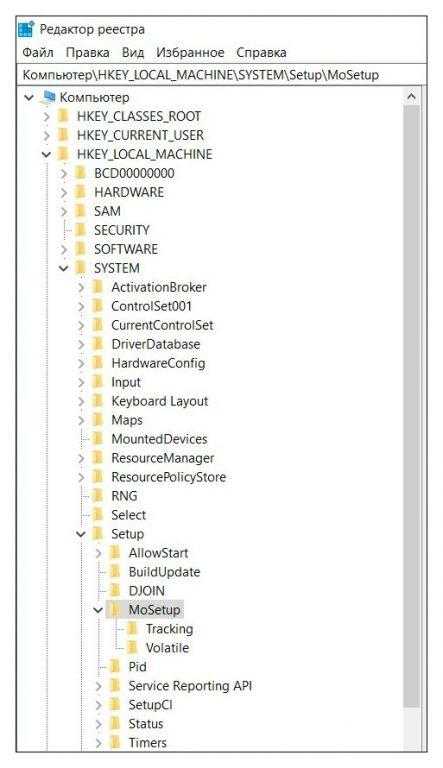
- В правой панели окна щелкните ПКМ, в меню выберите: «Создать» — «Параметр DWORD (32 бита)», создайте параметр с именем «AllowUpgradesWithUnsupportedTPMOrCPU».
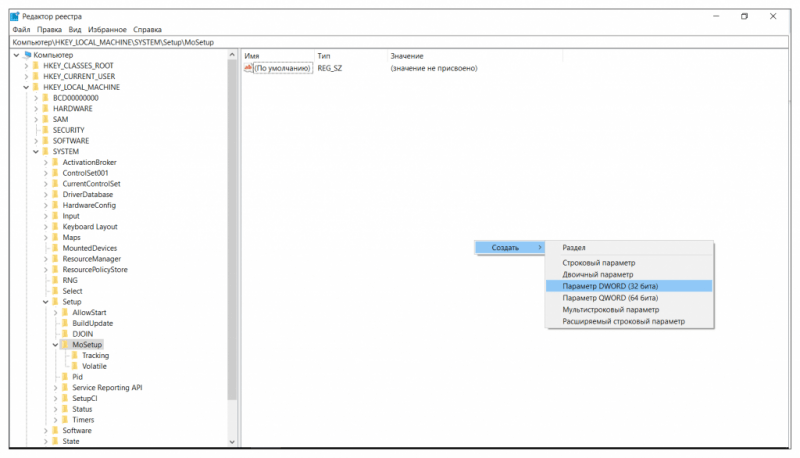
- Дважды нажмите по параметру и задайте значение 1 для него.
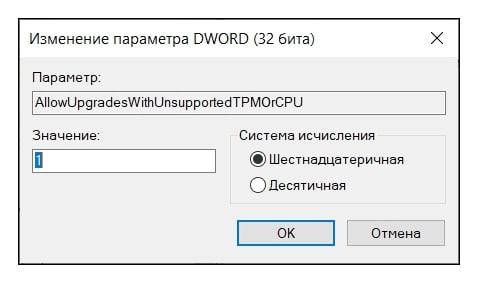
- В качестве альтернативного способа, используйте REG-файл, который автоматически добавит в реестр ключи, отвечающие за прохождения проверки TPM 2.0 и Secure Boot. Скачать файл windows_11_bypass.zip.
- Закройте редактор реестра и запустите помощник по установке Windows 11 с официального сайта для обновления. Либо воспользуйтесь скриптом Universal Media Creation Tool.
Уважаемые пользователи! Некорректное редактирование параметров системного реестра через редактор или иными средствами может вызвать значительные сбои в работе. В некоторых случаях для устранения этих неполадок может быть необходимо полностью переустановить операционную систему. При внесении изменений в реестр, вы несете ответственность за возможные последствия.
В случае возникновения сложностей с обновлением системы, особенно полезной окажется предварительно подготовленная установочная флешка, созданная в соответствии с предложенными рекомендациями.
Дополнительные варианты перехода на Windows 11 без TPM
Если ни один из предложенных методов не оказался подходящим, и вам крайне хочется попробовать новую разработку от Microsoft, рассмотрите возможность использования альтернативных подходов к обновлению. Однако следует помнить, что такие методы могут создать дополнительные проблемы, и их применение следует осуществлять на собственное усмотрение и риск. При этом вы рискуете потерять возможность возврата к предыдущей версии Windows 10 с помощью стандартных средств системы и официальной поддержки со стороны производителя.
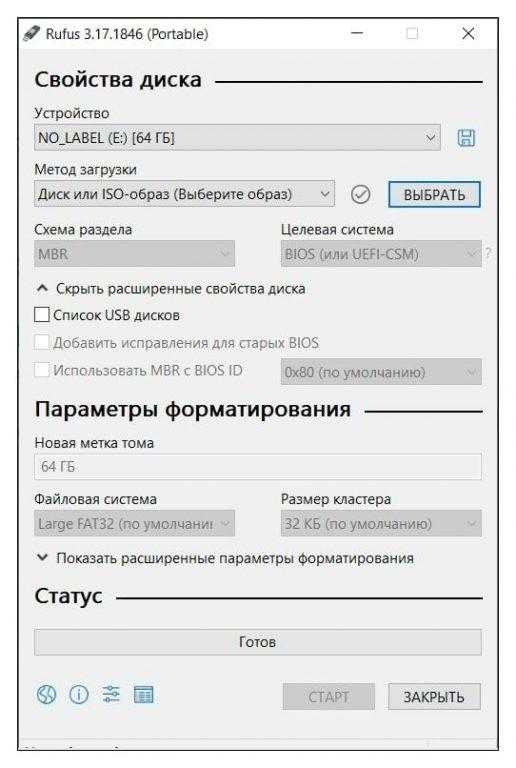
- Создайте загрузочную флешку с помощью специального ПО Rufus, скачав дистрибутив «rufus-3.16_BETA2.exe». При создании образа выберите вариант «Extenteded Windows 11 Installation (noTPM 2.0/no Secure Boot/8Gb- RAM)». Эта опция включает обход проверки на наличие TPM 2.0, Secure boot и 8 гб оперативной памяти. Далее произведите инсталляцию Windows 11 с загрузочной флешки на компьютер.
- Создайте из ISO образа Windows 11 загрузочную флешку или просто распакуйте ISO-файл в любую папку на жестком диске. Скачайте архив с appraiserres.zip, распакуйте его. Откройте папку «Sources» на загрузочном носителе и замените в ней файл «appraiserres.dll», взяв его из разархивированной папки. После этого произведите обновление до Windows 11 стандартным способом. Если все было сделано правильно, то обновление должно пройти без проверки на наличие TPM 2.
Заключение
Несмотря на внешнюю легкость обновления операционной системы Microsoft до версии Windows 11, пользователи могут столкнуться с трудностями при попытке апдейта. В настоящее время в интернете недостаточно данных о том, как осуществить переход на одиннадцатую версию с более старых систем, не относящихся к Windows 10. Возникает вопрос, возможен ли такой переход, даже если компьютер соответствует требуемым техническим характеристикам и поддерживает TPM 2.0.
В разделе «Другие методы установки Windows 11 (не рекомендуется)» на сайте Майкрософт, помимо метода через редактирование реестра и создания установочного носителя, предлагается альтернативный подход. В данном случае необходимо дождаться предложения обновления до Windows 11 на вашем устройстве перед запуском Помощника по установке. Какой версии сертификата ТРМ потребуется в данном сценарии? У меня имеется три компьютера, на каждом из которых установлена лицензионная версия Windows 10 с различными сборками. Официальные объявления на данный момент отсутствуют.
Каждому пользователю знакомы моменты адаптации к новинкам от Microsoft. Обычно с течением времени количество проблем и вопросов уменьшается. Так же будет и с Windows 11, где пользователи, как и с предыдущими версиями, постепенно привыкнут к новым функциям и оценят преимущества новой операционной системы. Однако, Windows 11 отличается тем, что имеет очень строгие минимальные требования для установки, которые практически обязательны, а не просто рекомендуемы.








