Во время работы на компьютере данные хранятся в специальной зоне памяти, известной как кэш, которая состоит из временных файлов. При переполнении кэша могут возникать различные проблемы в работе системы. В данной статье мы рассмотрим способы устранения этих проблем.
Зачем нужен кэш?
Кэш является специальным участком, предназначенным для хранения временных данных с целью обеспечения быстрого доступа к ним. Этот термин впервые был введен в публикации «IBM Systems Journal», где обсуждались усовершенствования оперативной памяти в мейнфреймах компании IBM, модели System/360.
Редактор издания Лайл Джонсон обратил внимание на словосочетание «высокоскоростной буфер» в черновике и попросил авторов предложить более короткое и интуитивно понятное выражение. Однако подходящего варианта так и не было предложено, поэтому он решил назвать данный элемент «кэшем», что в переводе с французского означает «скрывать» или «прятать».
В результате, статья была опубликована с использованием термина «кэш», и компания IBM отметила авторов за их значительный вклад в прогресс, после чего данный термин получил широкое распространение в индустрии информационных технологий.
Кэш классифицируется в соответствии с окружающей средой, в которой он применяется.
- ОЗУ (RAM). Оперативная память хранит информацию для быстрого доступа. После перезагрузки компьютера она удаляется навсегда.
- «Браузерный кэш». Во время серфинга по «мировой паутине», пользователь посещает множество сайтов. Изображения, анимация, видео и аудиоконтент сохраняются во временную папку на локальном диске для ускорения загрузки страниц.
- DNS Cache. Предназначен для сохранения запросов в Интернете и последующего ускоренного открытия сайтов.
- Thumbnail cache. Сохраняет миниатюры к исполняемым файлам.
Как очистить кэш в Windows 10 несколькими способами
Теперь я предлагаю вам ознакомиться с методами очистки кэша, которые различаются в зависимости от его вида.
Очистка ОЗУ
Наиболее эффективный метод удаления данных из оперативной памяти – это перезагрузка устройства. Однако такой подход не всегда является удобным. Например, когда пользователь занят монтажом видео, и после часа работы компьютер начинает заметно замедляться. Интересно также ознакомиться с методами очистки оперативной памяти в системе Windows 10.
Для устранения проблемы потребуется сохранить проект, завершить работу программы, перезагрузить компьютер и затем повторно запустить все компоненты. Этот метод является длительным и изнурительным. Однако есть и альтернативные подходы.
Запускаем программу управления файлами, такую как «Проводник» или Total Commander. Далее перемещаемся в папку: C:WindowsSystem32, где буква C обозначает диск, на котором размещена операционная система.
Нажимаем два раза правой кнопкой мыши на элементе, чтобы инициировать процедуру очистки оперативной памяти.
Важно отметить, что в процессе функционирования данной службы на экране монитора не будет отображаться никакая информация. Утилита работает в фоновом режиме, выполняя очистку оперативной памяти.
Для операционных систем с 64-битной архитектурой файл находится по иному маршруту: C:WindowsSysWOW64.
Вариант инициации программы осуществляется посредством службы «Запустить». Для этого необходимо нажать сочетание клавиш Win + R и ввести команду rundll32.exe.
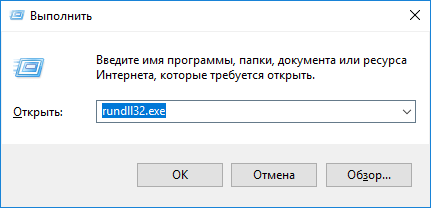
Применение интегрированного сервиса операционной системы Windows.
Важно! Примените команду %windir%SysWOW64undll32.exe для операционных систем с 64-битной архитектурой.
Для определения версии установленной Windows, следует нажать комбинацию клавиш Win + PauseBreak.
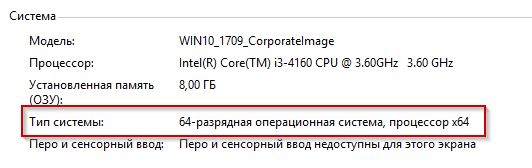
Версия операционной системы, определяющая ее разрядность.
На изображении красным цветом отмечена строка, содержащая информацию о разрядности операционной системы. Дополнительно можно ознакомиться с методами определения разрядности и версии Windows 10.
Если компьютер продолжает работать медленно даже после использования утилиты, запустим «Диспетчер задач» с помощью клавиш Ctrl+Shift+Esc и удалим процессы, которые потребляют большое количество ресурсов. Используем комбинацию клавиш Ctrl + Shift + ESC.
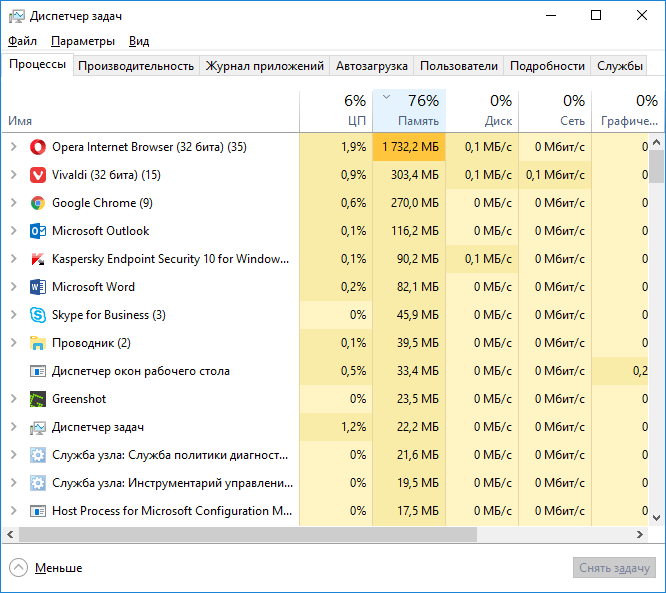
Нажимаем раздел «Память», чтобы расположить задачи в порядке убывания используемой оперативной памяти.
На изображении показано, как выделен браузер Opera. При нажатии правой кнопкой мыши на строку браузера появляется пункт меню «Снять задачу».
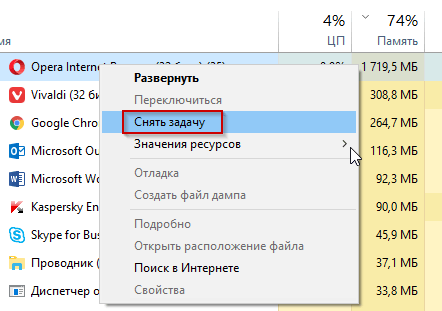
Системное программное обеспечение прекращает выполнение процесса, что приводит к освобождению оперативной памяти и очистке кэш-памяти.
Удаление кэша браузеров
Активные интернет-пользователи отмечали, что при длительном использовании браузер начинает тормозить, а иногда даже замирает при попытке открыть новую вкладку. Причиной этого является переполненность кэша браузера информацией, что требует его очистки.
Очистка выполняется различными способами в соответствии с используемой программой. Давайте рассмотрим самые популярные браузеры.
Chrome
Нажмите сочетание клавиш Ctrl + Shift + Delete после запуска браузера Google Chrome, чтобы открыть рабочее окно.
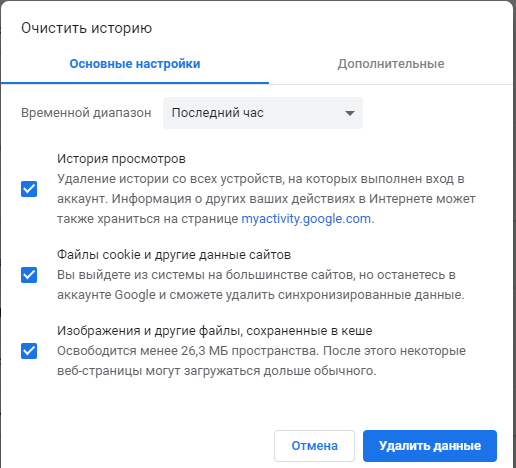
Настройки кэширования в браузере Chrome.
Переходим к разделу «Расширенные настройки».
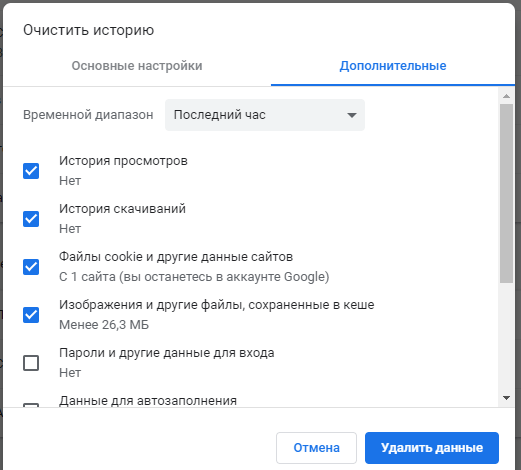
Рекомендовано сохранить стандартные настройки.
Авторская позиция: В каждом браузере доступна функция «Сбросить пароли» (или её эквивалент). Эта функция удаляет все введенные пользователем учетные данные на сайтах и в личном кабинете. Если вы убеждены, что данные сохранены и не потребуется вспоминать пароли, смело установите флажок рядом с этой опцией.
В иных обстоятельствах мы не принимаем его в рассмотрение.
Затем запускаем функцию «Очистить кэш». Веб-браузер самостоятельно удалит все временные файлы и данные.
FireFox
Запускаем браузер и нажимаем сочетание клавиш Ctrl + Shift + Delete.
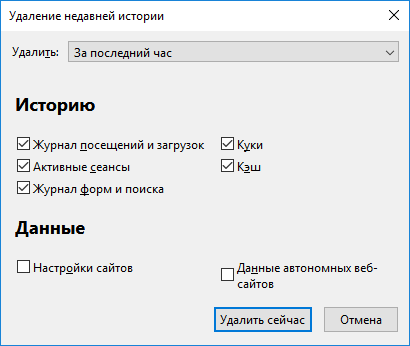
Кнопка «Очистить кэш сейчас» приводит к удалению кэшированных данных.
Авторский взгляд: Следует отметить, что в верхней строке представлен временной промежуток для очистки данных. По умолчанию установлен один час, однако предоставлены и другие возможности выбора.
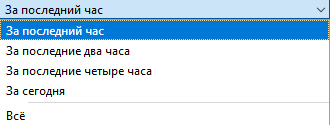
Пункт меню «Все данные» позволяет очистить информацию, накопленную в процессе использования веб-обозревателя.
Opera
В браузере, похожем на предыдущие версии, меню активируется комбинацией клавиш Ctrl + Shift + Delete. Оно обладает схожими функциями и внешним оформлением с Chrome. Таким образом, мы выполняем аналогичные операции.
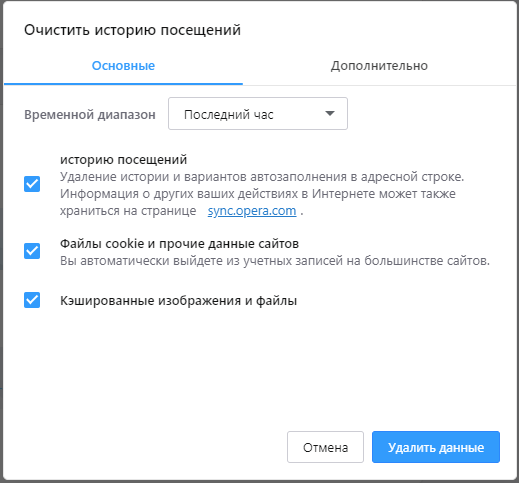
Очистка кэш-памяти в браузере «Опера».
Vivaldi
Обозреватель Vivaldi разработан бывшим сооснователем браузера Opera Йоном Стефенсоном. Функция очистки кэша в меню соответствует описанным ранее пунктам в статье.
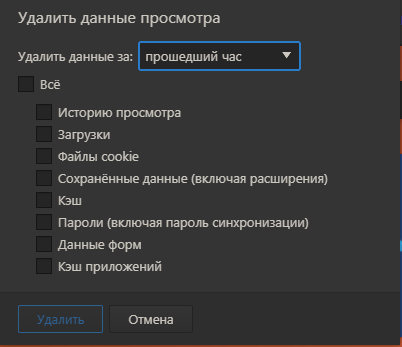
Удалить информацию в браузере Vivaldi.
По умолчанию все настройки деактивированы. Пользователь самостоятельно определяет, какой контент будет удалён.
Также отмечаем, что верхняя строка разработана по образцу интерфейса FireFox, позволяя выбрать временной интервал для очистки кэша.
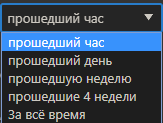
После выбора необходимых параметров нажмите кнопку «Удалить».
Yandex.Browser
В браузере выполняется комбинация клавиш Ctrl + Shift + Delete.
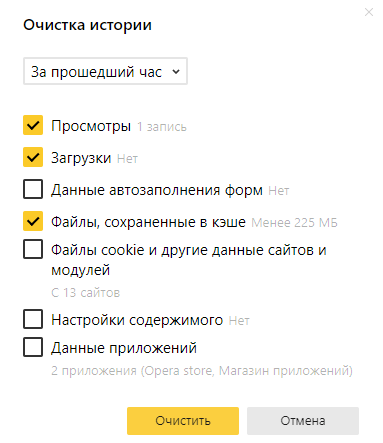
Разработчики предусмотрели возможность очистки определенных разделов без риска. В случае необходимости, пользователь имеет возможность вносить дополнительные пункты.
В данном браузере, аналогично FireFox, предоставляется возможность выбора временного промежутка. Функция «Очистить» предназначена для удаления накопившихся данных.
Очистка DNS Cache
Переполнение буфера DNS приводит к замедлению загрузки веб-страниц, задержкам, уменьшению скорости загрузки файлов и проблемам с доступом к сайтам.
Для предотвращения таких проблем рекомендуется очистить кэш DNS с помощью стандартных инструментов Windows. Для этого следует щелкнуть правой кнопкой мыши на меню «Пуск» и запустить командную строку с администраторскими правами. Вместо команды строки можно использовать её эквивалент — PowerShell, который можно найти через поиск.
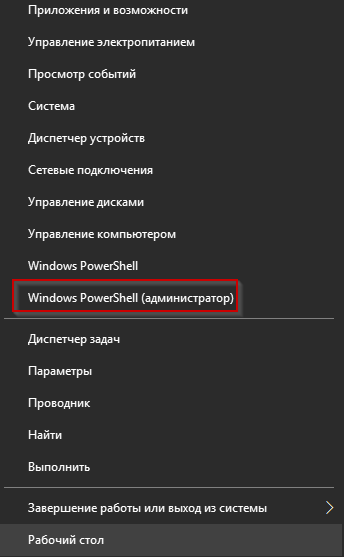
Выполняем команду ipconfig /flushdns в командной строке и нажимаем клавишу Enter.

Очистка буфера DNS-кэша
Процесс займет от одной до двух минут, после чего инструмент будет закрыт. Для проверки функционирования браузера рекомендуется его перезагрузка.
Очистка Thumbnail cache и временных файлов системы
Удаление эскизов и миниатюр возможно посредством стандартных инструментов Windows. Для этого следует нажать комбинацию клавиш Win + R и ввести команду cleanmgr.
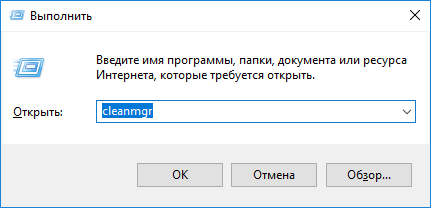
Появится новое меню.
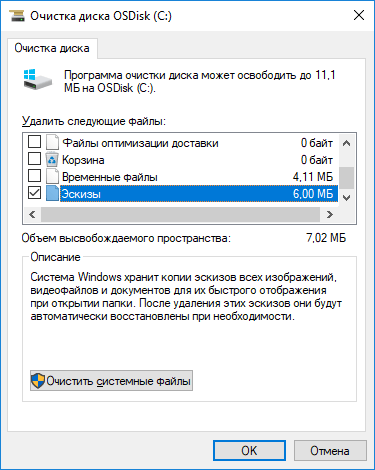
Программное обеспечение для управления дисковым пространством.
Выберем функцию «Эскизы», как это видно на предыдущем изображении экрана, и подтвердим выбор кнопкой «ОК». Затем программа удалит содержимое папки.
Для удаления системного кэша необходимо активировать пункт «Временные файлы». Чтобы просмотреть и очистить полный перечень временных файлов, следует нажать кнопку «Очистить системные файлы». В этом списке доступно выделение и удаление ненужных разделов.
Очистка кэша сторонними программами
Оценим возможности удаления временных и ненужных файлов с помощью программ сторонних производителей. Также рекомендуем ознакомиться с перечнем эффективных приложений для очистки системы Windows 10 от нежелательных данных.
CCleaner
Одной из выдающихся программ для чистки операционной системы является CCleaner. В дополнение к очистке кэша и удалению ненужных файлов, она предлагает ряд дополнительных возможностей.
Официальный ресурс программы: https://www.ccleaner.com/ru-ru/ccleaner. Альтернативой может служить приложение под названием Super Cleaner Master Cleaner, доступное в Microsoft Store.
На сайте нажимаем кнопку «Загрузить бесплатную версию».
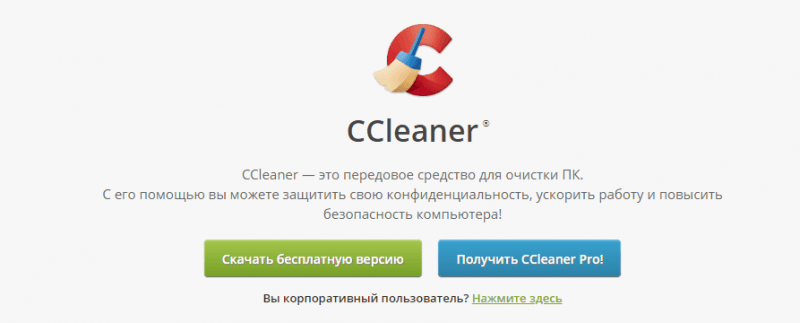
Выбор подходящей программы из предложенных.
Пользователь будет перемещен к нижней части страницы, где будут предложены три различных варианта загрузки программного пакета.
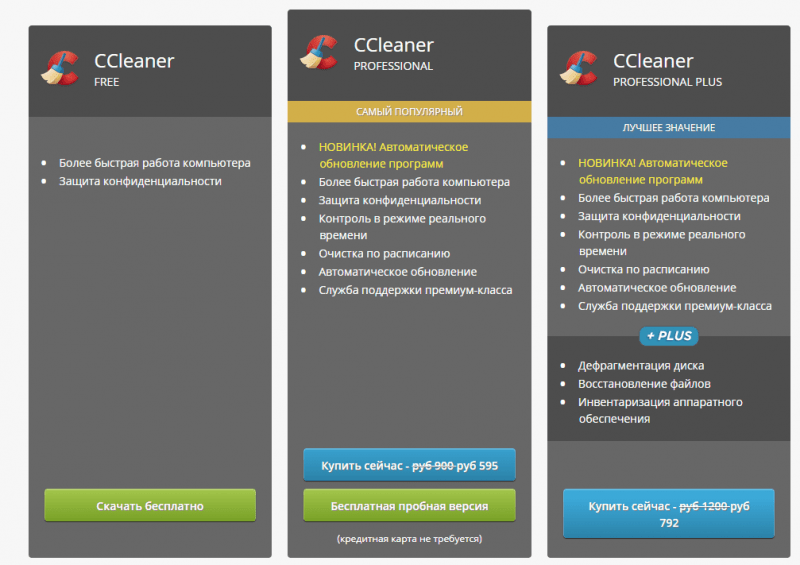
Существует три варианта распространения программного обеспечения.
Важно отметить, что бесплатная версия включает в себя полный набор инструментов для эффективной очистки кэша.
Выберем бесплатную версию Ccleaner (расположенную в первом столбце слева), зададим место для сохранения файлов и проведем установку программного обеспечения.
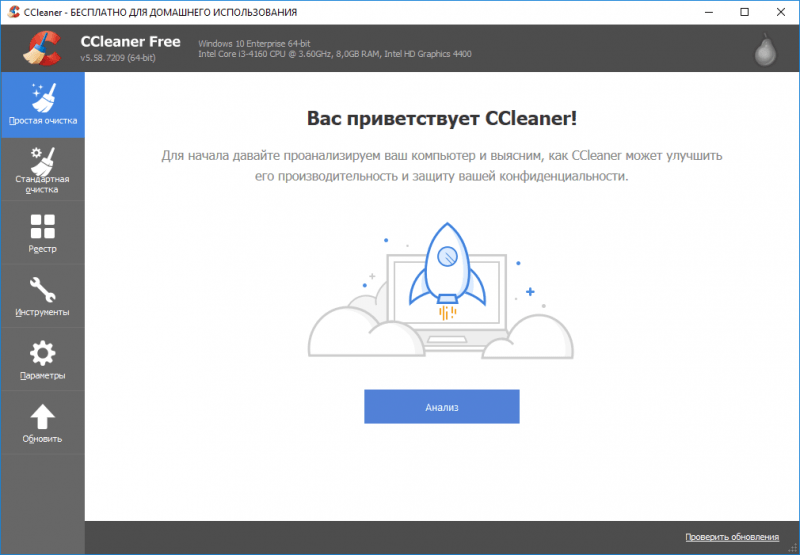
Основное меню программы CCleaner.
Важно помнить, что перед началом использования инструмента рекомендуется закрыть все браузеры на вашем рабочем компьютере. Программа CCleaner автоматически очищает кэш браузеров во время работы.
На левой стороне находятся элементы меню. Дадим краткий обзор каждого из них:
Упрощенная чистка системы. Проводит анализ наиболее посещаемых директорий. Результаты операции будут представлены на экране.
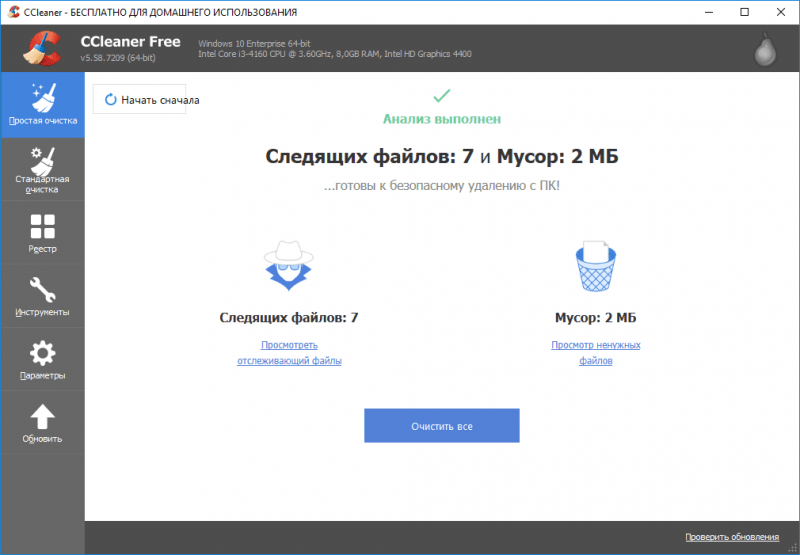
Нажимаем кнопку «Очистить все».
Очистка по умолчанию. После выбора второго раздела, система представит список каталогов для сканирования. Нажатие кнопки «Анализ» запускает процесс, который необходимо дождаться. По завершении, на экране будет представлена сокращенная информация о результатах.
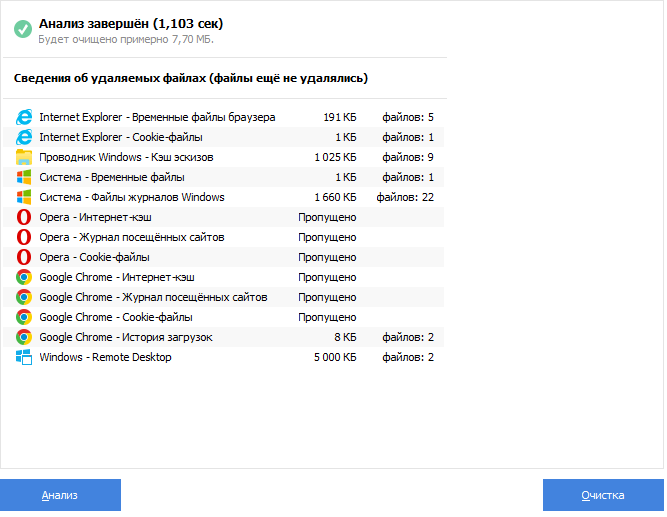
Для удаления информации следует нажать кнопку «Очистка».
Авторская позиция: При тестировании CCleaner я преднамеренно оставил браузеры открытыми и отменил их закрытие с помощью утилиты. В результате программа не проверила обозреватели, и на финальной странице был показан статус «Не проверен».
Утилита CCleaner выполняет анализ реестра Windows с целью обнаружения некорректных и неиспользуемых записей.
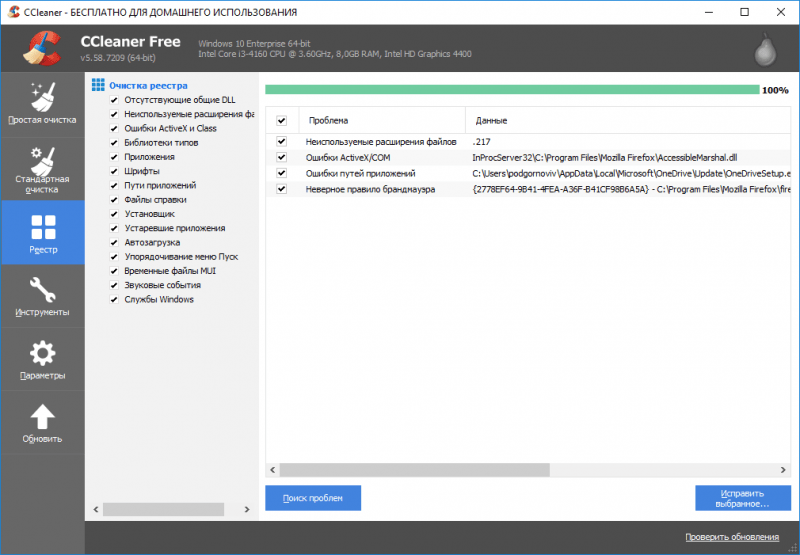
Итоги анализа системного реестра.
Нажимаем кнопку «Исправить отмеченные» для удаления избыточного содержимого.
Важно! Утилита перед началом очистки предложит создать резервную копию данных. Это действие необходимо выполнить обязательно.
Другие пункты меню предлагают расширенные возможности программы, включая утилиту для удаления программ, контроль за автозагрузкой и другие инструменты.
Для получения расширенных функций программного обеспечения, включая автоматическое обновление драйверов, мониторинг реестра и другие, необходимо приобрести полнофункциональную версию. Инструкции по приобретению доступны по ссылке, размещенной выше.
NetAdapter Repair
Другой способ очистки кэша DNS — это использование программы NetAdapter Repair. Это бесплатное решение, которое не нуждается в специальной установке. После загрузки необходимо запустить соответствующую утилиту.
Перемещаемся на веб-ресурс, загружаем исполнимый файл и инициируем работу программы.
Для корректной работы программного обеспечения необходимо запустить его с правами администратора на локальной машине. В случае отсутствия таких прав некоторые возможности могут быть недоступны.
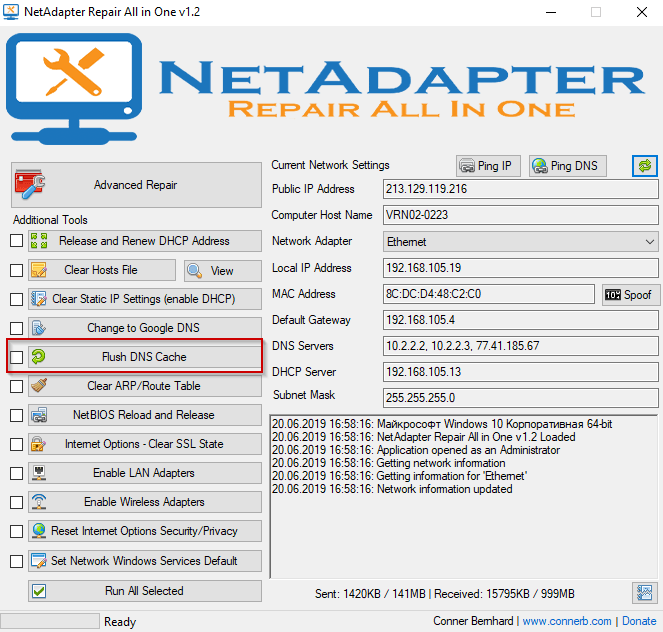
На картинке выделен красным прямоугольником элемент, отвечающий за очистку кэша DNS. Выбираем этот пункт и запускаем функцию «Выполнить все выбранные».
Утилита предлагает широкий спектр функций для коррекции ошибок в сетевых протоколах. Например, функция «Переключение на DNS Google» изменяет адреса DNS-серверов на компьютере на 8.8.8.8.
Справа отображается детализированная информация о конфигурации сети компьютера, включая IP-адрес, шлюз, название рабочей станции и прочие параметры.
Для оказания финансовой поддержки разработчику программного обеспечения, пожалуйста, используйте функцию «Пожертвовать», расположенную в правом нижнем углу экрана.
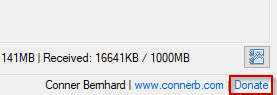
Заключение
В статье рассматривается четыре метода очистки кэша данных с использованием стандартных инструментов операционной системы. Также представлены две дополнительные программы от сторонних разработчиков, которые упростят частичное автоматическое удаление кэша для пользователей.








