
Одна из основных причин снижения производительности компьютера связана с переполнением оперативной памяти. В составе системы предусмотрены автоматические средства для ее очистки, однако в некоторых случаях требуется ручная интервенция. В данной статье мы рассмотрим функции оперативной памяти и изучим наиболее эффективные методы ее очистки.
- За что отвечает оперативная память?
- Оперативная память и жесткий диск – это не одно и то же?
- Что загружает оперативную память?
- Что будет, если ОЗУ перегрузится?
- Как узнать степень загруженности ОЗУ?
- Как не допустить перегрузки оперативной памяти?
- Какими способами можно очистить оперативную память?
- Очистить память вручную
- Остановка процессов
- Закрытие фоновых процессов
- Автозагрузка
- Перезапуск проводника Windows
- Удаление вирусов
- Инструменты операционной системы для очистки ОЗУ
- Отключение визуальных эффектов
- Сторонние программы для очистки оперативной памяти
- RAM Rush
- KCleaner
- CCleaner
- Mz RAM Booster
- Wise Memory Optimizer
- CleanMem
- Заключение
За что отвечает оперативная память?
Оперативная память компьютера, известная также как ОЗУ или RAM (Random Access Memory), является ключевым компонентом системы. Она отвечает за хранение информации о действиях пользователя, а также данных, связанных с работающими приложениями и процессами в фоновом режиме.
Оперативная память и жесткий диск – это не одно и то же?
Два элемента выполняют различные роли, не замещая и не дополняя функциональность друг друга. Оперативная память обеспечивает функционирование программ и сохраняет данные о текущих задачах. Жесткий диск, или жесткий накопитель, служит для долгосрочного хранения пользовательских данных, включая документы, музыку, фильмы и прочие файлы.
Данные на жестком диске сохраняются надежно и постоянно, независимо от внешних условий. В отличие от этого, оперативная память требует непрерывного электропитания, и в случае его прекращения, вся сохраненная информация в ней стирается.
Что загружает оперативную память?
При каждом щелчке мышью или нажатии клавиши на клавиатуре внутри компьютера происходят удивительные вещи. Принцип работы заключается в том, что процессор и видеокарта отвечают за выполнение всех вводимых команд. Эти операции проводятся с чрезвычайной скоростью. Тем не менее, даже при таких высоких скоростях не все команды могут быть выполнены мгновенно. Для их реализации требуется время, пусть и очень незначительное. Оперативная память (ОЗУ) хранит последовательность команд, введенных пользователем, и затем в подходящий момент передает их процессору и видеокарте для выполнения.
Что будет, если ОЗУ перегрузится?
Увеличение объема оперативной памяти (RAM) позволяет компьютеру одновременно обрабатывать большее количество задач. Однако, если нагрузка превысит возможности памяти, компьютер начнет испытывать замедление. В таких случаях новые задачи не могут быть запущенными, и дисплей может заморозиться, ожидая, пока процессор не справится с текущими задачами.
В результате переполнения оперативной памяти возникают частые сбои, включая сообщения о неответе приложения. Программы, запущенные ранее, могут закрываться без контроля пользователя, а выполнение базовых операций значительно замедляется.
Как узнать степень загруженности ОЗУ?
Для определения степени загруженности оперативной памяти компьютера, необходимо провести следующие операции:
- Откроем «Диспетчер задач». В Windows 10 это можно сделать нажатием на комбинацию клавиш Ctrl + Shift+ Esc или через контекстное меню панели «Пуск».
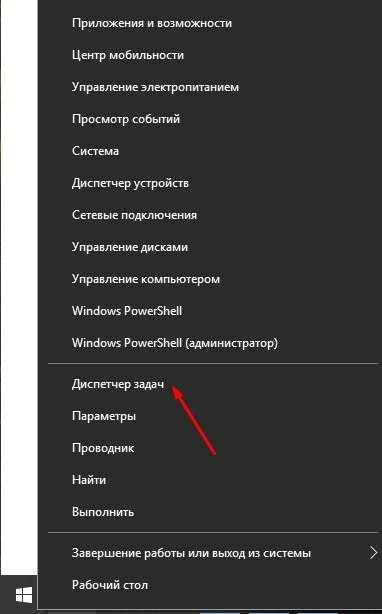 Еще можно воспользоваться системным поиском на панели задач.
Еще можно воспользоваться системным поиском на панели задач. 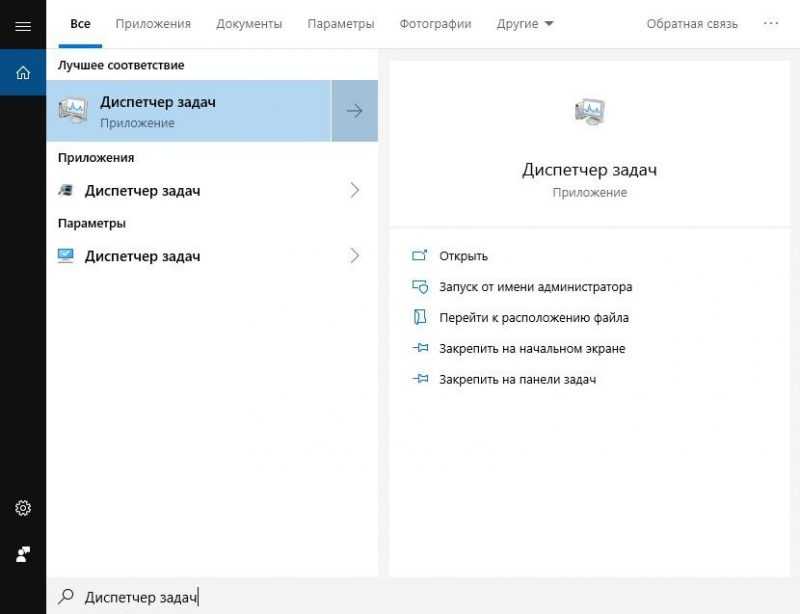
- Смотрим на список запущенных приложений на главной странице. Обращаем внимание на столбец «Память». После нажатия по нему все процессы упорядочатся в порядке убывания по объему используемых ресурсов.
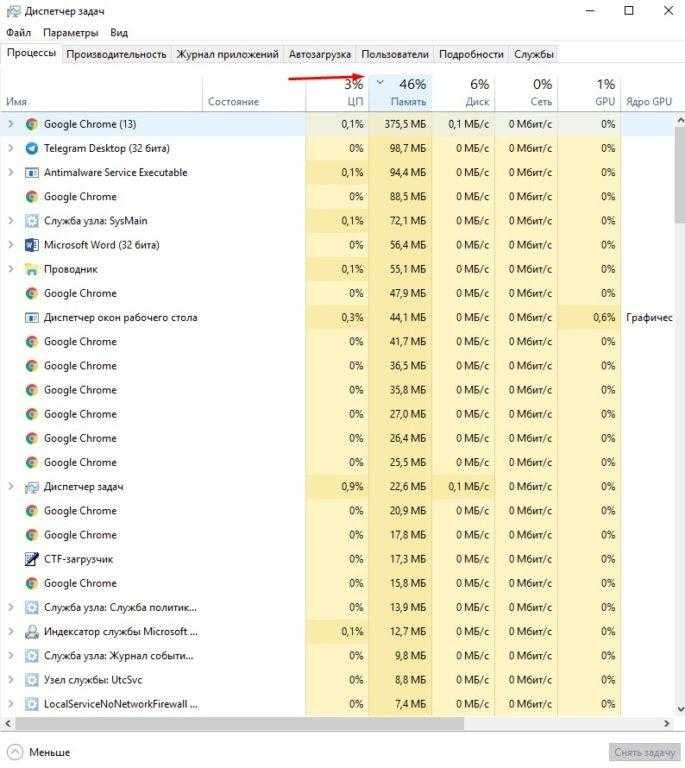
- Переходим во вкладку «Производительность», и перед нами откроется более подробная информация о загруженности ОЗУ. Если данная отметка превышает 80 процентов, значит пора снижать нагрузку.
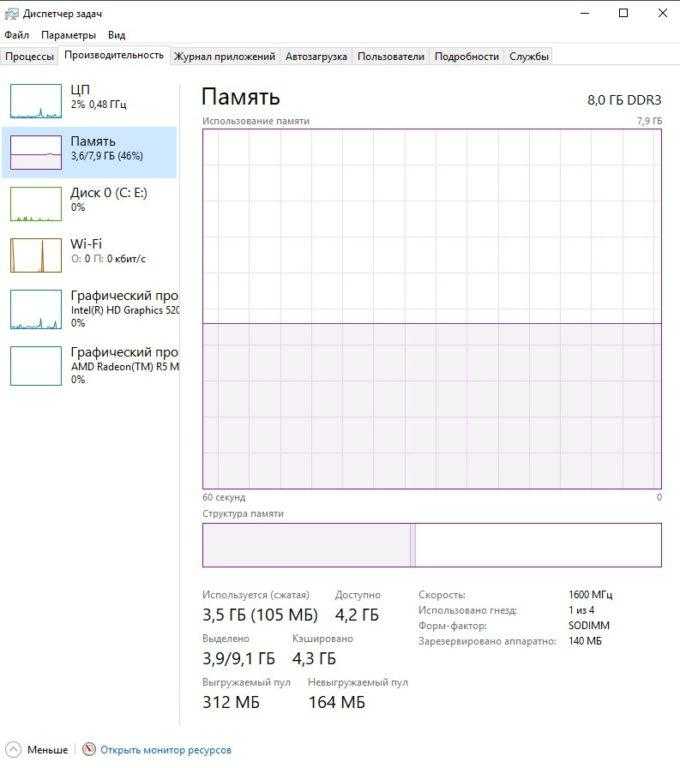
Как не допустить перегрузки оперативной памяти?
Для предотвращения замедления работы компьютера и возникновения различных неисправностей важно неукоснительно соблюдать ряд рекомендаций.
- После прекращения использования приложения закрывайте его. Ведь чем меньше процессов запущено одновременно, тем ниже нагрузка на оперативку.
- Не надо устанавливать лишних программ. Если в них нет надобности, но при этом вы хотите, чтобы они были в компьютере для галочки, лучше откажитесь от этой затеи. Они не занимают оперативную память в выключенном состоянии, но запускают фоновые процессы. Вы об этом знать не будете, а память будет загружена.
- Проводите чистку компьютера от ненужных программ и проверяйте наличие вирусов хотя бы раз в месяц. Вирусы тоже могут сильно грузить ОЗУ, и это нужно предусмотреть.
- Пользуйтесь функцией автоматической очистки оперативной памяти в системных утилитах или сторонних программах. Можно проводить проверку вручную, но при этом не нужно останавливать или удалять системные процессы, иначе могут возникнуть сбои в работе компа.
Какими способами можно очистить оперативную память?
При чрезмерной нагрузке на оперативную память компьютера рекомендуется применить ряд способов для её очистки.
Очистить память вручную
Возможно, первым шагом будет самостоятельное закрытие неактивных приложений с помощью инструмента «Диспетчер задач».
Остановка процессов
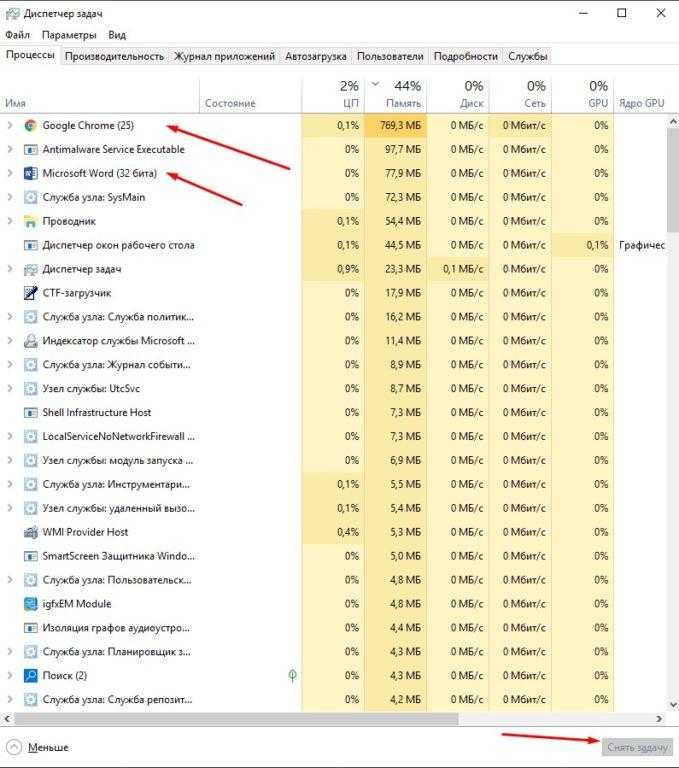
В большинстве случаев основная нагрузка на оперативную память приходится на веб-браузеры, причем чем больше активных вкладок и установленных дополнений, тем значительнее потребление памяти. Для управления запущенными приложениями можно использовать сочетание клавиш Shift+Ctrl+Esc для открытия диспетчера задач. Здесь следует выделить и закрыть те программы, которые в данный момент не требуются, нажав кнопку «Завершить задачу».
Необходимо помнить, что перед началом работы над документами в данных файлах, их следует предварительно сохранить.
Закрытие фоновых процессов
Обычно такие программы остаются незаметными для пользователя, однако они осуществляют мониторинг работы компьютера и собирают данные. В основном, подобные инструменты не несут практической пользы, что позволяет безболезненно отключить их, не нарушая функционирование критически важных задач.
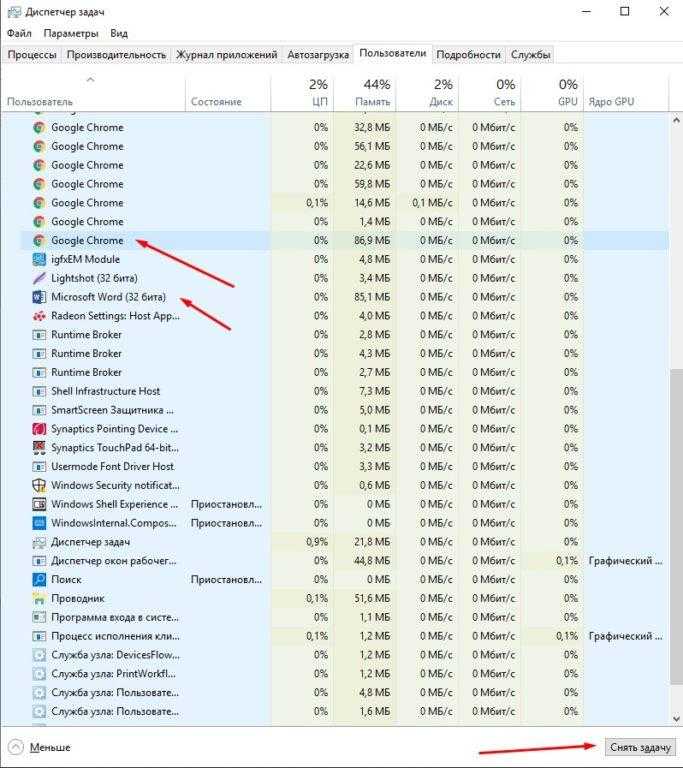
Перемещаемся на вкладку «Подробности» и анализируем список программ. Этот список мало чем отличается от предыдущего, за исключением более детальной информации о каждом элементе и их потреблении оперативной памяти. Здесь также можно отключить нетребуемые процессы, нажав на кнопку «Снять задачу».
Не следует прерывать процессы, назначение которых не ясны. Закрытие критического системного приложения может привести к нарушению функционирования системы и возникновению ошибок. Например, завершение работы «Проводника» приведет к исчезновению рабочего стола и панели задач, что потребует перезагрузки компьютера. Однако, для предотвращения таких ситуаций, рекомендуется избегать риска и не закрывать неизвестные процессы.
Автозагрузка
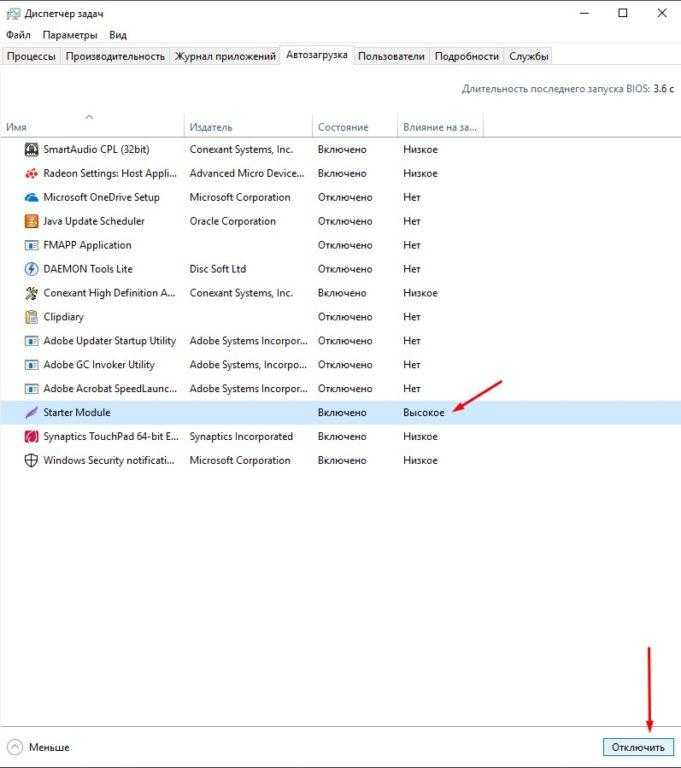
Еще один значимый аспект заключается в том, что некоторые программы после установки добавляются в автозагрузку и запускаются вместе с компьютером, что замедляет его запуск. Для улучшения скорости загрузки системы рекомендуется перейти в диспетчер задач, открыть вкладку «Автозагрузка» и выбрать сторонние приложения с сильным влиянием на загрузку. Затем следует нажать кнопку «Отключить» в нижней части экрана.
Не рекомендуется отключать «Защиту Windows», так как это может привести к инфицированию компьютера вирусами вследствие неправильной настройки системы безопасности.
Перезапуск проводника Windows
Он отвечает за управление памятью, и, как упоминалось, если его деактивировать, то на некоторое время будет потеряна связь с жестким диском. Вариантами решения могут быть перезагрузка компьютера или перезапуск данного процесса, что также приведет к автоматическому завершению зависших задач.
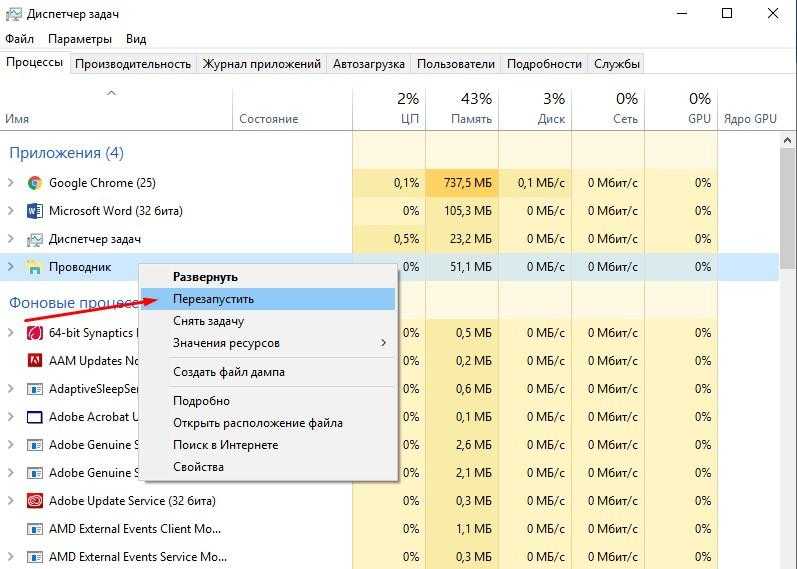
Открываем контекстное меню для указанного процесса, нажав правую кнопку мыши в диспетчере задач, после чего выбираем опцию «Перезапустить».
Удаление вирусов
В наши дни представлено значительное количество вирусов, каждый из которых имеет свою цель в компьютерной системе. Среди них есть и те, которые снижают производительность операционной системы или засоряют ее. Для решения этой проблемы требуется использовать встроенный системный инструмент для проведения сканирования.
Инструменты операционной системы для очистки ОЗУ
Существует альтернативный метод очистки оперативной памяти без применения дополнительного программного обеспечения. В данном случае достаточно разработать скрипт, который обеспечит более результативную очистку, чем ручная настройка.
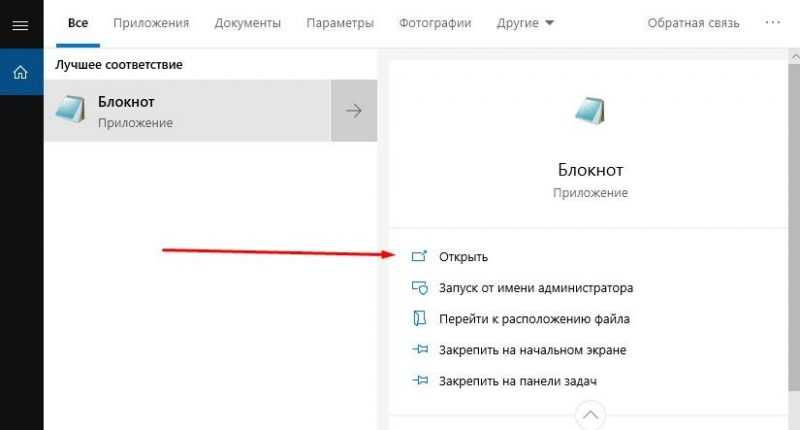
Ищем «Блокнот» в поле для поиска и запускаем его.
Далее, вводим приблизительное значение в указанное поле.
Диалоговое окно: «Вы хотите очистить память?», Тип: 0, Название: «Программа для очистки оперативной памяти»
FreeMem=Space(8019200000)
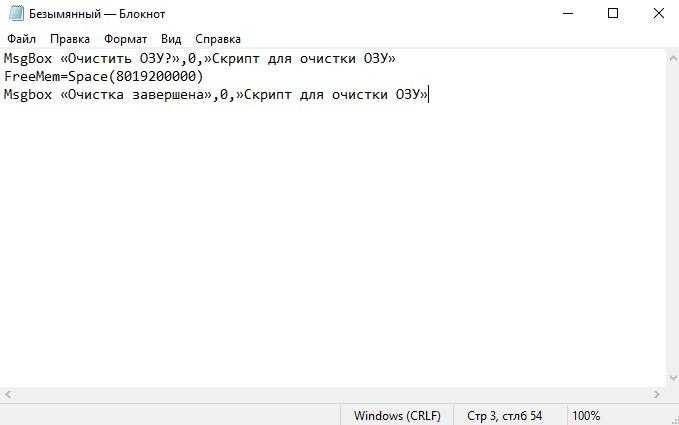
MsgBox «Очистка памяти завершена», 0, «Утилита очистки ОЗУ»
Значение 8019200000 получено с помощью специальной формулы, предназначенной для расчета объема оперативной памяти в 8 ГБ. Применительно к 2-гигабайтной памяти, результат составит 204800000, для 4-гигабайтной — 409600000, а для 6 ГБ — 614400000.
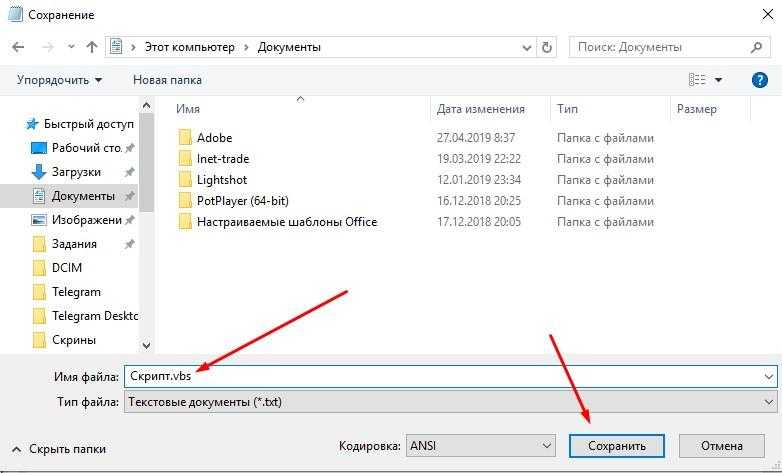
Сохраняем скрипт, однако вместо формата txt используем расширение vbs.
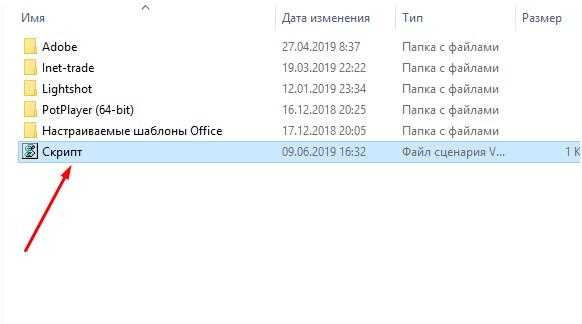
Местоположение и наименование файла не имеют значения. В конце концов, после завершения всех операций, запускается файл. Очистку можно проводить несколько раз, это не нанесет вреда компьютеру.
Отключение визуальных эффектов

Применяя этот подход, можно частично разгрузить оперативную память устройства. Наведя курсор на значок «Этот компьютер» и нажав правую кнопку мыши, переходим в меню «Свойства».
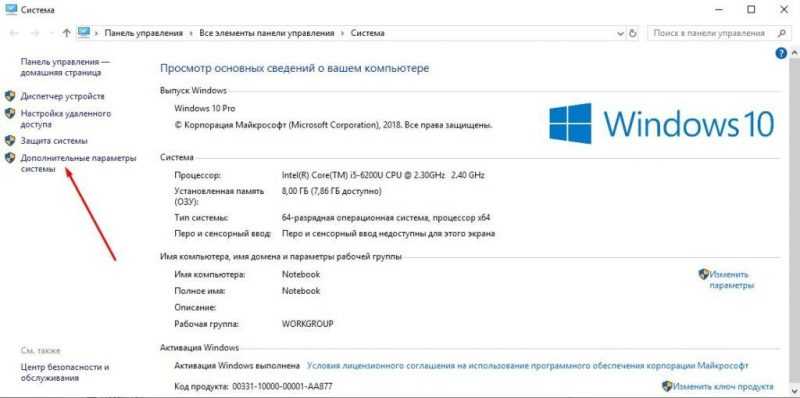
Откройте новое окно и перейдите по ссылке «Параметры дополнительной системы».
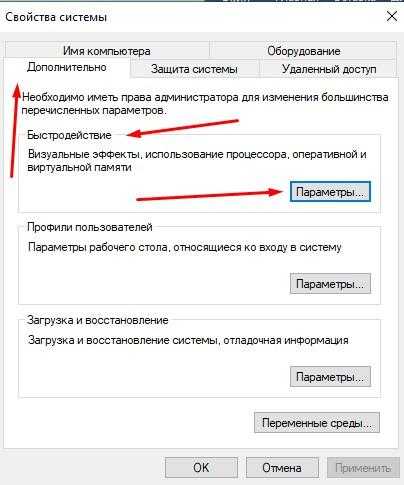
Переходим на вкладку «Дополнительно» и находим раздел «Быстродействие», где нажимаем на кнопку «Параметры».
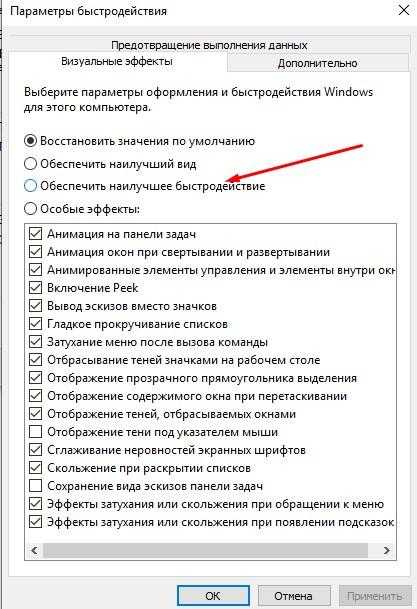
Вместо выбора опции «Восстановить значения по умолчанию», мы выбираем «Оптимизировать быстродействие» и затем нажимаем кнопку «Применить».
Сторонние программы для очистки оперативной памяти
В случае отсутствия интереса или времени для ручной очистки, а также когда традиционные подходы оказываются неэффективными, допустимо прибегнуть к услугам программных решений, созданных сторонними специалистами.
RAM Rush
В данном приложении интерфейс пользователя признан одним из наиболее интуитивно понятных. Он предоставляет возможность следить за потреблением ресурсов процессора и памяти в реальном времени, обеспечивая при этом бесшумную работу программы. Размер установочного файла не превышает 540 килобайт.
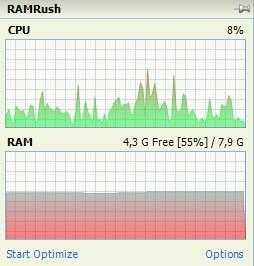
В случае, если объем свободной памяти уменьшается до менее 8 процентов, можно настроить программу RAM Rush для автоматического запуска процесса оптимизации.
KCleaner
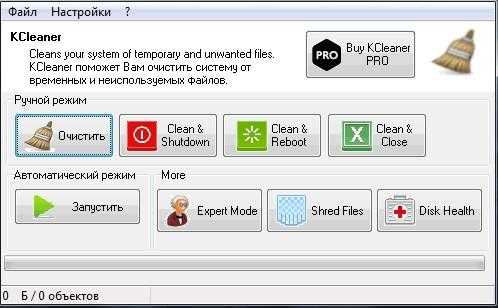
Вы можете скачать программу с официального сайта, где доступна лёгкая версия размером не более 2,5 МБ. По завершении установки, в интерфейсе приложения предоставляется выбор между базовым очистительным режимом или режимом, который включает дополнительное действие после очистки, такое как выключение компьютера, перезагрузка или закрытие программы.
При активации кнопки «Запустить» процесс очистки инициируется в режиме заднего плана. Для получения дополнительной информации и деталей можно воспользоваться функцией «Режим эксперта» на панели управления.
CCleaner 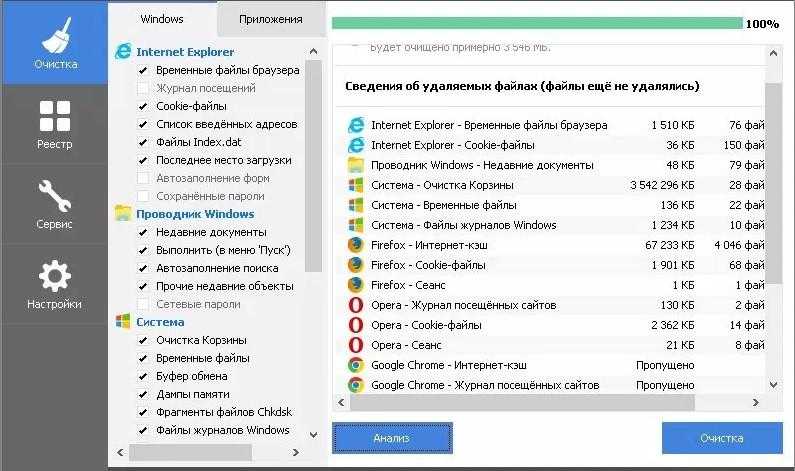
CCleaner разработан для очистки не оперативной памяти, а скорее для удаления кэш-файлов и данных из буфера обмена. Для пользователей, работающих с документами, этот инструмент будет вполне эффективен. Однако, если компьютер используется для работы с графическими программами, потребуются дополнительные средства очистки.
Mz RAM Booster 
Программа Mz RAM Booster представляет собой альтернативу «Диспетчеру задач», созданную сторонними разработчиками. Она эффективно управляет ресурсами, не привнося значительной нагрузки на оперативную память. Благодаря этой программе пользователи могут не только улучшить производительность процессора, но и оптимизировать общее функционирование компьютера.
Wise Memory Optimizer 
Утилита «Оптимизатор памяти Wise» автоматически очищает оперативную память от неиспользуемых приложений. Для начала работы достаточно загрузить и установить программу. Пользователи имеют возможность настроить необходимые параметры и применять их по своему усмотрению.
CleanMem
CleanMem размещает компактный виджет на рабочей поверхности. Этот виджет предоставляет упрощенную информацию о нагрузке на оперативную память. Интерфейс программы полностью адаптирован под английский язык. Для улучшения использования памяти достаточно щелкнуть по значку правой кнопкой мыши и выбрать опцию «Очистить память сейчас».
Заключение
При значительном давлении на оперативную память, компьютер может испытывать замедление и аварийное завершение работы программ. Для предупреждения таких проблем рекомендуется систематически освобождать оперативную память и хранилище, а также отключать неиспользуемые приложения и фоновые процессы. Эти действия можно выполнить с помощью различных методов, используя при этом как встроенные системные инструменты, так и внешние программные средства.








