
Настройки внешнего вида Windows 10, по умолчанию, не всегда устраивают пользователей. Множество людей стремятся придать своей системе уникальный стиль, изменяя фон рабочего стола, цвета элементов в меню «Пуск» и другие аспекты оформления в соответствии со своими предпочтениями.
Для представительниц женской половины пользователей компьютеров, важно, чтобы рабочее пространство было не только функциональным, но и соответствовало личным вкусам и предпочтениям. Microsoft, учитывая этот аспект, обеспечила в своей операционной системе обширные инструменты для персонализации интерфейса, что делает работу на компьютере еще более приятной и удобной.
- Как открыть настройки персонализации?
- Темы оформления
- Меняем Фон рабочего стола
- Настраиваем Цвета
- Экран блокировки
- Шрифты
- Персонализация меню «Пуск»
- Настройка Панели задач
- Отображение значков на рабочем столе
- Изменение размера значков на рабочем столе
- Настройка звуков системных событий
- Настройка указателя мыши
Как открыть настройки персонализации?
Доступ к настройкам персонализации можно осуществить быстро, сделав всего три клика мышью, или еще быстрее — всего за два клика.
Первый метод: щелкаем правой кнопкой мыши по кнопке «Пуск» и выбираем пункт «Параметры». В открывшемся окне «Параметры Windows» переходим в раздел «Персонализация» и нажимаем на него левой кнопкой мыши.
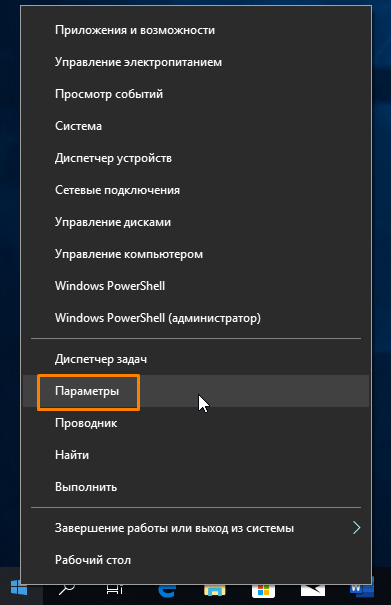
Второй метод еще более прост: необходимо щелкнуть правой кнопкой мыши в пустом участке рабочего стола и из появившегося контекстного меню выбрать опцию «Настройка внешнего вида».
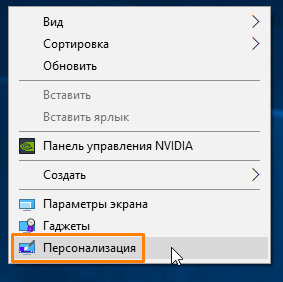
Давайте перейдем к индивидуализации.
В обоих вариантах на дисплее будет отображаться диалоговое окно с семью разделами для настройки персонализации. Эти разделы видны на левой стороне окна и включают: Фон, Цвета, Экран блокировки, Темы, Шрифты, Пуск и Панель задач.
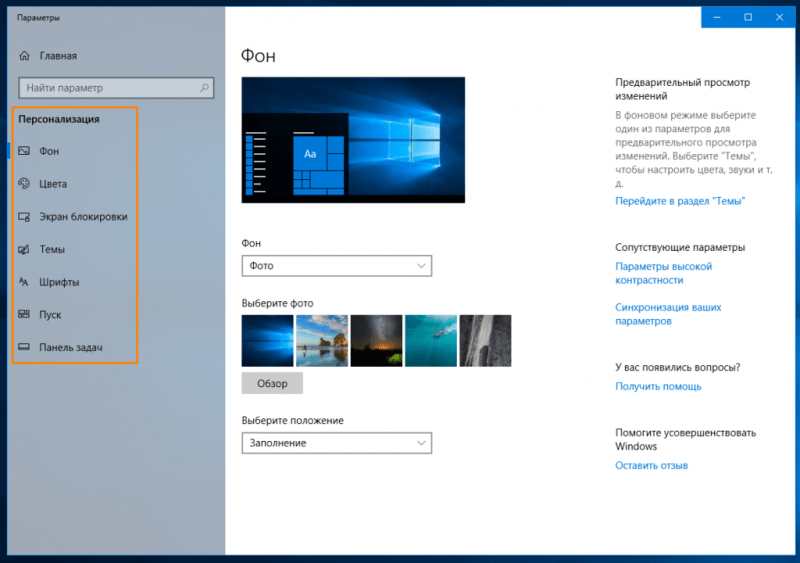
Темы оформления
Рекомендую начать изучение персонализационных настроек с подраздела «Темы», поскольку выбор темы влияет на целый ряд элементов оформления: фон экрана, цвет окон, размер текста, системные звуки и форма курсора. Все эти аспекты можно изменить одним действием, просто выбрав подходящую тему. Несмотря на то, что многие темы включают лишь коллекцию изображений для рабочего стола и изменение цвета интерфейсных элементов, настройка звуков и изменение курсоров мыши будут рассмотрены отдельно.
Нажмем на наименование темы в подразделе «Применить тему», и мы заметим, что фон рабочего стола преобразован, а также изменены цвета плиток в меню «Пуск» и цвета значков с надписями на экране.
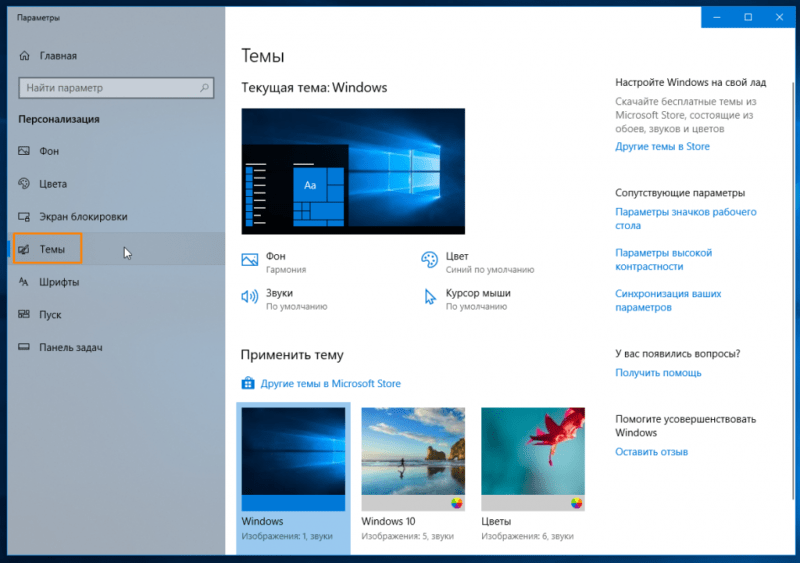
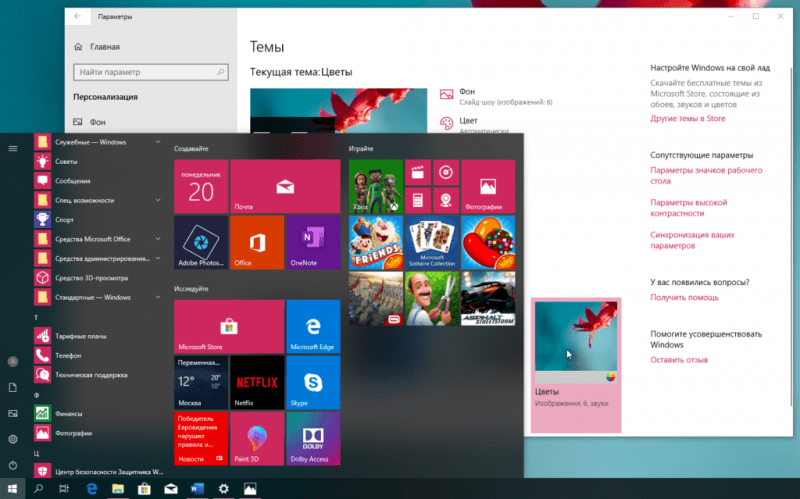
В официальном магазине Microsoft представлен широкий выбор привлекательных тем оформления.
По умолчанию в системе Windows доступно ограниченное количество тем оформления, однако, перейдя по ссылке «Другие темы в Microsoft Store», пользователь получает доступ к магазину Windows 10, где можно бесплатно скачать широкий выбор привлекательных и уникальных тем.
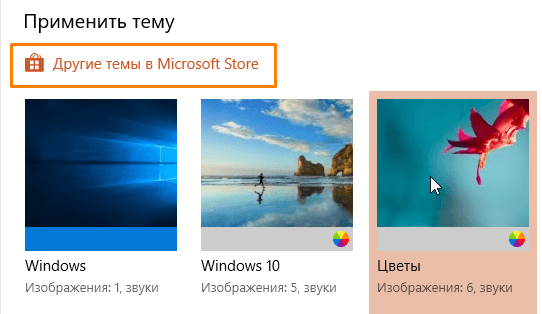
Давайте проверим, что еще можно обнаружить.
Получить желаемую тему проще простого: выберите интересующую вас тему, затем на странице с подробным описанием, где представлены все содержащиеся в ней изображения, нажмите кнопку «Скачать». После этого тема автоматически загрузится на ваш компьютер, и ее значок отобразится в окне персонализации в подразделе «Темы».
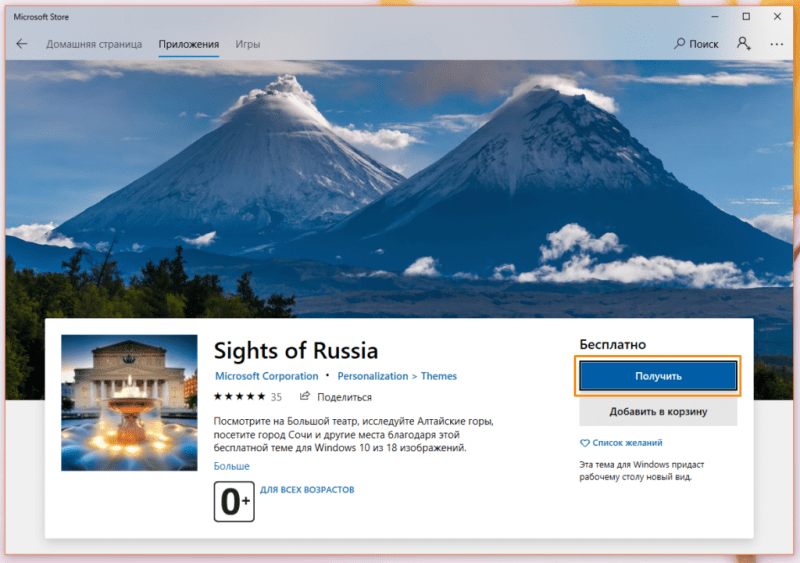
Интересно, это достойный вариант.
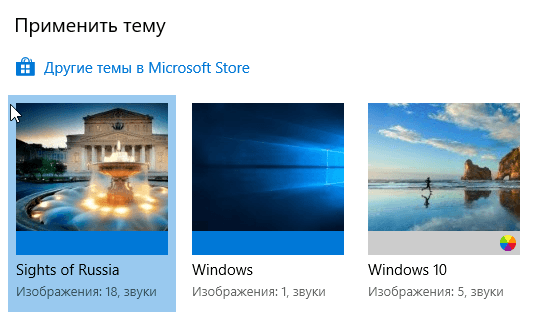
Меняем Фон рабочего стола
Если у вас на компьютере есть личная коллекция изображений или фотографий, вы можете применять их в качестве обоев для рабочего стола. Для этого необходимо открыть меню настройки тем и выбрать пункт «Фон», либо перейти в раздел «Персонализация» на левой панели и найти соответствующий раздел.
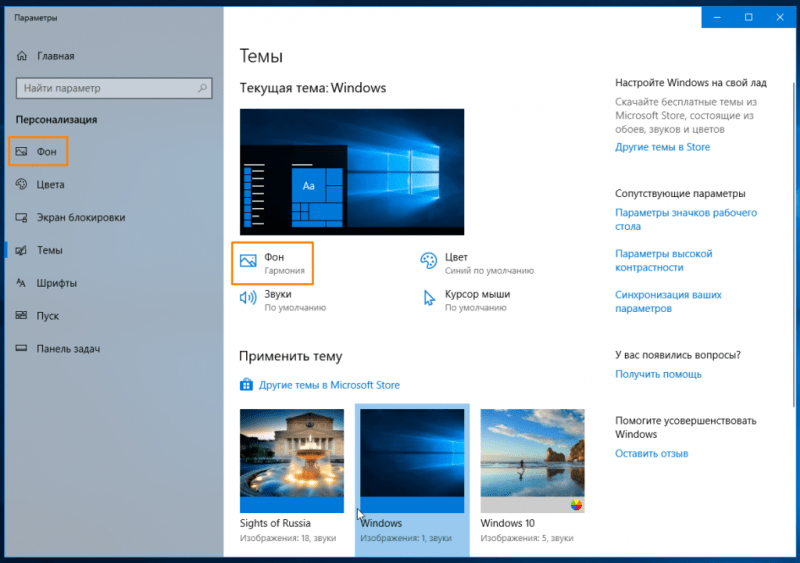
В выпадающем меню «Фон» предоставлены три настройки:
- Если мы выберем «Фото», ниже можем указать одно из стандартных изображений, которое будет использоваться как фон рабочего стола или, нажав кнопку «Обзор», выбрать другой рисунок. Это может быть любое изображение в формате JPEG, BMP или PNG.
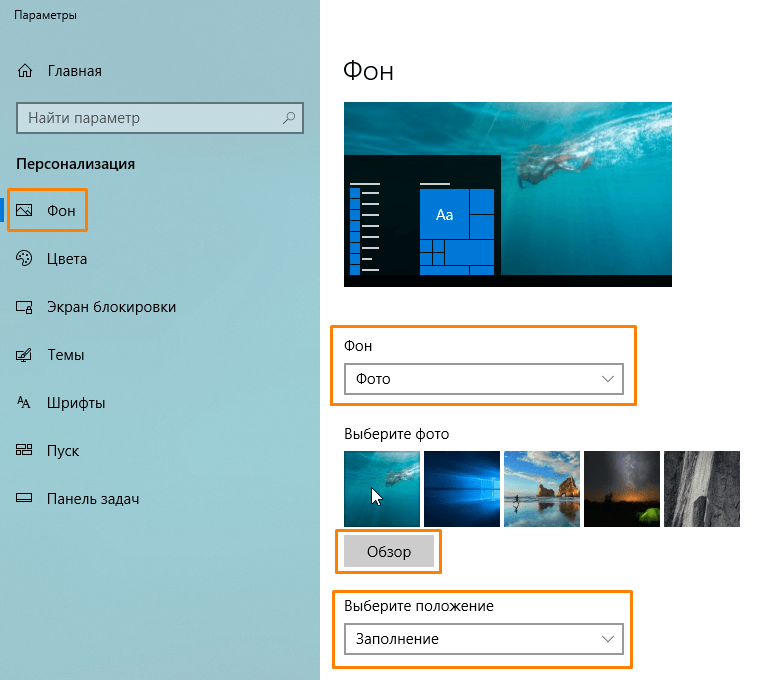
Возможно разместить изображение по своему выбору.
В выпадающем меню «Выберите положение» есть возможность определить, как изображение будет расположено на дисплее. Я рекомендую использовать опцию «Заполнить», поскольку в этом режиме картинка полностью покроет рабочий стол, исключая появление черных полос при несовпадении разрешения монитора с размером изображения. Также этот режим сохранит пропорции картинки, в отличие от режима «Растянуть», где пропорции могут быть искажены.
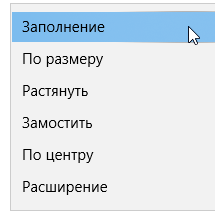
- Параметр «Сплошной цвет» в списке «Фон» позволяет выбрать один из 24 цветов из палитры или настроить свой оттенок с помощью кнопки «Дополнительный цвет».
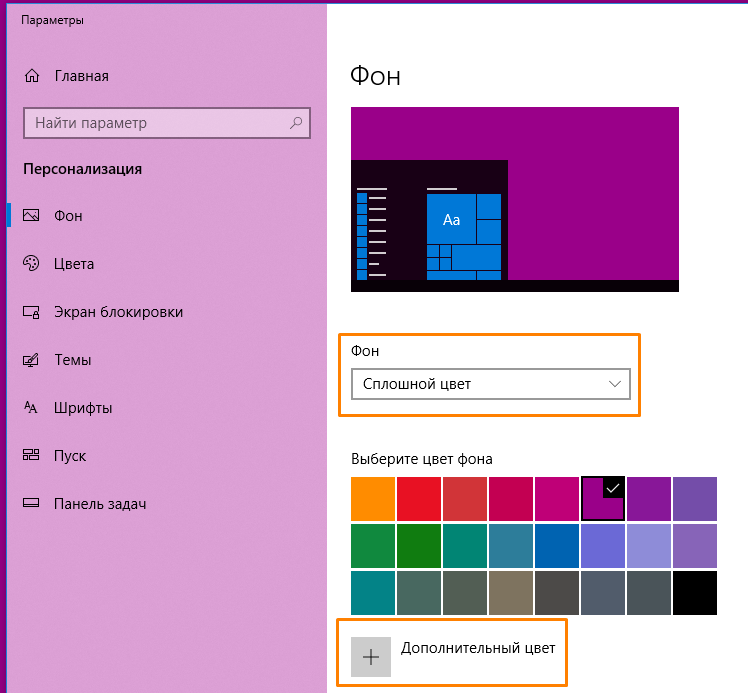
- И, наконец, мой любимый параметр из списка «Фон» – «Слайд-шоу», в котором рисунки будут меняться на экране автоматически через заданное время. При выборе этой настройки по умолчанию Windows будет показывать на рабочем столе картинки из стандартной папки «Изображения». С помощью кнопки «Обзор» мы можем сами выбрать, какую папку следует использовать в качестве альбома для слайд-шоу.
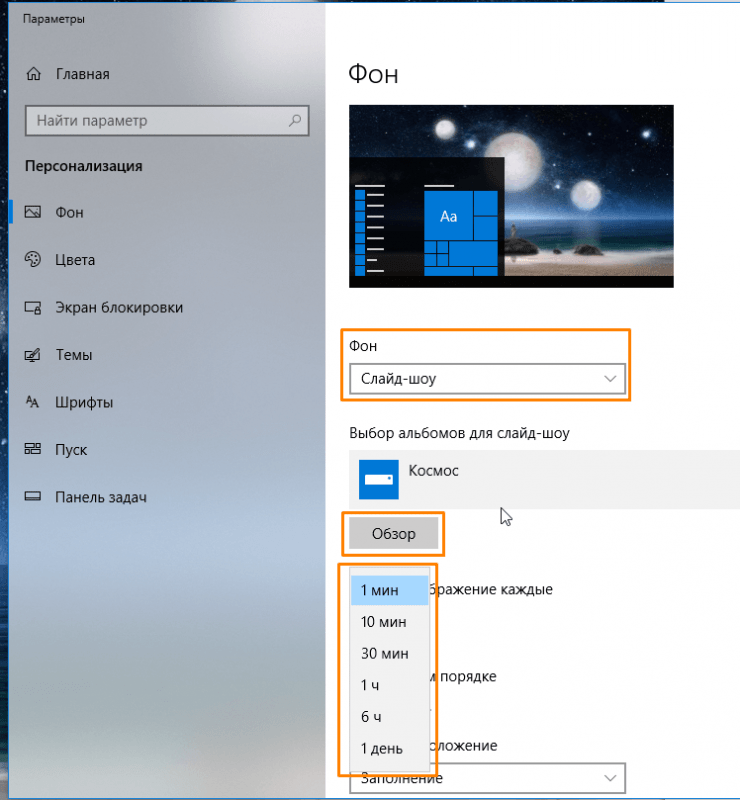
Выбирая параметр «Изменять изображение каждые» в настройках, мы устанавливаем промежуток времени для обновления фоновых картинок на рабочем столе, который может варьироваться от 1 минуты до 24 часов.
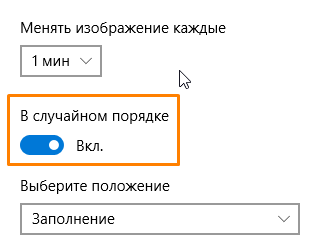
Период обновления картинки
Устройство «В случайном порядке» устанавливает непредсказуемый порядок демонстрации изображений.
Настраиваем Цвета
Для изменения цвета плиток в меню «Пуск», рамок окон и других компонентов интерфейса в системных приложениях Windows, необходимо перейти в подраздел «Цвета» настроек персонализации.
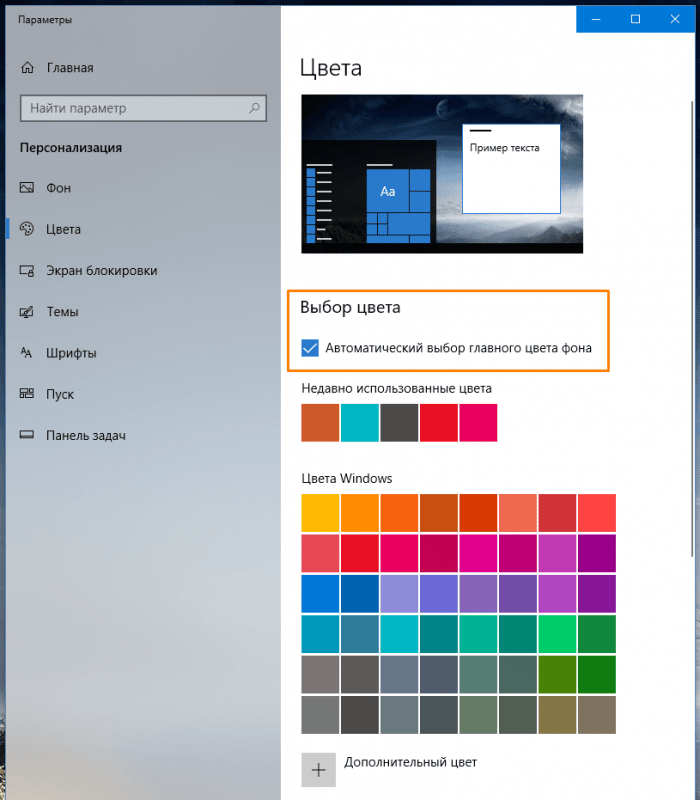
В данном интерфейсе предоставлена возможность выбора цвета из стандартной палитры или определения индивидуального оттенка посредством нажатия на кнопку «Дополнительный цвет». Мне особенно нравится функция, которая автоматически подбирает цвет под основную тему изображения на мониторе, поэтому на моем устройстве я активировала опцию «Автоматический подбор основного фона».
В подразделе «Дополнительные настройки» доступно включение «Оптических эффектов прозрачности» посредством уникального переключателя.

Выбор осуществляется в пользу наиболее предпочтительного варианта.
Для того чтобы цвет, выбранный пользователем, распространялся не только на плитки меню «Пуск», но и на само меню, а также на панель задач и центр уведомлений, необходимо активировать соответствующий параметр. Дополнительно можно установить флажок, который обеспечит окраску заголовков окон в выбранный оттенок.
Экран блокировки
Экран блокировки является первым изображением, которое встречает нас после запуска компьютера и загрузки операционной системы Windows 10. Он также появляется при переводе устройства в режим сна или при смене пользователя в многопользовательской среде, где каждый пользователь работает под своей учетной записью, если включена опция «Показывать на экране входа фоновый рисунок экрана блокировки».
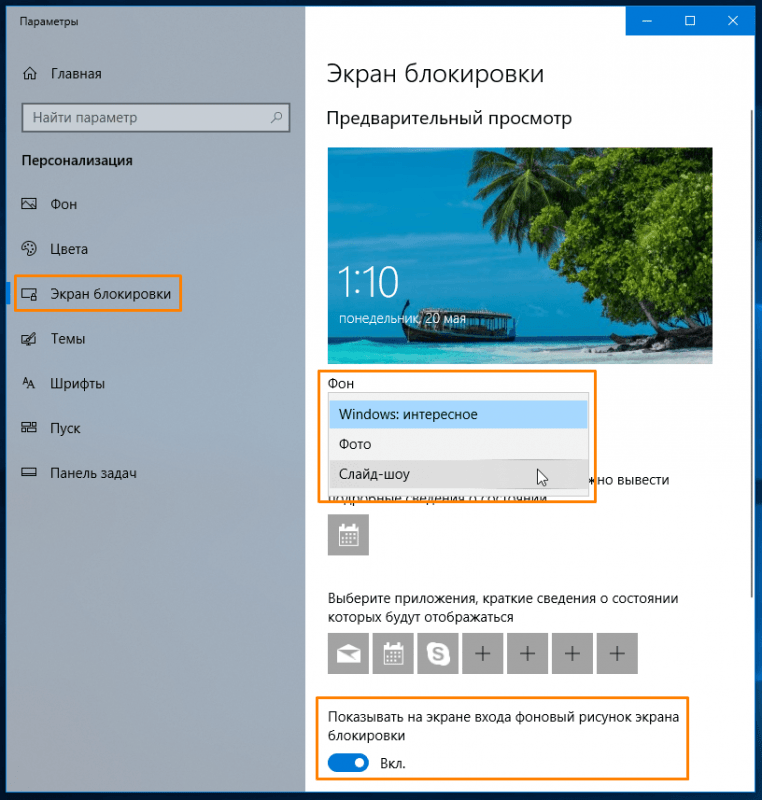
Для экрана при заблокированном доступе также доступна настройка внешнего вида.
Выпадающее меню «Фон» предоставляет три различных варианта для выбора.
- «Windows: интересное» — при включении компьютера на экране блокировки каждый раз будет отображаться новая картинка, загруженная с серверов Microsoft;
- «Фото» — настройка аналогична выбору фона рабочего стола, который мы подробно рассмотрели выше, за исключением того, что выбор положения рисунка для экрана блокировки не предусмотрен. Поэтому желательно использовать картинку, подходящую по размеру под разрешение вашего монитора.
- В режиме «Слайд-шоу» изображения на экране блокировки будут меняться автоматически. Для выбора папки с нужными картинками используем кнопку «Добавление папки». Можно добавить несколько папок. Кнопка «Удалить» позволяет убрать ненужные. Чтобы фотографии соответствовали размеру экрана, перейдем по ссылке «Дополнительные параметры слайд-шоу» и установим соответствующий переключатель.
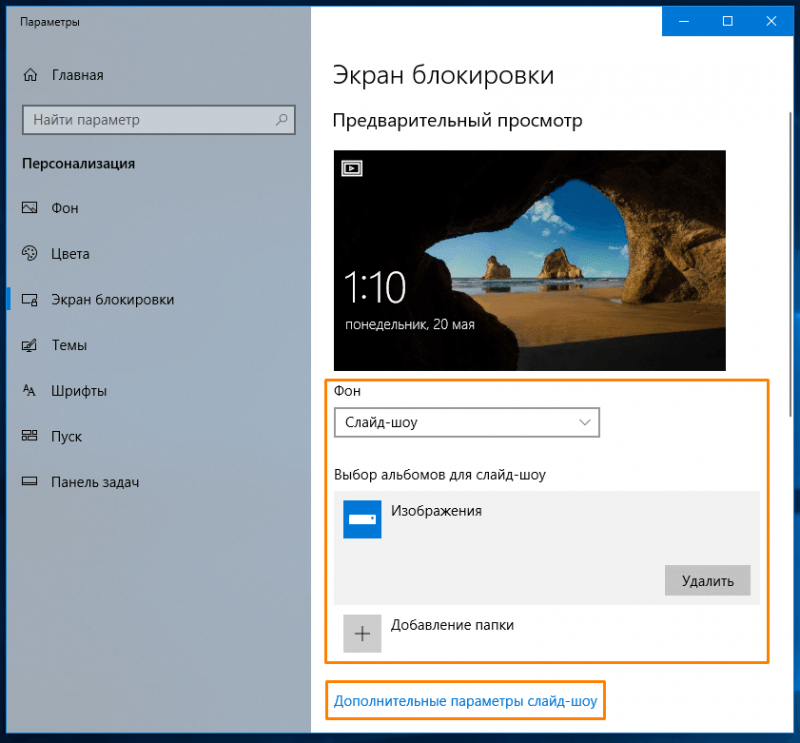
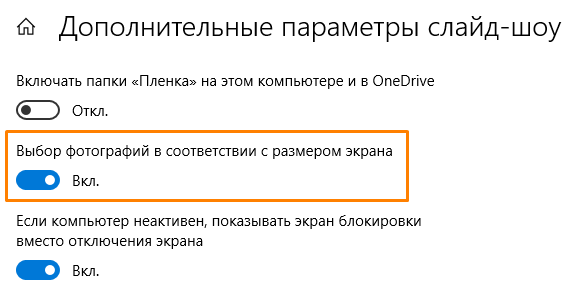
Шрифты
В подразделе «Шрифты» настроек персонализации отображаются шрифты, установленные в системе. В этом разделе можно оценить их начертание. Для просмотра только шрифтов, содержащих русские символы, следует активировать фильтр «Кириллица». Подробности о шрифтах в Windows 10 можно найти в соответствующем разделе.
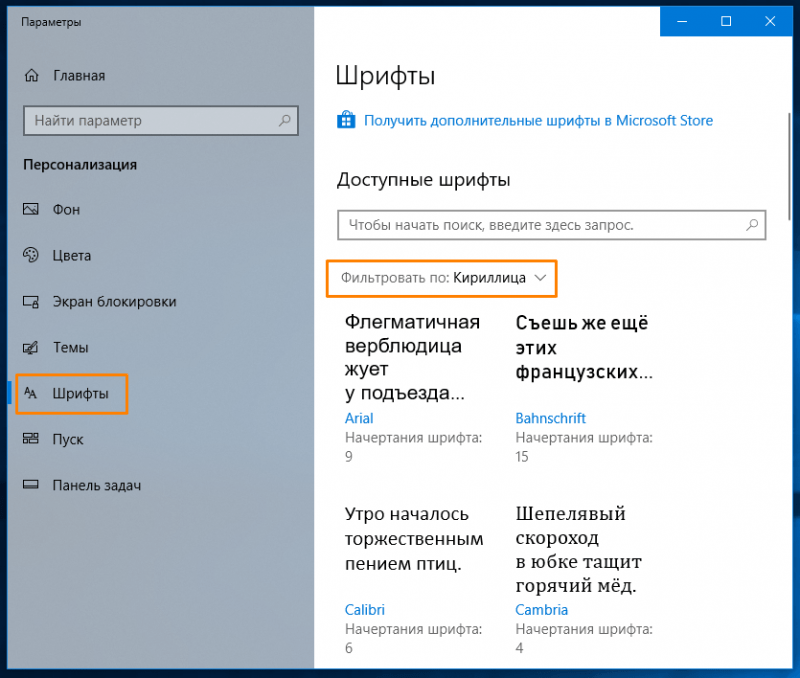
Выберем подходящие шрифты для нашего проекта.
Для регулировки яркости и четкости текста на экране следует перейти по ссылке «Регулировка текста ClearType», размещенной в подразделе «Связанные настройки».

ClearType — это действительно удобный инструмент!
Запустите инструмент настройки текста ClearType, который является технологией сглаживания, улучшающей читаемость текста на экране. В открывшемся первом окне активируйте пункт «Включить ClearType» и нажмите кнопку «Продолжить».
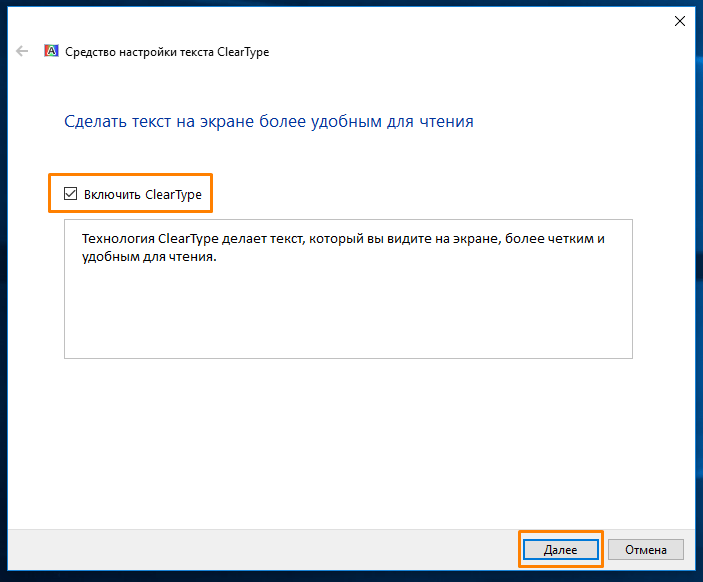
Настройка включает в себя ряд этапов, на которых необходимо выбрать самый ясный и понятный для вас вариант текста. После завершения всех шагов необходимо нажать кнопку «Готово».
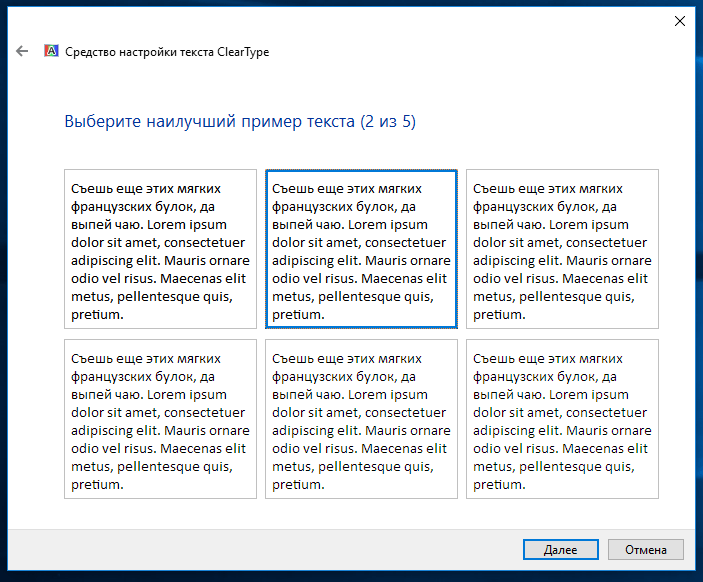
Выбор предпочтительного шрифта
Если шрифт в меню и окнах операционной системы Windows кажется слишком маленьким, откройте настройки персонализации и нажмите на значок «Главная». Затем перейдите в окно «Параметры Windows» и выберите раздел «Система».
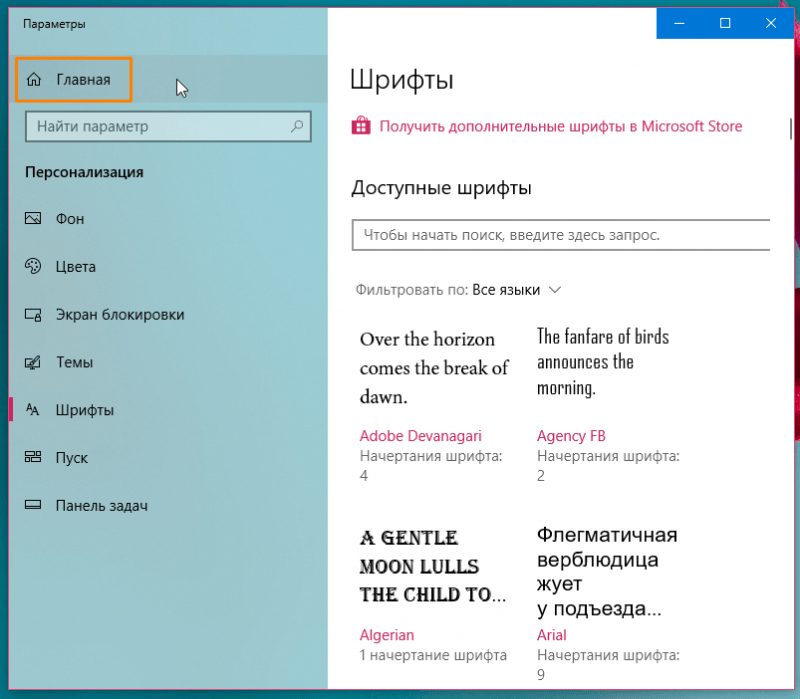
Доступна возможность загрузить свежие шрифты.
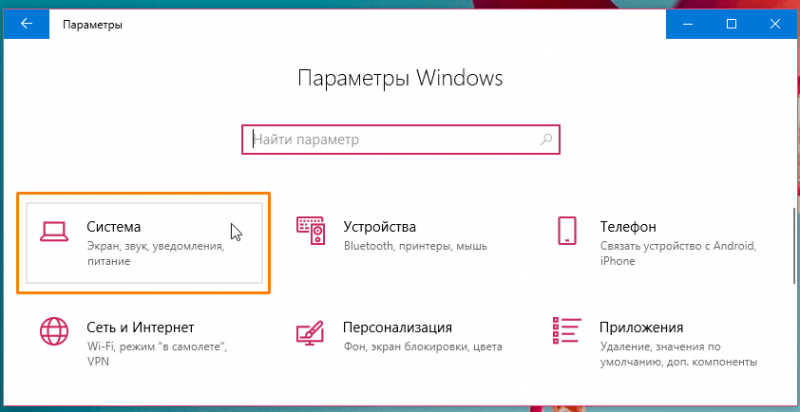
Давайте перейдем к работе в системе.
Настройки экрана предоставят доступ к параметрам «Масштаб и разметка», где можно установить желаемый уровень увеличения для изменения размера текста.
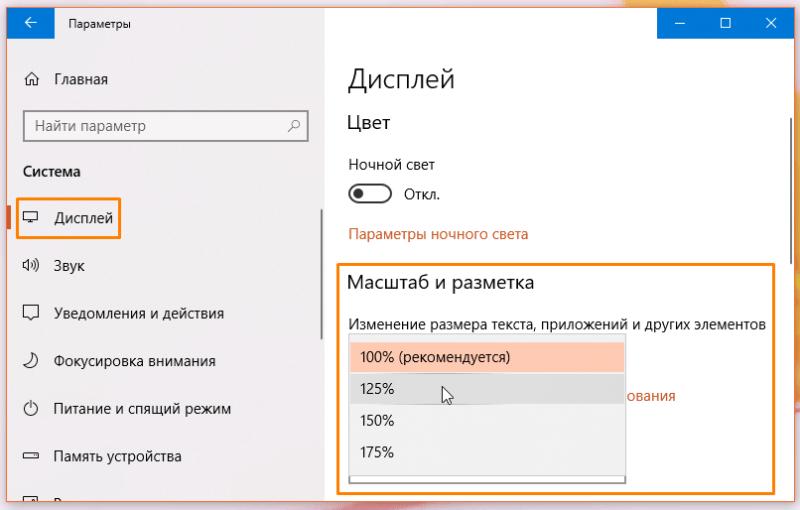
Нажмите на ссылку «Настройка дополнительного масштаба», введите желаемый процент и нажмите «Применить». Изменения вступят в силу при следующем входе в систему.
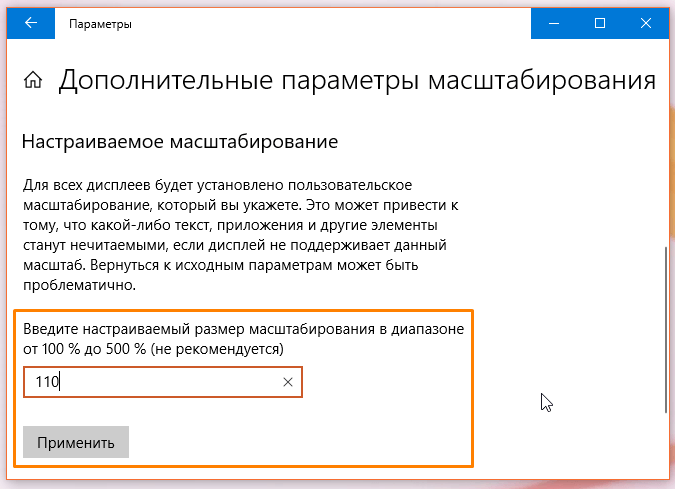
Параметры расширения масштаба
Персонализация меню «Пуск»
В подразделе «Пуск» настроек персонализации доступны следующие опции:
- отобразить в меню «Пуск» больше плиток;
- включить или отключить список приложений слева от плиток;
- показать или скрыть приложения, установленные недавно (в течение недели);
- показать или скрыть часто запускаемые приложения (в список попадают приложения, запускаемые не менее одного раза в сутки в течение нескольких дней);
- включить или отключить полноэкранный режим работы меню «Пуск»;
- последний переключатель называется «Показывать последние открытые элементы в списках переходов в меню «Пуск» или на панели задач. Рекомендую оставить эту настройку включенной, так как быстрое открытие папок из контекстного меню кнопки «Проводник» или отображение одного из последних документов, созданных в какой-либо программе, из контекстного меню на панели задач очень удобно.
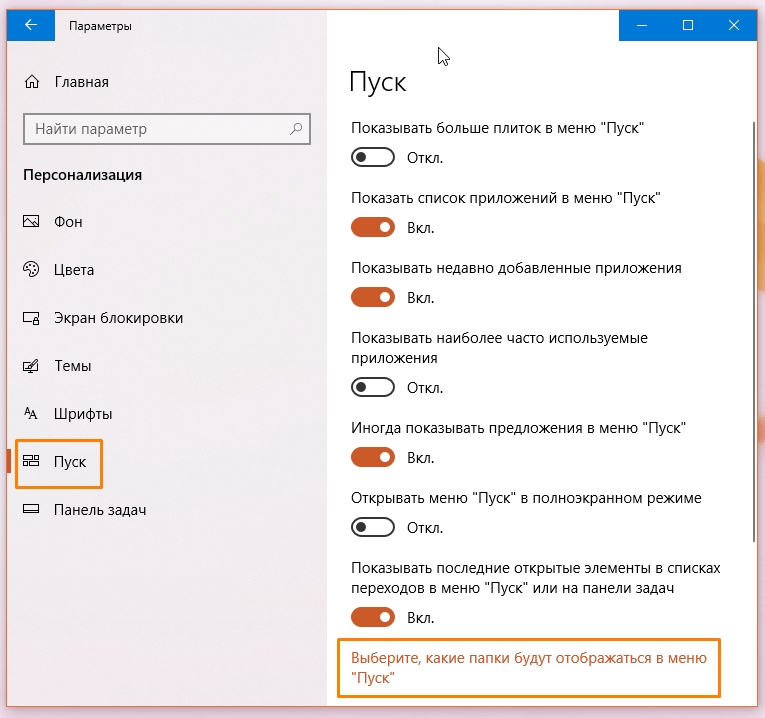
Выбор директорий на панели запуска системы.
Нажмите на ссылку «Выберите папки для отображения в меню «Пуск», чтобы определить, какие папки с их значками будут размещены в меню над кнопкой выключения, обеспечивая быстрый доступ к ним.
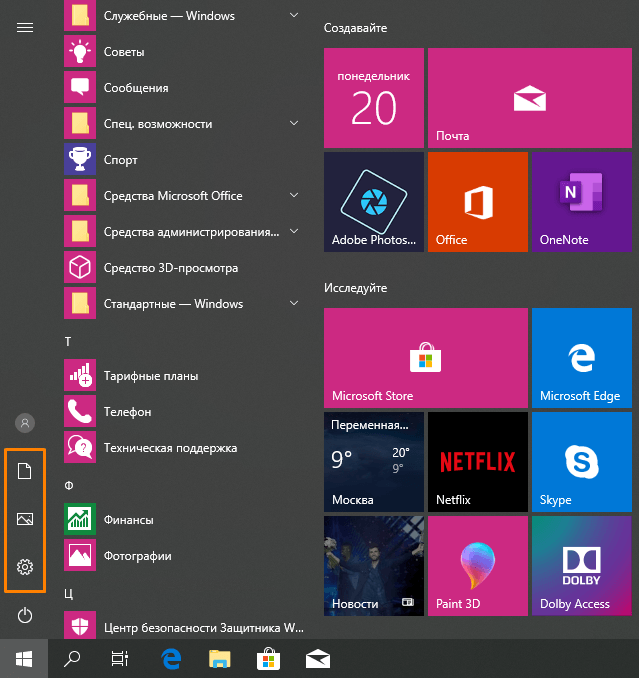
Удобный доступ к каталогам налажен.
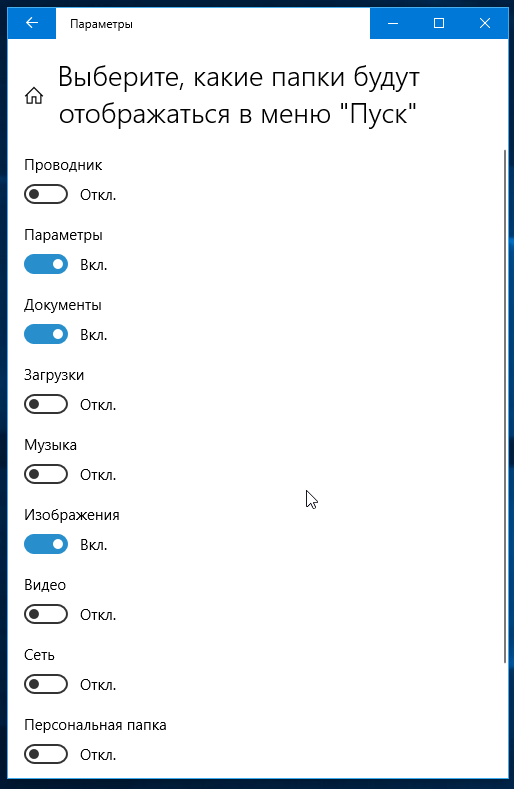
Настройка Панели задач
В самом низу окна «Персонализация» находятся настройки панели задач. Для быстрого доступа к этим настройкам достаточно щелкнуть правой кнопкой мыши в пустом пространстве на панели задач и выбрать пункт меню «Параметры панели задач».
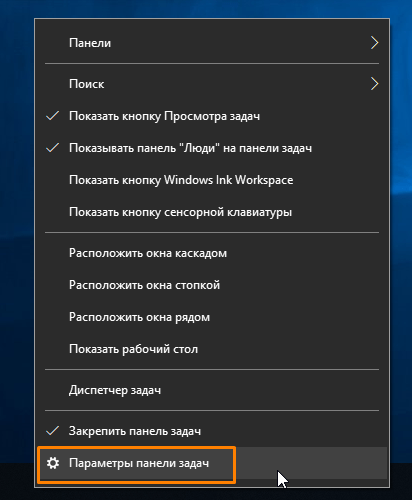
Перемещаемся к настройкам системы.
По умолчанию активен переключатель «Закрепить панель задач». Рекомендую не изменять эту настройку для предотвращения непреднамеренного перемещения панели задач. Чтобы установить ее местоположение, можно оставить стандартное расположение внизу экрана или выбрать верх или сторону экрана, используя выпадающий список «Положение панели задач на экране».
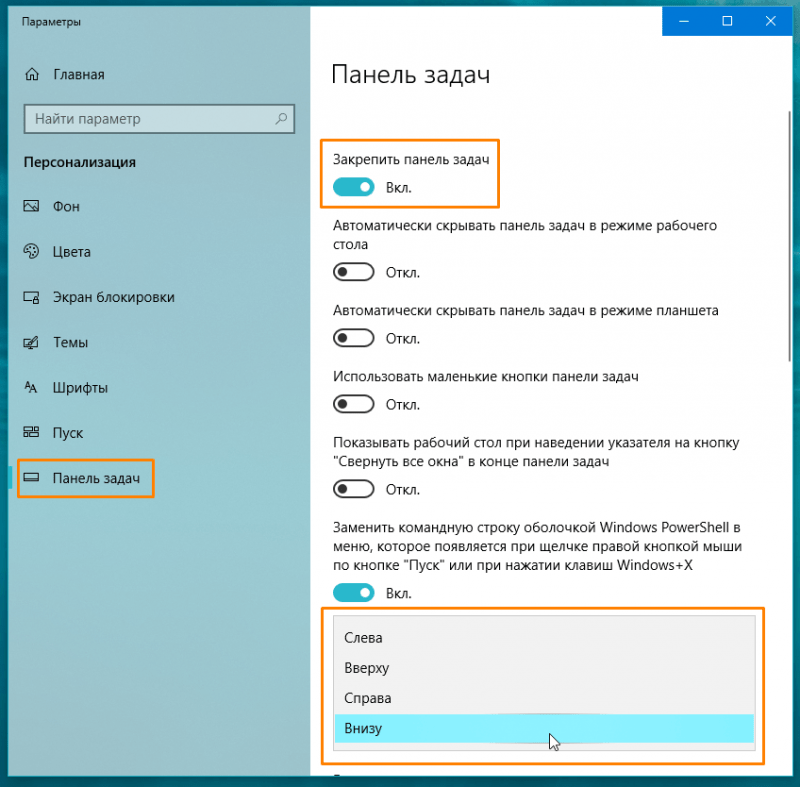
Фиксируем панель задач на желаемой позиции.
Для уменьшения занимаемой панелью задач площади на рабочем столе, возможно включить функцию «Применять компактные кнопки панели задач».
При активации параметра «Автоскрытие панели задач на рабочем столе», панель задач автоматически уйдет из поля зрения, отображаясь лишь при наведении курсора мыши на ее обычное местоположение.
В выпадающем меню «Сгруппировать кнопки на панели задач» устанавливается, следует ли объединять несколько окон одного приложения (что позволяет переключаться между ними, наведя курсор на значок приложения в панели задач), или это необходимо только в случае, когда панель задач заполнена множеством запущенных программ.
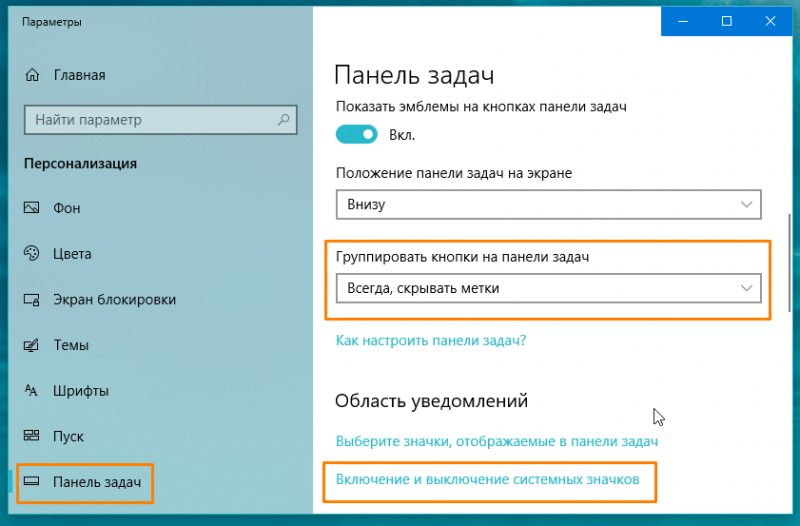
Активируем или деактивируем значки системных компонентов.
Используя функцию «Включение и выключение системных иконок», расположенную в подразделе «Область уведомлений», мы имеем возможность определить, какие значки должны быть видимыми на правой стороне панели задач, включая такие как часы, уровень громкости, состояние сети и другие.
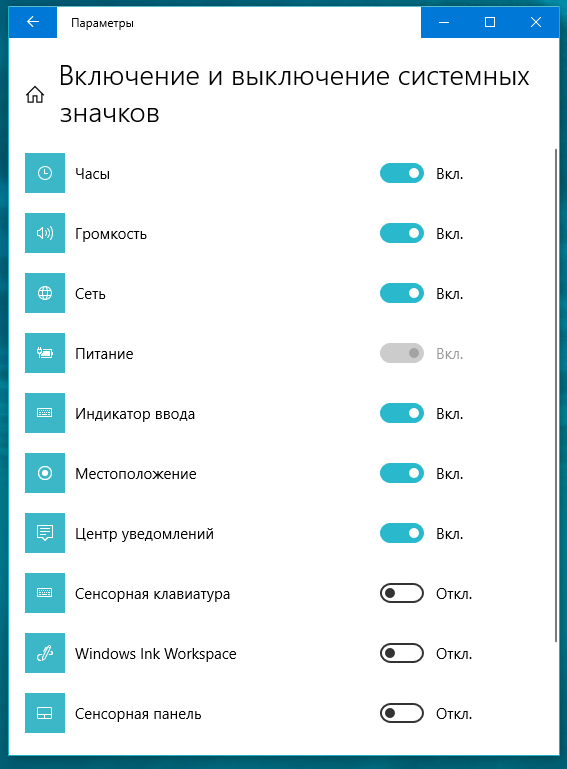
Настройка представления икон
Отображение значков на рабочем столе
По умолчанию на рабочем столе представлен только значок «Корзина». Тем не менее, мы можем расширить функционал, добавив значки для быстрого доступа к дискам компьютера и к личной папке с файлами. Для осуществления этого, необходимо перейти в настройки персонализации, выбрать раздел «Темы», который находится слева в окне настроек, и затем нажать на ссылку «Параметры значков рабочего стола», размещенную в категории «Сопутствующие параметры».
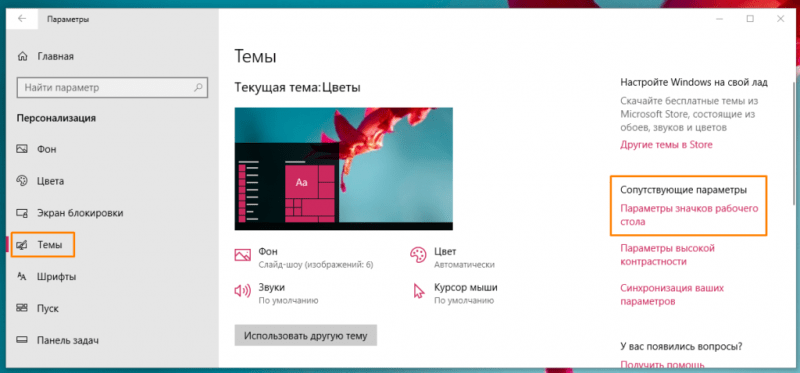
Мы перемещаемся к связанным настройкам.
В открывшемся диалоговом окне активируйте флажки для пунктов «Компьютер» и «Файлы пользователя», затем нажмите кнопку «Применить». Чтобы обеспечить автоматическую подстройку значков под выбранную тему оформления, установите флажок «Разрешить темам изменять значки на рабочем столе». Для завершения настроек и закрытия окна, нажмите кнопку «ОК».
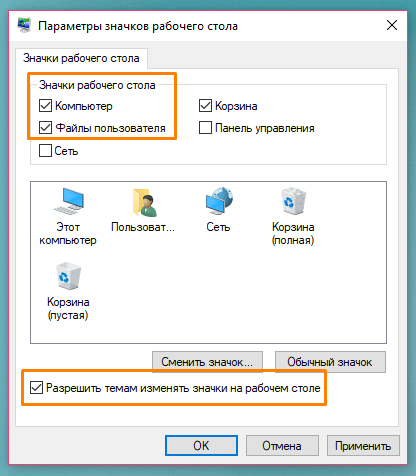
Разрешено изменение внешнего вида значков для тем.
Изменение размера значков на рабочем столе
Мы обладаем возможностью выбора одного из трех размеров иконок на рабочем столе: большие, средние или маленькие. Для этого необходимо щелкнуть правой кнопкой мыши в пустом участке рабочего стола и выбрать в контекстном меню пункт «Вид», после чего в подменю установить желаемый масштаб иконок.
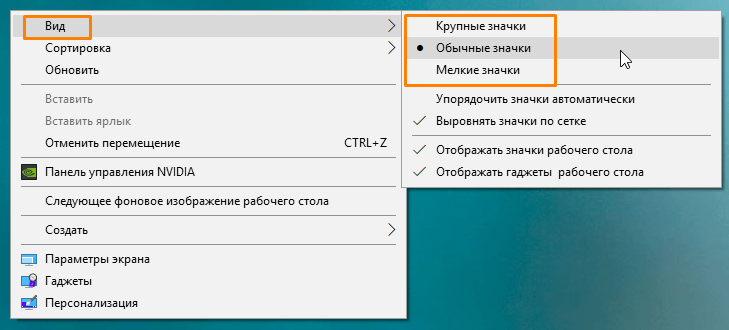
Также, увеличить или уменьшить размер значков на рабочем столе можно путем вращения колесика мыши при удерживании клавиши Ctrl.
Настройка звуков системных событий
Для настройки звуковых сигналов, которые сопровождают различные действия в системе Windows 10, необходимо перейти в меню «Персонализация» и выбрать вкладку «Темы», где следует нажать на иконку «Звуки».
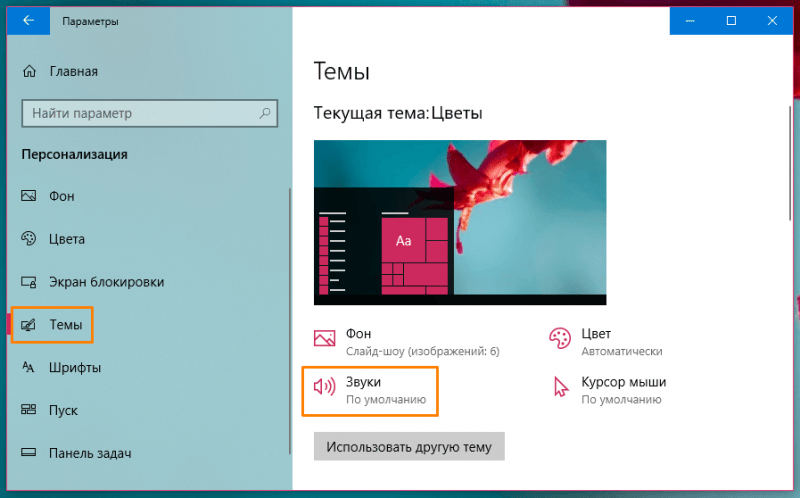
Перемещаемся на вкладку «Звуки».
В открывшемся окне осуществляется выбор программного события из предложенного списка. При наличии присвоенного звука рядом с ним отображается значок динамика. Для прослушивания данного звука предусмотрена кнопка «Проверить». Изменение звука выбранного события производится путем выбора подходящего варианта в раскрывающемся списке «Звуки».
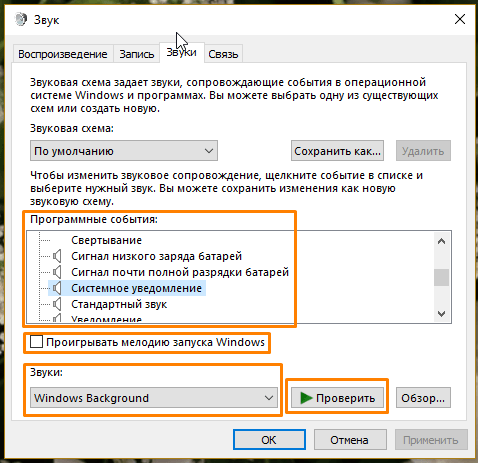
Выбор подходящего звукового сигнала для уведомлений.
Параметр «Играть мелодию при запуске Windows» предоставляет возможность активировать или деактивировать звуковой сигнал, воспроизводимый во время загрузки операционной системы.
Настройка указателя мыши
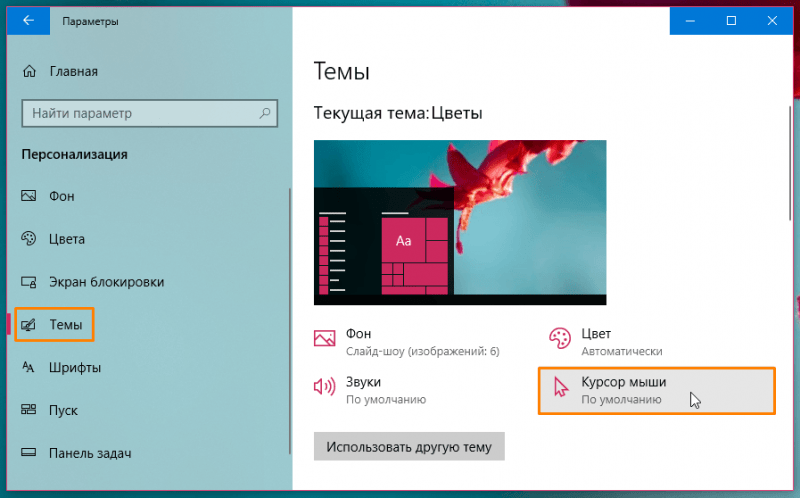
В разделе «Темы» настроек персонализации доступен параметр «Курсор мыши», который открывает окно «Свойства: Мышь». Здесь в выпадающем меню «Схема» можно выбрать различные наборы курсоров для разных рабочих режимов, такие как схемы с увеличенными курсорами или с высококонтрастными черными указателями. Дополнительно можно активировать опцию «Включить тень указателя». По завершении настроек необходимо нажать кнопку «ОК».
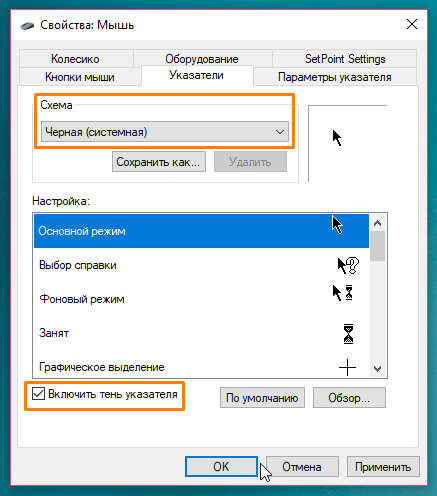
Мы можем активировать тень курсора.
Мы изучили ключевые параметры оформления рабочего стола в системе Windows 10, что позволяет вам настроить внешний вид большинства элементов интерфейса в соответствии с вашими предпочтениями. Благодаря этому, работа за компьютером станет не только более комфортной, но и приятнее.








