
Вчера клиент обратился ко мне в сервисный центр с ноутбуком, которому всего несколько месяцев от роду. Причиной обращения стало крайне замедленное функционирование системы. Модель ноутбука не относится к высокопроизводительным, но и не считается слабой. Однако теперь даже простые действия, такие как нажатие правой кнопки мыши на рабочем столе, выполняются с чрезвычайной задержкой. В результате компьютер начинает тормозить не только во время игр, но и при воспроизведении фильмов.
Это не должно происходить. Проверка на наличие вирусов также не выявила никаких проблем. В итоге я принял решение провести ряд действий по улучшению работы системы, и ожидания были полностью оправданы.
Сегодня я предлагаю вам ознакомиться с методами самостоятельной оптимизации.
В каких ситуациях требуется улучшение производительности Windows 10 и каковы будут результаты этого процесса.
Оптимизация представляет собой комплекс мер, направленных на повышение эффективности и быстродействия функционирования операционной системы.
Присутствуют конкретные признаки, указывающие на необходимость оптимизации системы Windows 10. Прежде чем предпринимать какие-либо действия по улучшению работы Windows 10, следует установить причину снижения производительности и замедления устройства.
В процессе функционирования операционной системы могут возникать различные проблемы, которые можно классифицировать на два основных вида.
- спонтанный, при котором сначала ОС функционировала вполне нормально, но внезапно стала подвисать;
- постепенный, при которой качество работы Windows 10 со временем начинает ухудшаться: файлы открываются всё медленнее, программы работают с перебоями, игры и видеофайлы тормозят при проигрывании.
Источником проблем в первом сценарии чаще всего выступают вирусы. Для «лечения» компьютера рекомендуется провести сканирование и очистку жесткого диска с помощью двух-трех антивирусных приложений.
Во втором сценарии выявляются проблемы, касающиеся функционирования операционной системы Windows.
- копится кэш, захламляющий винчестер;
- в системном реестре остаются данные о некогда установленных, а потом удалённых программах, что усложняет поиск нужных настроек;
- визуальные эффекты довольно серьезно влияют на производительность операционной системы;
- устаревшие драйверы мешают взаимодействию между системой и устройствами компьютера;
- неиспользуемые программы отнимают ресурсы процессора и оперативной памяти.
Прежде чем начать, стоит отметить, что удаление излишних и невостребованных программ, обновление драйверов и тюнинг системы Windows 10 значительно улучшили работу ноутбука моего клиента. Я расскажу о некоторых эффективных методах оптимизации Windows 10, которые могут быть полезны. Также стоит обратить внимание на возможные причины замедления компьютера с Windows 10.
Важно помнить, что загрузка сторонних дополнений и «всеобъемлющего» программного обеспечения может нанести серьезный ущерб вашей системе, требуя впоследствии профессиональной помощи. Вместо этого рекомендуется использовать только встроенные инструменты оптимизации, предлагаемые Windows 10.
- Способы оптимизации Windows 10
- Отключение ненужных служб
- Обновление драйверов
- Отключение OneDrive
- Удаление мусора и чистка реестра
- Отключение фоновых программ
- Настройка быстродействия Windows 10
- Проверка на наличие вирусов
- Настройка схемы электропитания
- Отключение обновлений Microsoft Store
- Отключение индексации диска С
- Дефрагментация диска
- Использование сторонних программ для оптимизации Windows 10
- Glary Utilites
- Advanced SystemCare
- TweakNow PowerPack
- Заключение
Способы оптимизации Windows 10
Отключение ненужных служб
Начав оптимизацию операционной системы, я обратил внимание на разнообразие служб в Windows, каждая из которых отвечает за определенную функцию. Проблема заключается в том, что разработчики не могут точно определить, какие службы необходимы конкретному пользователю. В результате, даже не нужные пользователю службы, такие как служба для работы с принтерами в случае отсутствия такового, будут задействованы. Интересно, что в Windows 10 можно отключать ненужные службы для повышения эффективности работы системы.
Рекомендую сначала создать резервную копию системы, что обеспечит возможность её восстановления при возникновении неожиданных проблем. Чтобы перейти в меню управления службами, я нажимаю правой кнопкой мыши на кнопке «Пуск» и выбираю пункт «Управление компьютером».
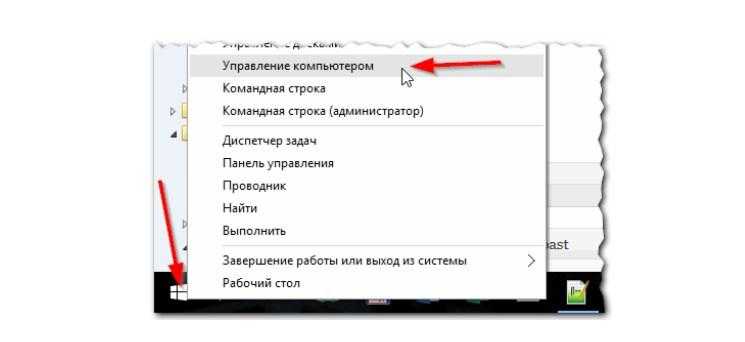
Запуск системы — управление персональным компьютером.
Я ищу перечень услуг и, следовательно, обращаюсь к соответствующему подразделу в левом меню.
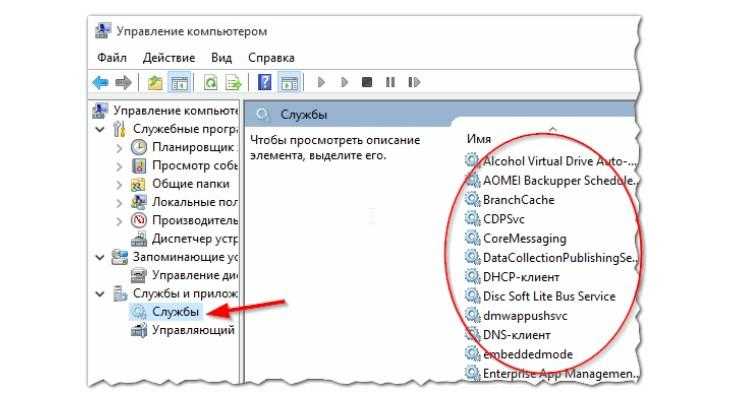
Управление вычислительным оборудованием» — «Обеспечение работы программных средств
Выполняю выбор требуемой услуги из предоставленного перечня, после чего осуществляю двойное нажатие на нее с помощью левой кнопки мыши.
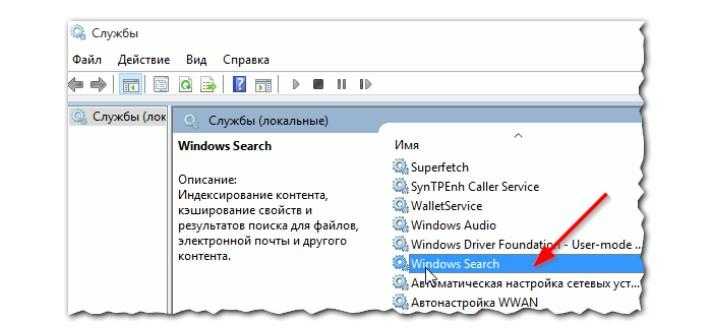
Служба поиска в операционной системе Windows
В меню настроек я нажимаю на пункт «Отключена» и выбираю подходящий режим запуска. Если данная служба не требуется, достаточно остановиться на выборе «Отключена».
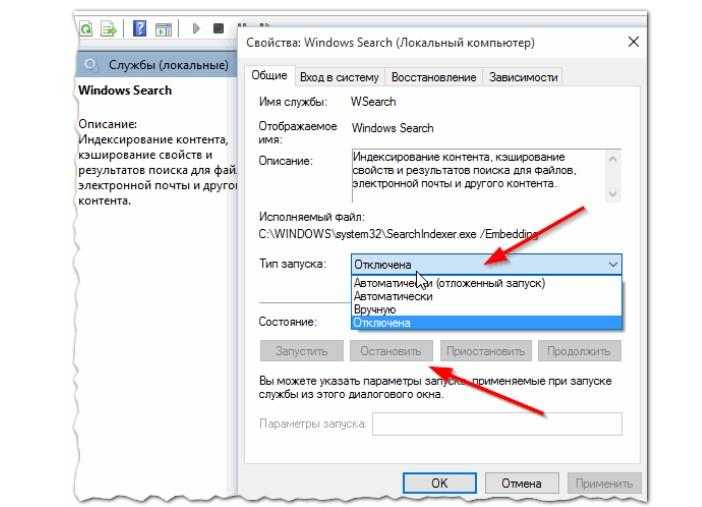
Дезактивируем поиск Windows.
Ищем службы, значительно влияющие на производительность операционной системы Windows 10. К таким службам обычно относят:
- Windows Search. Ее можно отключить, если функция поиска не используется пользователем. Служба, в особенности на некоторых устройствах, сильно грузит винчестер, что значительно влияет на производительность;
- Центр обновления Windows. Обновлять ОС нужно, но с этим я лично могу справиться самостоятельно. Справится с этим и любой другой пользователь, обновив систему вручную в удобное для себя время.
- Службы, появляющиеся при установке разных приложений. Я лично отключил несколько служб, которые рядовым пользователям не нужны: диспетчер печати, службу регистрации ошибок Windows, службу загрузки изображений (с камер и сканеров), центр обновлений.
Важно учитывать, что отключение критической службы может снизить эффективность работы или привести к повреждению системы Windows. Избегайте вмешательства в процесс, если нет полной уверенности в том, что данная служба не будет необходима для поддержания стабильности системы.
Обновление драйверов
Современные драйвера являются ключевым элементом, определяющим эффективность работы вашего устройства, поскольку они непосредственно влияют на производительность компьютера. Испытываете трудности с регулировкой яркости экрана или обнаружили, что мультимедийные клавиши на клавиатуре перестали реагировать? Возможно, вы столкнулись с проблемами в работе видео или аудио систем? Все эти неприятности могут указывать на то, что после обновления операционной системы Windows возникли определенные сложности.
Важно отметить, что для предотвращения таких проблем необходимо выполнить обновление драйверов.
Я воспользовался ресурсами официального сайта производителя компьютерных компонентов — компании Intel.
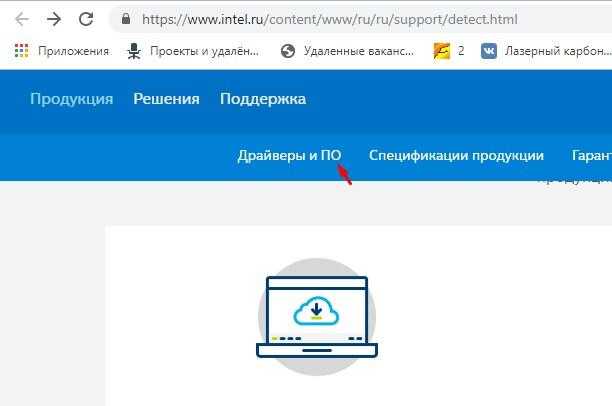
Офицалентный портал Intel
Он зашел на сайт, выбрал подходящую операционную систему и быстро загрузил все необходимые драйверы.

Выбор параметров операционной системы

Скачивание новейшей версии драйвера для шины жёсткого диска, предоставленной производителем, привело к тому, что скорость передачи данных возросла в 3-4 раза.
На многих официальных сайтах компаний, производящих компьютеры, предоставляются специальные программы, которые способны автоматически обновлять драйверы.
Автоматические установщики превращают процесс обновления в удобный для каждого пользователя. К примеру, Driver Pack Solution обеспечивает обновление драйверов операционной системы Windows даже в условиях отсутствия подключения к сети. Программа проводит анализ системы и выявляет необходимые обновления драйверов, однако процесс обновления проходит без явного отображения прогресса. В течение некоторого времени после запуска программы на рабочем столе не наблюдается видимых изменений, затем появляется сообщение о завершении процесса, требующее перезагрузки устройства.
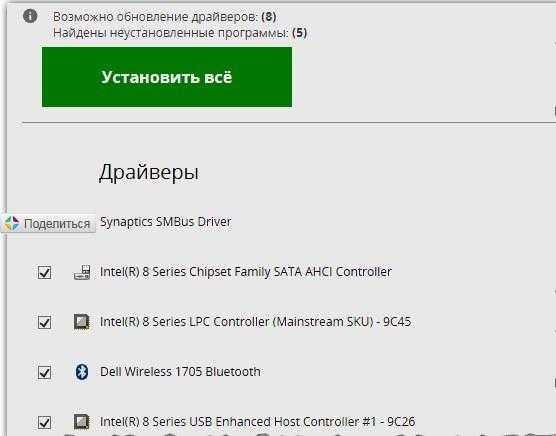
Программа предлагает выполнить обновление драйверов для указанных устройств.
Отключение OneDrive
В системе Windows 10 стандартно включен сервис OneDrive, который предоставляет функционал хранения и синхронизации данных между компьютером и другими устройствами. Однако, поскольку данная функция не была востребована клиентом, я его отключил, тем самым уменьшив нагрузку на систему. Для получения дополнительной информации рекомендуется ознакомиться с инструкцией по отключению OneDrive в Windows 10.
В разделе уведомлений я выбрал значок OneDrive правой кнопкой мыши и из контекстного меню выбрал пункт «Параметры».
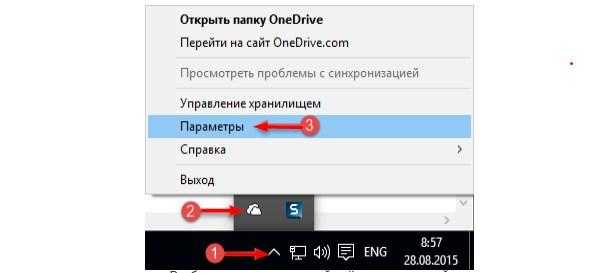
Настраиваем настройки OneDrive.
Далее была отменена установка автоматического запуска OneDrive при входе в систему Windows, и выполнена операция по разрыву связи с OneDrive.
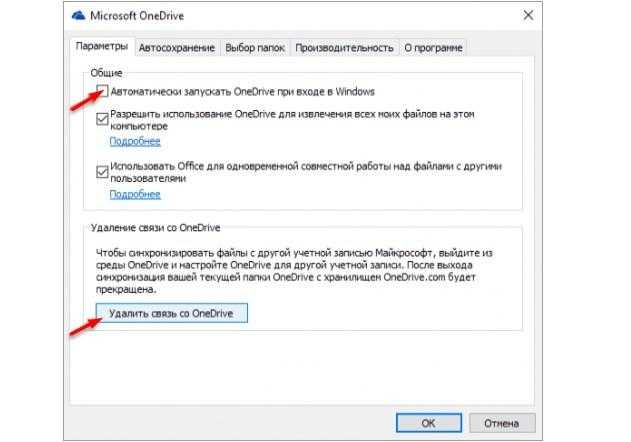
Нажал кнопку «ОК» и затем провел повторную перезагрузку компьютера.
Удаление мусора и чистка реестра
При длительном использовании компьютера заметно увеличивается количество ненужных файлов и данных в системном реестре, что отрицательно сказывается на работоспособности операционной системы Windows 10. В результате, без регулярной очистки, устройство начинает испытывать замедление работы.
Очистка компьютера может быть выполнена вручную или с использованием специальных программ. Первый метод предпочтителен, когда компьютер загружается медленно из-за остатков устаревших программ, которые не могут быть удалены стандартными средствами. Например, устаревшие драйверы могут препятствовать корректной загрузке новых. В Windows 10 для решения таких проблем предусмотрен инструмент под названием «Хранилище».
Начинаю с нажатия кнопки «Пуск», затем выбираю «Параметры» или использую сочетание клавиш «Win+I». В открывшемся меню выбираю раздел «Система».
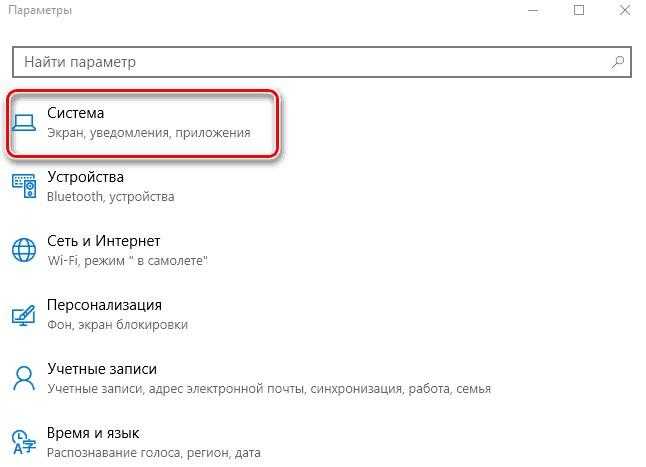
Мы переходим к характеристикам системы.
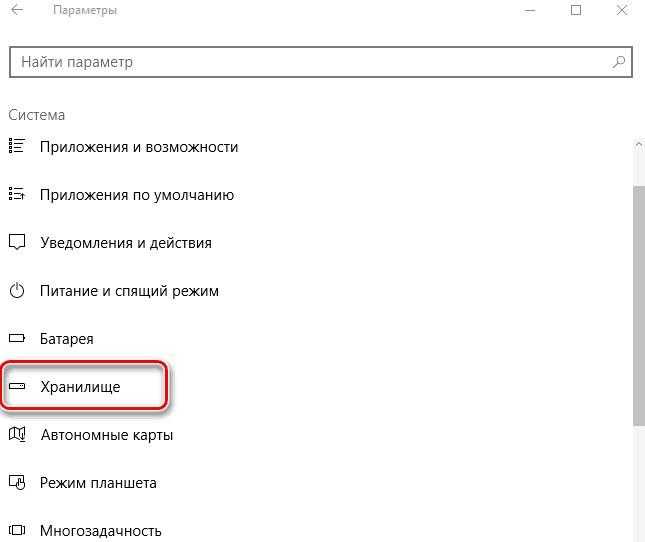
Затем нажимаю на пункт меню «Хранилище» с помощью мыши.
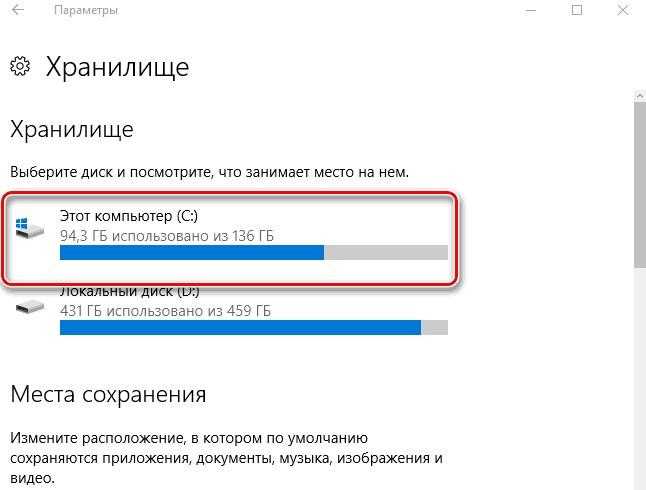
В появившемся окне я выбираю мышью диск, требующий очистки, например, системный диск С.
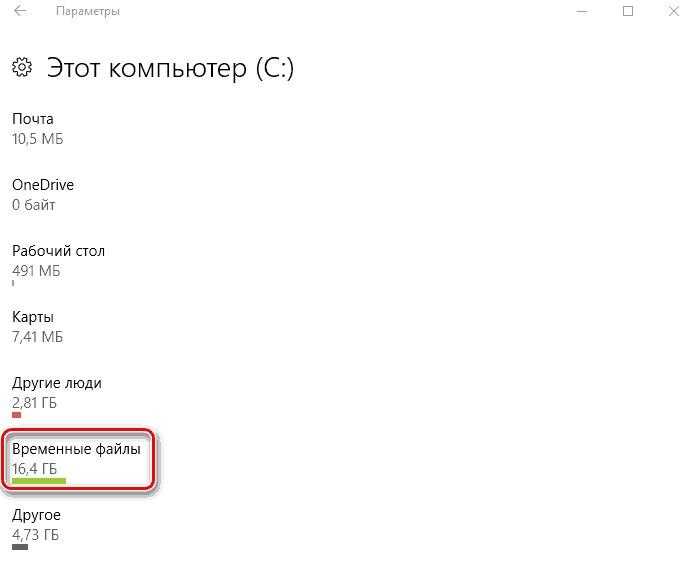
Ожидаю завершения анализа. После этого выбираю раздел «Временные файлы» и активирую его.
Устанавливаю отметку в чекбоксах рядом с пунктами «Временные файлы», «Папка Загрузок» и «Очистка Корзины». Затем нажимаю на кнопку «Удалить файлы» мышью.
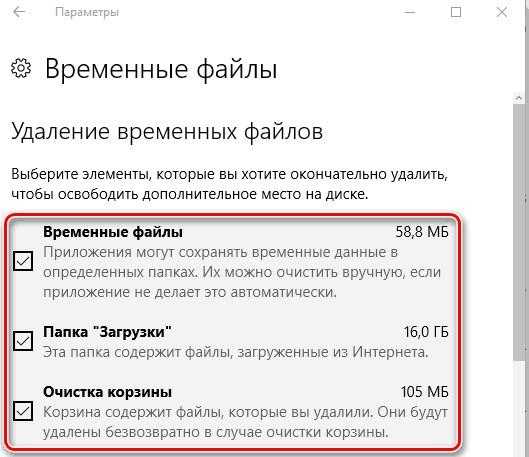
Удаление всех временных файлов
Использование специализированного программного обеспечения значительно облегчает процесс очистки реестра и удаления ненужных файлов. Одним из наиболее распространенных и бесплатных решений является программа CCleaner. Ее интерфейс прост в использовании, а функционал достаточно обширен для удовлетворения большинства потребностей в очистке компьютера.
Запускаю программу и перехожу в раздел «Реестр». Выбираю необходимые пункты, устанавливая соответствующие флажки. Затем нажимаю кнопку «Поиск проблем». После завершения сканирования, активирую функцию «Исправить выбранное». Появляется окно с предложением создать резервные копии, на которое я отвечаю утвердительно и сохраняю копии в указанной программой директории. Далее, нажимаю на команду «Исправить отмеченное» для проведения необходимых изменений.
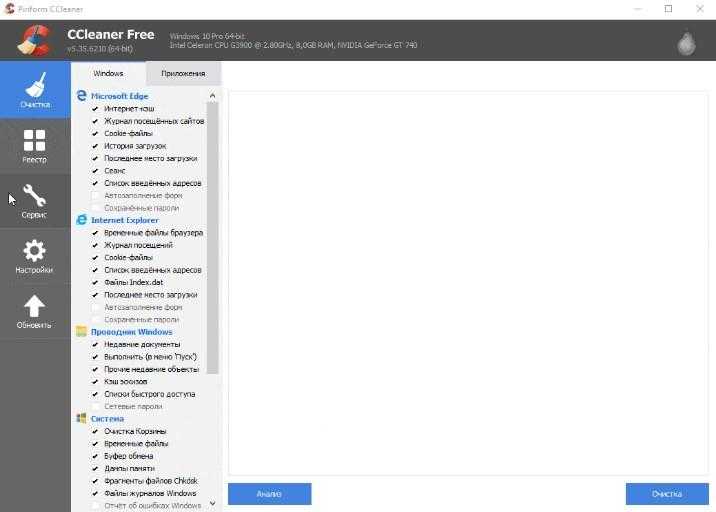
Окно для работы в программе CCleaner
Отключение фоновых программ
Множество приложений способны эффективно работать без наличия графического окна. Не каждое из них отображается на панели инструментов. Иногда подобные сервисы функционируют в фоновом режиме, оставаясь незаметными в диспетчере задач, что может стать неприятным открытием для неопытных пользователей, склонных к массовой установке программ.
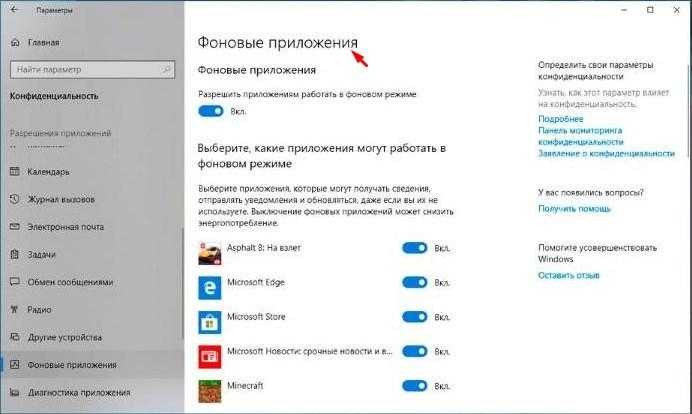
По умолчанию все эти приложения функционируют в режиме заднего плана.
Для решения проблемы с автозагрузкой нежелательных программ следует выполнить следующие шаги: запустите диспетчер задач, используя сочетание клавиш Ctrl+Shift+Esc. Перейдите на вкладку «Автозагрузка». В списке программ выберите те, которые не требуются при каждом запуске компьютера, и отключите их.
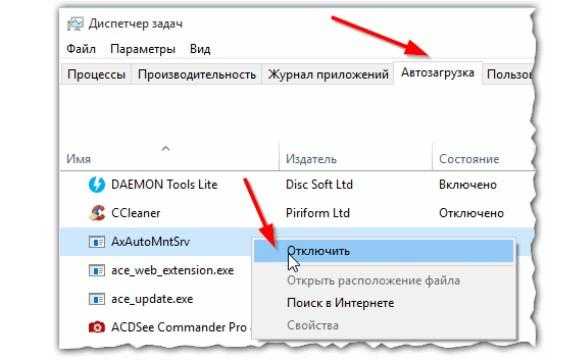
Удаление излишних приложений из системы.
Важно помнить, что не следует бездумно отключать программы, назначение которых не ясны. Такие действия могут привести к нестабильности работы системы. Прежде чем принимать решение о дальнейшем использовании программы, необходимо изучить ее функции.
Иногда приложения могут отсутствовать в списке Диспетчера задач. В подобных ситуациях рекомендуется использовать программу AIDA 64 или её эквивалент. Этот инструмент предоставляет подробную информацию о системе Windows 10 и компьютере в целом. Чтобы управлять автозагрузкой, необходимо перейти в раздел «Программы» и открыть соответствующую вкладку. Там из представленного списка можно выбрать и удалить ненужное приложение.
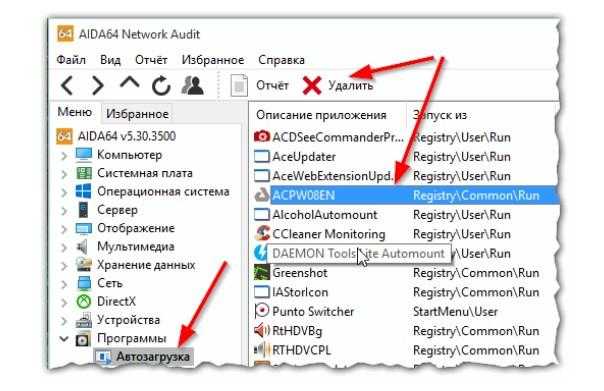
Окно взаимодействия программы AIDA 64
Настройка быстродействия Windows 10
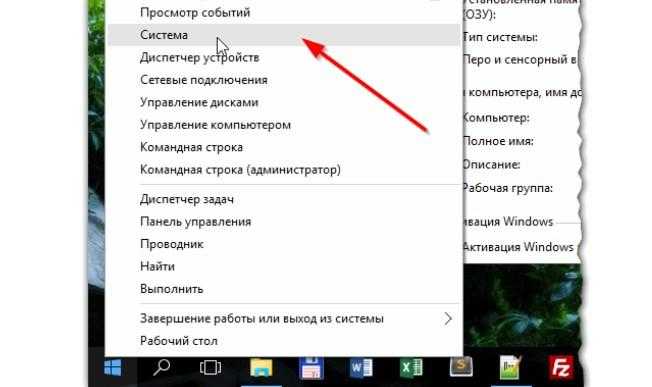
В Windows 10 предусмотрены готовые параметры, активировав которые можно ускорить работу операционной системы. Для этого следует щелкнуть правой кнопкой мыши по меню «Пуск» и выбрать пункт «Система».
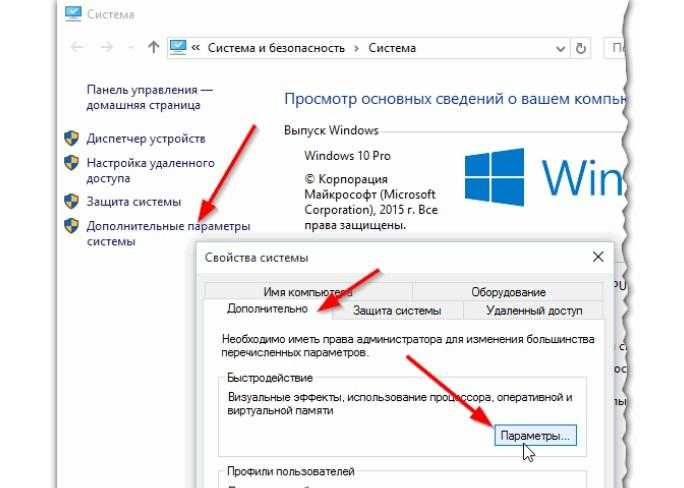
В левом меню выбираем пункт «Дополнительные параметры системы». В открывшемся списке нажимаем «Дополнительно» и затем переходим к настройкам производительности.
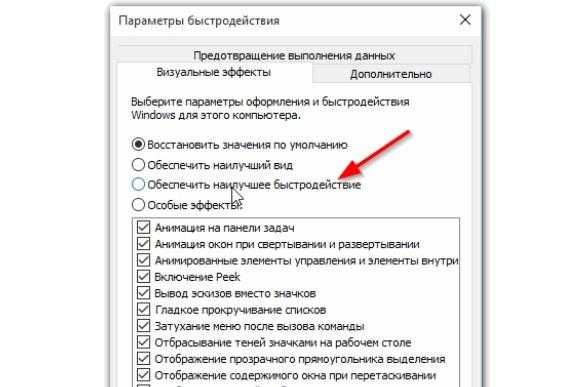
Выберем раздел «Визуальные эффекты» и нажмем кнопку «Оптимизировать скорость работы».
Безусловно, завершение процедуры оптимизации может сделать интерфейс менее привлекательным, однако это приведет к увеличению скорости работы, что является критически важным для менее мощных систем.
Проверка на наличие вирусов
Основные этапы программной настройки завершены. Настало время обратить внимание на антивирусную защиту, так как скрытые в системе вирусы способны значительно снизить ее производительность. В этом вопросе мнения пользователей и экспертов расходятся: одни выбирают продукты от «Лаборатории Касперского», в то время как другие предпочитают решения от McAfee, NOD 32, Avast и другие аналогичные программы.
В стремлении обеспечить максимальную защиту своего устройства от вирусов, многие пользователи склонны устанавливать несколько программных средств. Однако такой подход может привести к серьезным осложнениям. Часто антивирусные решения от различных разработчиков вступают в конфликт, что негативно сказывается на стабильности работы системы. Более того, эти программы, перекрываясь в своих функциях, зачастую просто занимают дополнительное пространство на жестком диске, не принося при этом дополнительной пользы.
Для усиления защиты в дополнение к вашему основному антивирусу рекомендуется установить Dr. Web CureIt и Malwarebytes Anti-Malware. Первый — это эффективное средство лечения, которое хорошо обнаруживает вирусы и трояны, при этом являясь бесплатным. Второй инструмент специализируется на обнаружении элементов, вызывающих появление на экране рекламных баннеров, которые могут перенаправлять на страницы, подобные «Азино777», или на лендинги с рекламой сомнительных диетических средств.
В моем компьютере не обнаружено никаких вирусов. Что, безусловно, является благоприятным обстоятельством.
Настройка схемы электропитания
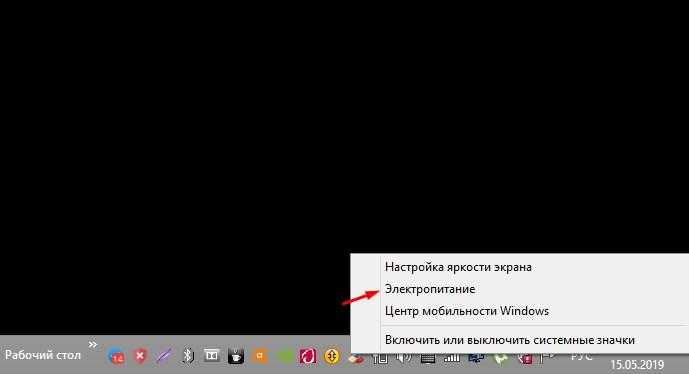
Ясное действие в плане оптимизации системы Windows 10. Пользователям нетбуков, возможно, стоит обойти его стороной, в то время как для владельцев иных гаджетов изменение стандартного значения может быть полезным. Для этого нужно кликнуть на знаке аккумулятора в области уведомлений (трее).
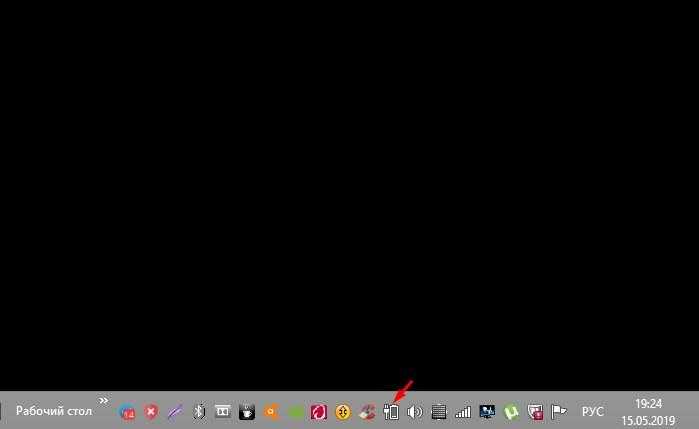
В открывшемся списке выберем раздел «Система электроснабжения».
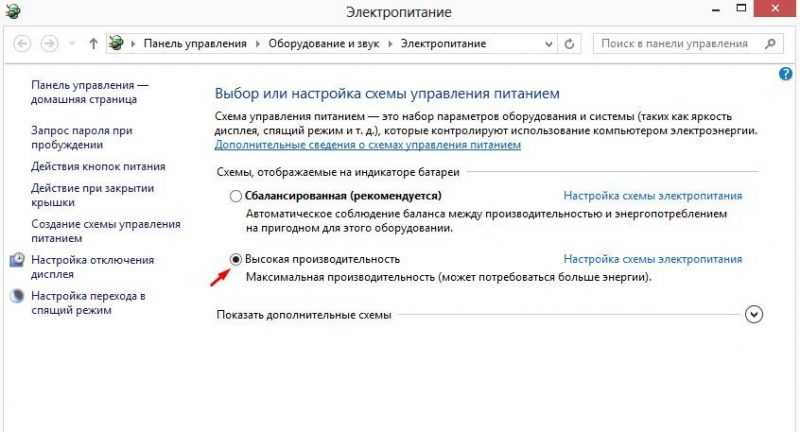
На странице настроек «Питание и спящий режим» доступны «Дополнительные параметры питания». В данном меню следует установить режим «Высокая производительность», для чего нужно щелкнуть по соответствующей опции.
Отключение обновлений Microsoft Store
После обновления операционной системы до Windows 10, пользователи получили возможность использовать обновленный магазин приложений. Однако, некоторые клиенты не прибегали к его услугам, в то время как автоматически установленные программы и неиграемые игры из Store продолжали обновляться. В связи с этим, рекомендуется отключить Microsoft Store.

Для доступа к Реестру в домашней версии Windows 10 следует нажать кнопку «Пуск», далее выбрать пункт «Выполнить». В открывшемся поле вводим команду regedit и нажимаем клавишу Enter.
Это обеспечит переход к интерфейсу редактирования реестра. Следует искать подраздел:
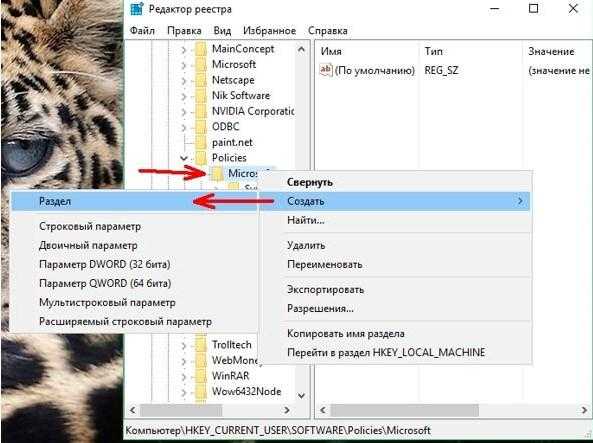
Реестр Windows: HKEY_LOCAL_MACHINESOFTWAREPoliciesMicrosoftWindowsStore
В каталоге Microsoft мы формируем новый сегмент и называем его WindowsStore.
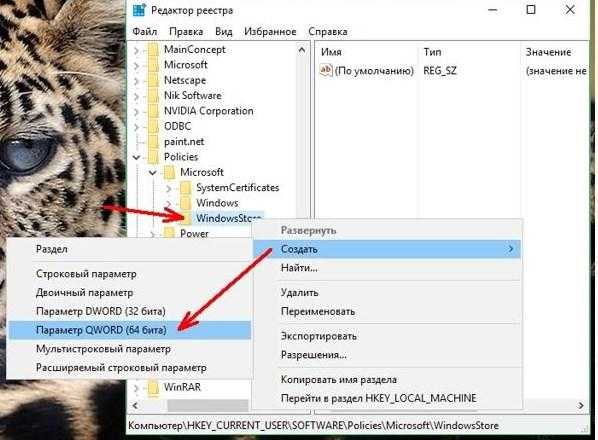
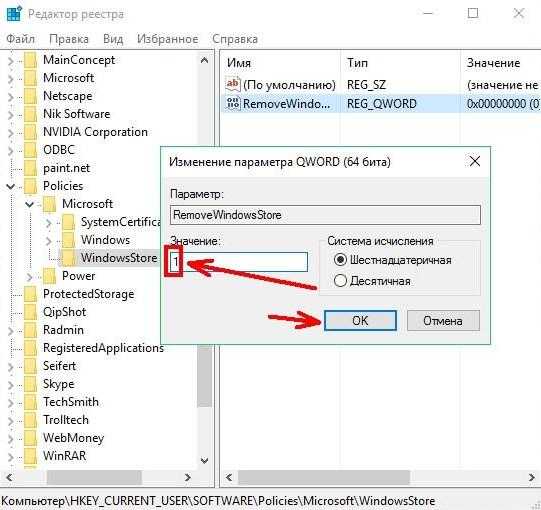
При установленной на компьютере 32-битной операционной системе создается переменная типа Dword (32 бита), а в случае 64-битной ОС — типа Qword (64 бита). Эта переменная называется RemoveWindowsStore и ей присваивается значение 1.
Возможно, процесс обратим. Чтобы восстановить магазин, необходимо установить значение Параметра равным 0 или удалить папку Windows Store.
Для тех, кто часто пользуется магазином, но предпочитает отключить автоматические обновления, необходимо зайти в Microsoft Store, перейти в раздел «Настройки» и там отключить функцию обновлений.
Отключение индексации диска С
Отключение индексации может быть оправдано при использовании компьютеров с SSD-дисками, поскольку регулярное применение этого сервиса может сократить их ресурс. Функция индексации сама по себе является весьма полезной, так как она позволяет проводить поиск по выбранным пользователем каталогам и библиотекам. Однако в определенных обстоятельствах возможно обойтись без нее.
Лучшим подходом является обеспечение автоматического отключения функции при прекращении подачи электропитания на компьютер.
В открывшемся окне после нажатия сочетания клавиш Win + R вводим команду regedit и подтверждаем выбор. Затем в открывшемся редакторе реестра раскрываем необходимую ветку.
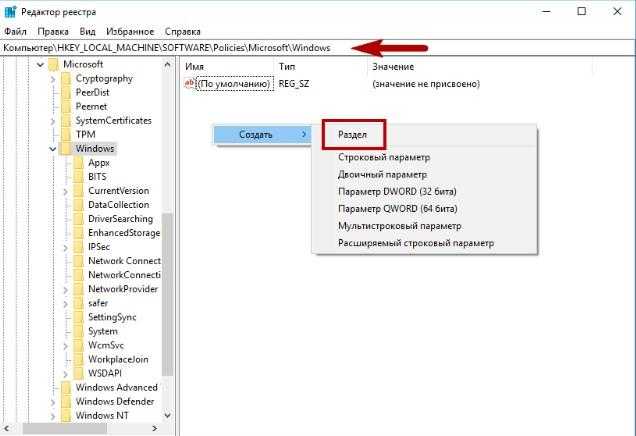
Если отсутствует последний раздел, необходимо самостоятельно его организовать.
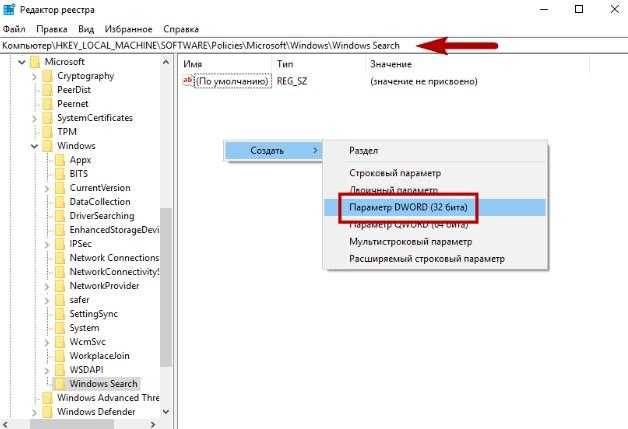
Создание параметра типа DWORD (32-битный).
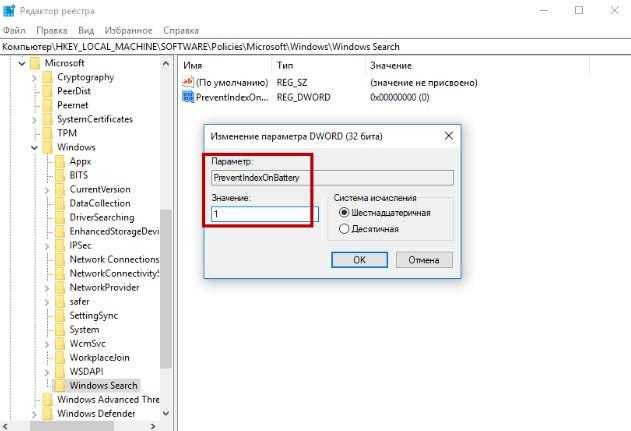
Присвоим этому элементу наименование PreventIndexOnBattery и зададим его значение равным 1.
Для применения изменений в настройках, необходимо произвести перезагрузку устройства.
Дефрагментация диска
Процесс дефрагментации жесткого диска рекомендуется выполнять после удаления ненужных файлов с компьютера. Эта процедура помогает восстановить порядок на диске, особенно после неудачных или неправильных операций удаления. К примеру, когда файл удаляется из памяти жесткого диска, он иногда оставляет пустое место в цепочке данных.
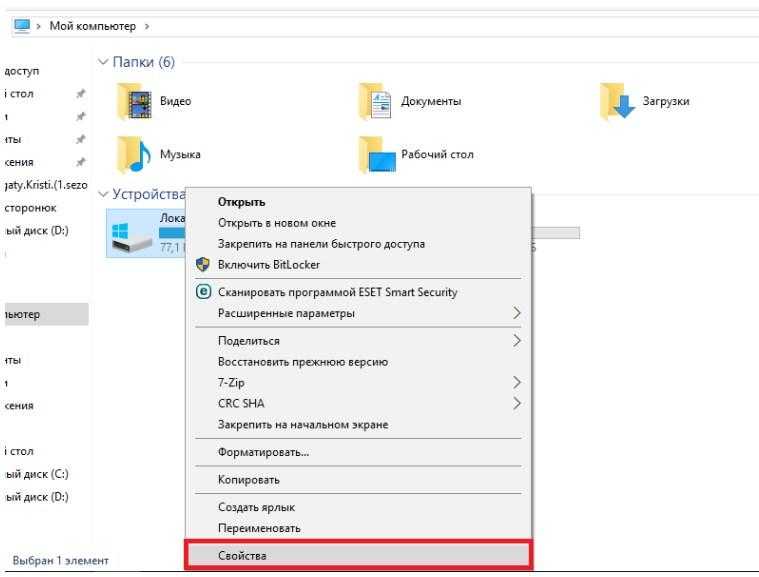
Для процедуры дефрагментации жесткого диска необходимо открыть раздел «Этот компьютер», затем щелкнуть правой кнопкой мыши по требуемому диску (например, C:, D: и т. п.) и выбрать пункт «Свойства» через контекстное меню.
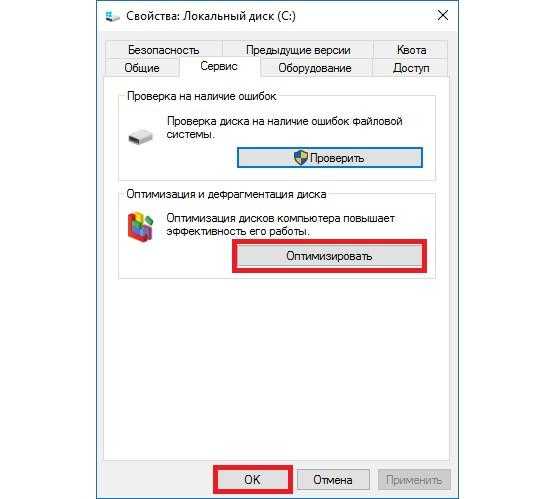
Открываем новую вкладку и переходим по пути: «Сервис» – «Оптимизировать» – нажимаем «ОК».
Нажимаем на требуемый диск, выбираем опцию «Анализ» и ожидаем завершения процедуры. В подразделе «Текущий статус» имеется возможность наблюдать за прогрессом дефрагментации. Стоит отметить, что применение «Оптимизации» способно уменьшить показатель до нулевого уровня.
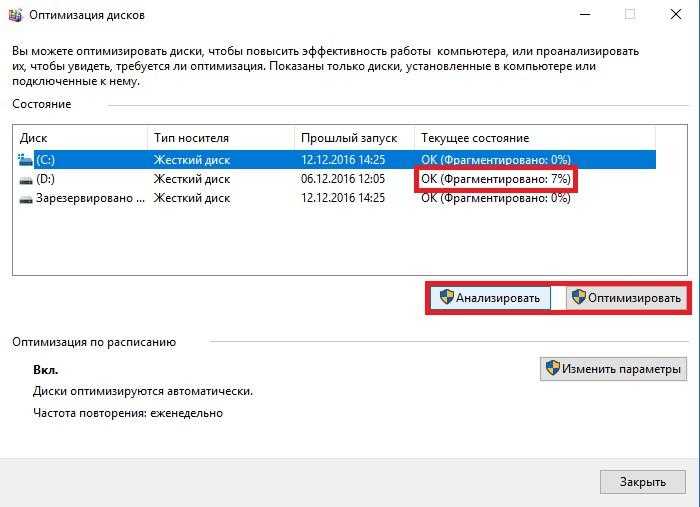
Параметры настройки оптимизации жестких дисков
Использование сторонних программ для оптимизации Windows 10
Бывают уникальные приложения, обеспечивающие оптимизацию всей системы, что приводит к улучшению ее функционирования. Вот обзор наиболее востребованных из них.
Glary Utilites
Один из наиболее удобных средств для улучшения производительности Windows 10 включает множество функций: очистку ненужных файлов, поиск и удаление дубликатов, антивирусную защиту, оптимизацию использования дискового пространства, управление реестром и многое другое. Подробнее о возможностях, предлагаемых Glary Utilities, можно узнать, заглянув в главное меню программы.
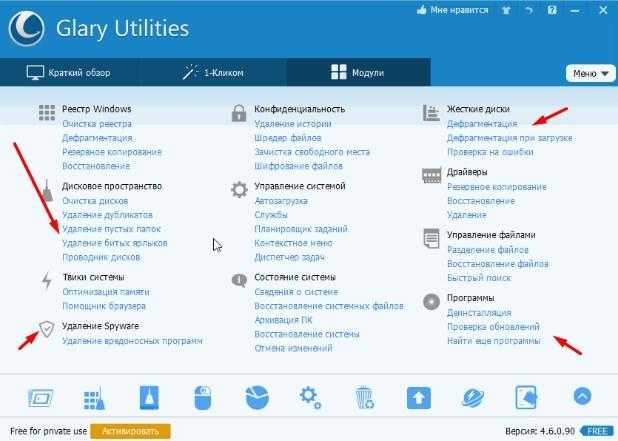
Окно управления инструментами Glary Utilities
Программное обеспечение предлагает возможность быстрой очистки системы всего лишь с помощью одного нажатия кнопки. Это действие инициирует анализ существующих неисправностей с последующим их устранением. Особенно привлекательно, что ключевые функции доступны даже в свободной версии. Кроме того, само приложение характеризуется высокой эффективностью работы.
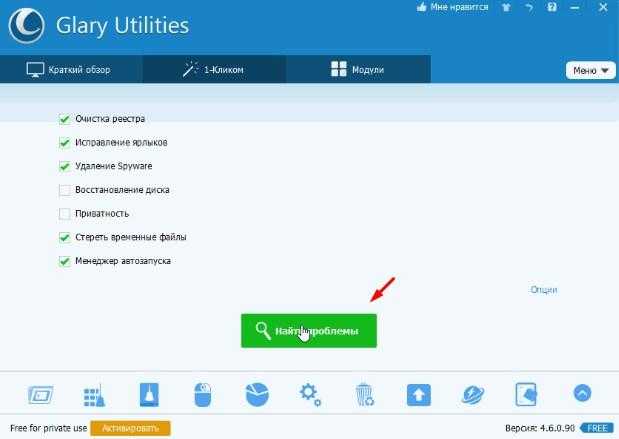
Упростим настройку Windows одним нажатием кнопки.
Advanced SystemCare
Разработчики данного приложения стремились оптимизировать взаимодействие пользователя с Advanced SystemCare, обеспечив максимальную простоту использования. Они также учитывали потребности продвинутых пользователей, предоставляя возможность отказа от стандартных настроек и налаживания индивидуальных параметров. Графический интерфейс продуман до мелочей и легок в освоении, а сама программа обладает высокой функциональностью и удобством в применении.
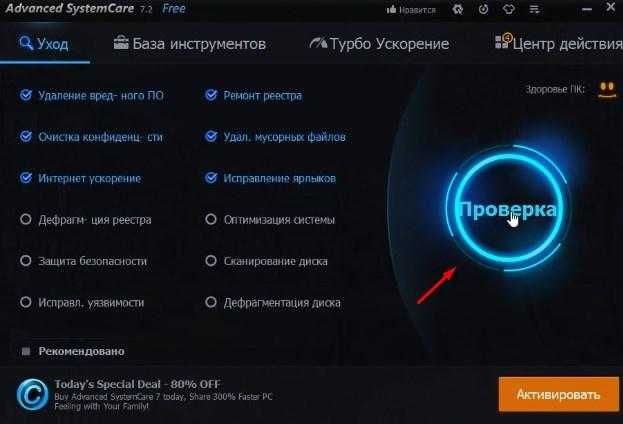
Начинаем процесс анализа с помощью программы Advanced SystemCare.
TweakNow PowerPack
Этот комплексный набор инструментов предназначен для эффективной оптимизации системы Windows 10. Он идеально подходит для опытных пользователей, благодаря возможности настройки разнообразных профессиональных параметров. Хотя я сам не пробовал эту программу, но многие мои коллеги высоко её оценивают.
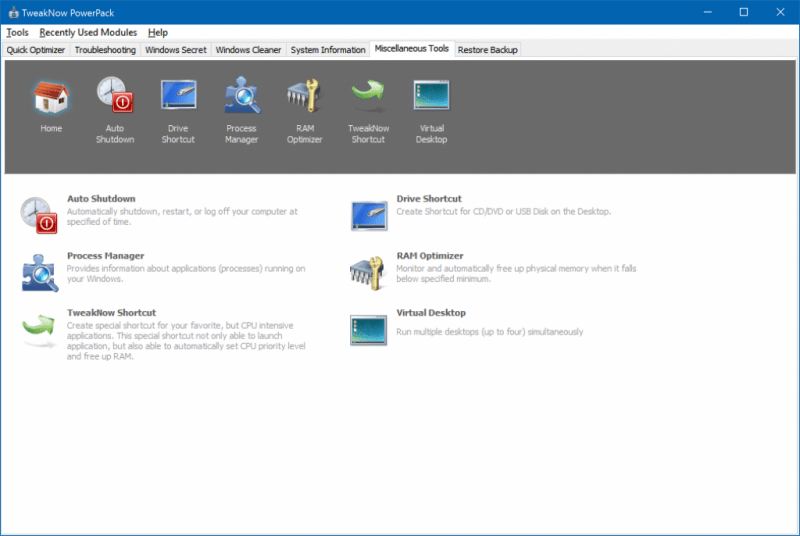
Уникальное предложение: Программный набор TweakNow PowerPack предлагает широкий спектр инструментов для оптимизации и настройки системы.
Заключение
Как было замечено, процедура оптимизации проходит достаточно быстро. После завершения настройки системы для клиента, наблюдалось значительное улучшение производительности ноутбука. Рекомендуем провести аналогичные манипуляции самостоятельно! Будем надеяться, что таким образом вы также сможете повысить эффективность работы вашей операционной системы Windows 10.








