Очистка системного диска C является чрезвычайно актуальной задачей для многих пользователей различных операционных систем. В Windows 10 существует множество методов, включающих как встроенные инструменты, так и дополнительное программное обеспечение. В данной статье мы рассмотрим, как грамотно организовать эти методы для достижения максимальной эффективности в процессе очистки диска.
Давайте развенчаем популярное заблуждение, распространенное в русскоязычном сегменте интернета. Согласно этому мнению, на локальном диске C следует оставлять около 50 Гб свободного пространства для операционной системы и установки небольших программных инструментов.
Нелепое заявление! К 2019 году такой объем данных был крайне ограничен. Более того, даже 150 Гб может оказаться недостаточным в определенных ситуациях. Причина в том, что множество программ по умолчанию устанавливаются на системный диск С, что затрудняет их перенос на другой носитель. В результате, с течением времени пространство на этом диске становится все более дефицитным.
Желательно, чтобы на основном диске оставалось достаточно свободного пространства перед установкой Windows или расширять его можно уже после установки. Если же ваш жесткий диск имеет ограниченный объем, то предлагаю ознакомиться с 12 методами освобождения места на диске C.
- Способ 1: Стандартная очистка Windows
- Очистка папки «Загрузки»
- Очистка корзины
- Удаление кэша браузера
- Удаление программ
- Способ 2: Очистка временных файлов
- Способ 3: Настройка размера файла гибернации
- Отключение гибернации
- Уменьшение объема файла hiberfil.sys
- Способ 4: Настройка файла подкачки
- Способ 5: Удаление точек восстановления
- Способ 6: Удаление папки Windows.old
- Способ 7: Очистка кэша обновлений системы
- Способ 8: Отключение облачной синхронизации
- Способ 9: Использование сторонних программ
- CCleaner
- Scanner
- Способ 10: Проверка компьютера на наличие вирусов
- Способ 11: Сканирование и устранение ошибок жесткого диска
- Способ 12: Compact OS
Способ 1: Стандартная очистка Windows
Основной процесс чистки системы состоит из ключевых действий, которые необходимо выполнить хотя бы один раз в течение недели.
Очистка папки «Загрузки»
По умолчанию, все файлы, загружаемые через любой браузер, автоматически сохраняются в папке «Загрузки», расположенной по умолчанию на локальном диске С. В результате, за продолжительный период времени может накапливаться значительное количество программных приложений, изображений, видеороликов и других типов файлов, что может привести к значительному заполнению диска.
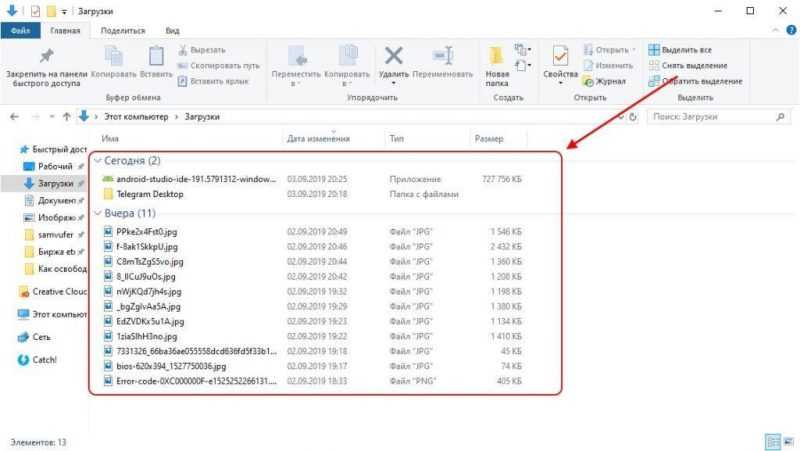
Удаляем все лишние файлы из папки «Загрузки», обеспечивая ее чистоту и порядок.
Рекомендую своевременно проводить очистку папки загрузок, особенно если вы часто скачиваете крупные файлы с помощью браузера.
Очистка корзины
При удалении файла с компьютера он автоматически перемещается в корзину, где остается до тех пор, пока не будет удален из нее. Поэтому, после очистки папки «Загрузки», рекомендуется также очистить корзину. Для этого достаточно открыть на рабочем столе файл с названием «Корзина» и выполнить щелчок правой кнопкой мыши. В открывшемся меню следует выбрать пункт «Очистить корзину».

Возможно полностью отключить эту функцию: посетите настройки корзины и установите флажок «Автоматически удалять файлы после их удаления, минуя корзину».
Удаление кэша браузера
Кэш браузера представляет собой крайне полезный инструмент, способствующий ускорению загрузки веб-страниц. Принцип его работы заключается в том, что все изображения и другие файлы, загруженные однажды, автоматически сохраняются в кэше и хранятся там до тех пор, пока не будут удалены пользователем. В дальнейшем, браузер использует данные из кэша для предотвращения повторной загрузки информации, тем самым ускоряя процесс доступа к веб-страницам.
Тем не менее, весь кэш занимает фиксированное пространство, которое со временем может значительно увеличиться. Для предотвращения этого, следует в вашем браузере перейти в настройки истории и очистить данные, связанные с изображениями и прочими файлами.
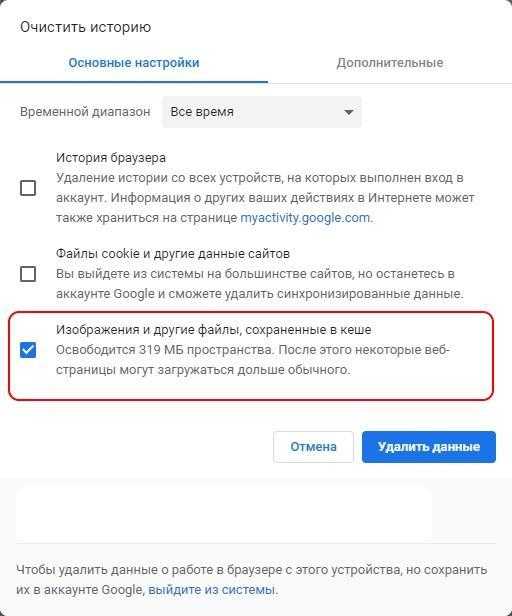
Обеспечиваем свободное пространство на компьютере, удаляя кэш браузера.
Эта методика продемонстрирована на примере браузера Google Chrome, однако аналогичным образом её можно применить и в других браузерах. Также рекомендуем ознакомиться с инструкцией по очистке кэша на компьютере под управлением Windows 10.
Удаление программ
В течение определенного времени каждый пользователь скачивает и устанавливает множество программных продуктов, включая игры и другие приложения. Эти программы потребляют значительное количество дискового пространства. Если не проводить регулярную чистку, уже через несколько лет, а в некоторых случаях даже месяцев, свободное место на системном диске может полностью исчерпаться.
Для исправления в Windows 10 необходимо воспользоваться параметрами приложений. Для начала, щелкните правой кнопкой мыши на меню «Пуск» и выберите пункт «Параметры». Затем переместитесь в подраздел «Приложения».
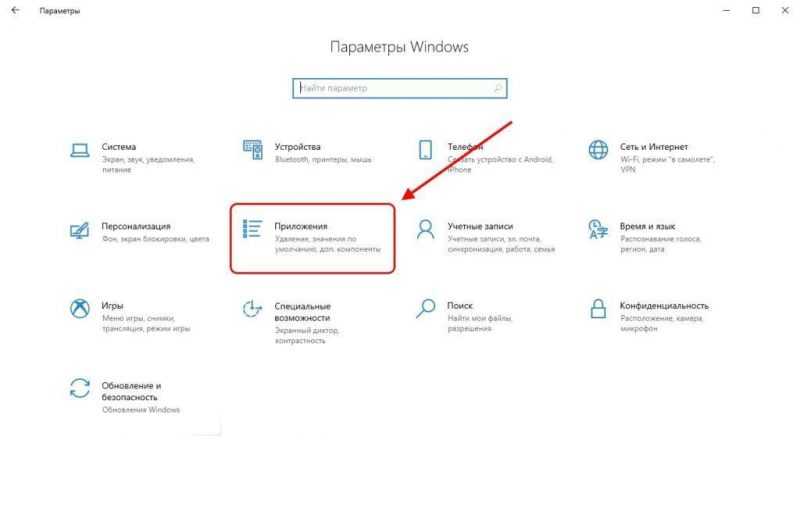
Проверяем установленное программное обеспечение на компьютере.
В открывшемся меню будет представлен полный перечень установленных программ. Скорее всего, среди них окажется и та, которой вы не пользуетесь уже долгое время.
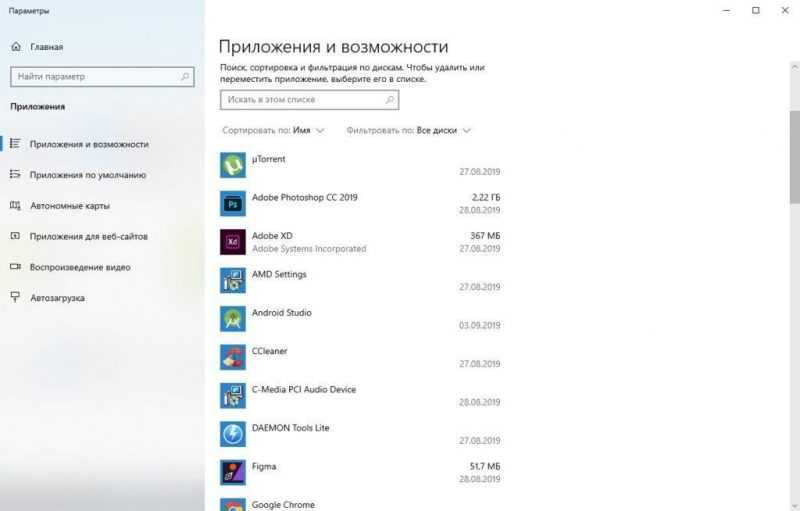
Удаляем излишние приложения с нашего компьютера.
Способ 2: Очистка временных файлов
Временные файлы, создаваемые в операционных системах Windows, играют ключевую роль для функционирования как самой ОС, так и установленных приложений, обеспечивая выполнение разнообразных задач. Согласно рекомендациям, после завершения своих функций эти файлы должны быть удалены, однако многие из них накапливаются в системной папке «temp». Хотя каждый отдельный временный файл занимает незначительное пространство на диске, их массовое скопление может привести к занятию от 20 до 30 Гб. Этот процесс накопления происходит постепенно, но без регулярной очистки может привести к значительному уменьшению доступного места на диске уже через несколько месяцев. Важно периодически проводить очистку этих файлов для поддержания эффективной работы системы.
Давайте проверим, присутствуют ли временные файлы на компьютере.
- Запускаем настройки системы. Для начала щелкаем правой кнопкой мыши на кнопке «Пуск» и из раскрывающегося списка выбираем пункт «Параметры».
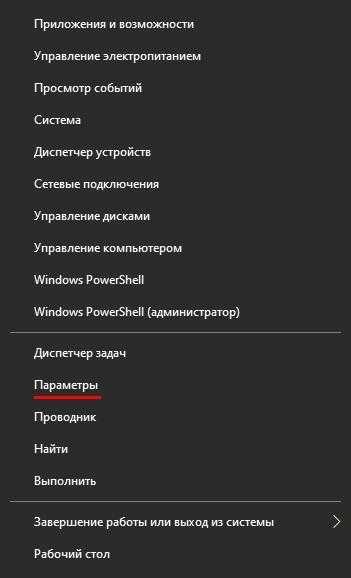
Перемещаемся в раздел «Настройки».
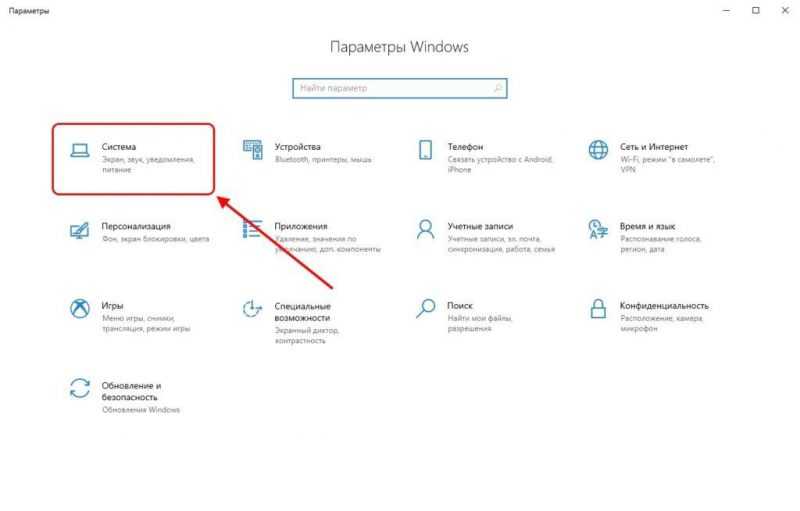
Включаем параметры управления системой.
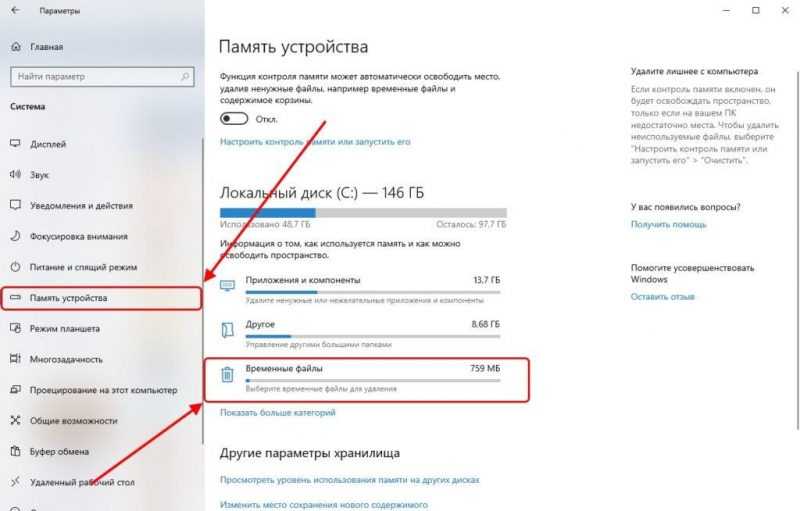
Файлы временного хранения способны потреблять до 20 гигабайт свободного места на вашем устройстве.
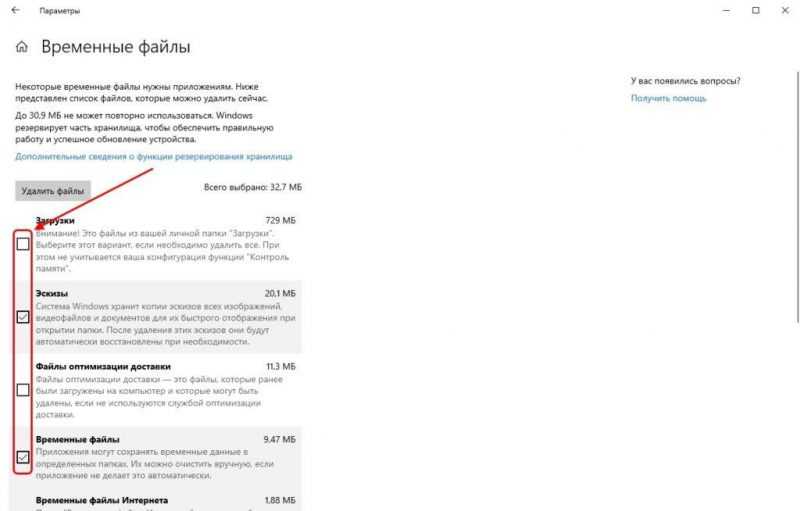
Удаление временных файлов в системе.
В дополнение к уже упомянутым действиям, операционная система Windows автоматически генерирует временные файлы, удаление которых также способствует оптимизации системы. Для выполнения этой процедуры рекомендуется следовать представленной ниже пошаговой инструкции.
- Возвращаемся к настройкам памяти устройства и активируем раздел для настройки или запуска контроля памяти.
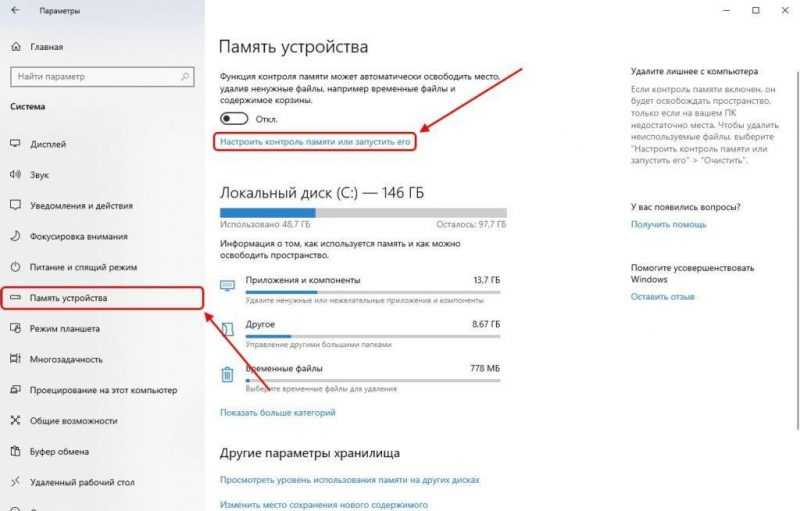
Активируем параметры управления памятью.
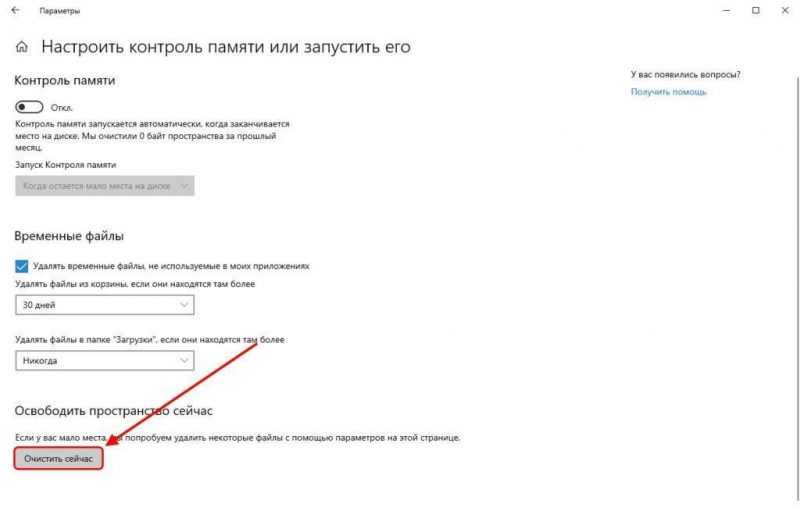
Удаляем временные файлы, генерируемые операционной системой Windows.
Вы также можете обратить внимание на верхнюю часть раздела, где расположена опция «Управление памятью». Эта функция предназначена для автоматического удаления ненужных данных из памяти. Таким образом, если вы предпочитаете, чтобы ваш компьютер самостоятельно выполнял очистку памяти ежедневно, еженедельно или по мере необходимости, активируйте данную опцию.
Способ 3: Настройка размера файла гибернации
Гибернация представляет собой режим энергоэффективности, предназначенный для ноутбуков и персональных компьютеров. Изначально созданный для мобильных устройств, этот режим теперь также поддерживается в Windows 10 на стационарных компьютерах. Принцип работы гибернации заключается в переводе компьютера в состояние минимального энергопотребления, аналогичное спящему режиму. Благодаря этому пользователи могут быстро возобновить работу с теми же процессами, которые были активны перед выключением.
При переходе в спящий режим активные процессы сохраняются в оперативной памяти, в то время как гибернация предполагает сохранение этих процессов на жестком диске. Этот метод позволяет освобождать место на системном диске, что в итоге приводит к его значительному очищению.
Итак, я предлагаю вам выбор из двух альтернатив:
- Пользователям, которым не нужна гибернация, я покажу, как ее отключить через командную строку.
- Пользователям, которым нужна гибернация, я расскажу, как уменьшить объем файла hiberfil.sys. Он как раз-таки и сохраняет все данные при гибернации.
Отключение гибернации
Для прекращения режима гибернации на вашем компьютере, сначала откройте командную строку. Для этого щелкните правой кнопкой мыши на меню «Пуск» и выберите пункт «Windows PowerShell (администратор)».
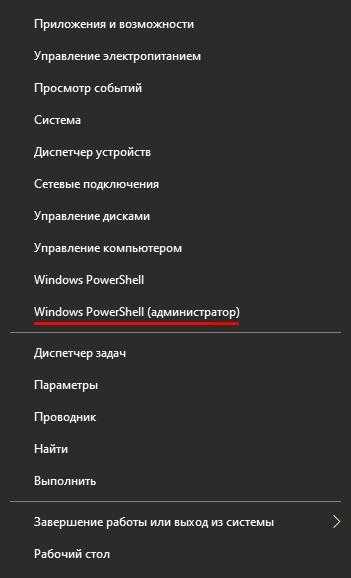
Запускаем консольный интерфейс для ввода команд.
В появившемся диалоговом окне необходимо ввести команду «powercfg –h off».
- powercfg – команда завершения функционирования операционной системы;
- -h – параметр, касающийся гибернации;
- off – деактивация указанной функции.
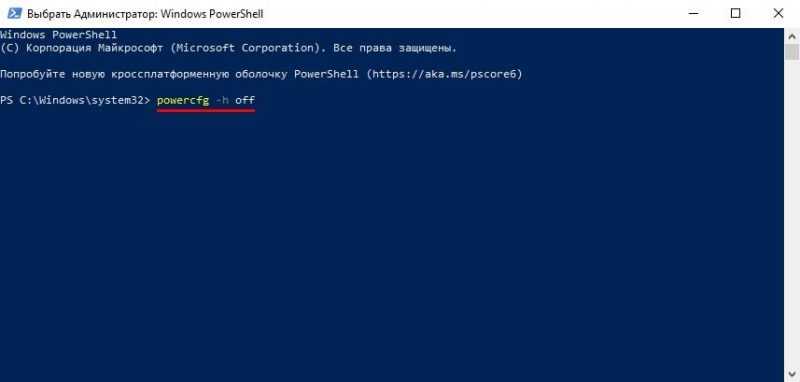
Выполняем команду и нажимаем клавишу «Ввод».
После выполнения указанной команды режим гибернации будет деактивирован. Для пользователей ноутбуков рекомендуется дополнительно настроить параметры: переход в меню «Панель управления» – «Электропитание» и убедиться, что в подразделах «Сон» и при низком и критическом уровне заряда аккумулятора не включено переключение в режим гибернации.
Уменьшение объема файла hiberfil.sys
Размер режима гибернации можно регулировать через командную строку, которую мы уже открыли ранее. Для уменьшения размера используйте команду powercfg /h /type reduced. Чтобы восстановить размер по умолчанию, замените «reduced» на «full» в команде.
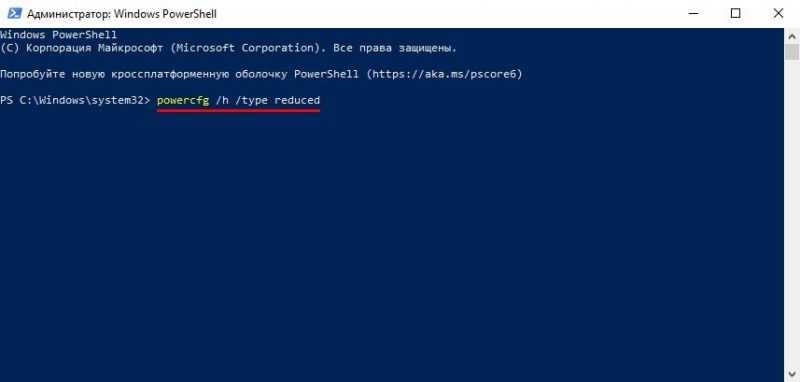
Сокращаем объем файла hiberfil.sys.
Если метод уменьшения размера данных не даёт результата, попробуйте использовать команды powercfg /h size 0, затем powercfg /h type reduced. Это позволит снизить вес файла наполовину.
Способ 4: Настройка файла подкачки
Файл подкачки представляет собой системный компонент на жестком диске, предназначенный для компенсации дефицита оперативной памяти. В ситуациях, когда компьютер испытывает недостаток ОЗУ, файл подкачки выделяет несколько гигабайт памяти с жесткого диска, обеспечивая эффективную работу системы.
В дальнейшем мы предложим отключить файл подкачки, однако в случае, если объем оперативной памяти вашего компьютера ограничен, рекомендуется оставить его включенным.
Для отключения файла подкачки необходимо выполнить следующие действия:
- В меню «Пуск» введите поисковый запрос «Настройка отображения и эффективности системы» и выберите первую опцию в списке результатов.
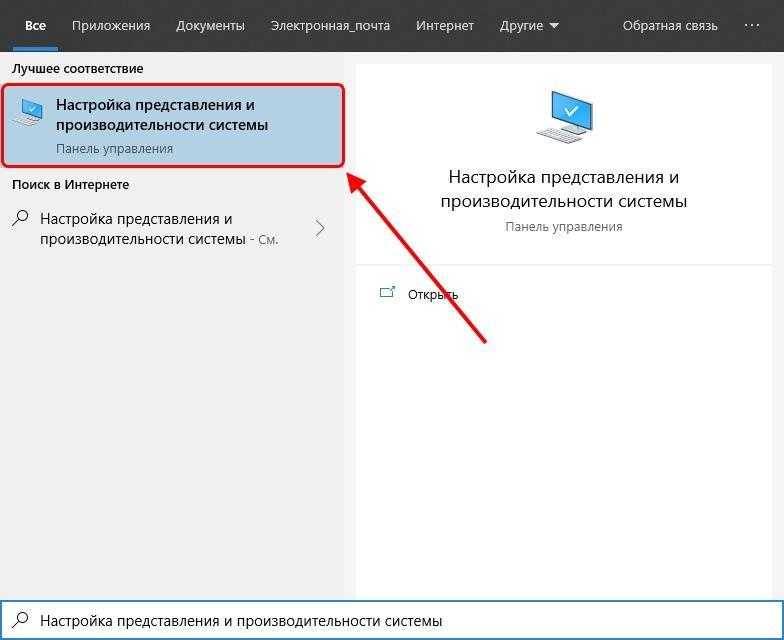
Нажимаем на первый полученный результат в списке.
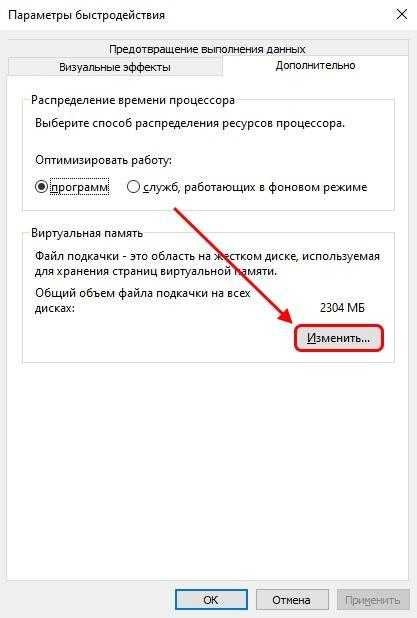
Включаем параметры виртуальной памяти.

Отключим файл подкачки и нажмем кнопку «ОК».
Если вам необходимо сохранить файл подкачки, однако вы не уверены в подходящем размере для вашей оперативной памяти, то для получения более детальной информации рекомендуем обратиться к другому материалу на эту тему.
Способ 5: Удаление точек восстановления
Точки восстановления в операционной системе Windows предоставляют важную функцию, позволяя пользователям уберечь свои данные от непредвиденных потерь. Эта система работает путем создания на жестком диске отдельной папки, где хранятся ключевые файлы, необходимые для возврата системы к предыдущему состоянию в случае проблем. Таким образом, точки восстановления служат инструментом для восстановления работоспособности операционной системы после сбоев. Размер этих точек может варьироваться от 1% до 100% от общего объема жесткого диска.
Для отключения точек восстановления или уменьшения их объема следует применить такой метод:
- Разрешаем доступ к характеристикам системного диска, выбрав в контекстном меню пункт «Свойства» после нажатия правой кнопки мыши на элементе «Этот компьютер».
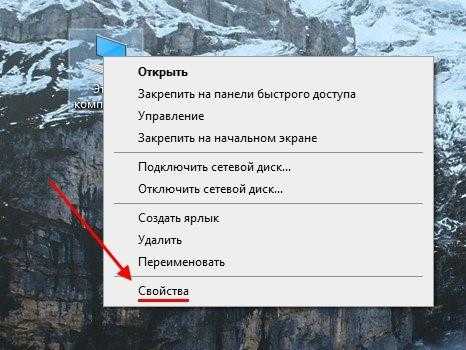
Характеристики компьютера включают ключевую информацию о аппаратной составляющей персонального компьютера.
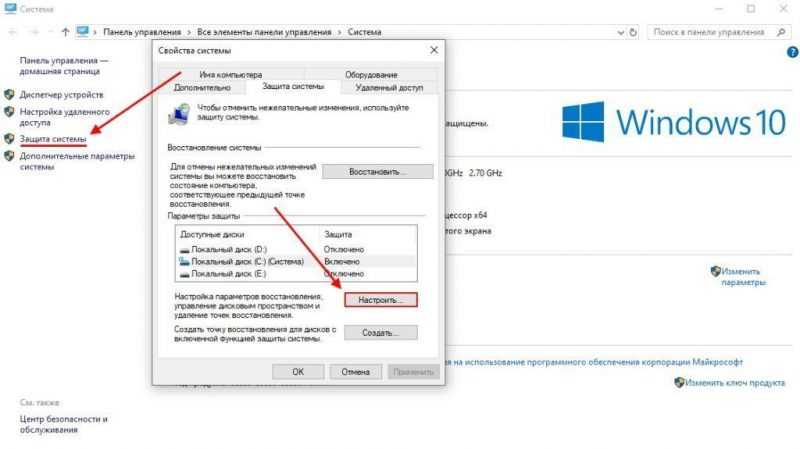
Активируем меню настроек для параметров восстановления данных.
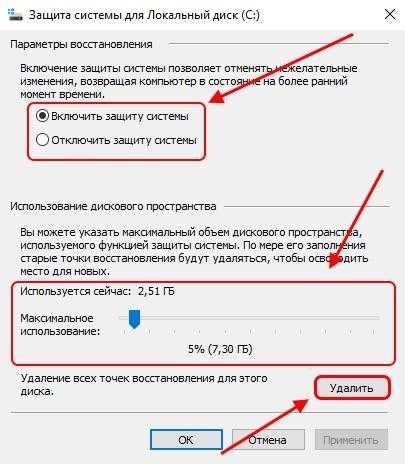
Удаление точки восстановления системы.
Способ 6: Удаление папки Windows.old
При обновлении до более новой версии Windows на локальном диске C автоматически формируется папка «Windows.old», где хранятся файлы из предыдущей операционной системы. В этой папке сохраняется структура основных каталогов, что облегчает поиск и восстановление необходимых данных. Кроме того, наличие папки «Windows.old» позволяет в дальнейшем восстановить предыдущую систему, поэтому ее удаление не всегда является обязательным.
На моем устройстве отсутствует каталог Windows.old, что не позволяет мне продемонстрировать процедуру его удаления. Однако вы можете ознакомиться с этим процессом в другом материале нашего сайта. Важно понимать, что если вы не выполняли установку операционной системы поверх уже существующей, папка Windows.old у вас не появится.
Способ 7: Очистка кэша обновлений системы
Как известно, Windows 10 является одной из наиболее динамично развивающихся операционных систем, способных к регулярным обновлениям, порой практически ежедневно. Этот процесс, безусловно, приводит к накоплению данных в кэш-папке, которая может занимать до нескольких сотен мегабайт. Однако, как правило, содержимое этой папки не является необходимым, особенно если процесс обновлений проходит без каких-либо проблем. Поэтому очистка данной папки может быть проведена без каких-либо затруднений.
- Запускаем файловый менеджер «Этот компьютер» и перемещаемся в раздел Локальный диск С. Затем открываем папку с названием «Windows».
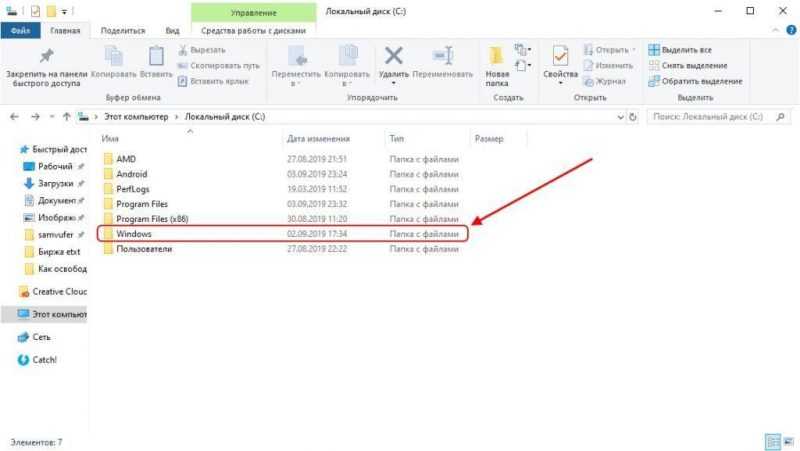
Разрешаем доступ к папке Windows.
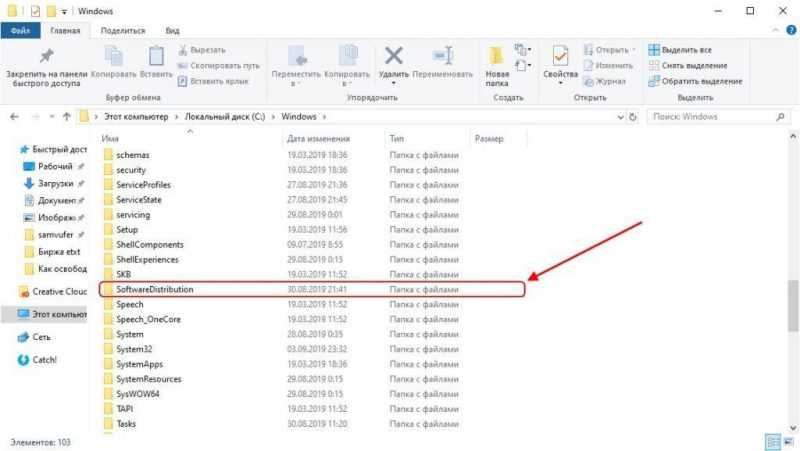
Перемещаемся в обозначенный каталог.
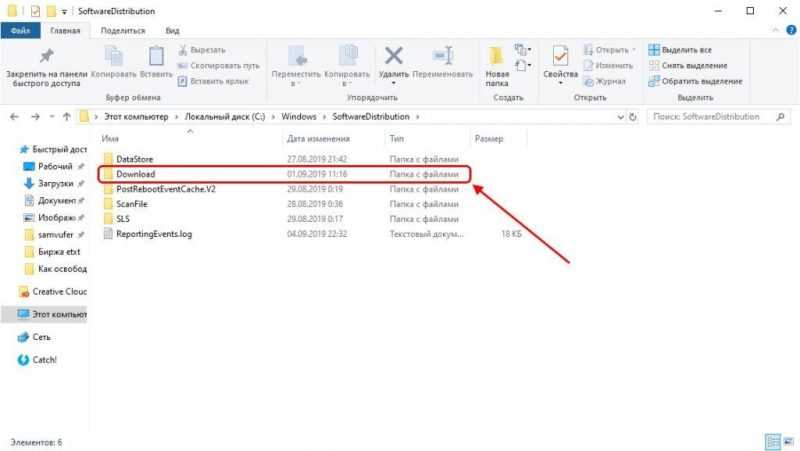
Удаление всех файлов и папок из директории «Загрузки».
Если вы испытываете трудности с очисткой указанной директории, рекомендуется временно приостановить работу службы обновлений Windows. Также стоит помнить, что удаленные файлы переносятся в корзину, очистка которой также является необходимой процедурой.
Способ 8: Отключение облачной синхронизации
В настоящее время широкое распространение получили облачные сервисы для хранения данных, что привело к увеличению использования десктопных клиентов для удобного доступа к этим хранилищам. В операционной системе Windows 10 пользователи могут воспользоваться уже встроенным сервисом OneDrive, а также установить дополнительно Яндекс.Диск, Google Drive, Dropbox и другие аналогичные приложения. Важно регулярно проверять содержимое этих облачных папок и, при необходимости, отключать синхронизацию с локальным компьютером для тех файлов, которые требуется хранить исключительно в облаке.
Способ 9: Использование сторонних программ
Если предложенные методы не привели к желаемому результату, стоит обратиться к специализированному программному обеспечению для детального анализа диска. Важно понимать, что на диске могут занимать место не только системные компоненты, но и файлы, которые были загружены или сохранены лично вами. В основном рассмотренные подходы направлены на очистку от системных файлов, в то время как проблема может быть связана и с личными данными пользователя.
Во-первых, воспользуемся специализированными инструментами, которые позволят наглядно просмотреть распределение гигабайтов дискового пространства, после чего я предложу способы работы с этими данными.
CCleaner
Вы можете бесплатно скачать CCleaner прямо с его официального веб-сайта. После установки программы вы сможете немедленно начать ее использовать.
- Запустите приложение и перейдите в подраздел «Инструменты». В появившемся окне активируйте инструмент «Анализ дисков» и примените функцию «Анализ». Убедитесь, что выбраны все категории, и ограничьте выбор только диском С.
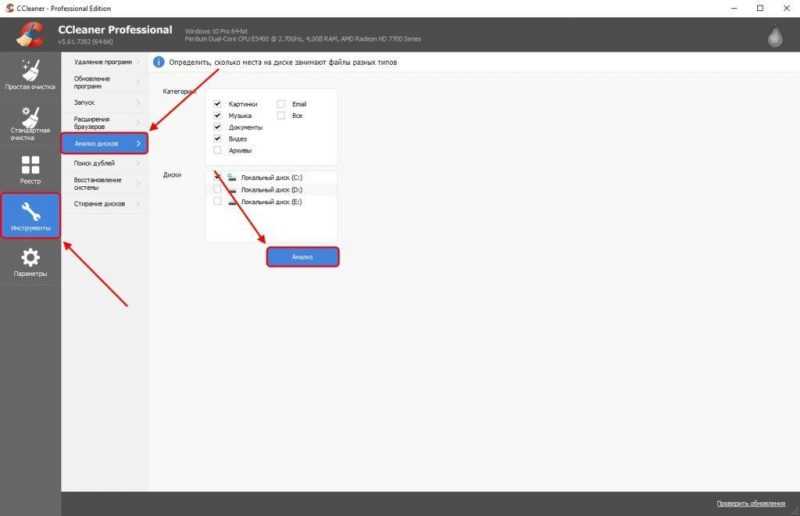
Проводим сканирование диска C.
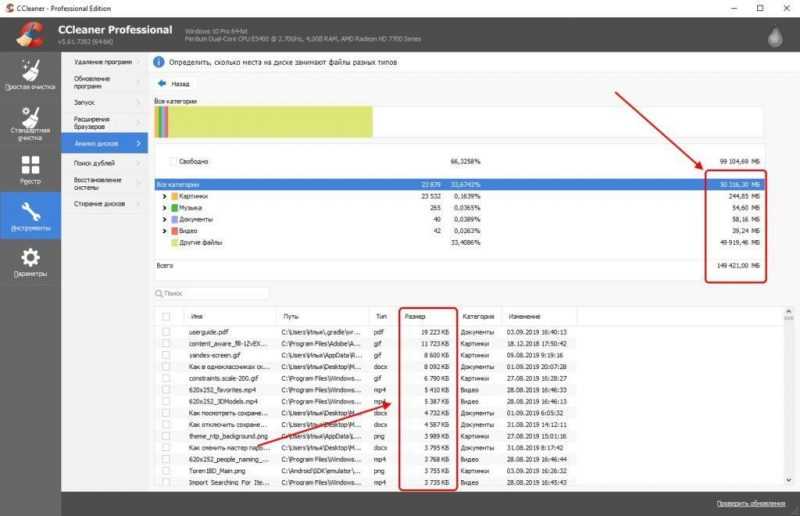
Для улучшения поиска вы можете организовать все файлы в соответствии с различными параметрами, выбрав столбец «Категория» для сортировки.
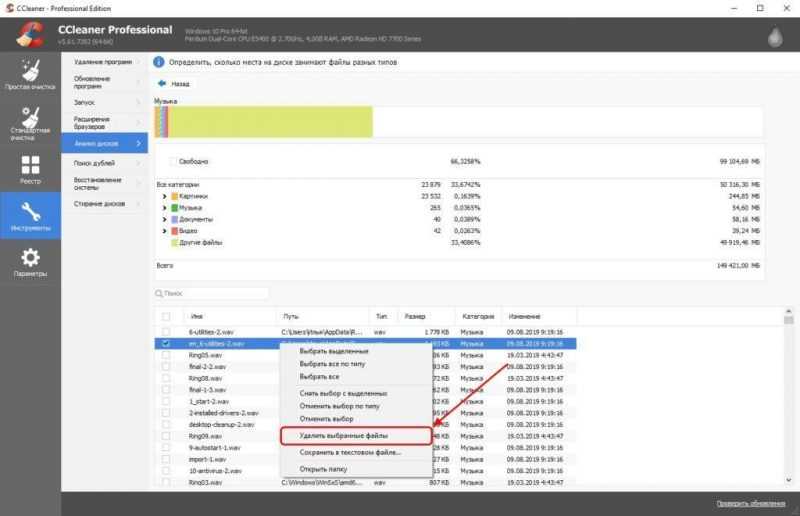
Очищаем компьютер от всех ненужных файлов.
Таким образом, можно обнаружить крупные файлы и удалить их с удобством.
Scanner
Вы можете легко скачать данный инструмент с официального сайта. Несмотря на компактный размер, он обладает обширным набором функций. Далее мы рассмотрим, как им пользоваться:
- Запустим инструмент сканирования и дождемся, когда он обработает жесткий диск. Наиболее крупные сегменты укажут на самые значительные объемы данных на локальном диске C.
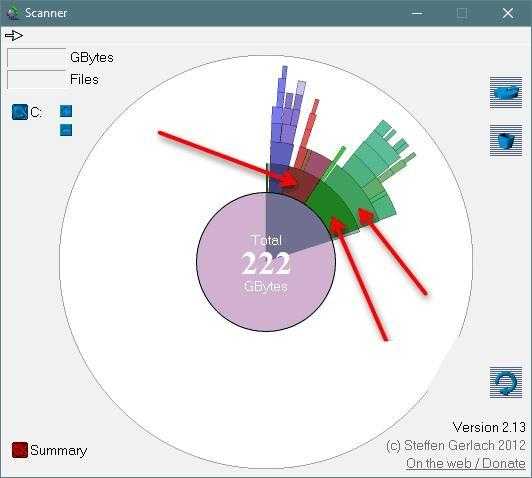
Чем значительнее размер и интенсивность цвета блока, тем более обширное место он занимает на накопителе информации.
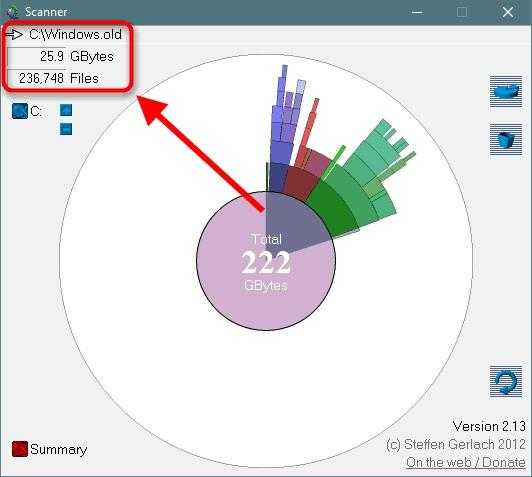
Проверяем, какой файл обладает наибольшим размером в памяти, и при необходимости производим его удаление.
Можно провести всеобъемлющее исследование компьютера, чтобы определить, какие области занимают наибольший объем памяти.
Способ 10: Проверка компьютера на наличие вирусов
Этот метод, несмотря на свою примитивность, может оказаться едва ли не ключевым для многих пользователей. Причина в том, что заражение вирусом во время интернет-сёрфинга может привести к автоматическому дублированию определенных файлов, таких как изображения. Количество таких дубликатов может достигать тысяч, что неизбежно привлекает внимание при оценке доступного места на устройстве.
Если вы убеждены в отсутствии вирусов на вашем компьютере, не лишним будет провести полное сканирование с помощью антивирусного программного обеспечения, такого как Касперский или Аваст. Более надёжным подходом является использование комбинации двух программ, поскольку каждая из них может быть эффективна в обнаружении разных типов вредоносных программ. Совместная работа нескольких антивирусов может повысить шансы на полное обнаружение и устранение угроз.
Необходимо учитывать время, затрачиваемое на проверку компьютера на наличие вирусов. Время сканирования может варьироваться от нескольких часов до нескольких дней, что зависит от заполненности системного диска.
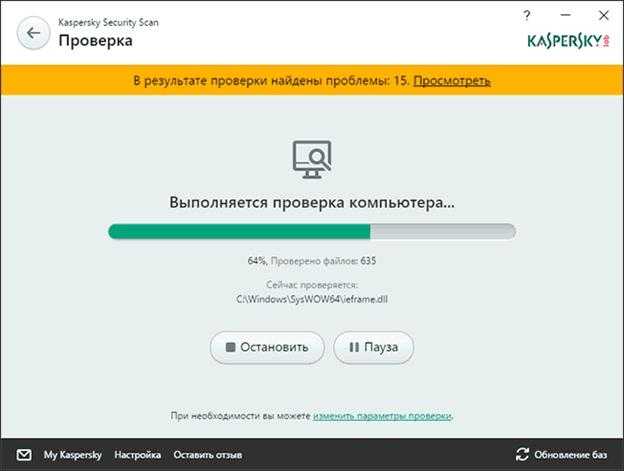
По завершении проверки антивирусной программой, все обнаруженные вирусы будут удалены. Для завершения процесса потребуется перезагрузка компьютера.
Способ 11: Сканирование и устранение ошибок жесткого диска
Диск твердотельный, подобно другим устройствам, подвержен как физическим, так и программным сбоям. В случае физических повреждений обычно требуется помощь профессионала, в то время как программные неполадки многие пользователи могут попытаться устранить самостоятельно.
Давайте попробуем провести диагностику диска и устранить возможные ошибки с помощью команд в командной строке. Для начала запустим ее, используя меню «Пуск»: правой кнопкой мыши кликнем на нем и выберем пункт «Windows PowerShell (администратор)».
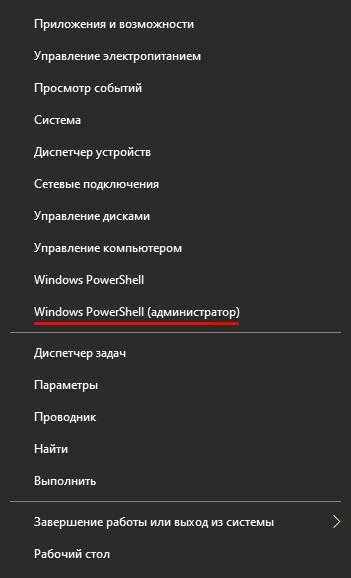
Запускаем Windows PowerShell с правами администратора.
Для проведения диагностики и исправления ошибок на жестком диске, следует ввести команду chkdsk C: /F /R. Здесь C: обозначает конкретный раздел жесткого диска, параметр /F обеспечивает автоматическое исправление обнаруженных проблем, а /R предназначен для проверки и восстановления поврежденных секторов диска.
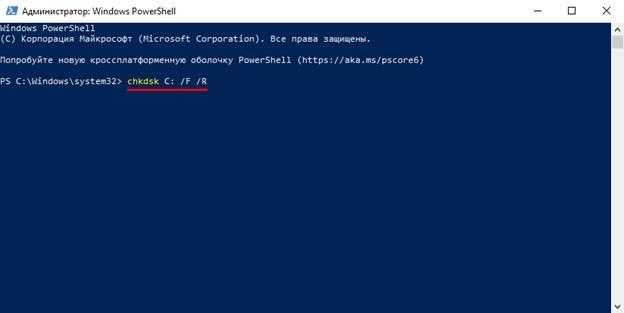
Выполняем команду и инициируем процесс.
После запуска этой команды следует начать процесс сканирования жесткого диска с целью исправления обнаруженных неисправностей. Если вы столкнулись с проблемой, описанной ниже, необходимо выполнить перезагрузку компьютера и подтвердить проведение диагностики системного диска.
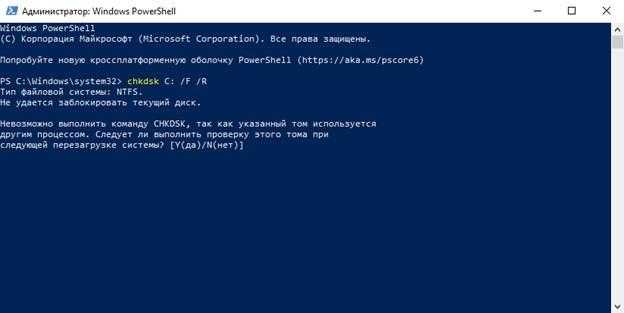
Произведите перезагрузку вашего компьютера для проведения сканирования диска на предмет обнаружения ошибок.
Способ 12: Compact OS
Один из редко используемых методов предназначен специально для тех, кто применяет твердотельные диски, такие как SSD.
Функция Compact OS, впервые представленная в Windows 10, обеспечивает возможность сжатия бинарных файлов операционной системы и приложений, что позволяет эффективно освободить более двух гигабайт дискового пространства. Несмотря на это, на компьютерах с низкой производительностью использование данной функции может привести к увеличению нагрузки на процессор и память, что негативно сказывается на работоспособности. Тем не менее, отключение Compact OS в любое время доступно пользователям.
Для активации сжатия Compact OS необходимо запустить командную строку, как это было описано ранее. Затем введите в неё следующую команду: Compact.exe /CompactOS:always.
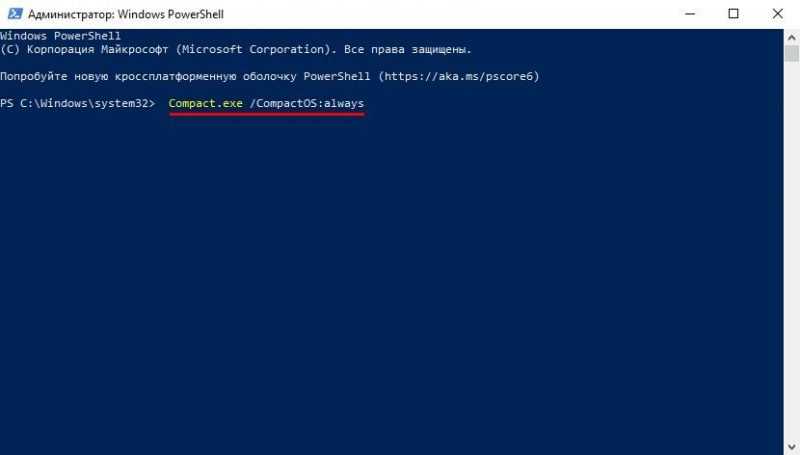
Выполняем команду, нажав клавишу «Enter» для её запуска.
После инициации команды процесс сжатия файлов займет около 20 минут. В случае, если вы заметите, что производительность вашего компьютера существенно снизилась, введите команду Compact.exe /CompactOS:never. Это действие отключит режим сжатия без необходимости перезагрузки системы.
В заключение стоит отметить, что проведение основательной очистки любого локального диска на ПК является весьма трудоемким процессом для любого пользователя. Поэтому я советую избегать таких масштабных действий, однако крайне рекомендую регулярно проводить уборку на компьютере. К примеру, удалять ненужные файлы, очищать корзину и применять специализированные программы вроде CCleaner. Освоив эти навыки, вы в значительной степени обеспечите постоянное наличие свободного места на вашем устройстве. Удачи вам!








