
Устанавливаем цель форматирования ноутбука и изучаем методы его выполнения.
Что такое форматирование и зачем его нужно делать?
Форматирование предполагает глубокую чистку компьютера, включая очистку жесткого диска. Этот метод рекомендуется при наличии неудаляемого вируса или при значительном замедлении работы ноутбука. В подавляющем большинстве случаев, переустановка операционной системы или полная очистка диска приводят к значительному улучшению производительности и устранению множества проблем. Система становится более быстрой и стабильной. С моей точки зрения, рекомендуется проводить переустановку системы не реже одного раза в полгода для поддержания оптимальной работоспособности компьютера. Важно при этом обеспечить безопасное хранение данных в облачных сервисах или на внешних устройствах.
Таким образом, если данный текст попадается вам на глаза, скорее всего, вы испытываете недовольство качеством работы вашего ноутбука. В таком случае, следует провести полное очищение жесткого диска.
Используем встроенную функцию восстановления системы
Для проведения очистки диска с использованием системных инструментов следует выполнить следующие действия:
- Кликаем по логотипу Windows в левом нижнем углу, чтобы попасть в меню «Пуск».

Для доступа к этому меню достаточно нажать комбинацию клавиш Win.
- Потом переходим к настройкам.
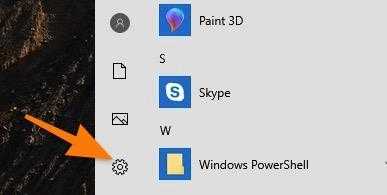
Для доступа к этому меню необходимо одновременно нажать комбинацию клавиш Win + I.
- Внизу окна (придется пролистать) найдется пункт «Обновление и безопасность». Заходим туда.
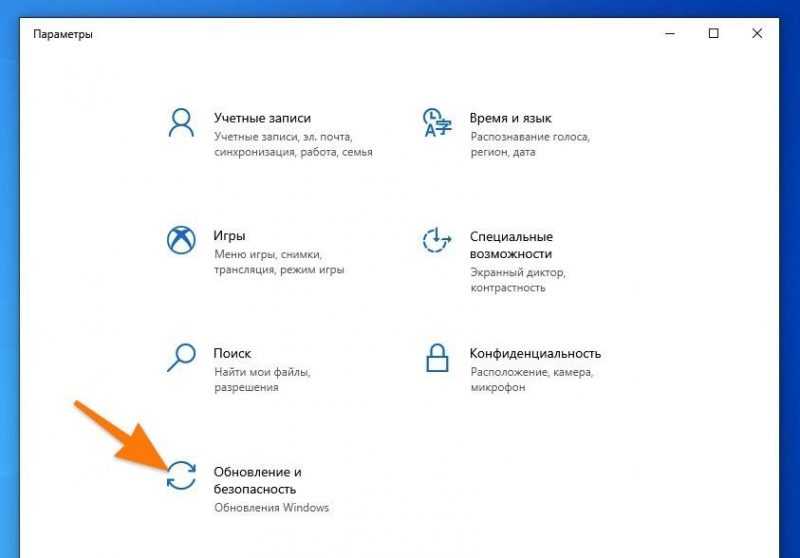
Вот требуемый параметр в настройках.
- Потом ищем в боковой панели вкладку «Восстановление» и переходим в нее.
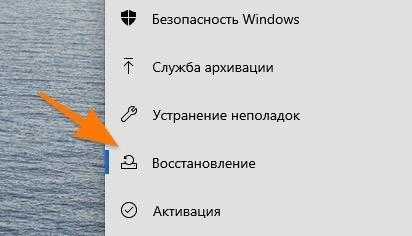
- В правой части окна ищем блок «Вернуть компьютер в исходное состояние». Под ним будет кнопка «Начать». Нажимаем на нее.

Этот элемент управления позволит отредактировать конфигурацию вашего портативного компьютера.
- Система предложит два пути: сохранить существующие файлы или стереть. Мы их стираем, то есть выбираем второй пункт
Разумно заранее переместить все значимые документы в облачный сервис хранения или на внешний USB-накопитель.

Устраняем все ненужные элементы до мельчайших деталей.
Переустанавливаем Windows
Данный метод применим, когда вы сталкиваетесь с проблемой загрузки операционной системы или желаете самостоятельно удалить все имеющиеся разделы для создания новой структуры диска.
В другой ситуации более рациональным будет применение подхода, изложенного ранее.
Для переустановки операционной системы Windows следует выполнить следующие действия:
- Создаем загрузочную флешку с Windows и подключаем ее к компьютеру. Возможно, придется делать это на другом компьютере (если ваш не работает как надо).
- Включаем свой ноутбук.
- Во время загрузки нажимаем на кнопку F8 и удерживаем ее. Или другим способом вызываем меню загрузки.
- Перед нами появится список доступных устройств для загрузки. Выбираем флешку с Windows.
- Затем нажимаем на кнопку «Установить».
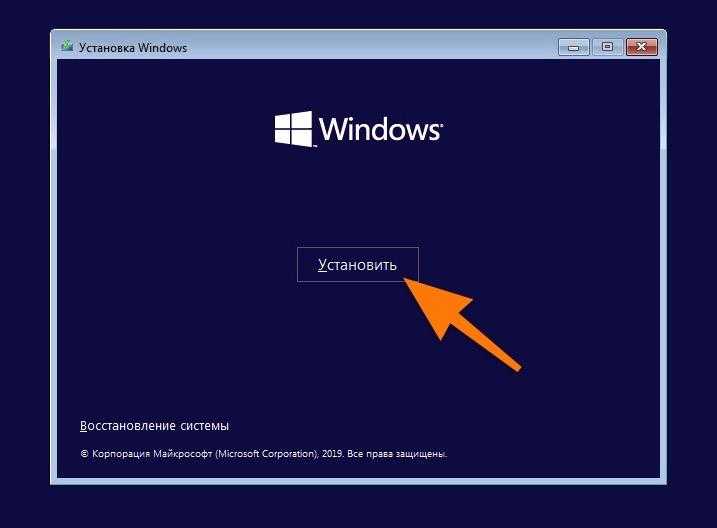
Выбираем данный вариант, несмотря на наличие операционной системы на диске.
- Нажимаем на строчку «У меня нет ключа продукта», если хотите установить бесплатную версию Windows.
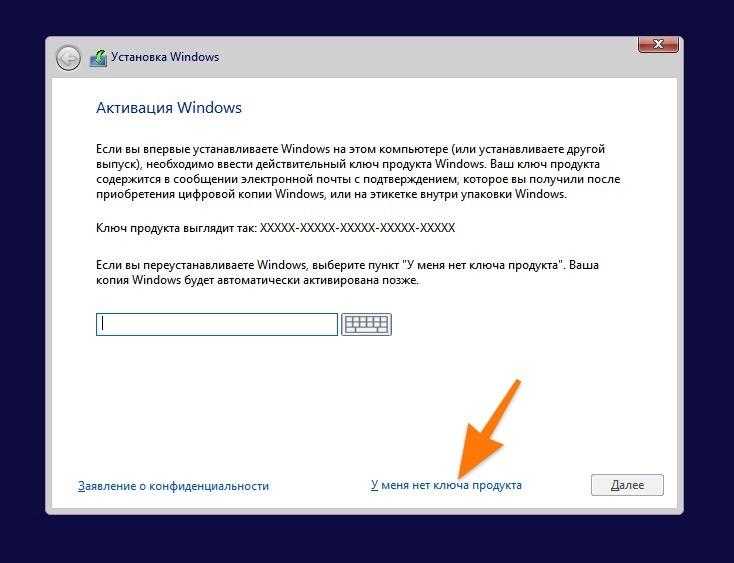
Для установки домашней версии ключ не является необходимым. Однако, если вы планируете установить версию Pro, вам потребуется приобрести ключ.
- Выбираем подходящую версию Windows.
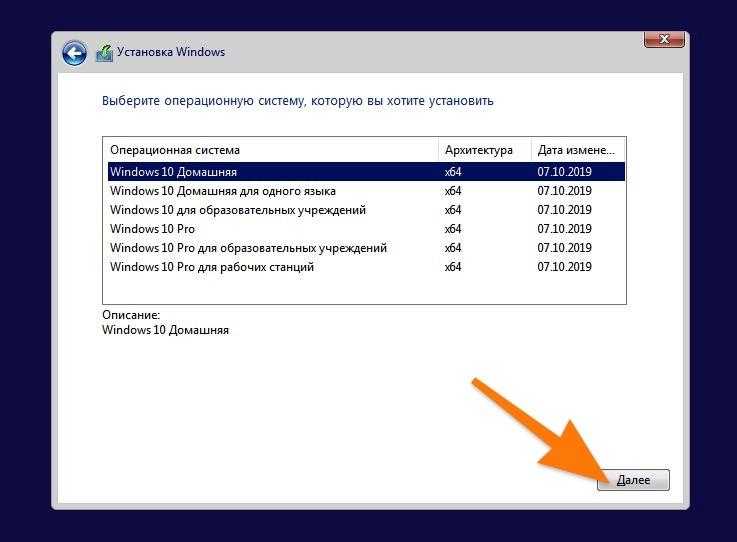
- Ставим отметку напротив строчки «Я принимаю условия лицензии».
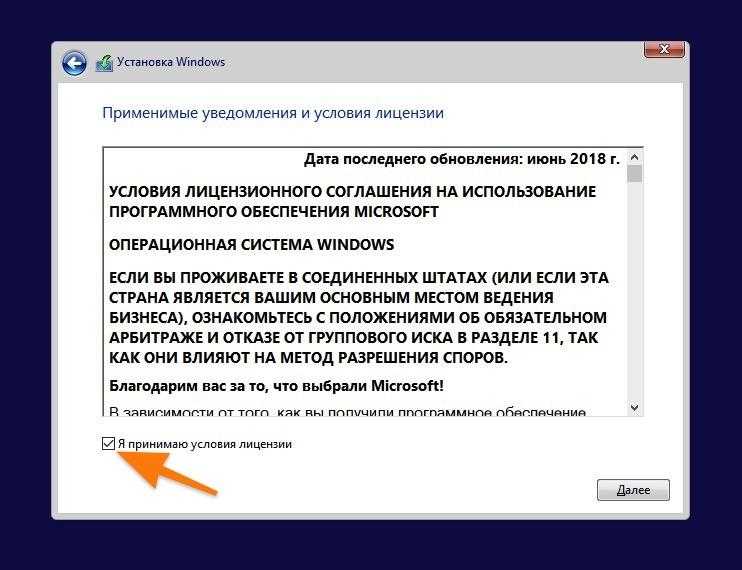
Здесь также нет ничего привлекающего внимания.
- На следующем этапе выбираем пункт выборочной установки системы.
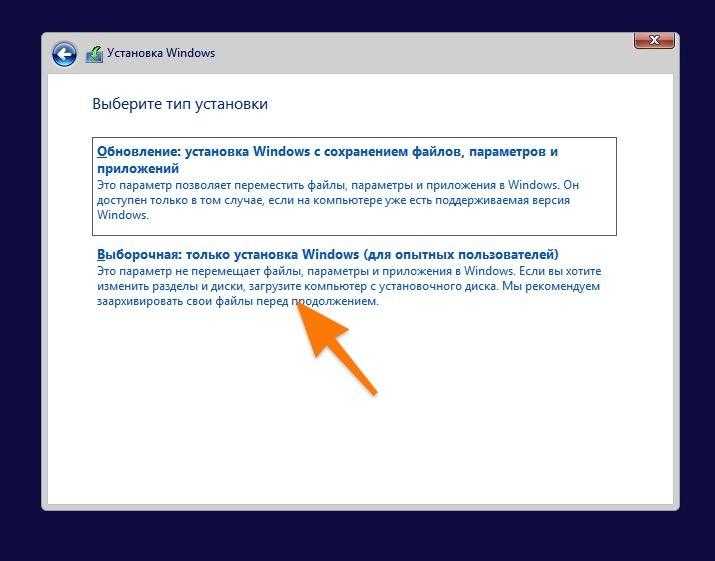
Выбор пункта номер два
- По отдельности выделяем каждый раздел и нажимаем на кнопку «Удалить», чтобы стереть его.
Данная процедура приведет к необратимой потере всех данных, их восстановление будет невозможным.
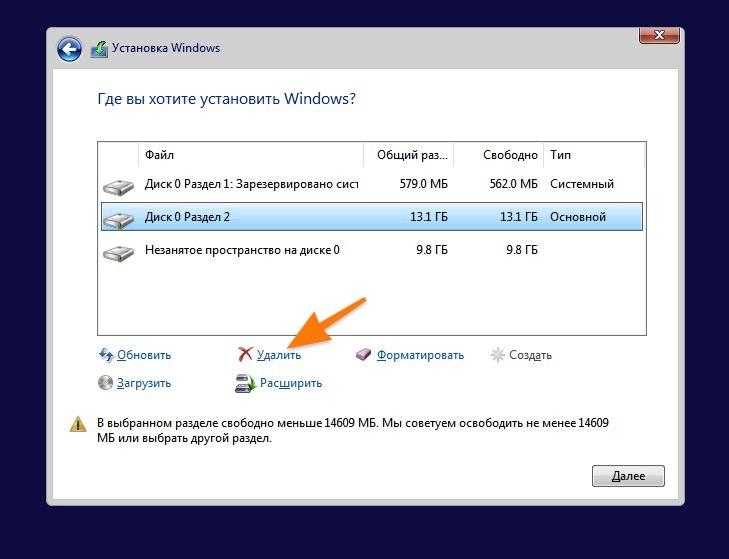
Удаляем все доступные разделы полностью.
- После этого выделяем курсором все оставшееся пространство. Оно так и называется «Незанятое пространство на диске 0».
- Станет доступна кнопка «Создать». Нажимаем на нее, если хотим поделить диск на части. Это может понадобиться, если вы хотите держать систему в одном разделе, а личные данные в другом. Ну или, например, вас в семье несколько человек, и вы хотите, чтобы у каждого был свой раздел на HDD.
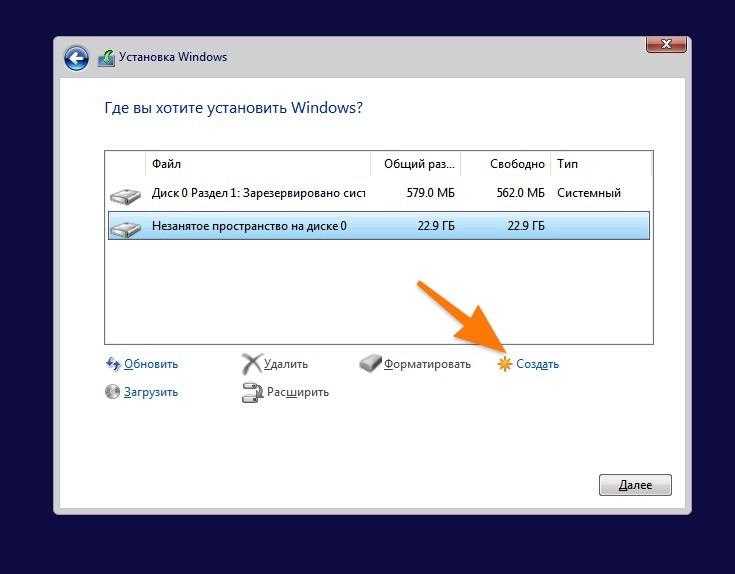
Если у вас нет намерения создавать собственную структуру разметки, достаточно выделить свободное место и перейти к следующему этапу.
- После этого нажимаем «Далее» и следуем дальнейшим инструкциям установщика. Ничего сложного в процессе установки не будет. Проблем возникнуть не должно.








