
При форматировании разделов жесткого диска я предпочитаю использовать встроенные средства операционной системы, однако в некоторых случаях мне приходится обращаться к инструментам сторонних производителей. Важно тщательно выбирать том, чтобы избежать непреднамеренного удаления критически важных файлов.
Форматирование пользовательских разделов Windows
Вы можете настроить пользовательские разделы непосредственно через системное меню. Однако следует быть осторожным, так как существует риск непреднамеренного удаления критически важных данных с жесткого диска. Перед форматированием раздела жесткого диска обязательно тщательно проверьте его содержимое и переместите все важные файлы на другой диск или на внешний носитель для обеспечения их безопасности.
Существует множество методов форматирования. Мне нравятся встроенные средства, однако я также расскажу о дополнительном инструменте.
Форматирование через «Проводник»
Это наиболее легкий метод форматирования одного из разделов жесткого диска.
- Открываем «Этот компьютер».
- Находим диск, который нужно отформатировать.
- Кликаем по нему правой кнопкой и выбираем пункт «Форматировать».
- Нажимаем «Восстановить параметры по умолчанию».
- Отмечаем выполнение быстрого форматирования. Если убрать эту галочку, то очистка диска займёт много времени. Это актуально, если вариант с быстрым форматированием не помог решить проблему.
- Нажимаем «Начать».
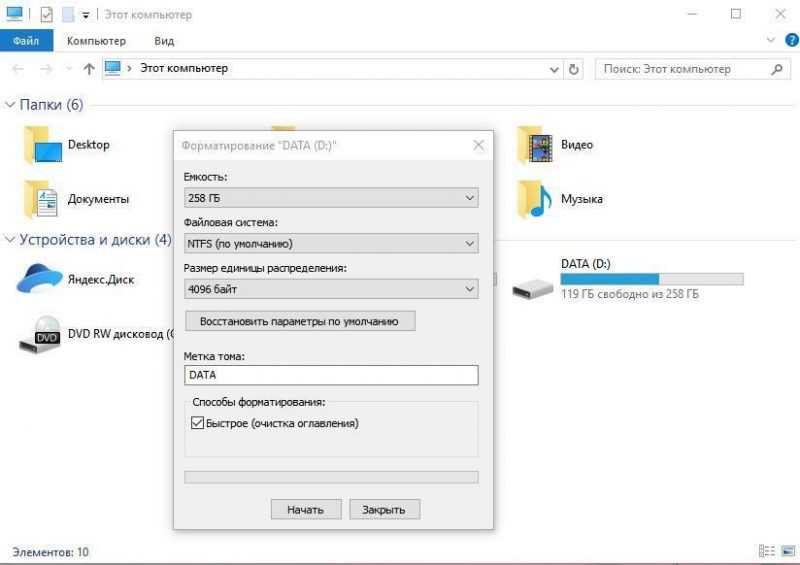
При форматировании раздела жесткого диска вся содержащаяся на нем информация будет удалена.
По завершении процесса форматирования, система выдаст уведомление об успешном завершении операции. Следует проверить диск на наличие остаточных данных — после форматирования он будет пустым.
Форматирование жесткого диска с помощью командной строки Windows 10
Аналогичный результат достигается и без использования графического интерфейса, путем выполнения команд через консоль с привилегиями администратора.
- Вызываем контекстное меню Windows 10 сочетанием клавиш Win+X.
- Запускаем командную строку с правами администратора.
- Выполняем команду format /FS:NTFS D: /q, где D — это буква раздела, который нужно отформатировать.
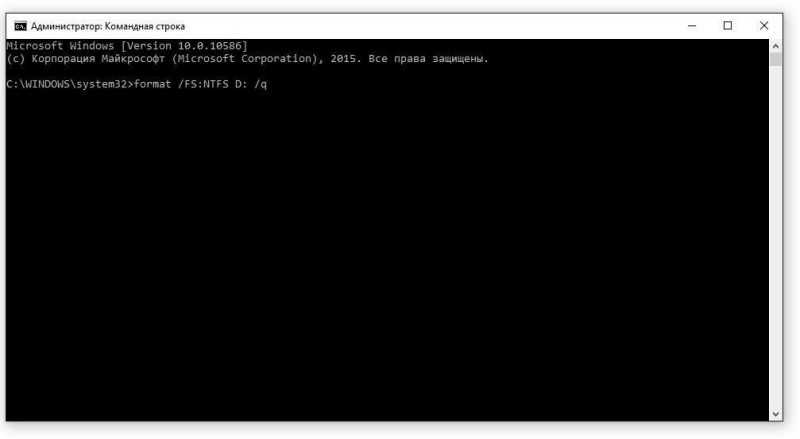
Один командный запуск — и начинается процесс форматирования жесткого диска.
Перед тем как приступить к выполнению команды, проверьте, правильно ли вы ввели необходимую букву в синтаксис. Для подтверждения её верности можно воспользоваться функцией «Этот компьютер».
Через управление дисками Windows
Для тех, кто стремится не просто отформатировать раздел, но и настроить размер кластера или разделить один том на несколько, рекомендуется воспользоваться встроенным средством «Управление дисками». Этот инструмент доступен через контекстное меню, вызываемое правой кнопкой мыши на значке «Пуск» или посредством комбинации клавиш Win+X.
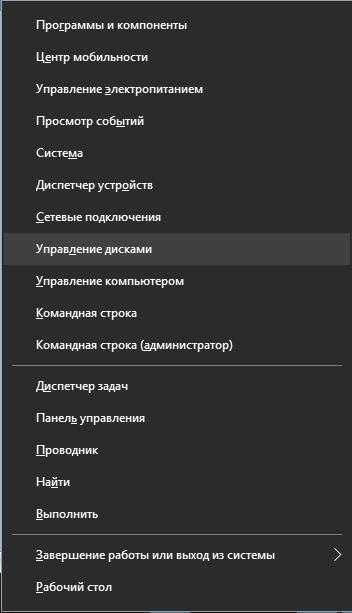
Вы можете запустить множество полезных инструментов через контекстное меню на панели задач.
В интерфейсе «Управление дисками» выделяем нужный раздел для форматирования или модификации. Затем нажимаем на него правой кнопкой мыши и выбираем действие «Форматировать». По умолчанию можно оставить стандартные настройки, а завершить процесс форматирования поможет нажатие кнопки «ОК».
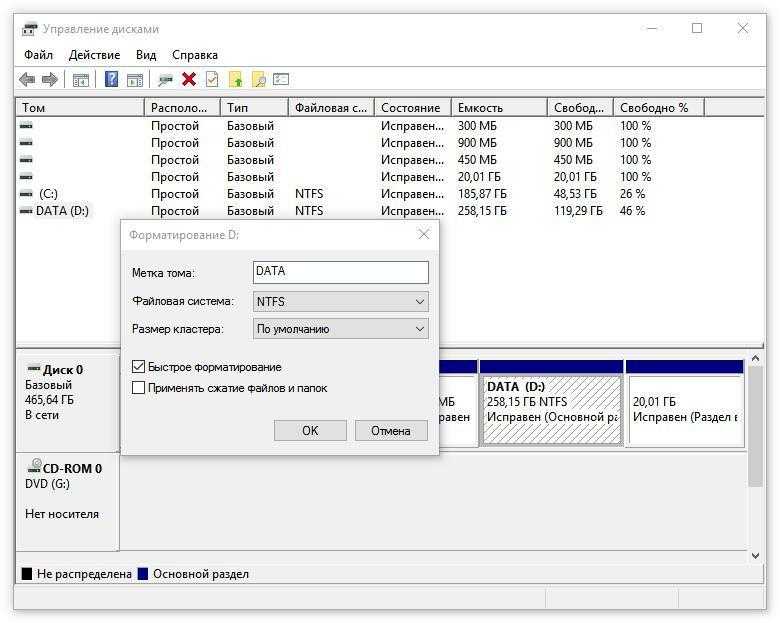
В разделе Управление дисками доступны те же параметры форматирования, что и в контекстном меню.
Раздел можно отформатировать и затем разделить на несколько частей. Для этого необходимо щелкнуть по нему правой кнопкой мыши и выбрать пункт меню «Удалить». В результате на месте этого раздела образуется свободное пространство, которое можно использовать по своему усмотрению. Например, можно разделить один большой раздел на несколько меньших.
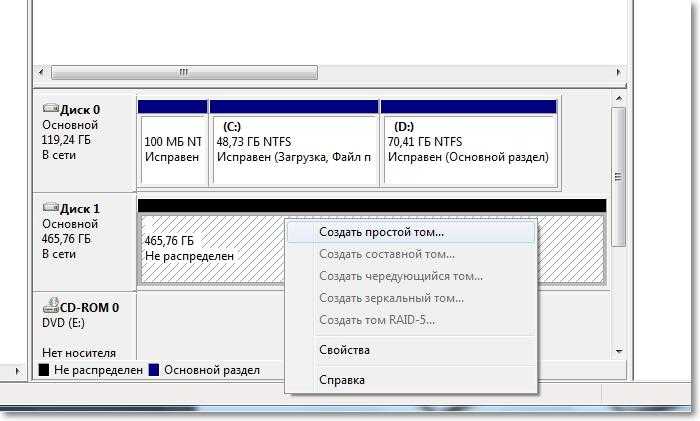
Неразмеченная область на жестком диске может быть применена для формирования дополнительных секций.
Разделы формируются посредством мастера, где необходимо определить объём нового тома, присвоить ему букву диска и выбрать файловую систему. Чаще всего для сохранения пользовательских данных предпочтительным выбором является NTFS.
С помощью программы MiniTool Partition Wizard
MiniTool Partition Wizard представляет собой бесплатное приложение для управления дисками в системе Windows. Оно оказывается незаменимым, когда встроенные средства операционной системы не справляются с определенными задачами, такими как работа с флеш-накопителями в формате RAW. Кроме того, данная утилита идеально подходит для форматирования разделов жесткого диска.
- Запускаем MiniTool Partition Wizard.
- Выделяем раздел, который нужно очистить.
- В меню слева выбираем опцию «Форматировать».
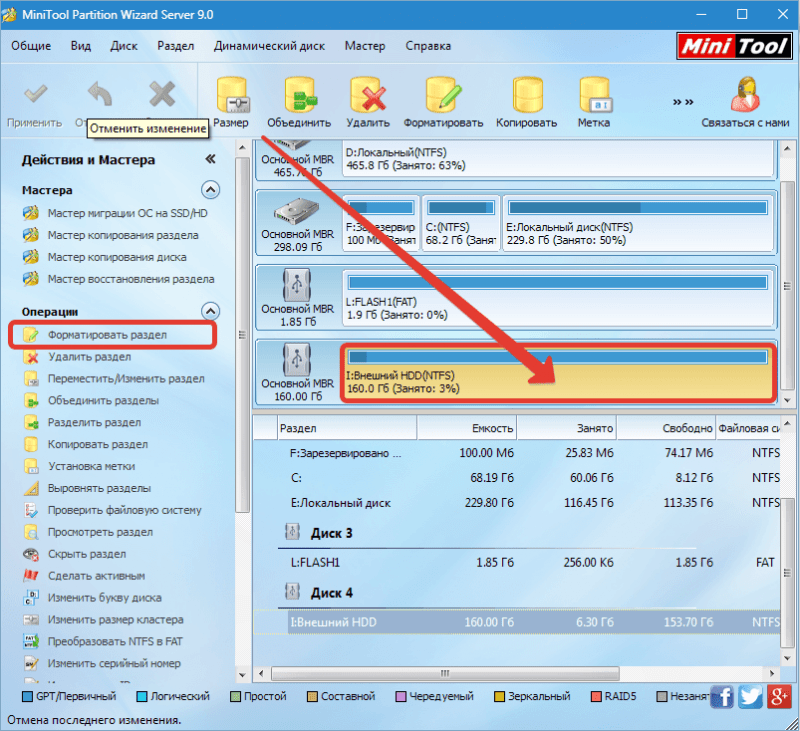
Начинаем процесс форматирования сектора с помощью программы Minitool Partition Wizard.
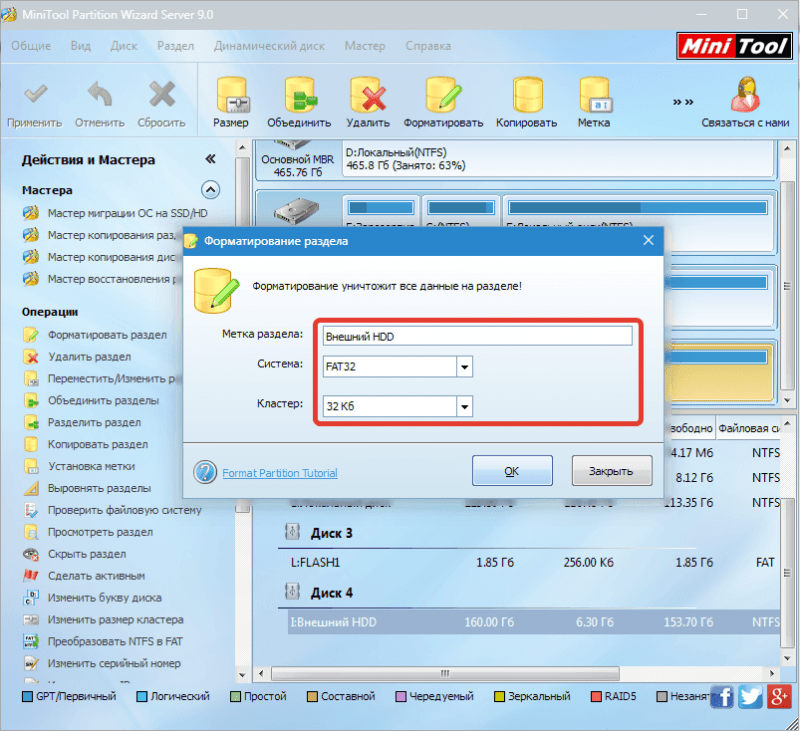
Настройка параметров форматирования и применение конфигурации диска.
MiniTool Partition Wizard предоставляет возможность не только удалять существующие разделы, но и формировать новые, тем самым предлагая аналогичные функции, которые доступны через встроенный инструмент операционной системы под названием «Управление дисками».
Форматирование системного раздела Windows 10
Для форматирования раздела, где установлена система Windows 10, традиционные методы оказываются неэффективными. Попытка форматирования приводит к сообщению об ошибке, указывающей на использование диска. Это объясняется тем, что форматирование приведёт к потере всех данных, включая саму операционную систему, что потребует повторной установки Windows 10 или её альтернативы. Попытка форматирования через BIOS также не приведёт к успеху. Для эффективного форматирования системного раздела требуется использовать загрузочный носитель с дистрибутивом Windows или специальную среду восстановления.
- Подключаем установочный носитель к компьютеру.
- Перезагружаем его, чтобы попасть в меню инсталлятора. Возможно, придётся изменить параметры загрузки в BIOS. Например, если вы используете установочную флешку, то в разделе Boot нужно поставить на первое место устройство USB. Порядок действий незначительно отличается в зависимости от версии BIOS.
- Переходим к установке Windows и выбираем тип «Выборочная».
- Выделяем системный раздел и нажимаем «Форматировать».
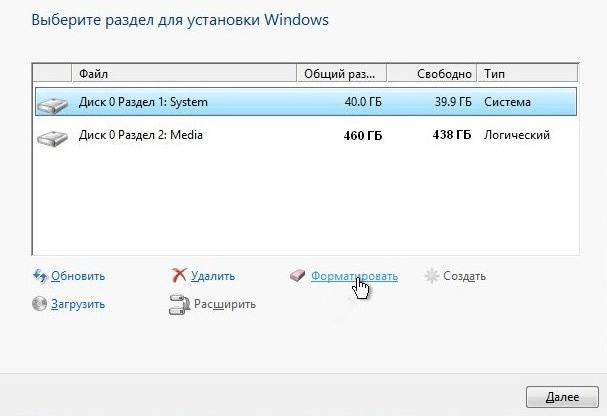
Перед началом установки системы, программа установки предлагает сначала отформатировать раздел, предназначенный для операционной системы.
Вследствие процедуры форматирования системного раздела на жестком диске, операционная система Windows 10 будет полностью удалена. Альтернативным способом достижения того же результата является использование среды восстановления.
- На стартовом экране установщика выбираем опцию «Восстановление системы» вместо «Установка».
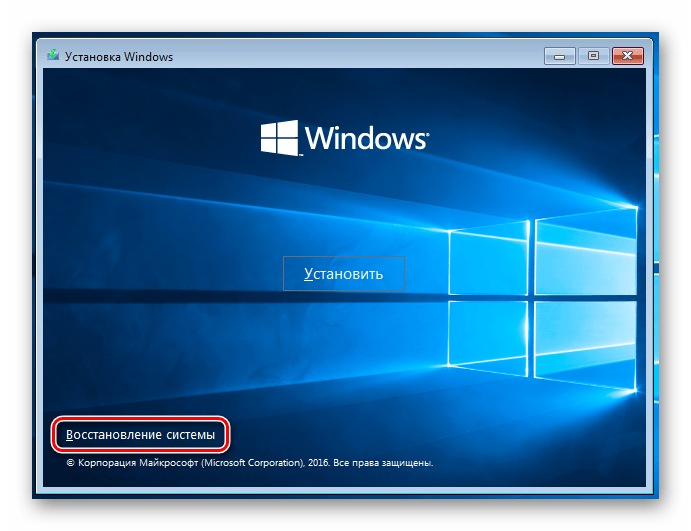
Мы перемещаемся в среду восстановления.
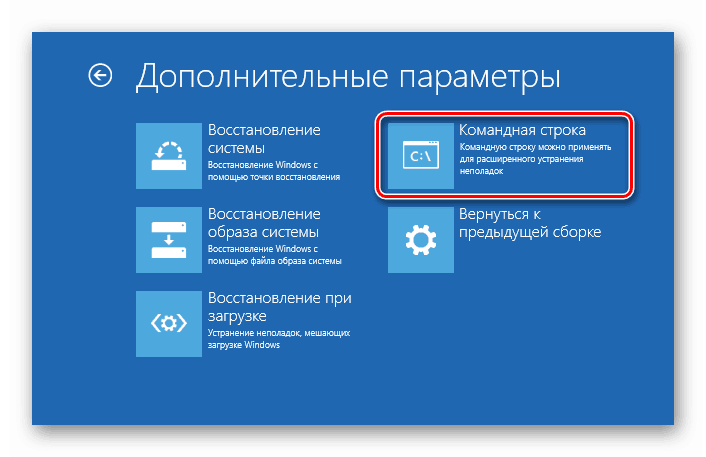
Запускаем консоль управления в режиме восстановления системы Windows 10.
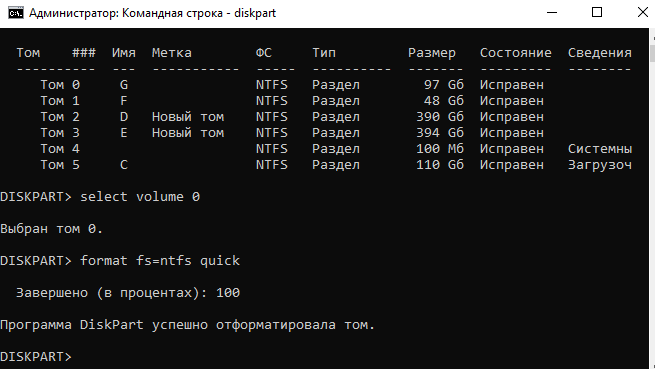
В режиме восстановления возможна форматизация системного раздела через командную строку.
После процедуры форматирования вам потребуется полностью переустановить операционную систему, используя тот же загрузочный носитель, который применялся для форматирования раздела. При выполнении этой операции необходимо проявлять особую осторожность, чтобы избежать ситуации, в которой на вашем компьютере не будет работоспособной версии Windows 10.








