В операционной системе Windows 10 предусмотрен инструмент для калибровки, способный улучшить цветопередачу и обеспечить комфортное взаимодействие с экраном. Несмотря на некоторые ограничения по сравнению с профессиональными решениями, этот встроенный инструмент эффективно справляется с задачей корректировки изображений до приемлемого уровня.
Запуск калибровщика
Существует несколько методов инициации мастера калибровки. Один из наиболее прямых подходов заключается в использовании комбинации клавиш Win+R для открытия диалога «Выполнить» и ввода команды «dccw».
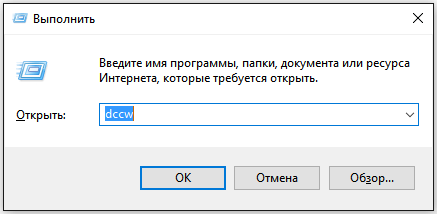
Самым быстрым методом инициации настройки яркости дисплея является следующий подход.
Альтернативный метод заключается в переходе в меню «Параметры» и дальнейшем направлении к разделу «Система», где выбирается пункт «Дисплей». В этом разделе следует нажать на ссылку «Дополнительные настройки экрана».
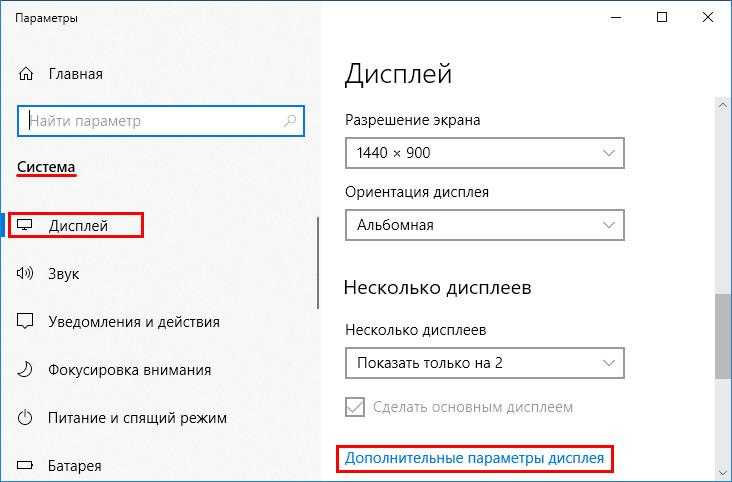
Далее рассмотрим дополнительные настройки экрана.
Далее осуществляем выбор монитора и затем открываем настройки видеокарты.
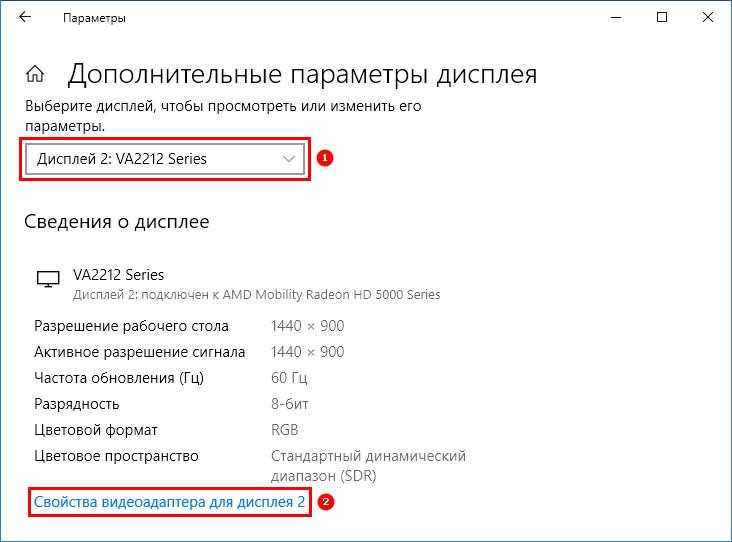
Выбор дисплея для проведения калибровки.
Дальнейшим шагом является переход на вкладку «Управление цветом» и нажатие на соответствующую кнопку.
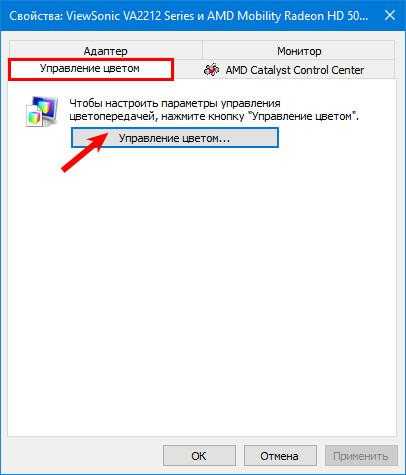
Калибровка скрыта в отдаленных параметрах видеокарты.
На странице «Подробно» размещена кнопка «Калибровка экрана», которая, при нажатии, запускает процесс настройки дисплея.
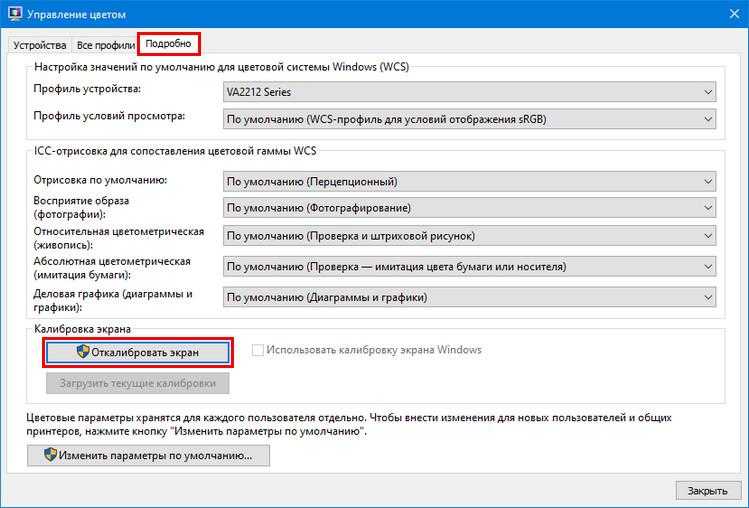
В «Панели управления» также представлен раздел «Управление цветом», что позволяет избежать необходимости открывать «Параметры» Windows 10.
Калибровка монитора
Специалист по настройке объясняет принципы регулировки и демонстрирует образцы. Однако слепо следовать всем его советам необязательно. Важно помнить о собственном комфорте, даже если он не совпадает с рекомендациями эксперта.
Начальный этап заключается в настройке диапазона. Вначале мы определим, каким должно быть стандартное значение.
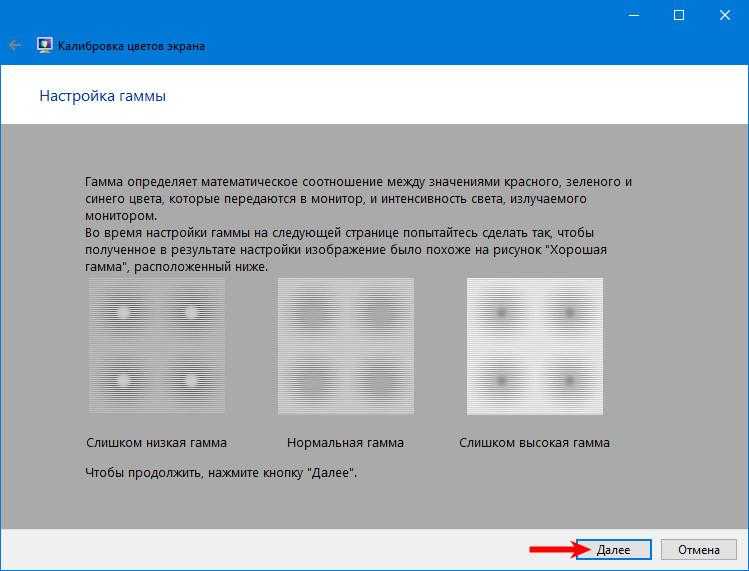
Настройка гаммы экрана
Затем специалист предложит использовать вертикальный регулятор для достижения изображения, соответствующего стандартам. В случае неудачи при первой попытке, имеется возможность возврата к исходным настройкам и повторного начала процесса.
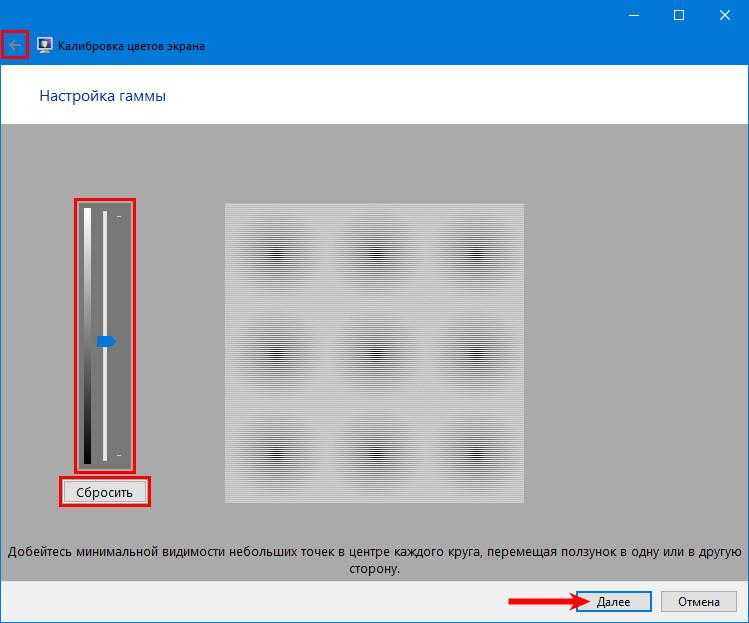
Центр каждого круга должен быть выполнен с максимальной степенью непрозрачности.
Второй этап заключается в регулировке яркости. Используя механические клавиши на экране монитора, следует отрегулировать его таким образом, чтобы изображение было максимально приближено к стандартным условиям просмотра.
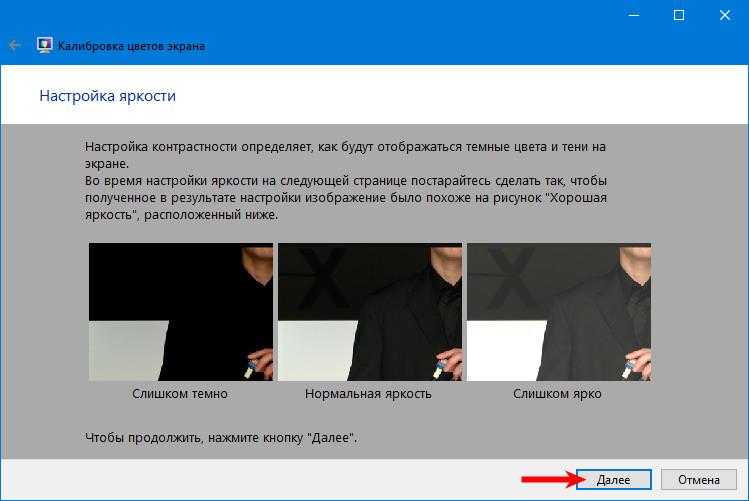
Устанавливаем наилучшее значение.
Таким же образом регулируется уровень контрастности. Изображение должно оставаться четким, однако резкие переходы между цветами не должны быть слишком заметными. Настройка контрастности осуществляется с помощью кнопок на корпусе монитора.
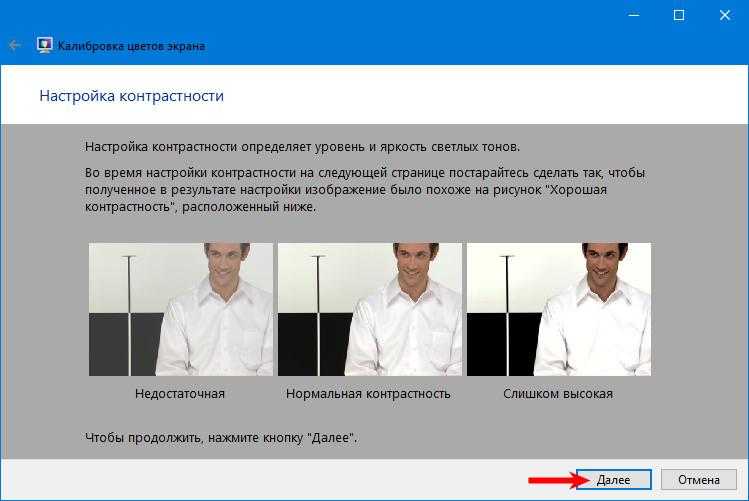
Мы стремимся к обеспечению удобного сочетания цветов с различными оттенками.
Последний шаг заключается в регулировке цветового баланса. Важно перемещать регуляторы таким образом, чтобы добиться идеально нейтрального серого цвета, свободного от каких-либо оттенков красного, синего или зеленого.
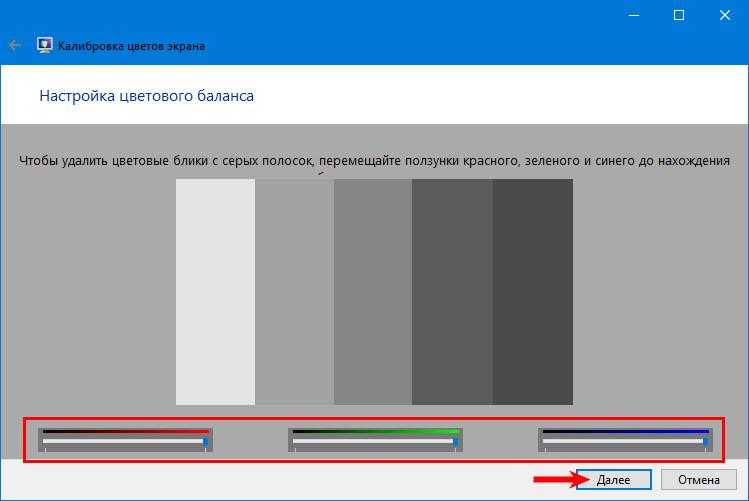
Настройка цветового баланса
Перед завершением процесса сохранения конфигурации, система предложит провести сравнение между прежними настройками и теми, которые были изменены. В случае, если все изменения соответствуют ожиданиям, необходимо нажать кнопку «Готово» для фиксации изменений.
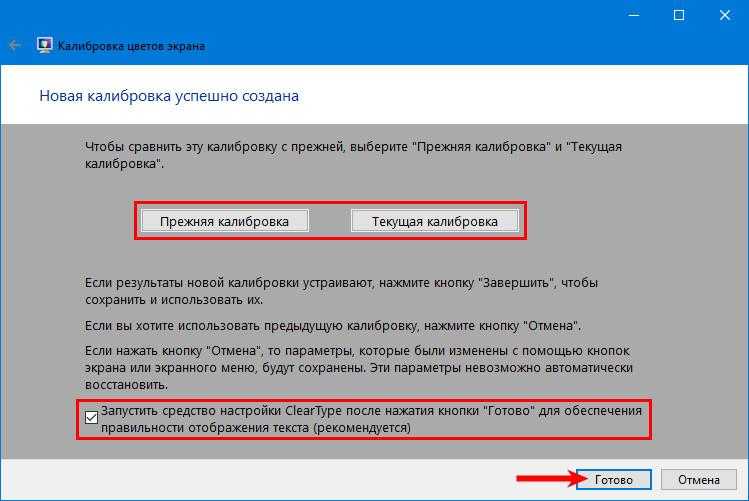
Проводим сравнение отображения и фиксируем полученные данные для калибровки.
Рекомендуется активировать функцию «Настройка средства Clear Type». Данная системная программа предназначена для оптимизации отображения шрифтов. В процессе настройки мастер предоставит несколько вариантов, среди которых следует выбрать тот, который кажется наиболее удобным и легко читаемым.
Сторонние утилиты для калибровки
Для тех, кто регулярно взаимодействует с продуктами Adobe, такими как Photoshop и Illustrator, инструмент Adobe Gamma может оказаться весьма полезным.
- Запускаем утилиту для калибровки.
- Создаём профиль для сохранения конфигурации.
- Регулируя параметры монитора, добиваемся оптимального значения контрастности и яркости.
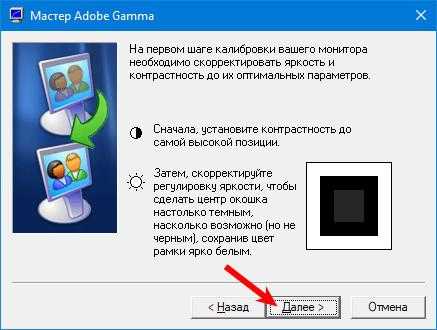
Следуем советам эксперта и ориентируемся на эталонный образец при настройке.
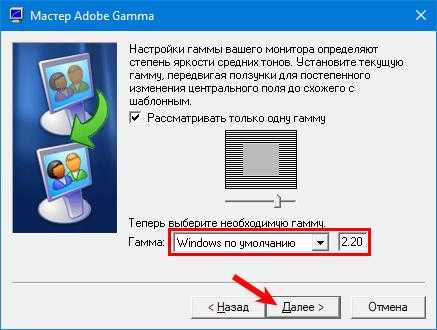
Данный механизм функционирует аналогично процессу калибровки, применяемому в стандартных условиях.
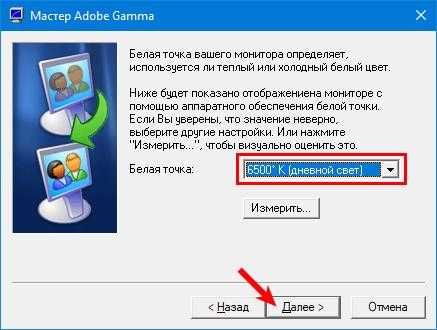
Стандартный калибровщик Windows 10 не предоставляет данную функцию.
Не существует универсальных настроек — каждый пользователь находит параметры, идеально соответствующие его потребностям. При настройке следует руководствоваться собственными ощущениями.
Существуют и другие приложения, предлагающие свои средства калибровки экрана, такие как Cltest, TFT Test, Atrise Software LUTCurve и QuickGamma. Некоторые мониторы оснащены собственными инструментами настройки. Использование этих специализированных утилит является более предпочтительным по сравнению с универсальными программами, поскольку они учитывают индивидуальные характеристики конкретного дисплея.
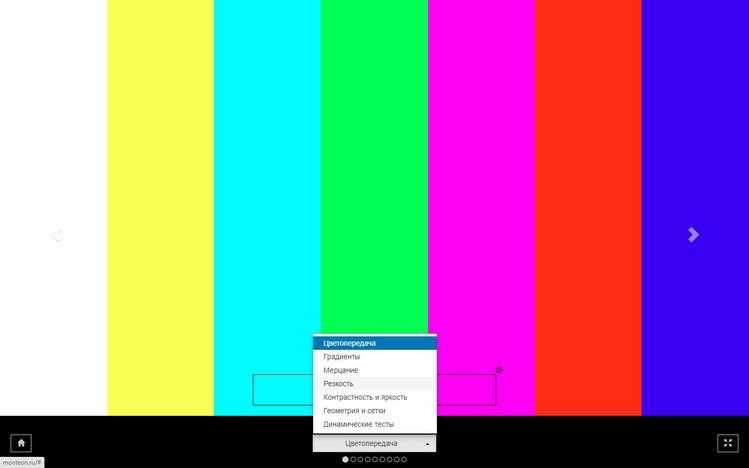
Комплект удобных тестовых заданий для проверки экрана дисплея.
Для проверки характеристик монитора можно воспользоваться онлайн-сервисом Monteon, который предлагает множество тестов для оценки цветопередачи и плавных переходов, выявления дефектных пикселей, устранения мерцания и настройки контрастности, яркости и резкости. Однако сервис не оснащен инструментами для прямой настройки экрана. Авторам тестов предлагается использовать встроенные функции монитора и дополнительные программы для калибровки дисплея.








