
Windows 11 представляет собой новейшую версию операционной системы от Microsoft, оснащенную передовыми обновлениями и современными возможностями для персонального компьютера. В результате, интерес к этой системе очень высок, и многие пользователи, стремясь ее протестировать, не всегда тщательно обдумывают необходимость такого обновления и возможные сложности, с которыми они могут столкнуться.
В данной статье мы рассмотрим некоторые аспекты и объясним пошаговый процесс возврата с операционной системы Windows 11 на версию Windows 10 в случае необходимости.
Если вы предпочитаете экономить время, легко организуйте выезд специалиста на место. Для поиска надежного центра обслуживания и настройки компьютеров в Санкт-Петербурге, воспользуйтесь услугами Сервис Рейтинг по адресу: https://sankt-peterburg.servicerating.ru/kompyutery.
Причины для отката
Одна из основных причин для отмены выпуска заключается в использовании неотшлифованного продукта. Даже после официального выхода операционной системы могут обнаруживаться многочисленные недостатки, которые не были замечены в процессе разработки и тестирования. На первый взгляд эти проблемы могут показаться несущественными, однако на практике они включают в себя такие проблемы, как несовместимость с компонентами компьютера, отсутствие звука или изображения, проблемы с подключением к интернету и другие неудобства. Исправление этих недочетов обычно занимает несколько месяцев, что, естественно, не устраивает пользователей, не желающих долго ждать.
Кроме того, пользователи могут просто не оценить дизайн интерфейса Windows 11 или недовольны ограничением некоторых настроек.
Можно ли откатиться до 10-ой версии?
Компания Microsoft предоставляет возможность пользователям оценить новую операционную систему в течение первых 10 дней с момента установки. В этот период на компьютере сохраняется файл под названием Windows.old, который содержит данные предыдущей версии и занимает значительное место на жестком диске. По истечении указанного срока данный файл удаляется автоматически.
Итак, чтобы вернуться к системе Windows 10, нажмите кнопку «Пуск» и выберите пункт «Параметры».
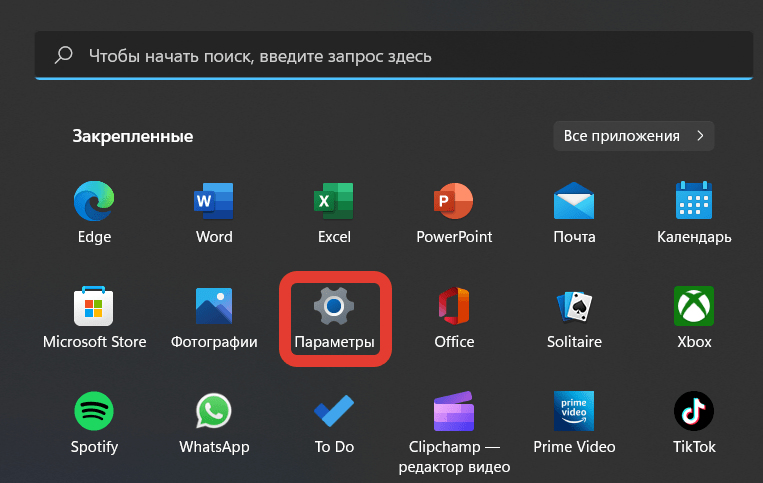
Выберите раздел «Система» и «Восстановление», затем перейдите в «Параметры восстановления». На данном экране будет доступна опция «Предыдущая версия Windows». Нажатие кнопки «Вернуться» инициирует процесс перехода к предыдущей версии операционной системы.
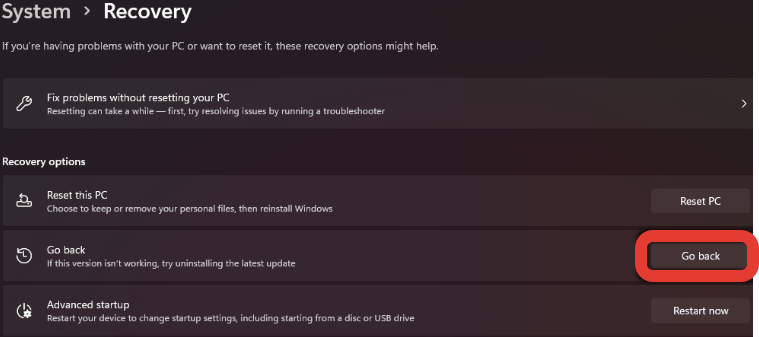
После активации диалогового окна определите основание для возврата; при необходимости, вы можете добавить персональный комментарий для разработчиков. В зависимости от выбранного варианта, система предложит установить актуальные обновления, соответствующие вашей операционной системе. Это может устранить ранее возникшие проблемы. Однако, если вы убеждены, что это не поможет, нажмите «Нет, спасибо».
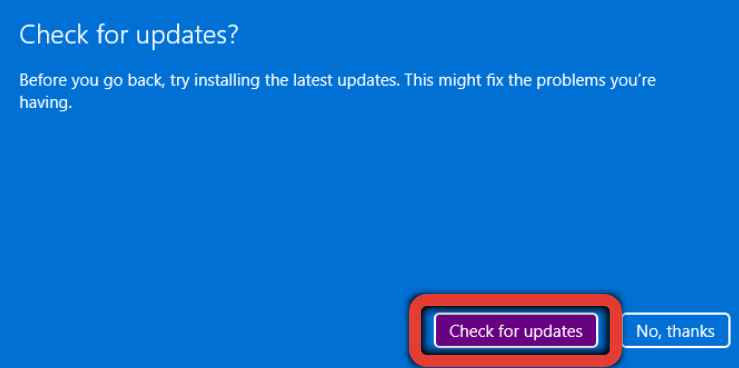
На следующем шаге мы признаем, что при решении установить Windows 11 повторно, потребуется пройти весь процесс установки заново. Далее система потребует нового подтверждения, уведомляя вас о том, что для возврата к предыдущей версии операционной системы необходимо знать ее пароль. Если пароль был установлен или вы помните его, подтвердите действие и перейдите к финальной стадии установки.
Нажимаем на пункт «Вернуться к предыдущей версии системы», после чего компьютер перезагрузится, и вы сможете продолжить работу с Windows 10. Обратите внимание, что возврат к предыдущей сборке может не всегда осуществляться успешно, и в случае проблем рекомендуется повторить процедуру. В крайнем случае, придется провести полную переустановку операционной системы.
В заключение стоит упомянуть, что продление периода тестирования 11-й версии возможно от 10 до 60 дней. Для осуществления этого действия необходимо перейти в командную строку с администраторскими привилегиями.
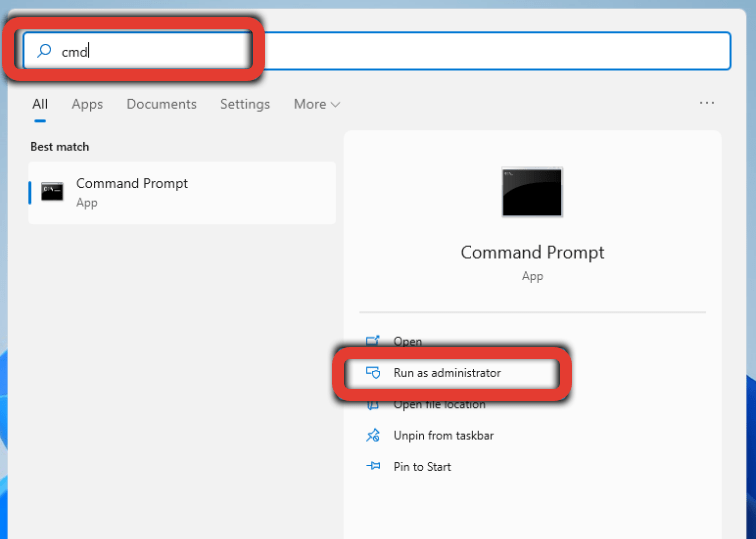
Вводим команду DISM /Online /Get-OSUninstallWindow для проверки оставшегося времени тестирования системы пользователем. Если период еще не истек, легко продлить 10-дневный срок до 60 дней с помощью команды DISM/Online /Set-OSUninstallWindow /Value:60. После получения уведомления о завершении процедуры, продление срока завершено.
Чистая установка
Если старая операционная система была удалена или период тестирования истек, единственным оставшимся решением является проведение полной переустановки.
Для её удовлетворения следует посетить официальный портал Microsoft, где доступен для загрузки установщик операционной системы Windows 10.
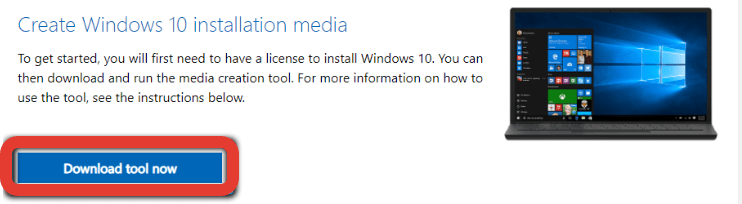
Запускаем загруженный файл, подтверждая намерение переустановить существующую операционную систему, что инициирует процесс подготовки к установке. Завершив эту стадию, программа предложит выбор: провести обновление ОС на месте или создать установочный образ на USB-накопитель или другой носитель информации.
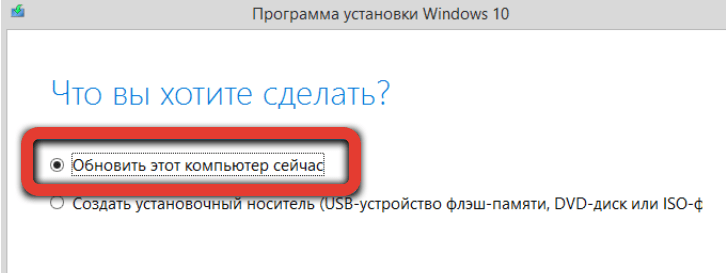
В данной ситуации решение очевидно – мы предпочитаем не терять время и начинаем процесс переустановки без промедления. На текущем шаге загрузка Windows 10 происходит в фоновом режиме, что позволяет вам продолжать работу на компьютере. Затем следует нажать кнопку «Далее» и ввести лицензионный ключ для операционной системы.
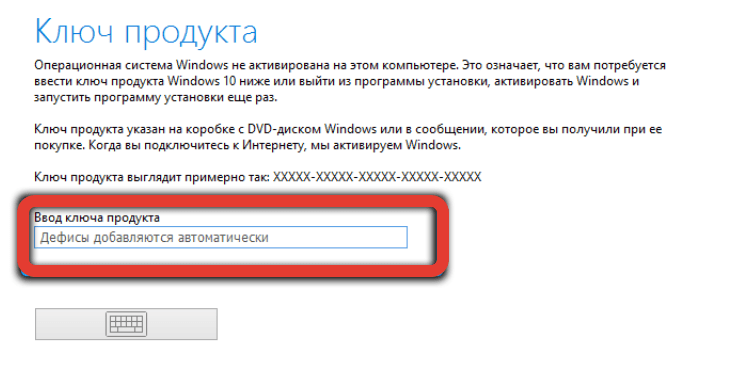
На этапе загрузочного экрана следует нажать кнопку «Установить», чтобы перейти к заключительному шагу переустановки. Компьютер автоматически перезагрузится, и потребуется задать основные параметры операционной системы. После этого система будет готова к использованию. В завершение рекомендуется отключить автоматическое обновление, что можно сделать в настройках системы, в том же разделе, где осуществлялся откат системы перед истечением срока ее тестирования.








