
Включение акселерации в настройках мыши, которое приводит к ускорению движения курсора, вызывает изменение скорости перемещения по экрану. При медленных движениях мыши курсор перемещается с нормальной скоростью, однако при быстром движении он мгновенно переходит в другую область экрана. Такой режим может вызывать неудобства при использовании определенных программ и ухудшать точность наведения в компьютерных играх. После прочтения данной статьи вы получите информацию о том, как отключить акселерацию мыши в операционной системе Windows 10.
Отключаем акселерацию мыши в «Параметрах» Windows
- Для отключения акселерации мыши воспользуемся стандартным приложением Windows 10 «Параметры» — для этого откроем меню «Пуск» щелчком на кнопку в панели задач, можно также нажать клавишу с логотипом Windows на клавиатуре, после чего нажмем на кнопку «Параметры» внизу слева. Более быстрый способ попасть в окно «Параметры Windows» — нажать комбинацию клавиш «Windows» + «I».
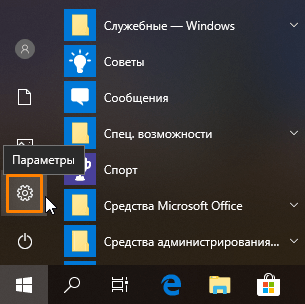
Нажимаем на кнопку «Параметры» в меню «Пуск».
- В окне «Параметры Windows» выбираем раздел «Устройства».
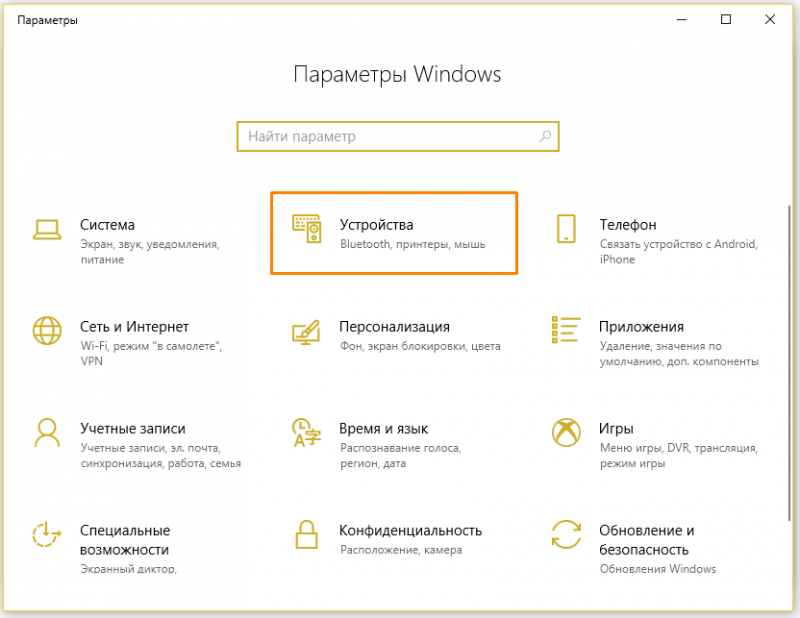
Необходимо создать подраздел под названием «Оборудование».
- В появившемся окне слева ищем раздел настроек «Мышь» и кликаем на ссылку «Дополнительные параметры мыши» в правой части окна.
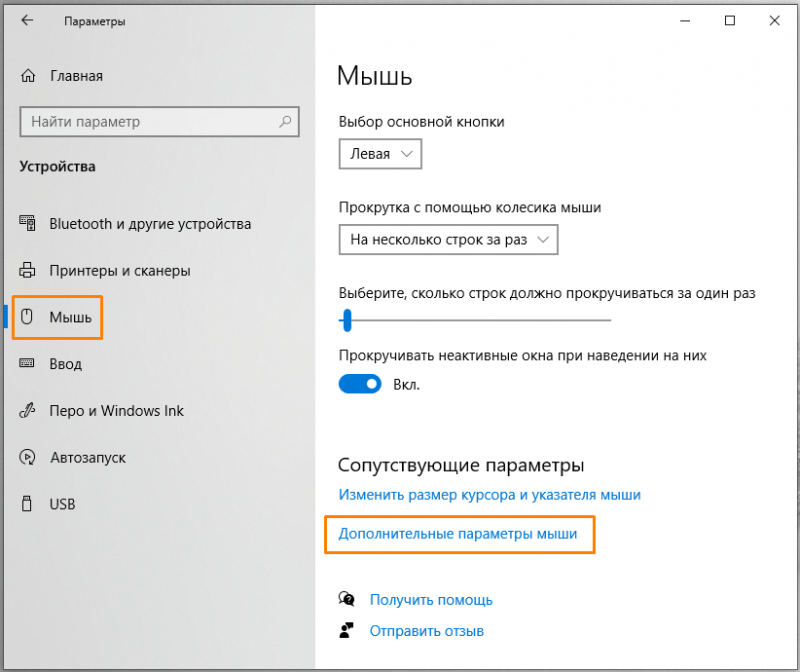
Находим пункт меню «Дополнительные настройки мыши» и кликаем по нему.
- На экране появится окно свойств мыши с несколькими вкладками, нас интересует вкладка «Параметры указателя». Далее нам нужно снять флажок «Включить повышенную точность установки указателя» в секции «Перемещение» и нажать кнопку «Применить».
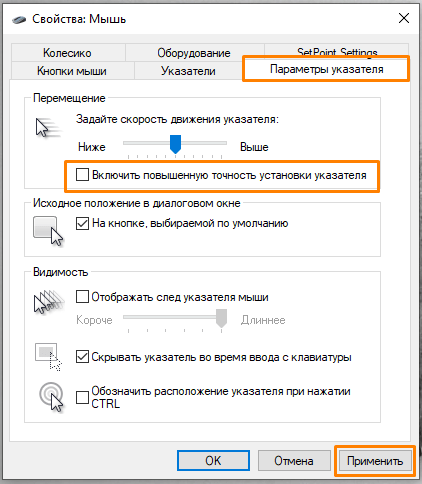
Отключим высокую точность позиционирования курсора и применим соответствующую настройку.
- Теперь попробуйте переместить курсор по экрану, если он двигается слишком медленно. Можно увеличить скорость движения указателя с помощью соответствующего ползунка и снова применить настройку. После подбора оптимальной скорости движения курсора нажмите кнопку «ОК» для сохранения настроек и закрытия окна.
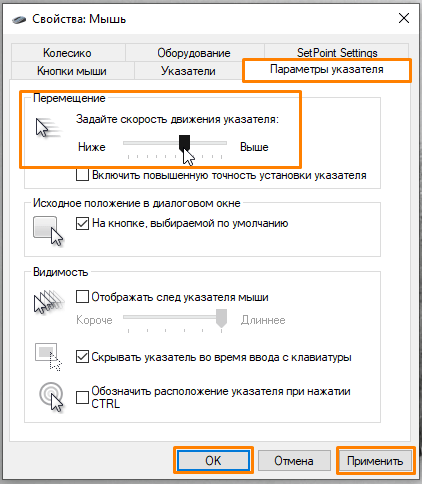
Настройка оптимальной скорости перемещения указателя мыши.
Способ, которым мы описали отключение ускорения мыши, довольно прост, однако иногда после перезагрузки ПК настройка возвращается к исходному состоянию, и ускорение снова включается. Более надёжным, хотя и требующим больше усилий, подходом является редактирование реестра Windows.
Отключаем акселерацию мыши в «Редакторе реестра» Windows
- Запустим «Редактор реестра» с помощью окна «Выполнить». Для этого кликнем по кнопке «Пуск» правой кнопкой мыши и в контекстном меню выберем команду «Выполнить» или нажмем горячие клавиши «Windows» + «R».
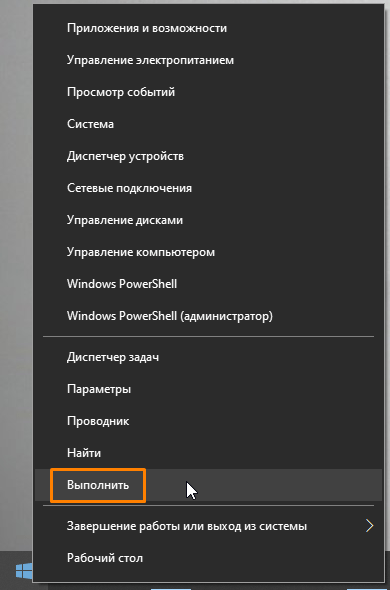
Выберите опцию «Запустить».
- В появившемся окне в поле ввода «Открыть» введем regedit и подтвердим команду кнопкой «ОК» или клавишей «Enter».
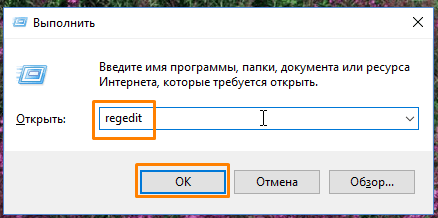
Запускаем редактор системного реестра, используя команду «regedit».
- Откроется окно «Редактора реестра» Windows. Используя левую часть окна, перейдем к разделу HKEY_CURRENT_USERControl PanelMouse. В правой части окна нас интересуют три параметра: «MouseSensitivity», «SmoothMouseXCurve» и «SmoothMouseYCurve».
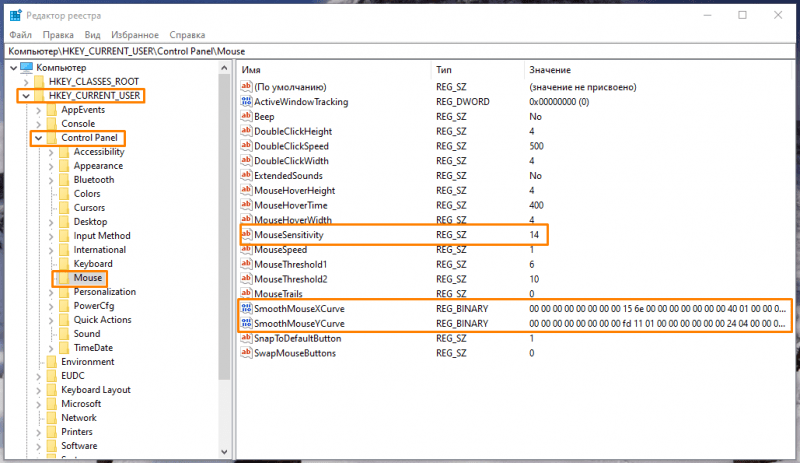
Определяем характеристики, влияющие на быстродействие перемещения курсора мыши.
- Дважды кликаем на пункт «MouseSensitivity» и в открывшемся окне «Изменение строкового параметра» вводим значение 10 для возвращения скорости перемещения курсора к стандартному значению.
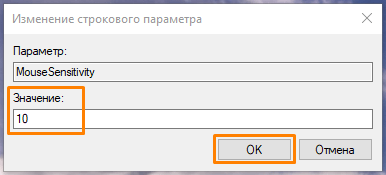
Устанавливаем величину чувствительности мыши в параметре «MouseSensitivity» равной 10.
- Значения следующего параметра будут зависеть от установленного в настройках дисплея в «Параметрах» Windows размера для текста, приложений и других элементов. Чтобы проверить, какое значение установлено, запустим приложение «Параметры» одним из описанных в начале этой статьи способов, затем откроем раздел «Система» и выберем в левой части окна категорию настроек «Дисплей». Масштаб в процентах выбирается в раскрывающемся списке «Масштаб и разметка».
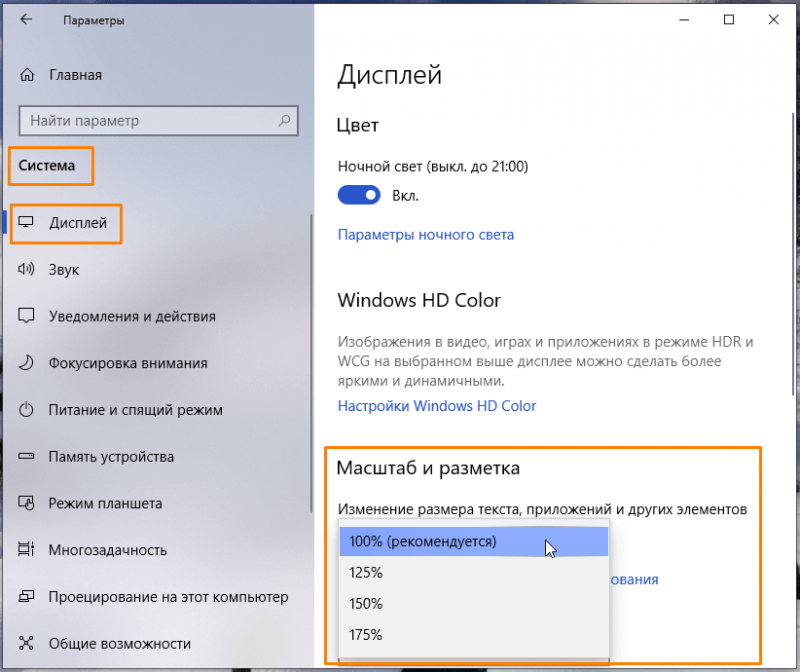
Уточняем, какой уровень масштабирования выбран в параметрах экрана.
- Далее возвращаемся к работе с «Редактором реестра». Открываем двойным кликом параметр «SmoothMouseXCurve» и в окне «Изменение двоичного параметра» удаляем нужные пары символов и меняем на приведенные ниже значения, после чего нажимаем кнопку «ОК» для сохранения настроек.
- Для 100% масштаба
Время от времени стоит пересмотреть свои взгляды и прислушаться к мнению других. Это может помочь в развитии новых идей и улучшении существующих подходов.
В структуре данных, обозначенной как C0 CC 0C 00 00 00 00 00, каждый элемент играет свою роль, обеспечивая целостность и функциональность системы.
80 99 19 00 00 00 00 00 — это последовательность цифр, которая может быть интерпретирована в различных контекстах, например, как код, номер или данные в цифровой форме.
00 00 00 26 66 40 00 00
00 33 33 00 00 00 00 00
- Для 125% масштаба
Время от времени стоит пересмотреть свои взгляды и прислушаться к мнению других. Это может помочь в развитии новых идей и улучшении существующих подходов.
00 10 00 00 00 00 00 00
В соответствии с заданными параметрами, я предоставлю уникальный текст на русском языке, не ссылаясь на себя или на промт. Вот результат:»В современном мире ключевым аспектом успешного функционирования систем является их способность адаптироваться к постоянно меняющимся условиям. Это требует от разработчиков и пользователей постоянной готовности к внедрению инноваций и улучшениям, чтобы поддерживать эффективность и конкурентоспособность в динамичной среде.»
00 00 30 00 00 00 00 00
Введите данные в указанном формате: 00 00 40 00 00 00 00 00.
- Для 150% масштаба
Время от времени стоит пересмотреть свои взгляды и прислушаться к мнению других. Это может помочь в развитии новых идей и улучшении существующих подходов.
00 00 00 00 00 00 30 33 13
00 00 00 00 26 66 60
90 99 39 00 00 00 00 00
В структуре данных, обозначенной как C0 CC 4C, наблюдается последовательность нулей, начинающаяся с указанного места.
- Для 175% масштаба
Время от времени стоит пересмотреть свои взгляды и прислушаться к мнению других. Это может помочь в развитии новых идей и улучшении существующих подходов.
Шестьдесят, шестьдесят шесть, шестнадцать, ноль, ноль, ноль, ноль, ноль.
Внесите изменения в текст, обеспечив его оригинальность, используя русский язык (не упоминайте себя или промпт, предоставьте только результат): C0 CC 2C 00 00 00 00 00
В 20-м году, в 33-м месяце, на 43-й день, все остальные даты были пустыми.
80 99 59 00 00 00 00 00
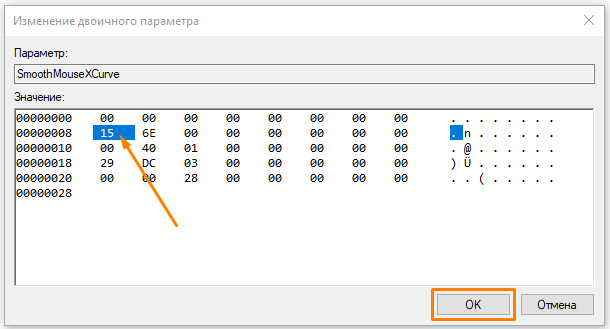
Удаление и замена необходимых пар символов.
- Аналогичным образом меняем параметр «SmoothMouseYCurve». Здесь значения не зависят от масштаба.
Время от времени стоит пересмотреть свои взгляды и прислушаться к мнению других. Это может помочь в развитии новых идей и улучшении существующих подходов.
00 00 38 00 00 00 00 00
00 00 70 00 00 00 00 00
Внесите изменения в текст, обеспечив его оригинальность, используя русский язык (не упоминайте себя или промт, предоставьте только результат).
Внесите изменения в текст, превратив его в оригинальный контент, используя русский язык, и не упоминайте себя или промт. Просто предоставьте результат.
- Теперь, снова используя левую часть окна, перейдем к разделу HKEY_USERS.DEFAULTControl PanelMouse. Находим параметр «MouseSpeed», открываем его двойным щелчком, указываем значение 0 и нажимаем «ОК».
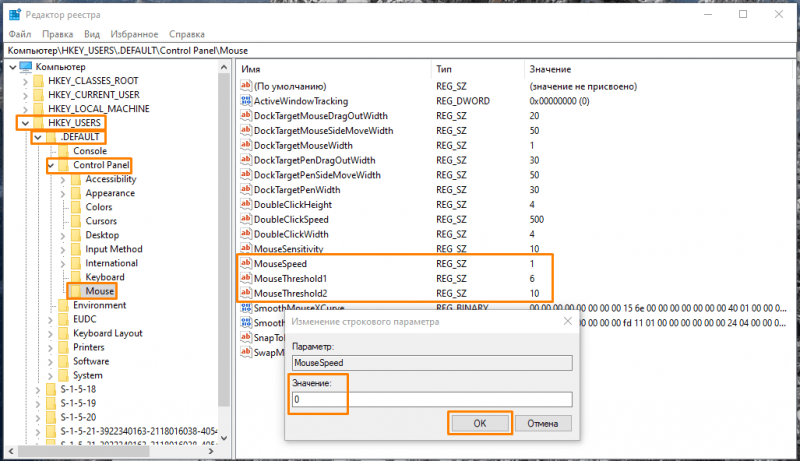
Изменяем значение параметра «СкоростьМыши».
- Значение 0 также устанавливаем для параметров «MouseThreshold1» и «MouseThreshold2», после чего закрываем «Редактор реестра» и перезагружаем компьютер.
Мы изучили два метода деактивации ускорения мыши в системе Windows 10. При корректировке параметров акселерации через редактор реестра, настоятельно рекомендуется создать его резервную копию перед внесением изменений. Для этого следует выбрать пункт меню «Файл», затем «Экспорт» и указать диапазон «Весь реестр». Таким образом, вы сможете легко восстановить исходные настройки реестра Windows, просто загрузив сохраненный файл и подтвердив необходимостые изменения.








