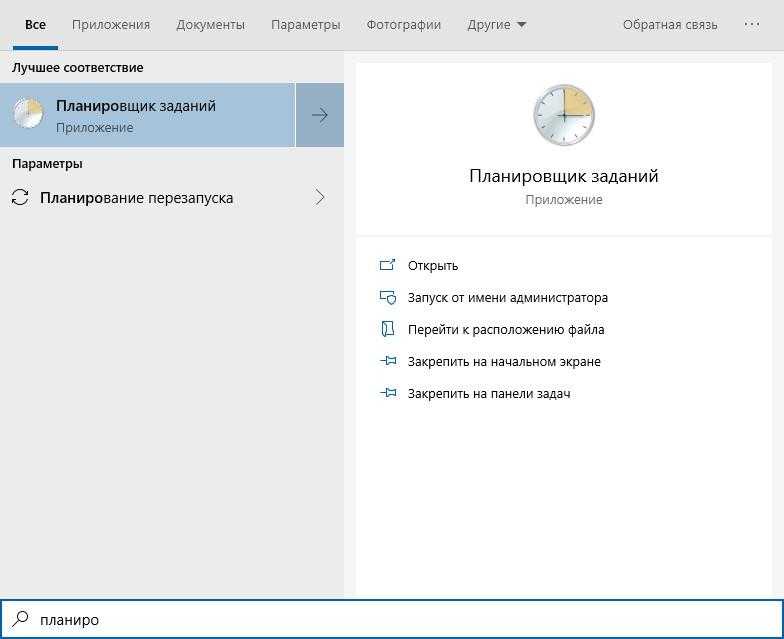
В данной публикации мы подробно рассмотрим Antimalware Service Executable, процесс, вызывающий значительный интерес и часто связанный с различными системными неполадками у пользователей. Давайте разберемся с ним по порядку.
- Antimalware Service Executable – что это?
- Почему этот процесс сильно грузит процессор или ОЗУ?
- Какими способами можно отключить?
- Через планировщик заданий
- С помощью реестра
- Редактор групповых политик
- Проблемы при отключении Antimalware Service
- Процесс не удалился
- После перезагрузки компьютер не запускается
- Не работает команда gpedit.msc.
- Процесс удалился, но диск грузится в диспетчере задач
- Процесс удалился, но глюки остались
- Заключение
Antimalware Service Executable – что это?
Для понимания сущности Antimalware Service Executable необходимо ознакомиться с функционалом Windows Defender. Windows Defender представляет собой антивирусный инструмент, созданный корпорацией Microsoft для обеспечения безопасности своих операционных систем. В обиходе этот инструмент также известен как «Защитник Windows». Его история началась в 2000 году, когда он был разработан как компактное средство для обнаружения шпионских приложений.
С появлением Windows 10, встроенный защитник превратился в функциональный антивирус, который выделяется тем, что не создаёт проблем при совместной работе с другими программами защиты, такими как Avast, Антивирус Касперского, Dr.Web и другими аналогичными решениями.
Служба выполнения антималярийных программ – это компонент программы Windows Defender, предназначенный для защиты компьютерной системы от вирусов. Он осуществляет проверку системы на предмет наличия вредоносных программ.
При открытии диспетчера задач и просмотре раздела процессов можно обнаружить процесс Antimalware Service Executable. Этот процесс осуществляет непрерывный контроль за системой, оберегая вас от случайной установки вредоносных программ.
Почему этот процесс сильно грузит процессор или ОЗУ?
Вы, возможно, наблюдали, как иногда ваш компьютер начинает работать с заметным замедлением. В диспетчере задач обнаруживается, что значительно нагружены центральный процессор, оперативная память, а иногда и жесткий диск. Это особенно характерно для устаревших моделей, которые не могут эффективно справляться с функциями Windows 10. Однако и современные компьютеры и ноутбуки не застрахованы от подобных проблем, часто из-за недостаточно мощного оборудования. Когда компьютер начинает тормозить, и ЦП, и память достигают 100% загрузки, часто причиной является процесс Antimalware Service Executable. Эта программа по расписанию проводит всеобъемлющее сканирование системы, что и приводит к замедлению работы. Непонятно, почему Microsoft до сих пор не устранила эту проблему, но если производитель не предпринимает действий, мы должны найти решение самостоятельно.
Обычно сканирование проводится после выхода из режима сна или запуска компьютера. Увеличение производительности достигается путем отключения этого процесса.
Внимание! Выполнение действий осуществляется исключительно на ваш страх и риск. Если сомневаетесь в своих способностях или опасаетесь непредвиденных последствий для системы, рекомендуется воздержаться от проведения изменений.
Какими способами можно отключить?
При отключении данного процесса возможно улучшение производительности системы, так как компьютер будет функционировать более эффективно. Однако стоит учитывать, что такое действие может сделать устройство более подверженным риску заражения вирусами.
Существует несколько методов для отключения процесса Antimalware Service Executable.
Через планировщик заданий
Начинаем с открытия меню «Пуск» и вводим в строке поиска «Планировщик заданий».
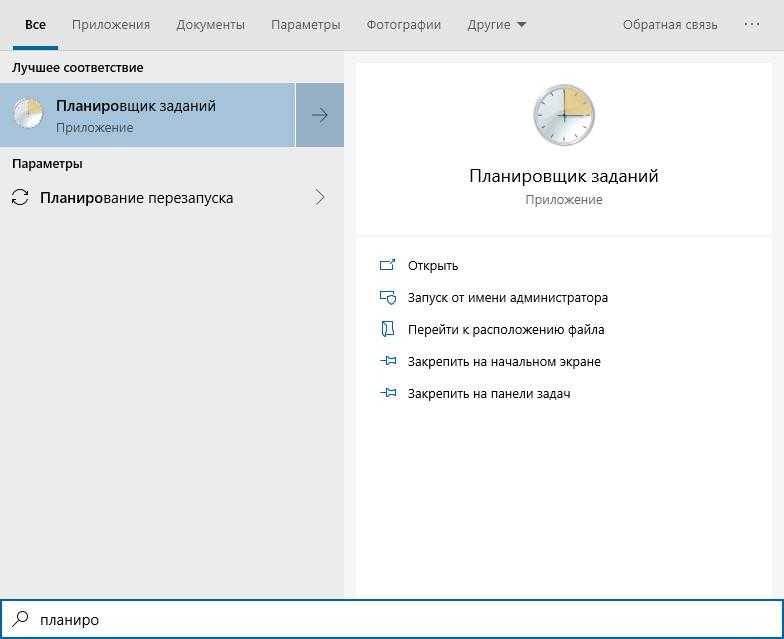
Вводим данные в поле поиска.
Нажимаем на полученный результат, что приведет к открытию основного меню планировщика.
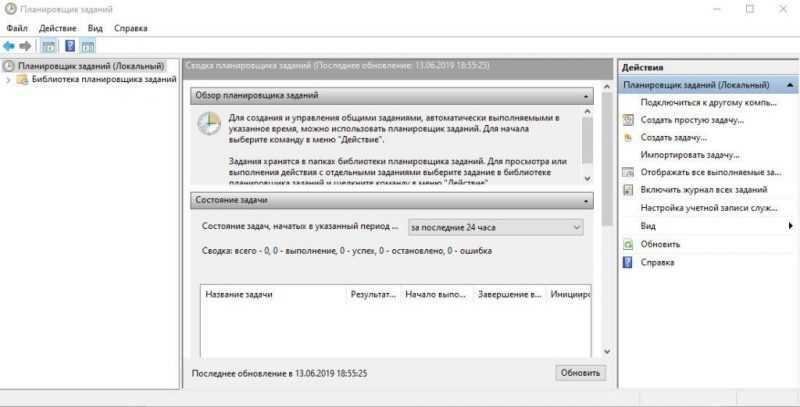
Графический интерфейс для управления расписанием задач
Слева располагается структура, известная как дерево папок. Начинаем с открытия папки под названием «Библиотека планировщика заданий», после чего переходим в подпапку «Microsoft».

Ищем директорию, связанную с Microsoft.
Затем откройте папку «Windows», пролистывая вниз, и выберите «Windows Defender». На экране отобразится следующее окно.
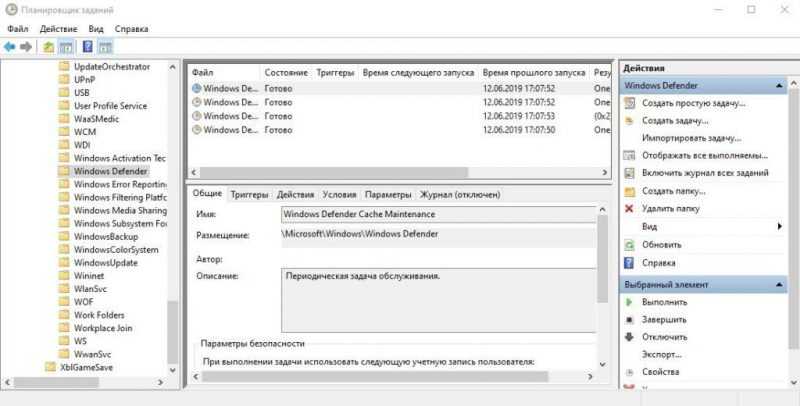
В центре расположен список дел. Количество задач варьируется: от одной до множества, как у меня. Двойной щелчок правой кнопкой мыши по первому пункту списка откроет новое окно. В нем следует переключиться на вкладку «Условия» и отключить все активные флажки.
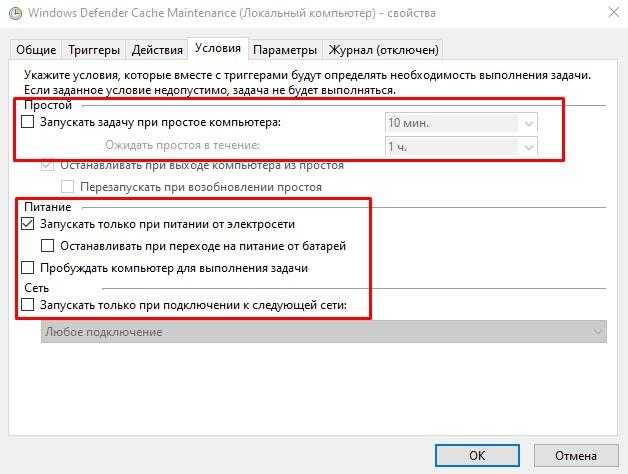
Нажимаем кнопку «ОК». Затем проводим подобную операцию со всеми оставшимися задачами.
С помощью реестра
Запускаем редактор реестра. Используем сочетание клавиш Win+R, вводим в открывшемся поле команду regedit и подтверждаем выбор кнопкой ОК. На экране отобразится следующее окно.
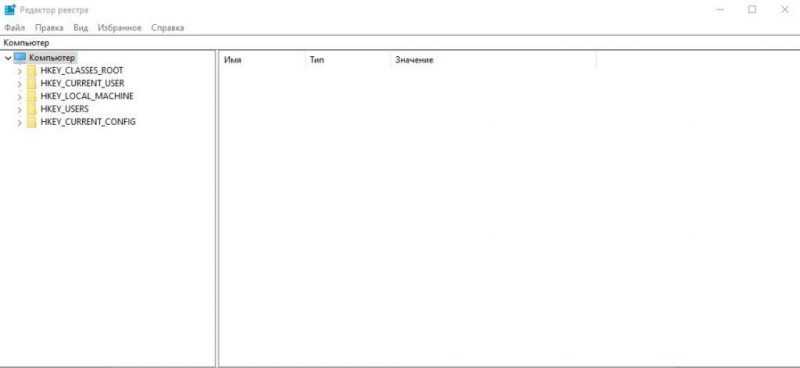
Интерфейс для модификации системного реестра.
Нажимаем на подраздел HKEY_LOCAL_MACHINE.
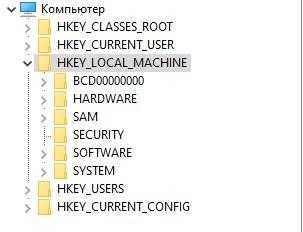
Необходимо создать данный подраздел.
Затем перейдите в подраздел ПРОГРАММНОЕ ОБЕСПЕЧЕНИЕ. Далее следуйте в раздел Политики, а затем обратитесь к разделу Microsoft.
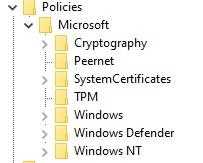
Мы перемещаемся в среду программного обеспечения.
Нажимаем правой кнопкой мыши на папку Windows Defender и перемещаем курсор к пункту «Создать». В открывшемся подменю выбираем «Параметр DWORD (32 бита)». Созданный параметр называем «DisableAntiSpyware».
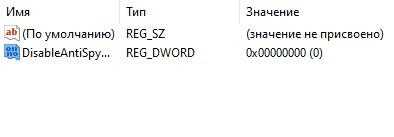
Создание параметра DWORD размером 32 бита.
Дважды нажимаем на элемент, чтобы открыть редактор. Вводим значение «1» вместо предыдущего «0» и подтверждаем изменения.

Для начала выбираем папку Windows Defender правой кнопкой мыши, затем наводим курсор на пункт «Создать». В результате появится новый раздел, который мы назовем «Защита в реальном времени».
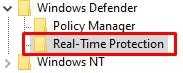
Дадим этому название.
Установите курсор на данную папку и повторно нажмите правую кнопку мыши, выбрав пункт меню «Создать» и затем «Параметр». Необходимо создать четыре параметра DWORD, каждому из которых присвоить уникальное название.
- DisableBehaviorMonitoring;
- DisableOnAccessProtection;
- DisableScanOnRealtimeEnable;
- DisableIOAVProtection.
Двойным нажатием на каждый параметр мы изменяем его значение с «0» на «1». В результате должно получиться следующее.
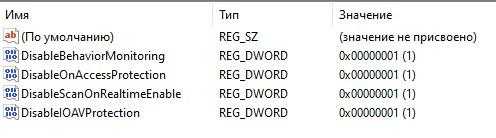
Мы рассчитываем достичь подобного результата.
Завершаем работу реестра, производим перезагрузку устройства и наслаждаемся быстрой производительностью системы. Теперь Windows Defender отключен, и вы больше не столкнетесь с назойливым процессом, загружающим процессор и память.
Редактор групповых политик
Вариант третий — использование редактора групповых политик. Для этого нажмите комбинацию клавиш Win + R и введите команду «gpedit.msc».

Предстоит открыть редактор групповых политик. Затем следует переместиться в каталог «Локальный компьютер», продолжить в «Конфигурацию компьютера», далее в «Административные шаблоны», затем в «Компоненты Windows» и, наконец, в «Антивирусная программа Защитник Windows». Нажав на последнюю, в правой части экрана обнаружим файл «Отключить антивирусную программу «Защитник Windows».
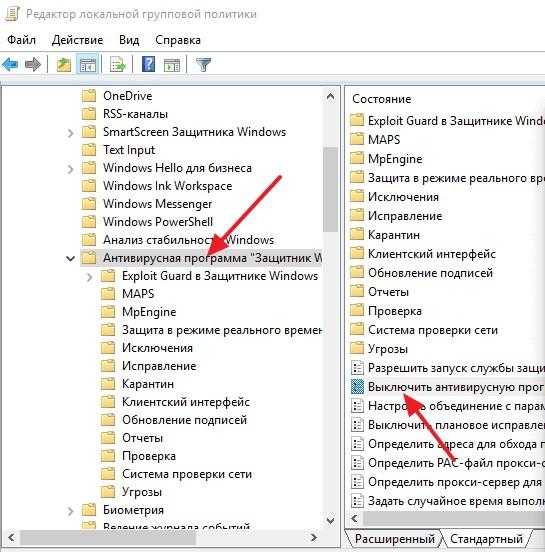
Перемещаемся в меню настроек программы Защитник.
Запускаем файл, после чего на экране отображается окно, где необходимо выбрать опцию «Включено».
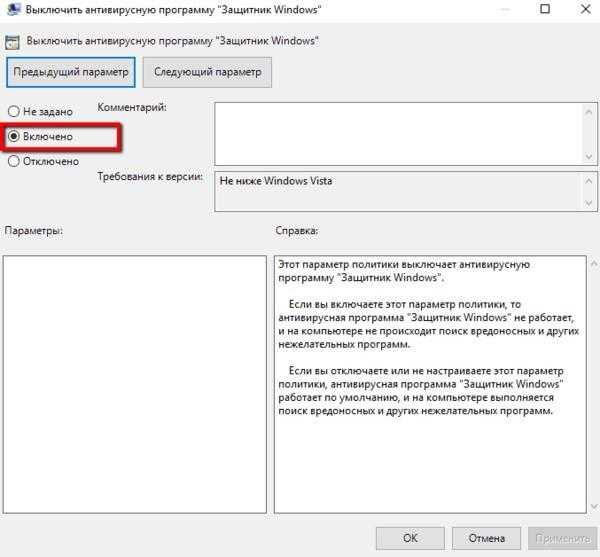
Нажимаем кнопку «Включить».
На экране слева, в папке с названием «Антивирусная программа «Защитник Windows», необходимо найти папку под названием «Защита в режиме реального времени». Подробности можно увидеть на представленном ниже скриншоте.
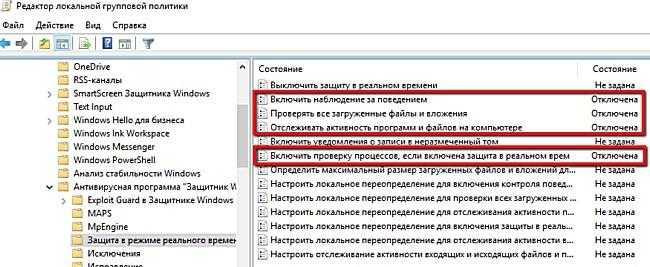
Нажимаем на каждый файл из указанных и устанавливаем в них параметр «Отключить». Завершив все действия, производим перезагрузку компьютера.
Проблемы при отключении Antimalware Service
Давайте обсудим возможные сложности, которые могут возникнуть после выполнения процедуры отключения службы антивирусной защиты.
Процесс не удалился
Повторите все этапы еще раз или испробуйте альтернативный подход, изложенный в данной статье. Возможно, произошла неточность в ваших действиях.
После перезагрузки компьютер не запускается
Вероятнее всего, была допущена неточность, и произошла непредвиденная ситуация в системе. Предлагается попробовать несколько раз перезапустить компьютер, так как в определенных обстоятельствах это может оказаться эффективным решением. В крайнем случае, возможность восстановления системы может потребовать переустановки операционной системы Windows.
Не работает команда gpedit.msc.
Да, иногда возникает ситуация, когда при вводе команды пользователь сталкивается с подобной ошибкой. Также стоит отметить, что в Windows 10 может отсутствовать файл gpedit.msc.

Для реализации данного процесса необходимо разработать файл формата bat. Откройте текстовый редактор, например, Блокнот, и введите следующие команды:
Выключение эхаbatch@echo off
Выполнить команду для отображения списка файлов в папке: `dir /b C:WindowsservicingPackagesMicrosoft-Windows-GroupPolicy-ClientExtensions-Package`.~3*.mum >find-gpedit.txt
Выполнить команду для отображения списка файлов в папке: `dir /b C:WindowsservicingPackagesMicrosoft-Windows-GroupPolicy-ClientTools-Package`.~3*.mum >>find-gpedit.txt
Установка редактора групповых политик gpedit.msc
for /f %%i in (‘findstr /i . find-gpedit.txt 2^>Для выполнения операции добавления пакета в систему без перезагрузки, используйте следующую команду в командной строке:nul’) do dism /online /norestart /add-package:»C:WindowsservicingPackages%%i»
Установка Gpedit успешно завершена.
pause
Скопируйте предоставленный скрипт и вставьте его в текстовый редактор. Далее, используя функцию «Сохранить как», присвойте файлу произвольное название, добавив в конце расширение .bat. Убедитесь, что выбрано значение «все файлы» в списке типов файлов, и завершите операцию нажатием кнопки «Сохранить».

Запустите файл с правами администратора. На экране отобразится черное окно, где будет выводиться ряд сообщений. Необходимо дождаться, пока весь процесс не завершится.
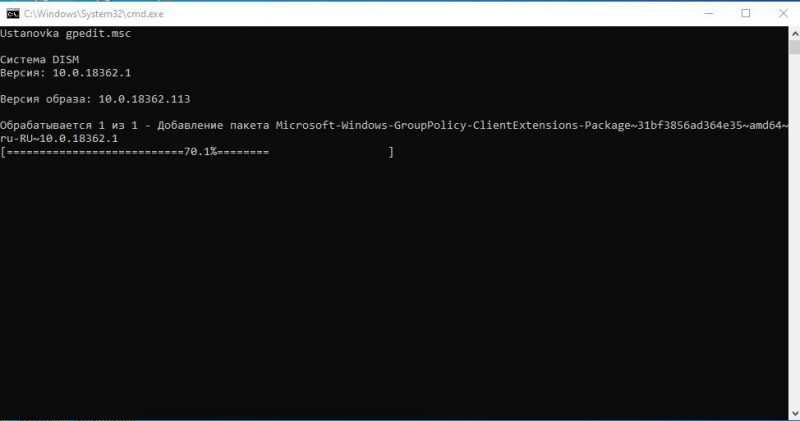
Далее следует нажать сочетание клавиш Win+R, ввести команду gpedit.msc и затем применить один из подходов, которые были изложены ранее.
Также рекомендуется установить версию Net.Framework 3.5, поскольку её отсутствие может вызывать аналогичные неполадки. В случае, если ни один из предложенных способов не оказался эффективным, стоит попробовать установить альтернативную сборку операционной системы. Дополнительную информацию о Net Framework для Windows 10 можно найти здесь.
Процесс удалился, но диск грузится в диспетчере задач
Если компьютер продолжает испытывать сбои, проанализируйте загрузку компонентов через диспетчер задач. В случае проблем с диском, использование файла подкачки может улучшить ситуацию, хотя подробности этого решения требуют более детального рассмотрения в другой публикации.
Процесс удалился, но глюки остались
Обновите свой компьютер на более современный. Ваш текущий аппарат уже не в состоянии эффективно работать с последними версиями операционных систем и их функционалом. В качестве альтернативы можно попробовать переключиться на более раннюю версию Windows, например, на Windows 7.
Заключение
Итак, мы подошли к концу. Написанный материал, хотя и объемный, оказался весьма информативным. В процессе чтения мы выяснили причины возможных сбоев в работе компьютера и ознакомились с методами их устранения.
Мы провели анализ процесса Antimalware Service Executable, объяснили его необходимость и причину высокого потребления ресурсов системы. Кроме того, были рассмотрены возможные сложности, с которыми пользователи могут столкнуться.
Данная публикация окажется не только актуальной для тех, кто сталкивается с данной проблемой, но также будет интересна широкому кругу читателей, стремящихся расширить свой кругозор.








