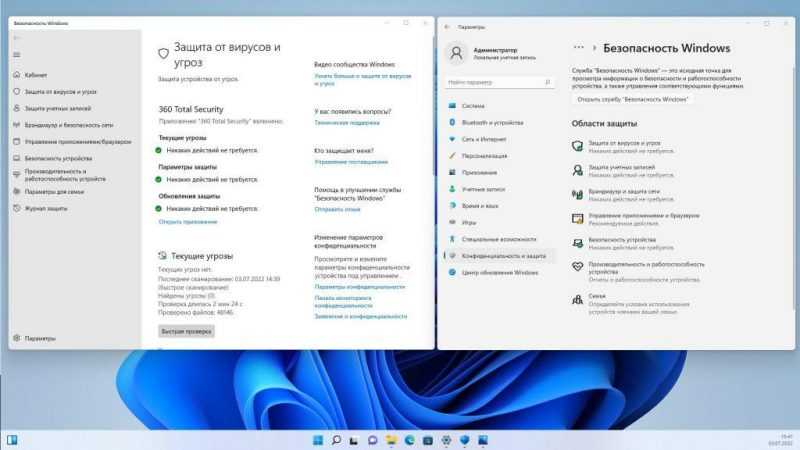
Встроенный программный компонент Windows Defender является системным инструментом, предназначенным для предотвращения и ликвидации угроз операционной системе. Неправильно полагать, что данное приложение ограничивается только функциями антивирусной защиты. Фактически, «Защитник Windows» контролирует широкий спектр внутренних и внешних процессов, которые могут влиять на стабильность функционирования системы. Тем не менее, возможны случаи, когда необходимо временно или постоянно отключить антивирус в Windows 11. Методика выполнения этой операции будет рассмотрена в настоящей инструкции.
Часто пользователи стремятся отключить встроенные защитные механизмы, так как они препятствуют установке сторонних приложений или доступу к определенным файлам, таким как KMS. Иногда эти меры безопасности могут показаться чрезмерными. Однако, перед тем как отключать защиту Windows Defender, необходимо убедиться в безопасности внешнего приложения или файла, проверив их с помощью другого антивирусного программного обеспечения.
- Временное отключение защиты ОС через общие настройки
- Дополнительны надстройки «Защитник Windows» Defender
- Полная остановка антивируса Windows 11 Microsoft Defender
- Способ 1. В редакторе реестра
- Способ 2. В редакторе локальной групповой политики
- Использование внешних утилит для отключения «Защитника Windows» Microsoft Defender
- ToggleDefender
- Defender Control v2.1
- Некоторые дополнительные проблемы с работой Microsoft Defender
- Заключение
Временное отключение защиты ОС через общие настройки
Способ, о котором идет речь, упоминается в поддержке сайта Microsoft, однако там также отмечается, что он носит временный характер и не рекомендуется для частого использования. Вместо полного отключения защитника, если возникли проблемы с доступом к конкретным папкам и файлам, предлагается их добавить в список исключений.
- Для перенастроек политики защиты необходимо войти в приложение «Безопасность Windows». Откройте меню «Пуск» и перейдите в «Параметры», либо кликните правой кнопкой мышки по этому же меню и выберите соответствующую строку или используйте горячие клавиши «Win + I».
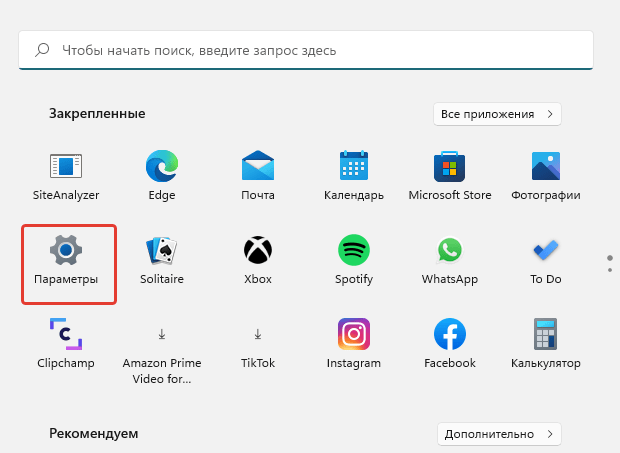
- В разделе «Конфиденциальность и защита» откройте «Безопасность Windows».
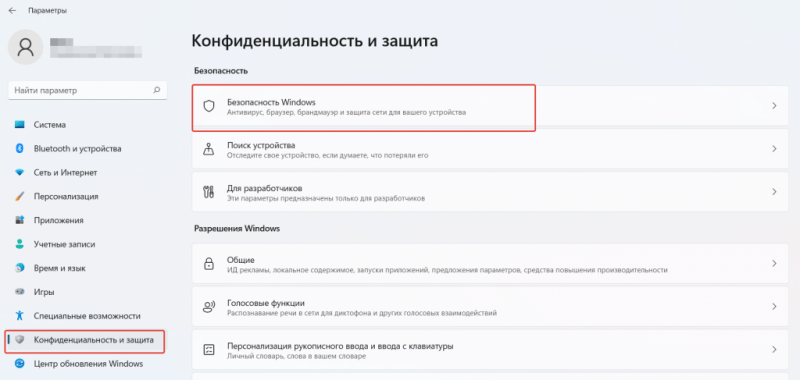
- Следующий параметр для открытия из общего списка настроек «Области защиты» — «Защита от вирусов и угроз». Откройте его.
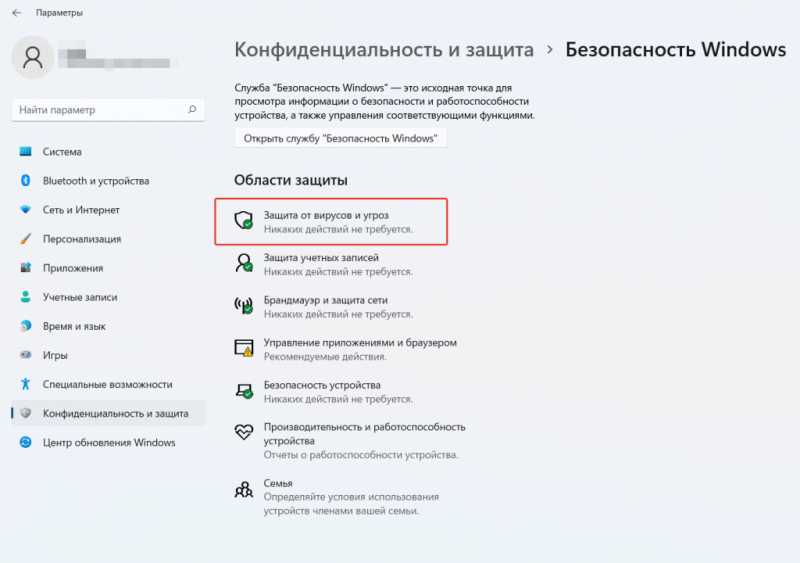
- В моем случае открылось новое окно, которое, помимо всего прочего, показывает текущее состояние с защитой от вирусов, а также используемое для этого сторонне ПО — 360 Total Security. Кстати, это говорит о том, что данный антивирус полностью совместим с ОС Windows 11 и дополняет работу Microsoft Defender (не реклама).
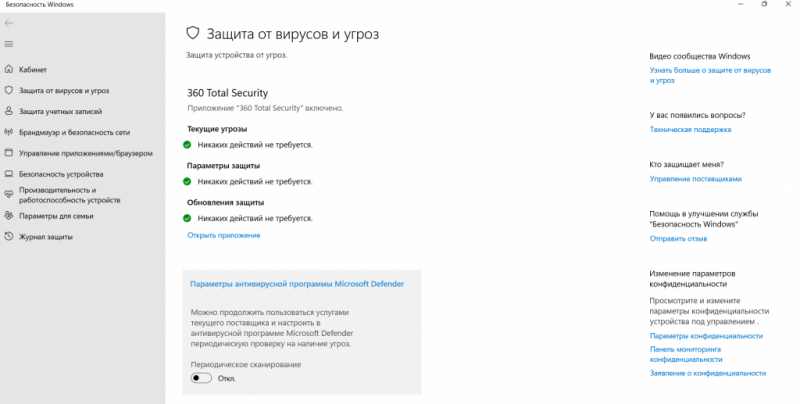
- Итак, нам нужно остановить работу встроенного модуля защиты, передвинув ползунок в «Параметры антивирусной программы Microsoft Defender» в соответствующее положение «Откл.».
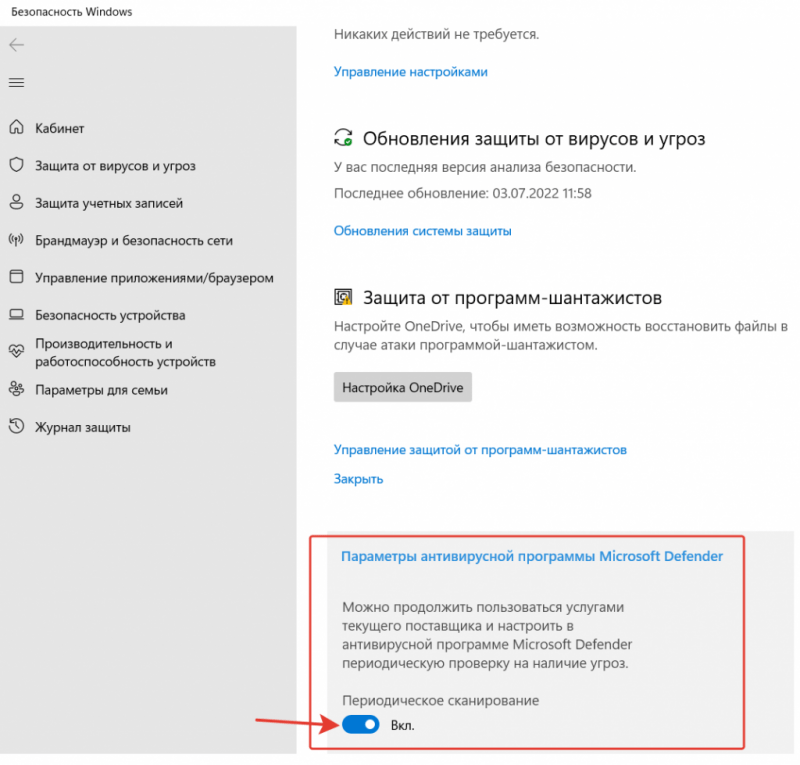
Примите во внимание, что метод деактивации Microsoft Defender в Windows 11 не обеспечит постоянного отключения. Скорее всего, после установки обновлений операционной системы, антивирусная программа снова запустится в фоновом режиме.
Дополнительны надстройки «Защитник Windows» Defender
В настройках системной защиты предусмотрена функция корректировки определенных параметров ее функционирования. Возможно, для устранения конкретной проблемы, нет необходимости полностью отключать Microsoft Defender, достаточно будет провести детальную настройку. Также не стоит полностью запрещать работу защитника, если не установлено другое надежное антивирусное программное обеспечение.
- «Защита от программ-шантажистов» не только обезопасит систему, но и поможет восстановить данные в случае атаки файловой системы внешней программой-шантажистом.
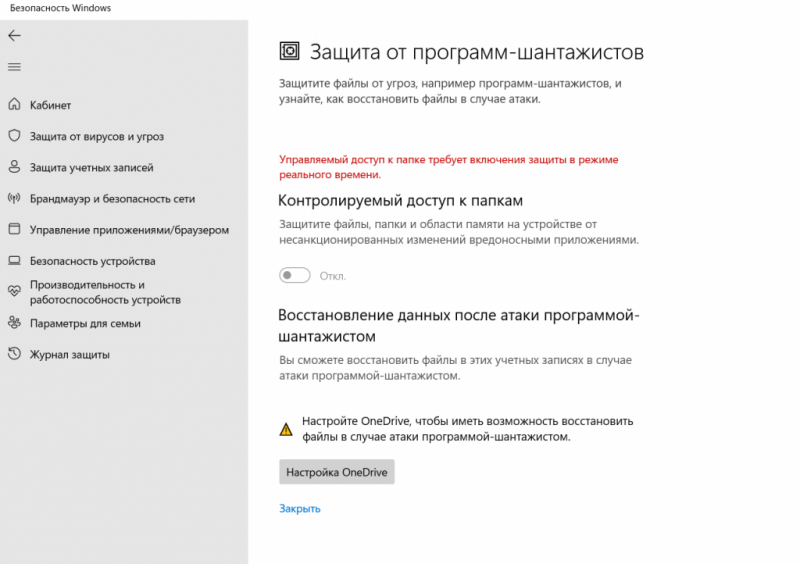
- «Параметры сканирования» настраивают периодичность проверки.
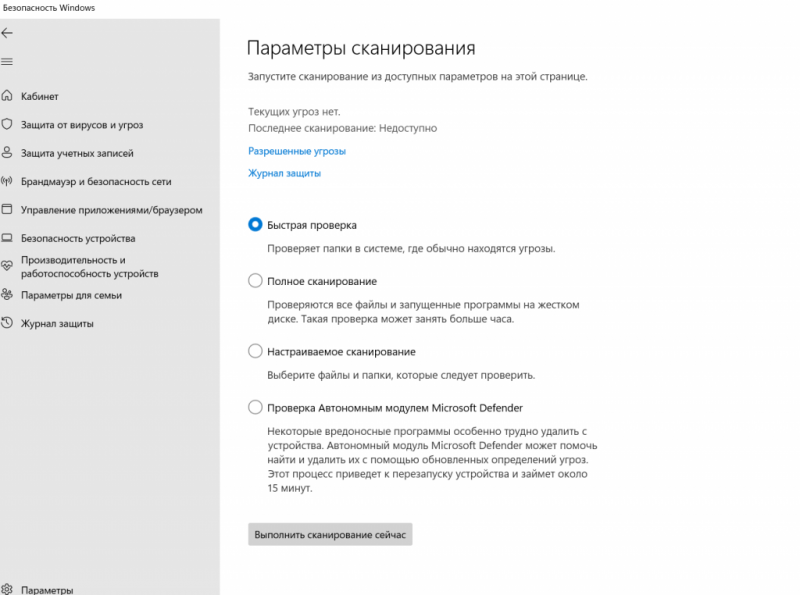
- В разделе «Параметры защиты от вирусов и других угроз» помимо «Откл./Вкл.» защиты в режиме реального времени можно отключить, например, автоматическую отправку образцов в Майкрософт, что может повлиять на скорость работы системы, интернет-соединения. То же самое касается параметра «Облачная защита».
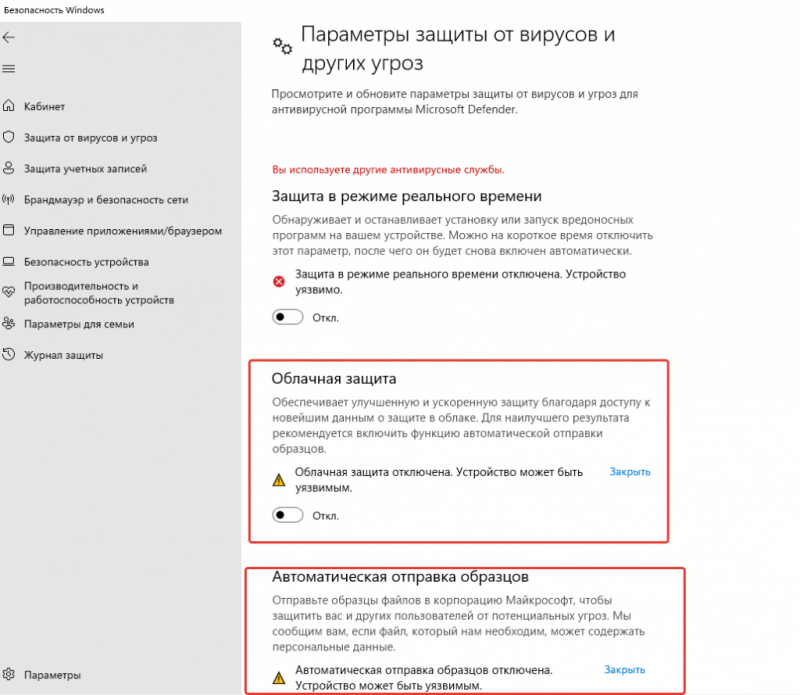
- Здесь же в разделе «Параметры защиты от вирусов и других угроз» настраиваются исключения для сканирования программой Microsoft Defender отдельных элементов — папок, фалов, процессов (приложений и программ).
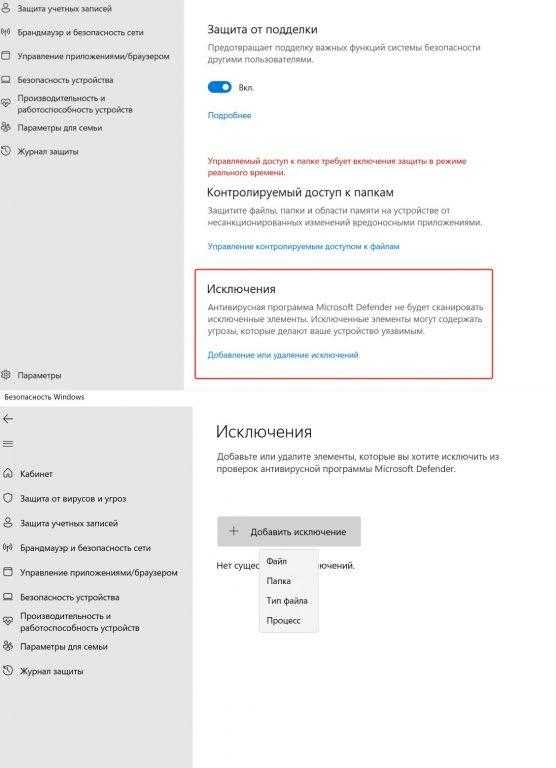
Полная остановка антивируса Windows 11 Microsoft Defender
Имеется несколько методов полного отключения функции «Защитник Windows». Однако для этого необходимо провести более глубокую настройку системы, что не рекомендуется делать без достаточного уровня знаний и понимания возможных последствий таких действий.
Для начала внедрения изменений требуется выполнить начальные шаги, включая отключение функции «Защита от фальсификации».
- Откройте «Параметры», далее: «Конфиденциальность и защита» → «Безопасность Windows» → «Защита от вирусов и угроз».
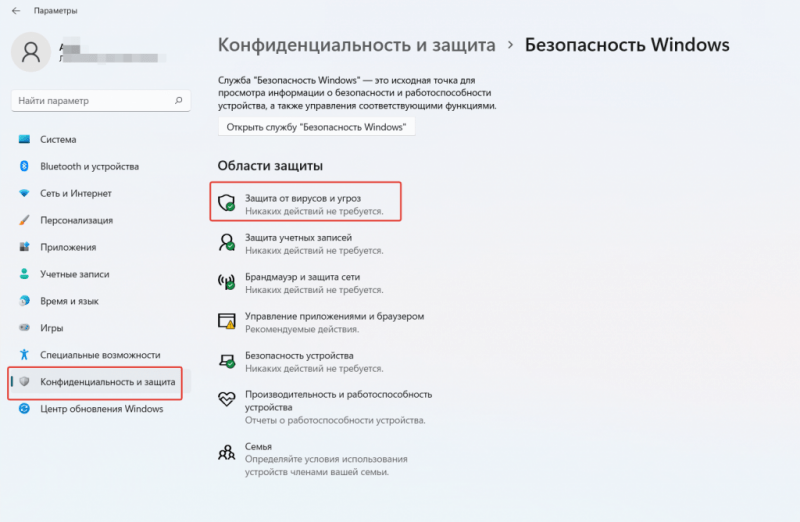
- Перейдите в «Управление настройками» в пункте «Параметры защиты от вирусов и других угроз», отключите опию «Защита от подделки».
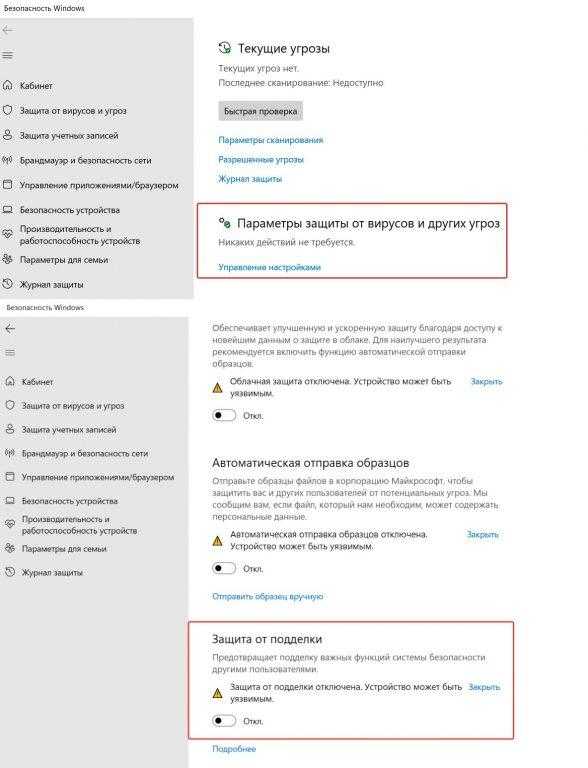
В настоящее время существует несколько методов отключения защиты системы Windows 11, описанных ниже. Все эти изменения должны осуществляться с использованием учетной записи администратора.
Способ 1. В редакторе реестра
Не самый простой метод для отключения Дефиндера, однако он эффективен на всех выпусках операционной системы Windows 11.
- Откройте окно «Редактор реестра» нажав сочетание клавиш «Win+R» и выполнив команду «regedit».
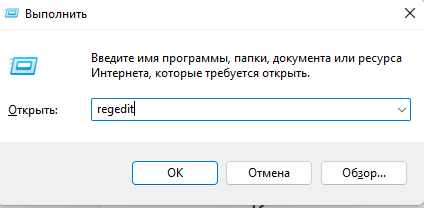
- Введите в адресную строку (найдите) адрес каталога по следующему пути:
- Кликните ПКМ в правой части окна и создайте поочередно два новых параметра (файла) с именем «DisableAntiSpyware» и «DisableAntiVirus», выбрав в меню «Создать» — «Параметр DWORD (32 бита)».
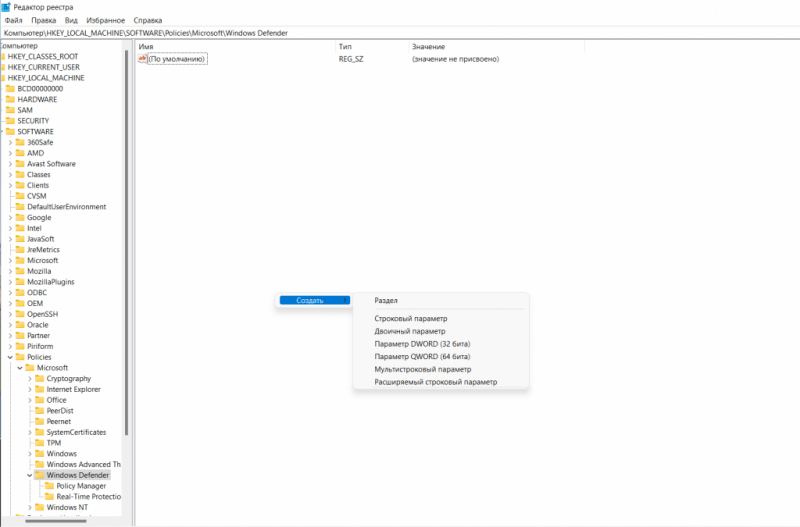
- Откройте каждый из новых параметров и в строке «Значение» измените текущее на «1».
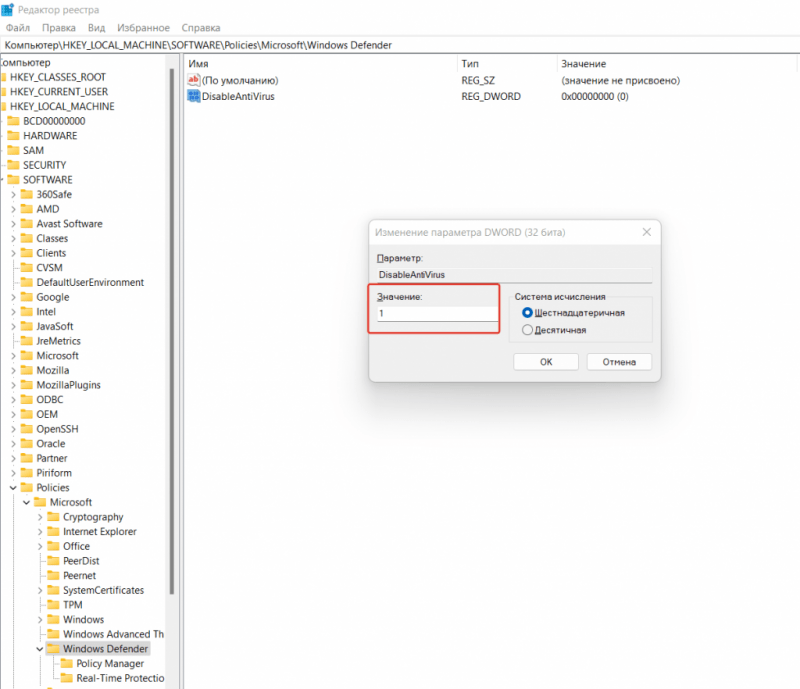
- Здесь же создайте новый каталог «Real-Time Protection», а в нем параметр DWORD 32 с именем «DisableRealtimeMonitoring», в котором измените текущее значение на «1».
- Перезагрузите компьютер. Если защитник Виндовс Microsoft Defender продолжает работать, то может понадобиться дополнительная настройка. Для этого необходимо войти в систему в «Безопасном режиме», а также получить права на изменение раздела реестра (поищите в интернете, как это делается).
- Откройте реестр в разделе:
- Создайте параметры DWORD 32 с именами «DisableAntiSpyware», «DisableAntiVirus» и «ServiceStartStates» и установить значение «1» для каждого из них, а значение параметра «PUAProtection» в этом разделе измените на «0».
- Чтобы отключить службы, имеющие отношение к работе «Защитника Windows», находясь в безопасном режиме измените значение параметра Start на 4 в каждом из следующих разделов реестра:
- Перезагрузите компьютер. Если все было сделано верно, то защита Виндовс 11 перестанет работать.
Способ 2. В редакторе локальной групповой политики
Данный метод деактивации встроенной защиты эффективен исключительно в системах Windows 11 Pro и Enterprise.
- Откройте окно «Выполнить» (ПКМ «Пуск» или «Win+R»), исполните команду «gpedit.msc».
- Откроется окно «Редактор локальной групповой политики». Перейдите в раздел «Конфигурация компьютера — Административные шаблоны — Компоненты Windows — Антивирусная программа Microsoft Defender».
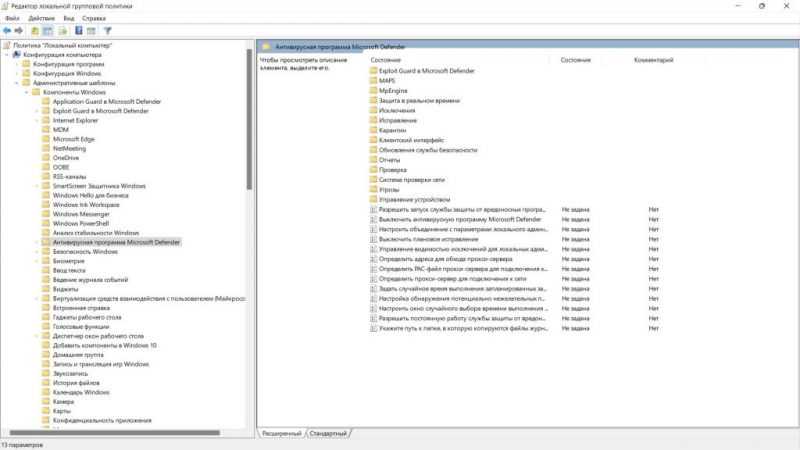
- Откройте параметр «Выключить антивирусную программу Microsoft Defender», выберите пункт «Включено» и примените настройки.
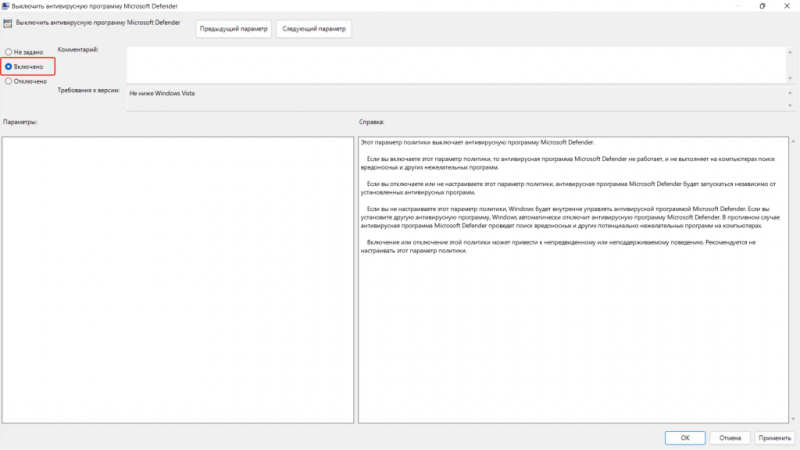
- Перейдите в папку «Защита в режиме реального времени» и включите политику «Выключить защиту в реальном времени».
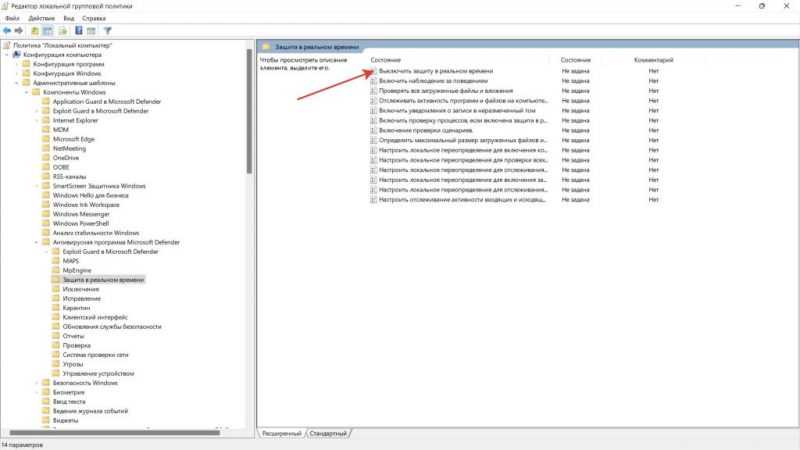
Произведите перезагрузку вашего компьютера и убедитесь в корректной работе программы Microsoft Defender.
Использование внешних утилит для отключения «Защитника Windows» Microsoft Defender
Имеется ряд внешних программных решений, способных полностью или частично нейтрализовать встроенные защитные механизмы Windows 11. Давайте разберем две из этих программ. Перед использованием обеих инструментов необходимо предварительно отключить функцию «Защита от подделки» в настройках системы (подробности о том, как это осуществить, представлены в предыдущем разделе). Следует учитывать, что применение сторонних программ может быть связано с определенными рисками, поэтому решайте вопрос с осторожностью.
ToggleDefender 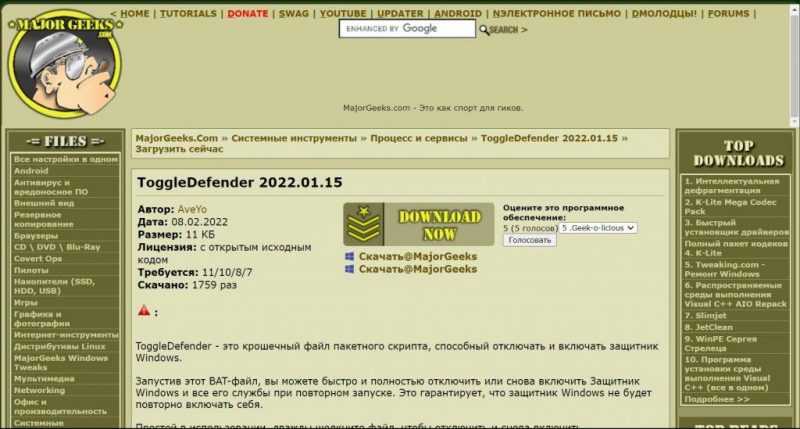
Скрипт для полной деактивации функций антивирусного программного обеспечения Defender и фильтра безопасности SmartScreen, включая уведомления и связанные с ними сервисы. Перед запуском данного скрипта рекомендуется создать точку восстановления операционной системы, поскольку восстановление функций защиты после их отключения может быть проблематичным.
- Скачайте скрипт с официального сайта разработчика .
- Кликните по скачанному файлу ПКМ, в меню «Свойства» установите отметку «Разблокировать» и нажмите «ОК».
- Запустите скрипт, и дождитесь появления окна с предложением отключить защиту «Disable Windows Defender?», подтвердите решение.
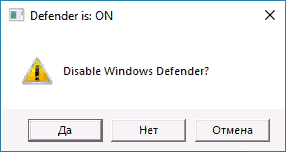
- Процесс блокировки Дефендера занимает около минуты — просто подождите, так как никакого сообщения не будет. Перезагрузите компьютер и проверьте в параметрах отключение «Защитника Windows».
Defender Control v2.1

В сравнении с предыдущим скриптом, представляющим собой базовый bat-файл, этот инструмент представляет собой полнофункциональное программное обеспечение с обширным набором функций. Утилита Defender Control не только предоставляет возможность отключения «Защитника Windows», но и позволяет его повторно активировать, а также настраивать его параметры по желанию пользователя.
- Перейдите по ссылке на сайт разработчика , скачайте архив программы.
- Создайте отдельную папку и добавьте ее в исключения Защитника Windows (см. выше).
- Распакуйте общий архив, а затем вложенный (пароль для разархивации — «sordum») в ранее созданный каталог.
- Нажмите правой кнопкой мыши по файлу dControl в папке, выберите пункт «Свойства», установите отметку «Разблокировать» и нажмите «ОК». Запустите файл dControl.exe.
- Перейдите в Menu — Languages и включите отображение интерфейса на русском языке.
- Defender Control дает возможность выбора одного из трех вариантов работы «Защитника Windows» — для активации нужного режима достаточно нажать на соответствующую кнопку. При этом изменится цвет интерфейса: красный (защита отключена), оранжевый (выборочная блокировка отдельных опций), зеленый (Дефиндер работает в штатном режиме).
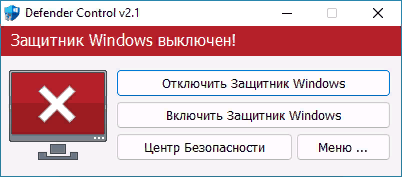
Некоторые дополнительные проблемы с работой Microsoft Defender
К несчастью, первоначальный период выхода на рынок каждой новой версии операционных систем Microsoft сопровождается значительным количеством критики со стороны пользователей, связанной с выявленными ошибками и недостатками. Операционная система Windows 11 не стала исключением из этого правила.
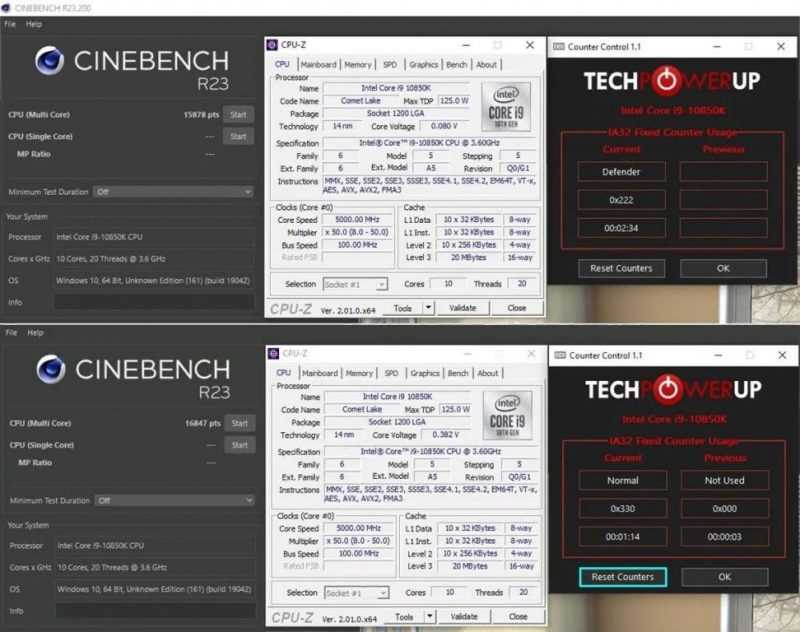
Недавно программист Кевин Глинн, известный своими разработками утилит RealTemp и ThrottleStop, выяснил, что работа антивирусной программы «Защитник Windows» в фоновом режиме значительно нагружает систему, что сказывается на производительности компьютеров. Однако этот недостаток проявляется только на машинах с процессорами Intel от 8-го до 11-го поколения.
Если ваш компьютер оборудован одним из указанных процессоров и вы испытываете затруднения с производительностью, рекомендуется временно отключить Microsoft Defender для оценки, уменьшилась ли нагрузка на процессор.
Кевин Глинн предложил инновационное решение проблемы, не требующее отключения встроенного антивируса. Он создал утилиту под названием Counter Control, которая позволяет с помощью кнопки Reset Counters в интерфейсе быстро сбросить счетчики производительности, тем самым восстанавливая нормальное потребление ресурсов антивирусом.
Для предотвращения повторения этой процедуры при каждой перезагрузке операционной системы, рекомендуется применять альтернативный инструмент — ThrottleStop 9.5. После запуска данного приложения необходимо включить функцию Windows Defender Boost, что обеспечит автоматическое сбросание счетчиков.
Заключение
«Мобильный страж Windows» Microsoft Defender является ключевым компонентом для обеспечения надежной и защищенной работы операционной системы. Я не советую полностью отключать его, если не возникает крайней необходимости. Для устранения местных проблем, связанных с функционированием антивирусного обеспечения, целесообразнее прибегнуть к тонкой настройке параметров и добавить исключения. Однако, если вы решили приостановить фоновые процессы, связанные с встроенной защитой Windows 11, вы можете воспользоваться одним из предложенных методов. После таких действий настоятельно рекомендуется регулярно проводить дезинфекцию системы с помощью стороннего антивирусного средства.
Рекомендация: При изменении базовых параметров операционной системы, функций служб и приложений в Windows, убедитесь, что вы тщательно отслеживаете каждый шаг своих действий. Возможно, в стремлении повысить эффективность работы, вы столкнетесь с непредвиденными проблемами. В таком случае потребуется восстановить исходные настройки. Иногда подобные изменения могут вызвать такую нестабильность в работе операционной системы или отдельных программ, что придется либо возвращаться к предыдущей точке сохранения, либо даже полностью переустанавливать операционную систему.








