Аппаратное ускорение представляет собой функцию, способствующую оптимальному распределению нагрузки в системе между центральным процессором, видеокартой и звуковым адаптером. Однако существуют ситуации, когда из-за различных факторов необходимо отключить эту функцию. В данной статье мы предоставим подробные инструкции по её отключению в операционной системе Windows 10.
Варианты деактивации 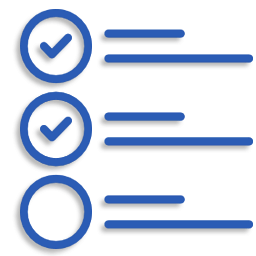
Существует два основных метода отключения данной функции в операционной системе Windows 10. Первый заключается в настройке параметров через системный реестр, а второй — в использовании специализированного программного обеспечения. Давайте подробно разберем каждый из этих подходов.
Вариант №1: Изменение настроек в реестре системы 
Данный метод обеспечивает отключение лишь аппаратного ускорения графики. Для того чтобы перенаправить обработку звука с внешней звуковой карты на центральный процессор, необходимо установить специальное приложение.
- Вызываем диалоговое окно «Выполнить», нажав клавиатурную комбинацию «Win+R» .
- Далее вписываем туда команду regedit
- Кликаем по кнопке «OK» .
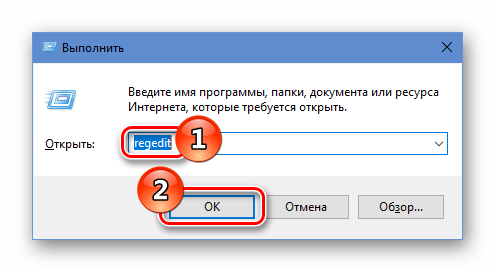
Запускаем программу для работы с системным реестром.
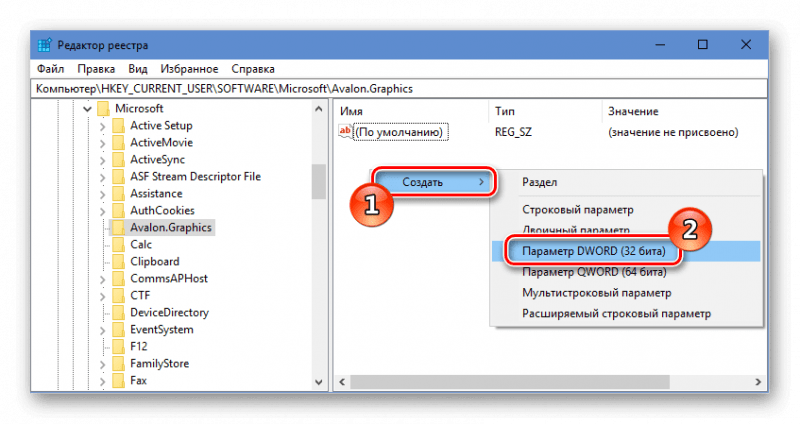
Создание нового 32-битного параметра DWORD.
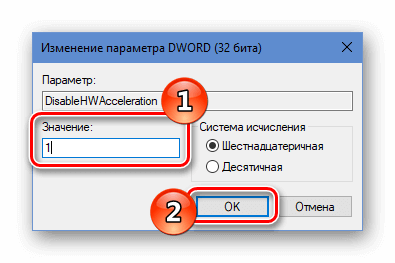
Установка значения для параметра
После выполнения указанных действий, завершите работу программы и инициируйте перезагрузку Windows. После перезапуска операционной системы внесенные изменения начнут действовать.
Вариант №2: Используем контрольную панель DirectX 
Для создания и тестирования приложений доступен специальный комплект инструментов SDK, включающий в себя приложение «Панель управления DirectX». Этот инструмент позволяет разработчикам настроить ускорение графики. Такие настройки обычно не нужны среднестатистическому пользователю и поэтому не входят в базовую поставку Windows. Для установки и использования данного приложения с целью отключения графического ускорения необходимо выполнить определенные шаги.
- После перехода на страницу загрузки, нажимаем на кнопку «Загрузить установочный файл».
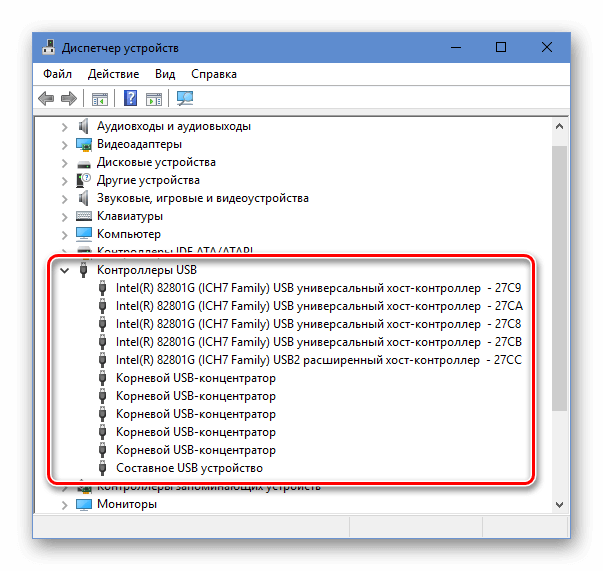
Загружаем установочный файл SDK.
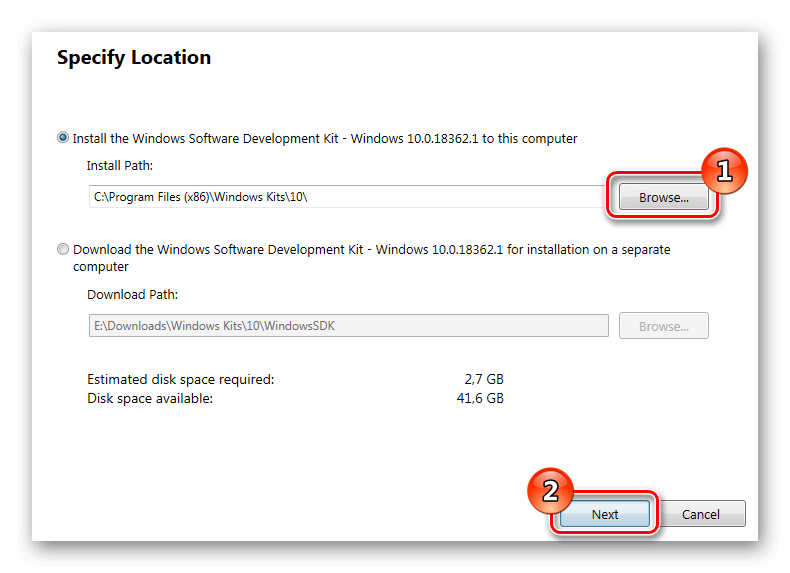
Устанавливаем папку для размещения установки пакета.
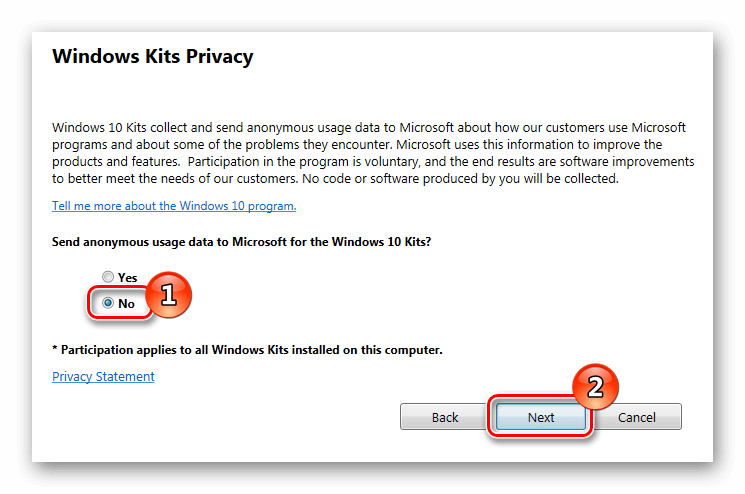
Прекращаем передачу данных о функционировании программного пакета.
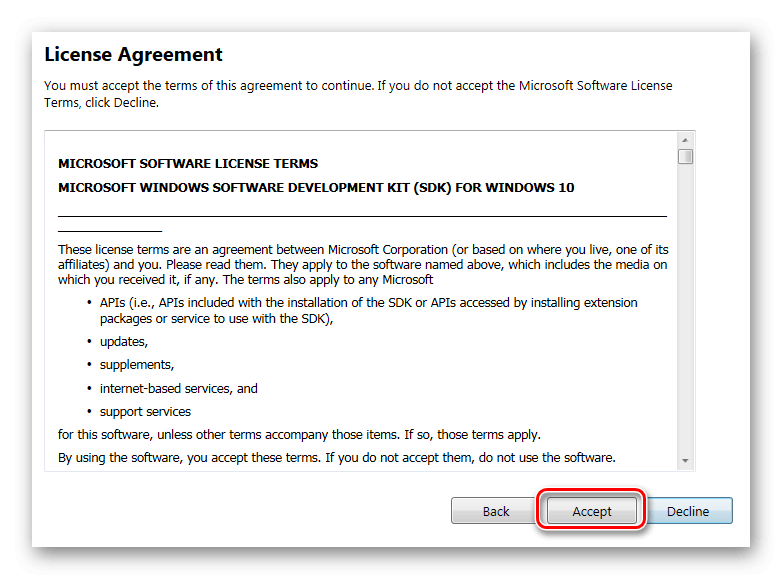
Соглашаемся с условиями лицензионного соглашения.
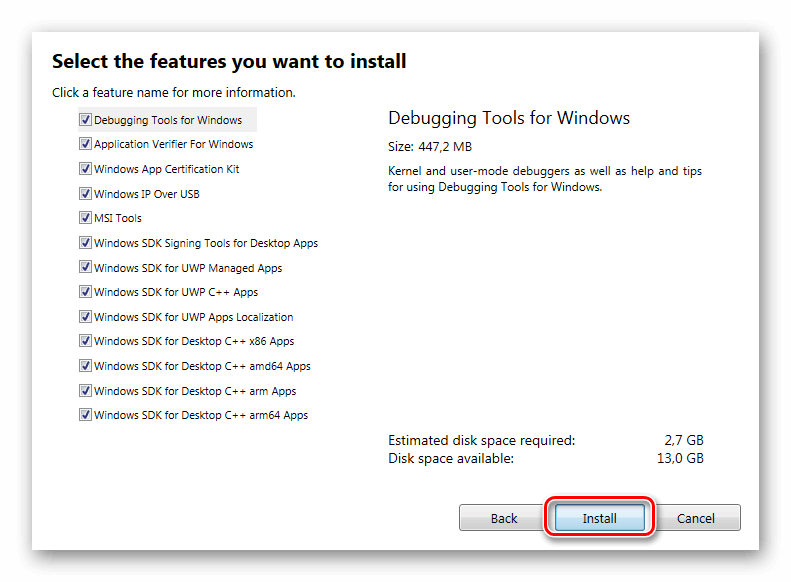
Начинаем процесс установки программного пакета.
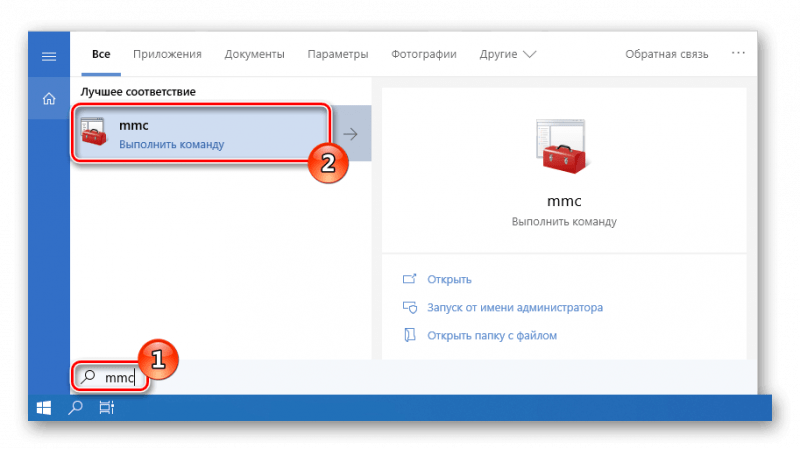
Запускаем панель управления DirectX, выбрав ее из списка результатов поиска.
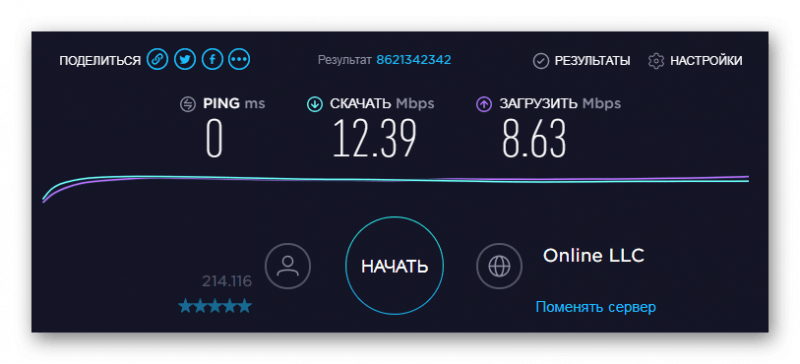
Дезактивируем аппаратное ускорение для графических процессоров.
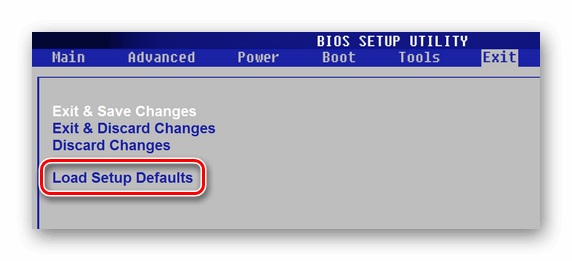
Дезактивируем аппаратное ускорение для звуковых процессов.
После завершения необходимых манипуляций, следует закрыть программу и инициировать перезагрузку системы. В результате, функции ускорения видео и аудио будут отключены.
Заключение
Варианты отключения аппаратного ускорения в Windows 10 включают различные методы. Одним из наиболее приемлемых подходов является изменение параметров реестра, которое не предполагает необходимость установки объемного пакета SDK. Этот метод особенно эффективен, когда требуется только настройка аппаратного ускорения графических компонентов.
В основном, проводить такую операцию стоит лишь в исключительных случаях, поскольку в результате значительно ухудшается эффективность работы системы.








