
Последняя версия операционной системы Windows приобрела печальную известность из-за ряда необычных нововведений, происхождение которых остаётся загадкой. Среди них выделяются навязывающаяся система сбора информации, загадочный «Защитник», выступающий в роли встроенного, невозможно отключить антивирусного решения, а также множество других необычных функций.
Множество инноваций были вдохновлены возможностями старых версий Windows, включая DEP, который имеет корни в их функциональности. «Data Execution Prevention» или «предотвращение выполнения данных» представляет собой встроенную системную настройку, предназначенную для защиты пользователей от вирусных атак в рамках приложений.
Основа функционирования данной надстройки заключается в использовании комплекса аппаратных и программных мер, направленных на предотвращение вирусных угроз. В частности, аппаратные средства включают NX (No Execute) для процессоров AMD и XD (Execute Disabled) для процессоров Intel, которые предотвращают выполнение вредоносных кодов в памяти.
Как только система обнаруживает подозрительную активность в зонах памяти, выделенных для операционной системы Windows и её встроенных инструментов, она классифицирует эти участки как «неподлежащие выполнению», тем самым сдерживая потенциал вредоносного программного обеспечения в части запуска и распространения вредоносных элементов по остальной части системы.
В действительности, DEP (Data Execution Prevention) выступает в качестве основного механизма защиты в антивирусных программах, который предотвращает проникновение вредоносных программ, изолируя их в ограниченном пространстве. Хотя это и не является окончательным методом лечения, DEP обеспечивает эффективное временное средство для предотвращения распространения вирусов на другие компоненты системы.
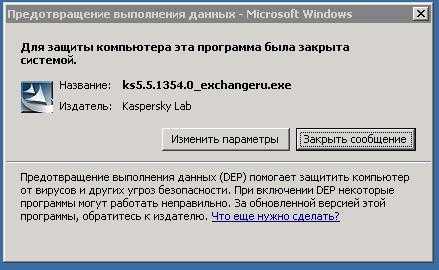
Вот пример того, как выглядит активация защиты данных (DEP) в приложении на операционной системе Windows.
Как уже упоминалось ранее, данная программа ограничивает активность приложений в зараженных областях памяти. Однако, что следует предпринять, если защита данных (DEP) активируется по ошибке, тем самым затрудняя функционирование системы?
- Как понять, что проблема относится к DEP
- Как отключить DEP и когда этого делать не стоит
- Чтобы отключить DEP для всех служб и программ
- Отключение для отдельных программ – настраиваем исключения
- Запускаем DEP заново, если что-то пошло не так
- Через «Командную строку»/ «Windows PowerShell»
- Через «Панель управления»
- С помощью «Редактора реестра»
Как понять, что проблема относится к DEP
Перед тем как предпринимать попытки отключения чего-либо, необходимо проверить, не является ли отвергнутая услуга причиной возникшей сложности.
Типичная проблема, связанная с сервисами DEP, проявляется в виде сообщения: «Инструкция по адресу XYZ обратилась к памяти по адресу ABC, которая не может быть записана или прочитана». Это происходит при запуске некоторых приложений. Как видно из описания, служба неоправданно ограничивает доступ приложения к системе, что приводит к критическим ошибкам в его функционировании.
Прежде всего, необходимо провести тщательную проверку приложения и содержащихся в нем файлов на предмет наличия вирусов, так как тревога может быть вызвана не без оснований. Даже в случае отсутствия видимых проблем, рекомендуется выполнить полное сканирование системы для обеспечения надежности и исключения пропуска потенциальных угроз.
Если ошибка не устранена, но система остаётся чистой, тогда следует переходить к следующему пункту плана.
Как отключить DEP и когда этого делать не стоит
DEP является компактным антивирусным дополнением, и его простое отключение при активации может быть не самым рациональным подходом. Прежде чем принимать решение о его деактивации, необходимо тщательно проверить, действительно ли произошло ложное срабатывание, и проблема не связана с вирусным заражением, а обусловлена ошибками в системе диагностики.

Не следует игнорировать возможность существования вирусной опасности.
Для решения данной задачи целесообразно применить антивирусный инструмент, способный функционировать независимо от операционной системы. К примеру, Dr.Web LiveDisk, который является автономной системой, запускаемой с периферийного устройства через BIOS. Предлагается выполнить всеобъемлющую диагностику компьютера, включая системные разделы. Только после подтверждения отсутствия вирусной инфекции можно рассмотреть возможность отмены DEP.
Чтобы отключить DEP для всех служб и программ
Не рекомендуется использовать данный метод при единичных случаях сбоя; предпочтительнее переходить к следующему пункту и отключать дополнительные модули в конкретных приложениях. Следует помнить, что даже в таком виде это представляет собой некий уровень защиты от вирусов. Однако, если сбои носят масштабный характер, для их устранения достаточно выполнить всего несколько простых действий.
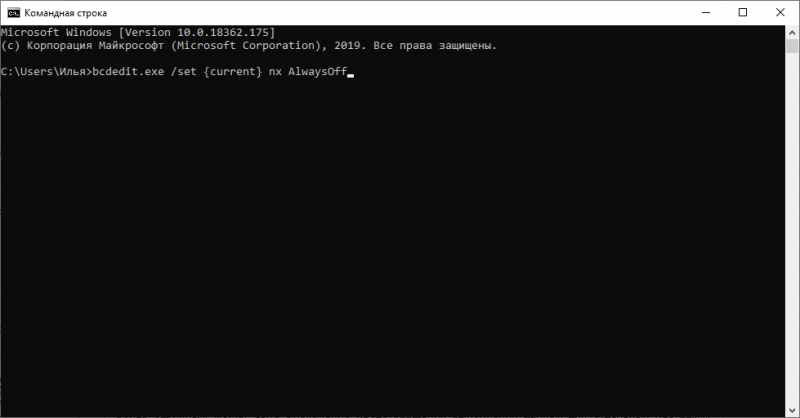
Выполним полную отмену службы DEP с помощью одной команды.
- Откроем «Командную строку» любым удобным способом, найдя утилиту через меню «Поиск» либо выбрав соответствующий пункт в выпадающем списке, который появляется по нажатию правой кнопки мыши на «Пуск». Альтернативой также будет активация команды «cmd» в утилите «Выполнить».
- В новом окне вставим строчку «bcdedit.exe /set nx AlwaysOff» и нажмём на Enter.
Сервисы DEP на данной системе будут полностью деактивированы. Для возобновления их функционирования следует применить команду «bcdedit.exe /set nx AlwaysOn». Однако, такой подход не рекомендуется, если данная служба не вызывает проблем в работе системы.
Отключение для отдельных программ – настраиваем исключения
Наиболее эффективный метод для регулирования защитных мер в конфликтных сценариях, касающихся отдельных приложений, без влияния на общую систему, заключается в следующем. Существует два похожих способа деактивации DEP (Защиты данных при исполнении) для определенных программ. Первый подход заключается в…
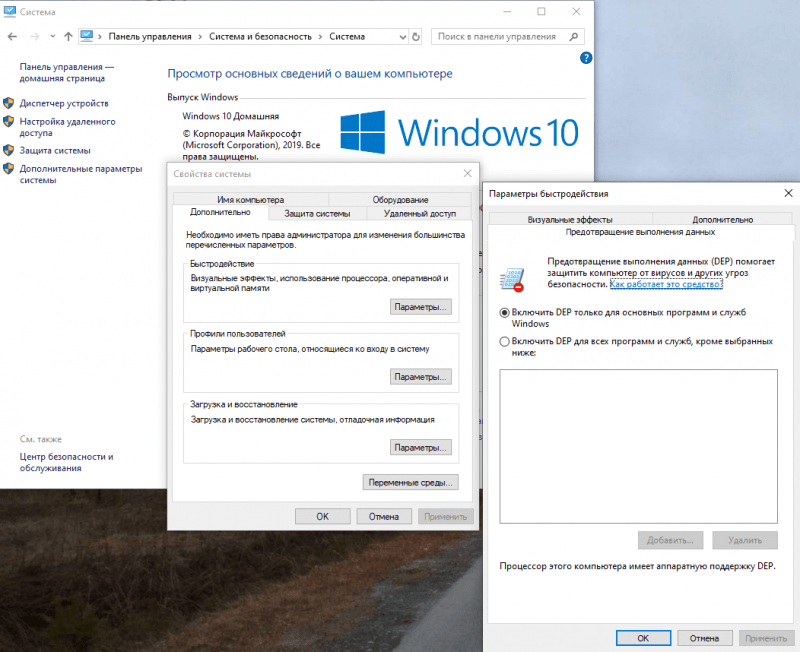
Выключим защиту DEP для определенных программ, не затрагивая основную службу.
- Запустим «Панель управления» любым удобным способом: через панель «Пуск», поиск или вводом команды «control» в «Командной строке».
- Перейдём в раздел «Система и безопасность», нажав на соответствующую плитку, и нажмём на ссылку «Система» в новом меню. Другим подходом будет запуск через «Проводник» – откроем главное окно «Этого компьютера», нажмём правой кнопкой мыши на пустом пространстве и выберем пункт «Свойства» в выпадающем списке.
- Вне зависимости от метода запуска мы попадём в меню со свойствами нашей системы. Обратимся к левой панели и нажмём на ссылку «Дополнительные параметры системы».
- В новом окне обратимся к разделу «Быстродействие» на вкладке «Дополнительно» и нажмём на кнопку «Параметры».
- В окне «Параметры быстродействия» перейдём к вкладке «Предотвращение выполнения данных». Поставим галочку у параметра «Включить DEP для всех программ и служб, кроме выбранных ниже».
- Нажмём на кнопку добавить и укажем путь к исполняемым файлам нужных нам приложений – на них обычно ссылаются ярлыки, с которых происходит запуск. После нажмём на кнопки «Применить» и «ОК», затем перезагрузим систему.
Вариантом решения может стать модификация реестра с целью настройки параметров для определенных программ. Для осуществления этого:
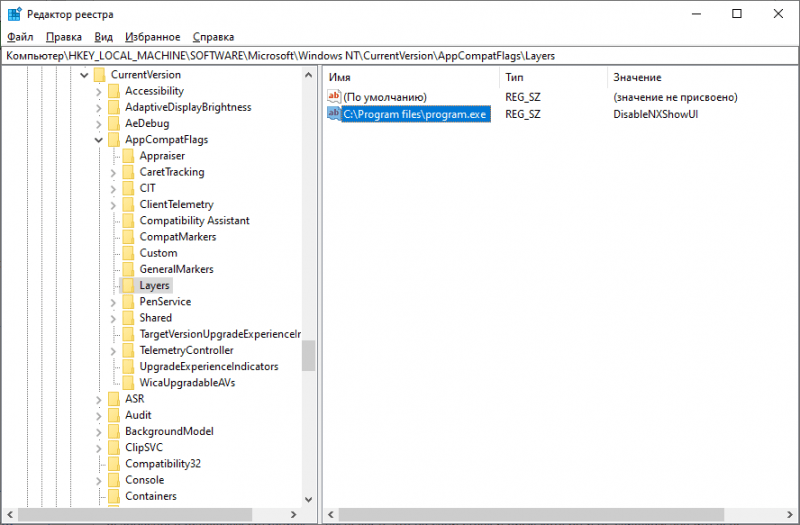
Выполним ввод пути к приложениям, которые не будут учитываться системой DEP.
- Запустим «Редактор реестра» любым удобным способом – найдя эту утилиту через меню «Поиск», либо введя команду «regedit» в утилите «Выполнить» или «Командной строке».
- Обратимся к левой панели – здесь представлена файловая система реестра. Перейдём по следующему пути: HKEY_LOCAL_MACHINE SOFTWARE Microsoft Windows NT CurrentVersion AppCompatFlags Layers. Если последний раздел по каким-то причинам не существует – создадим его вручную, указав это имя в новой папке.
- В открытой директории создадим строковые параметры, содержащие в своём названии полный путь к исполняемому файлу нужной нам программы, со значением «DisableNXShowUI» – мы можем увидеть пример на скриншоте перед инструкцией. Для каждого приложения потребуется создать отдельный параметр.
Запускаем DEP заново, если что-то пошло не так
Как уже отмечалось, DEP является одним из интегрированных антивирусных средств в системе, и его полное отключение крайне не рекомендуется. Однако, кроме намеренных изменений, состояние этой настройки может быть изменено из-за системных сбоев или незначительных ошибок, которые приводят к отключению системы. Каким образом восстановить функционирование DEP в подобных случаях?
Давайте изучим некоторые всеобъемлющие подходы.
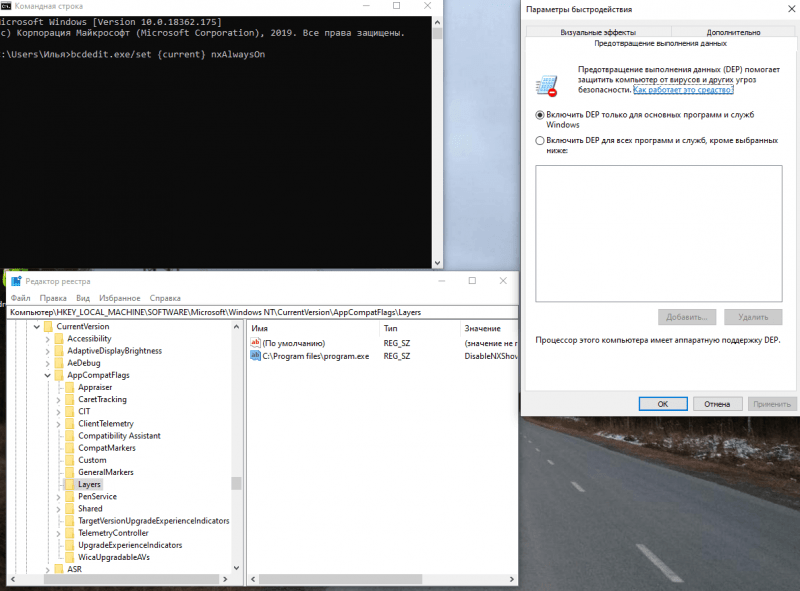
Включим DEP с помощью одного из трех методов.
Через «Командную строку»/ «Windows PowerShell»
Для возобновления функционирования DEP достаточно выполнить всего лишь одну команду.
- Откроем «Командную строку» любым удобным способом – найдя утилиту через меню «Поиск», либо выбрав соответствующий пункт в списке, выпадающим по нажатию правой кнопки мыши на «Пуск».
- В новом окне вставим команду «bcdedit.exe/set nxAlwaysOn» и нажмём на Enter.
- Закроем окно и перезапустим систему.
Через «Панель управления»
Уникальный метод для тех, кто предпочитает избегать сложных текстовых команд. Для повторного включения DEP:
-
- Запустим «Панель управления» любым удобным способом: найдя ее через поиск или введя команду «control» в «Командной строке» или утилите «Выполнить».
- Перейдём в раздел «Система и безопасность», нажав на соответствующую плитку, и затем кликнем на ссылку «Система» в новом меню.
- Обратимся к левой панели и нажмём на ссылку «Дополнительные параметры системы».
- В новом окне обратимся к разделу «Быстродействие» на вкладке «Дополнительно» и нажмём на кнопку «Параметры».
- В окне «Параметры быстродействия» перейдём к вкладке «Предотвращение выполнения данных». Поставим галочку у параметра «Включить DEP для основных программ и служб Windows» либо у «Включить DEP для всех программ и служб, кроме выбранных ниже»в зависимости от наших целей.
- wНажмём на кнопки «ОК» и «Применить», закроем все окна и перезапустим систему.
С помощью «Редактора реестра»
Методика для тех, кто предпочитает не легкие пути, или когда другие методы, по непонятным причинам, не дают нужного эффекта. Решение для восстановления полного функционирования DEP.
- Запустим «Редактор реестра» любым удобным способом – найдя эту утилиту через меню «Поиск» или введя команду «regedit» в утилите «Выполнить» или «Командной строке».
- Обратимся к левой панели – здесь представлена файловая система реестра. Перейдём по следующему пути: HKEY_LOCAL_MACHINE SOFTWARE Microsoft Windows NT CurrentVersion AppCompatFlags Layers.
- Удалим все файлы в папке, закроем активные окна и перезапустим систему.
После завершения восстановления нам удастся установить необходимые ограничения посредством любого из предложенных методов. Однако важно помнить о необходимости тестирования системы в случае возникновения ошибок, поскольку риск заражения не устраняется простой блокировкой уведомления о неисправности.








