
В режиме заднего плана могут функционировать как встроенные программы Windows, так и приложения сторонних разработчиков. В отношении первых рекомендуется проявлять осторожность. В то же время, вторые могут быть не только избыточными, но и нагружать ваш компьютер.
Программные решения способны управлять разнообразными уведомлениями, такими как сообщения в почтовых клиентах и подобные им, а также обеспечивать своевременное обновление. Хотя это иногда бывает полезно, не всегда такое поведение является благоприятным. Негативные последствия работы приложений в фоновом режиме связаны с тем, что они потребляют значительные ресурсы компьютера и осуществляют обмен данными через интернет. Эти приложения функционируют на вашем устройстве непрерывно, даже если вы их явно не запускали.
В определенных ситуациях функционирование фоновых приложений может быть признано неэффективным, особенно если они не выполняют задачи, которые имеют для вас значение. В таких случаях целесообразно отключать эти программы, что поможет уменьшить общую нагрузку на компьютер. После отключения некритических функций вы всегда сможете вновь активировать их, если в будущем возникнет такая необходимость.
Как отключить фоновые приложения
Давайте изучим, как осуществить это в операционной системе Windows 11.
1. Запустите меню «Параметры», воспользовавшись сочетанием клавиш Win+I или выбрав соответствующий пункт в меню «Пуск».
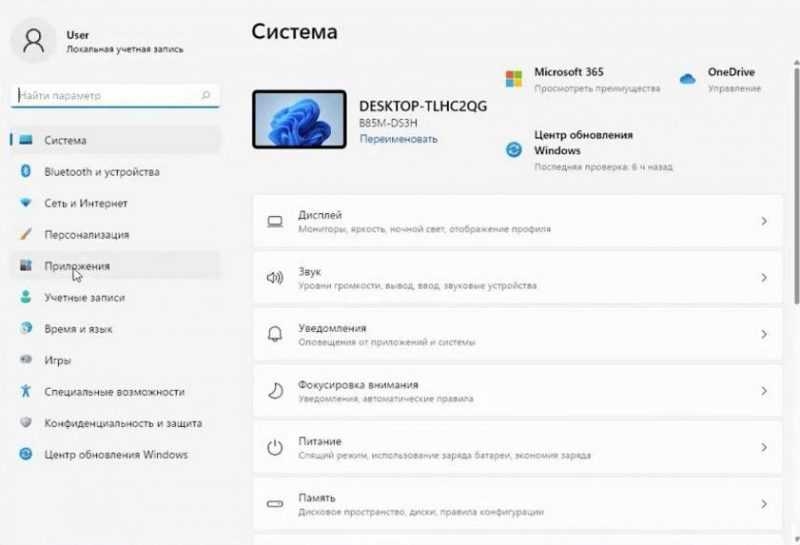
2. Откройте раздел «Приложения» в меню.
В разделе «Приложения и возможности» можно увидеть список программ, установленных на вашем компьютере.

Определите исключительно тот функционал, который необходимо отключить.
Нажмите на кнопку с тремя точками, расположенную в правой части экрана.
В меню осуществите выбор пункта «Параметры расширенного набора».
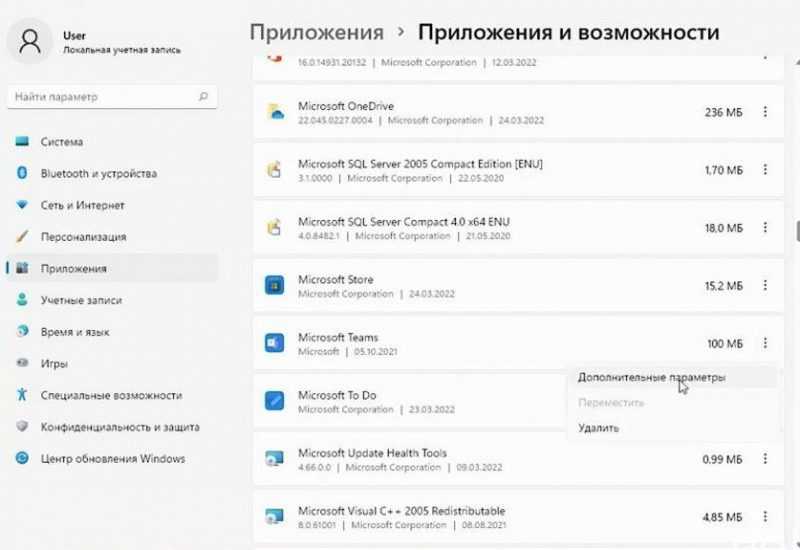
Для работы в фоновом режиме установите параметр «Никогда».
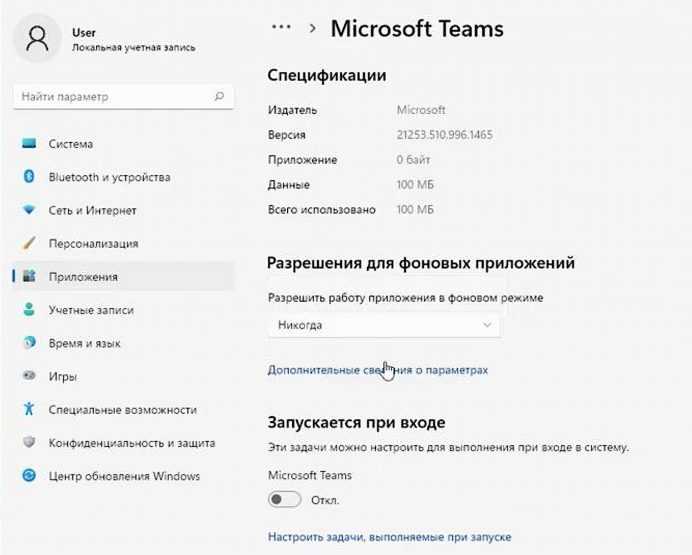
Убедитесь в том, что параметр «Запускается при входе» выключен. Если он активен, необходимо его деактивировать.
После выполнения предложенных шагов, приложение, отключенное от автозапуска, не будет загружаться самостоятельно, тем самым экономя заряд аккумулятора и другие ресурсы компьютера.
В версиях Windows 11 под названиями «Профессиональное» и «Корпоративное» возможно деактивировать функцию работы в фоновом режиме, внеся соответствующие изменения в редакторе групповой политики на локальном уровне.
Нажмите комбинацию клавиш Windows + R для открытия окна, где необходимо ввести команду gpedit.msc.
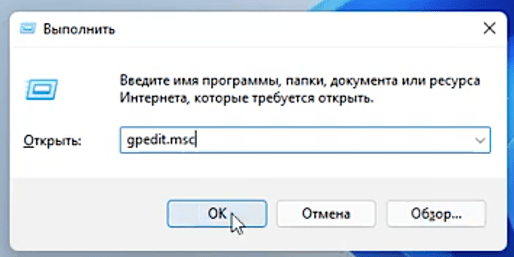
В подразделе «Редактор местных групповых политик» выполните следующие шаги: Настройка компьютера / Административные шаблоны / Компоненты Windows / Приложение для обеспечения конфиденциальности.
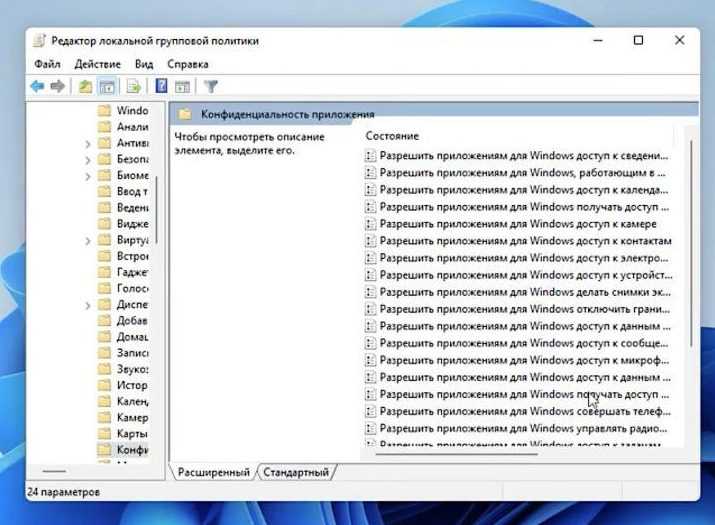
3. Включите функцию «Разрешить приложениям Windows функционировать в режиме ожидания», выбрав соответствующий пункт двойным нажатием.
Вы увидите окно, в котором необходимо включить режим «Активно».
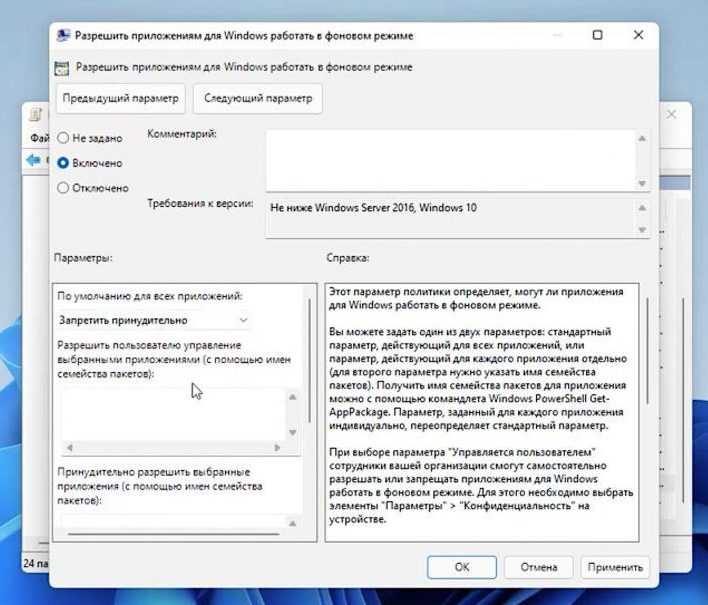
5. В настройках «Параметры» —>По умолчанию установите параметр «Запретить принудительно» для всех приложений.
Подтвердите действие «Ок» для завершения внесения изменений.
Для деактивации фоновой функции следует выполнить ряд указанных действий.
Откройте редактор реестра, используя сочетание клавиш Windows + R и введя команду regedit. Далее перейдите к следующей директории: HKEY_LOCAL_MACHINESOFTWAREPoliciesMicrosoftWindows.
Установите настройку «Windows», затем создайте подсекцию с названием «AppPrivacy».
3. Щелкните правой кнопкой мыши на выделенном подразделе и создайте параметр DWORD (32-разрядный). Затем переименуйте его в следующее название: РазрешитьПриложенияЗапускатьсяВФоновомРежиме.
Нажмите на параметр, затем выберите «Изменить». Установите значение на 2 и подтвердите изменения, нажав «ОК».
В результате выполнения упомянутых действий, фоновые приложения будут отключены для всех пользователей.
Вы также можете деактивировать фоновые приложения для данного пользователя. Для осуществления этого действия необходимо перейти в другую ветку реестра, создать значение типа DWORD с наименованием GlobalUserDisabled. Выберите этот параметр, нажмите кнопку «Изменить», затем установите значение равным 1 и подтвердите изменения кнопкой «ОК».
Важно учитывать, что некоторые программы, такие как браузеры, нуждаются в индивидуальной настройке, поскольку обладают собственными параметрами функционирования в режиме ожидания. Для проверки и корректировки этих параметров необходимо переместиться в подраздел настроек соответствующего браузера и выполнить соответствующие манипуляции.
При включении режима энергосбережения на ноутбуке возможна приостановка работы некоторых второстепенных фоновых приложений. Это связано с тем, что данный режим нацелен на сокращение потребления заряда аккумулятора.








