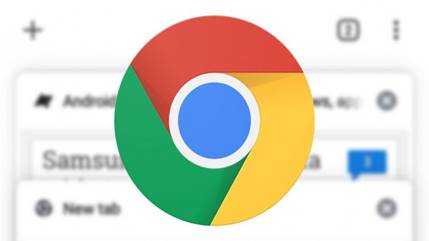
Около двух третей пользователей сети предпочитают использовать браузер Google Chrome. Причина популярности заключается в его универсальности и удобстве использования на различных устройствах, начиная от смартфонов и планшетов и заканчивая телевизорами. Браузер постоянно обновляется, предлагая новые интересные возможности и функции. Однако некоторые из этих новшеств могут быть не совсем удобными для многих пользователей, например, функция группировки вкладок в Chrome. В последней версии приложения вкладки автоматически группируются, что затрудняет поиск нужной вкладки. В связи с этим, отключение данной функции может быть более предпочтительным, так как её недостатки перевешивают преимущества.
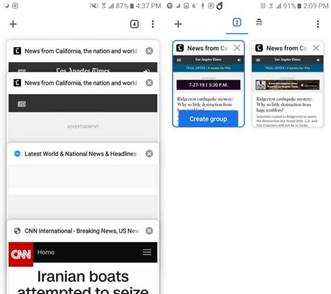
Интерфейс браузера Chrome на Android демонстрирует почти полное сходство с версией для iOS. При переходе в меню вкладок доступно отображение шести групп, которые можно удалить с помощью жеста прокрутки или развернуть для просмотра всех содержащихся в них страниц. Как отмечалось ранее, такая организация не идеально удобна, поскольку затрудняет быстрый поиск конкретной вкладки.
Удаление назойливой группы вкладок является довольно простой процедурой. Вам потребуется переместиться в меню настроек вашего браузера и выполнить определенные шаги в следующем порядке:
- В адресной строке браузера введите следующую команду без кавычек « Chrome://flags », а затем выполните поиск.
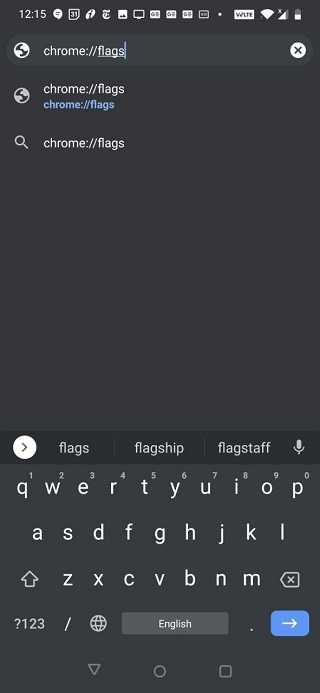
- Далее нажмите на поиск групп вкладок (# enable-tab-groups).
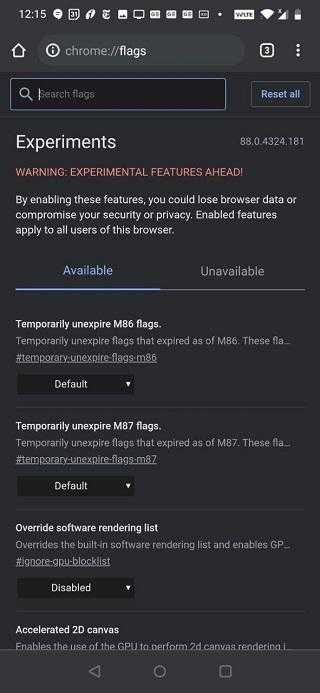
- Найдите строку под названием “Группы вкладок” и поставьте напротив неё значение «Отключить» (Disabled).
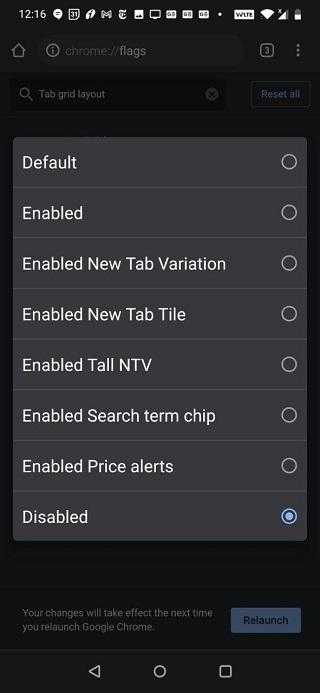
- Выйдите из браузера и перезагрузите его.
По завершении операций в веб-браузере группировка вкладок будет отключена, и каждая вкладка начнет отображаться отдельно. Если данный результат не соответствует вашим ожиданиям, восстановление прежнего состояния не составит труда. Для этого достаточно либо осуществить обновление или переустановку браузера, либо выполнить следующие шаги:
- В адресной строке вписать следующую команду без кавычек «Chrome: //«
- Найдите строку под названием «Макет сетки вкладок» и задайте ей параметр «Включено изменение новой вкладки». Данный параметр отвечает за восстановление прежнего интерфейса.
- В конце необходимо нажать кнопку «Перезапустить» для перезапуска браузера и применения настроек.
Следует упомянуть, что данные методы также применимы к операционной системе iOS, поскольку браузер Chrome на устройствах iPhone или iPad обладает аналогичными настройками. Мы надеемся, что предоставленная информация в нашей статье оказалась полезной для преодоления возникших трудностей с браузером, и теперь вы можете пользоваться им с комфортом.








