
Для деактивации клавиатуры на ноутбуке под управлением Windows 10 можно использовать как встроенные инструменты операционной системы, так и программные решения от независимых разработчиков. Выбор метода зависит от продолжительности, на которую предполагается отключить ввод данных. Не будем учитывать вариант с физическим отсоединением клавиатуры, поскольку он подразумевает демонтаж корпуса устройства.
Как отключить клавиатуру с помощью командной строки
Данный метод является всеобъемлющим и эффективно функционирует на любых версиях и конфигурациях операционной системы Windows 10.
- Откройте меню «Пуск», найдите команду «Командная строка» и запустите её, выбрав режим с административными привилегиями.
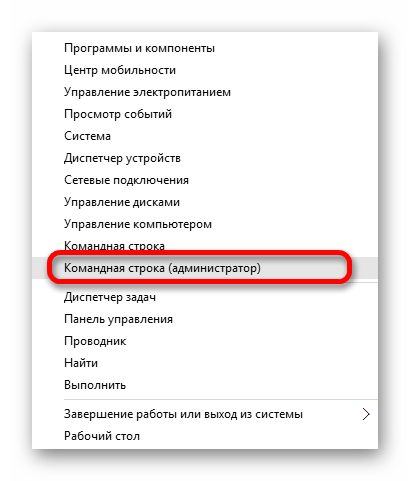
Запустите консоль с привилегиями администратора.
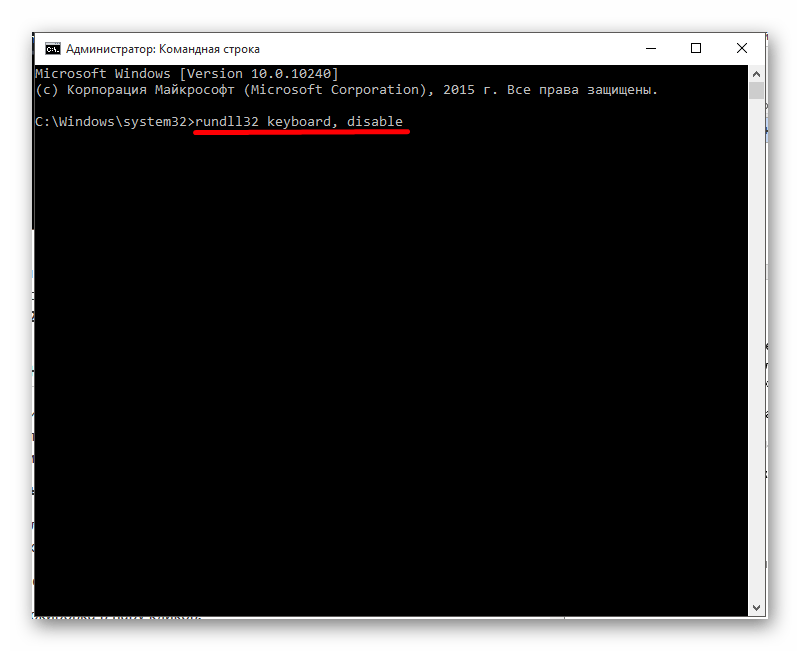
Перед тем как отключить встроенную клавиатуру, удостоверьтесь в наличии альтернативного функционирующего средства ввода.
Иногда после ввода команды возникает сообщение об ошибке. В этой ситуации стоит попробовать альтернативные методы.
Как отключить клавиатуру ноутбука через «Диспетчер устройств»
Драйверы операционной системы Windows отвечают за функционирование клавиатуры. При их отключении и удалении устройства, система перестанет регистрировать нажатия клавиш.
- Щелкаем правой кнопкой мыши на меню «Пуск» и запускаем «Диспетчер устройств».
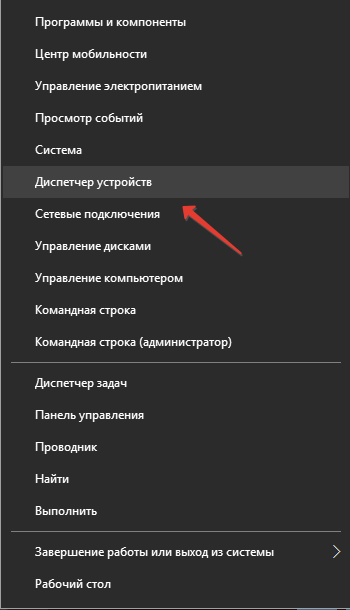
Один из наиболее быстрых методов активации «Диспетчера устройств».
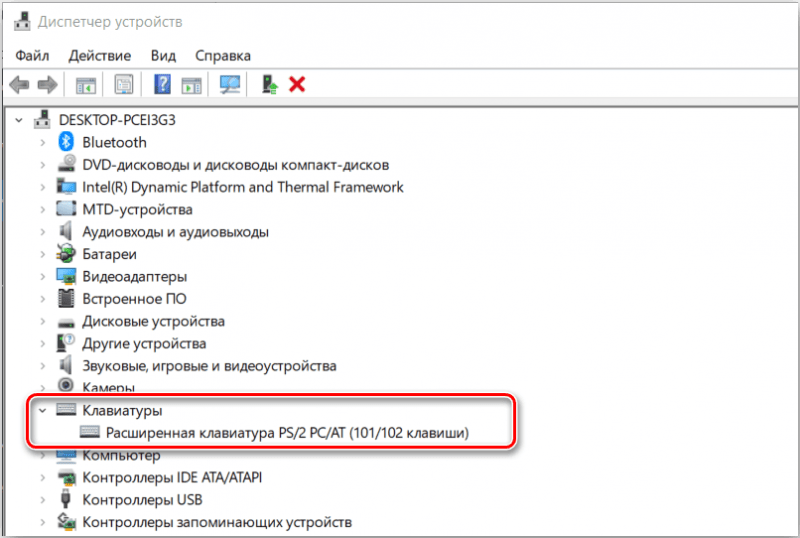
После отсоединения устройства его функционирование прекратится.
Для активации устройства откройте меню «Действие» и выберите пункт «Обновить конфигурацию оборудования». После этого драйвер установится самостоятельно, и клавиатура начнет функционировать. Аналогичным образом осуществляется отключение других устройств ввода, таких как мышь или сенсорная панель (тачпад).
Как отключить клавиатуру в групповых политиках
Данный метод применим исключительно в более поздних версиях Windows 10, а именно Pro и Enterprise. В версии Home использование этого метода невозможно из-за отсутствия доступа к редактору групповых политик.
- Открываем «Диспетчер устройств».
- Находим клавиатуру, переходим в её свойства.
- На вкладке «Сведения» выбираем строку «ИД оборудования» и копируем её значение.
- Нажимаем на клавиатуре сочетание Win+R и вводим команду gpedit.msc.
- Переходим по пути «Конфигурация компьютера» — «Административные шаблоны» — «Система» — «Установка устройств» — «Ограничения на установку устройств».
- Открываем двойным кликом параметр «Запретить установку устройств».
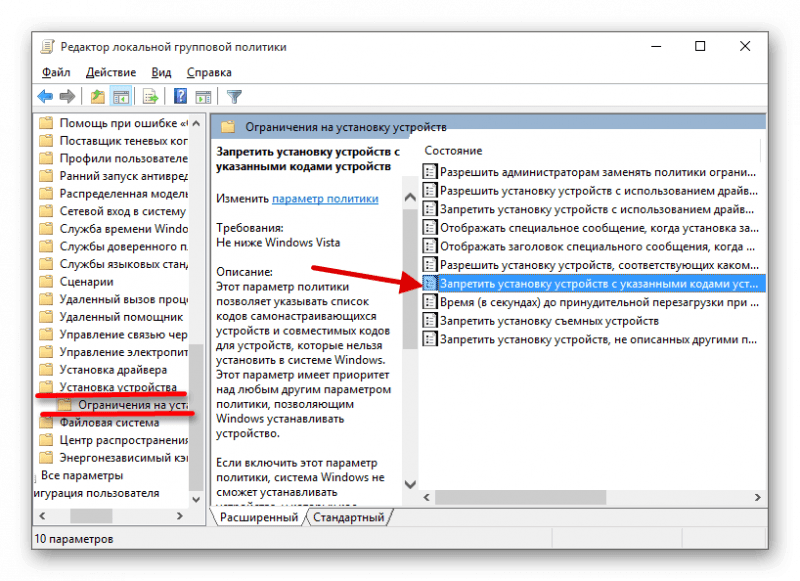
Начинаем процесс блокировки клавиатуры.
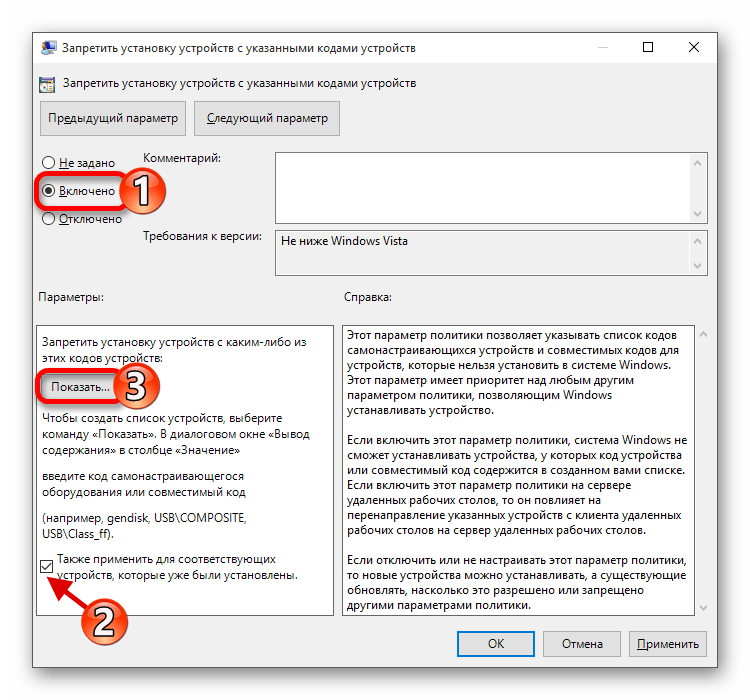
Необходимо внести изменение в идентификатор клавиатуры для прекращения её функционирования.
После перезагрузки ноутбука клавиатура может перестать функционировать. Для восстановления её работы следует повторить предложенные ранее шаги и изменить настройку «Запретить установку устройств» на «Отключено».
Утилиты для отключения клавиатуры ноутбука
Для обеспечения удобной блокировки клавиатуры на время, более эффективным решением является использование приложений сторонних разработчиков. К примеру, существует бесплатное приложение Kid Key Lock, способное отключать определенные комбинации клавиш или полностью блокировать клавиатуру ноутбука. После установки, программа добавляет свой значок в системный трей. При нажатии на этот значок открывается меню, где для блокировки всех клавиш необходимо выбрать раздел Locks и опцию Lock all keys.
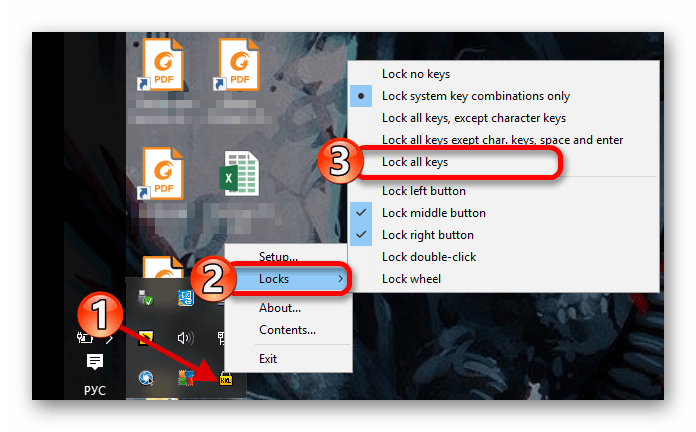
При помощи всего двух нажатий мы полностью заблокировали клавиатуру ноутбука.
Существует более удобный способ — использование программы KeyFreeze. Эта утилита предоставляет однокнопочный интерфейс, который при активации замораживает клавиатуру и мышь. Для разблокировки необходимо нажать комбинацию клавиш Ctrl+Alt+Delete на замороженной клавиатуре ноутбука, после чего нажать Esc.








