ОС Windows 10, как и многие другие системы, по умолчанию проводит проверку наличия обновлений в сети сразу после установки, без необходимости внесения каких-либо изменений со стороны пользователя. Однако, иногда процесс загрузки новых файлов может происходить не в подходящее время или не соответствовать интересам пользователя, что делает желательным отключение автоматического обновления. В этой статье мы разберем несколько методов, которые помогут вам отключить автообновление полностью, используя встроенные функции операционной системы или дополнительные программы.
С появлением новых версий Windows 10, многие традиционные методы управления автообновлением были изменены или удалены. В результате, даже после отключения функции в «Центре обновления», она может активироваться самостоятельно. Однако, наши специалисты сумели найти эффективные и современные способы, которые помогут вам восстановить контроль над автоматическими обновлениями системы.
Зачем отключать автоматическое обновление?
Ответ на этот вопрос довольно прост – ни у кого не вызывает расположения, когда какие-либо инструменты или программные продукты сами решают время для обновления. Более того, иногда при автоматическом закачивании последних версий файлов, мы сталкиваемся с множеством проблем и ошибок, связанных с тем, что обновления не прошли достаточного тестирования, и содержат значительное количество недочетов и уязвимостей.
Как правило, опытные пользователи самостоятельно определяют подходящий момент для обновления системы. Это обычно происходит после того, как разработчики осуществили необходимые изменения в последней версии программного обеспечения, ввели нужный функционал и оптимизировали его для повышения удобства использования.
Существует группа пользователей, которые предпочитают использовать устаревшую версию операционной системы Windows, где все их требования удовлетворены, и поэтому они полностью отказываются от обновлений. Мы подготовили этот материал, чтобы помочь вам определить наиболее подходящий подход для таких случаев.
Как отключить автообновления Windows?
Способ 1: Отключение Shedule Scan
Платформа Windows 10 включает в себя функцию автоматического сканирования расписания, которая отвечает за обнаружение и установку обновлений в сети. Отключение этой функции предотвращает поиск и установку обновлений, блокируя доступ к программе UsoClient.exe, ответственной за процесс обновления.
Для деактивации автоматического сканирования по расписанию необходимо выполнить следующие шаги, войдя в систему с учетными данными администратора:
- Запускаем командную строку через поиск на панели задач (когда в результатах поиска найдется «командная строка», жмем на нее правой кнопкой мышки и выбираем пункт «Запустить от имени Администратора»).
- Далее вбиваем команду takeown /f c:windowssystem32usoclient.exe /a и нажимаем Enter.
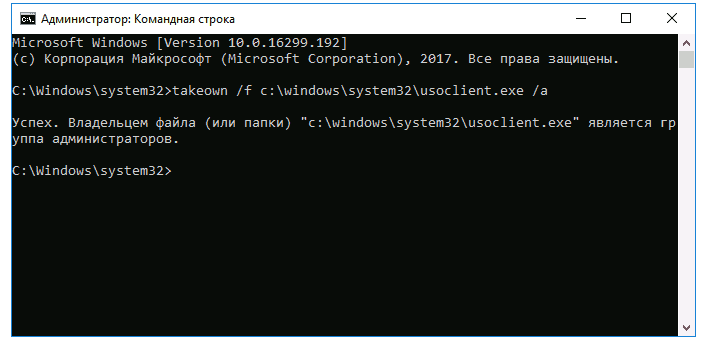
Командный интерфейс с правами администратора
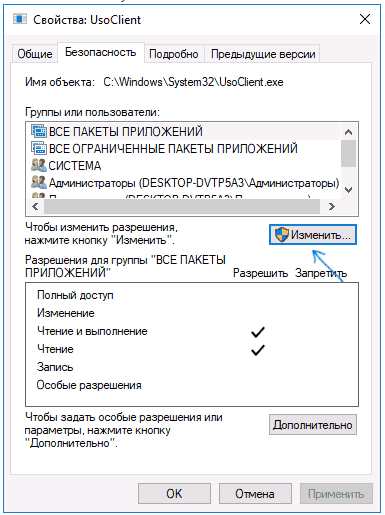
Нажимаем кнопку.
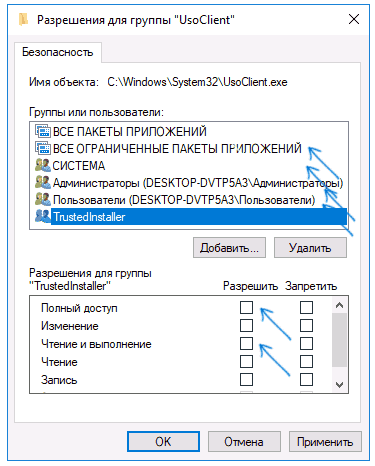
Необходимо удалить все флажки.
Если все действия выполнены корректно, после перезагрузки программа «Центр обновления» перестанет осуществлять автоматический поиск и установку файлов без вашего согласия. Однако, вы сможете самостоятельно управлять обновлениями операционной системы, перейдя в меню: «Параметры» – «Обновление и безопасность» – «Центр обновления Windows».
Для восстановления первоначальных функций файла UsoClient.exe, введите в командной строке следующую команду: icacls c:windowssystem32








