
Описываем процесс полной деактивации или удаления OneDrive из операционной системы.
OneDrive представляет собой облачный сервис для хранения данных, предлагаемый корпорацией Microsoft. Он интегрирован в операционную систему Windows 10 и доступен как отдельное приложение для других платформ. Несмотря на отсутствие уникальных особенностей по сравнению с аналогичными сервисами, многие пользователи предпочитают отключать или полностью удалять OneDrive для устранения возможных помех. Хорошая новость заключается в том, что этот процесс достаточно прост и может быть выполнен без особых усилий.
Исключаем OneDrive из автозапуска
Сначала исключим облачное хранилище из процесса автоматической загрузки при запуске системы. Это действие устранит появление лишней иконки в панели инструментов, если это является вашим основным требованием.
Для исключения OneDrive из списка программ, запускаемых при старте системы:
- Кликаем по стрелке в панели инструментов Windows 10.
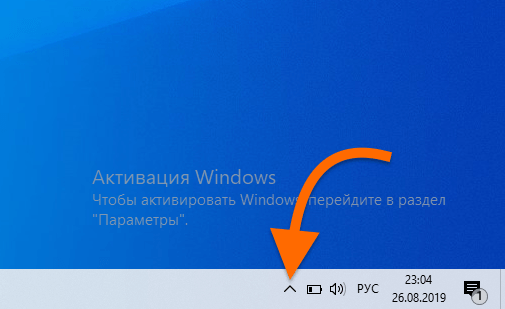
Наше требуемое меню находится в правом нижнем углу интерфейса.
- В списке иконок ищем ту, что визуально напоминает облако (это и есть логотип OneDrive) и кликаем по ней правой кнопкой мыши.
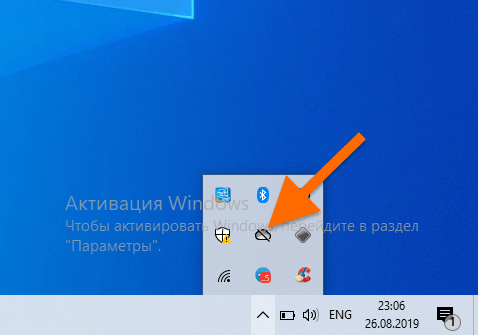
Возможно, вы столкнетесь с тем, что данная иконка также не будет видна. Вполне вероятно, она окажется напротив индикатора заряда батареи.
- В открывшемся окне ищем строчку «Параметры» и нажимаем на нее.
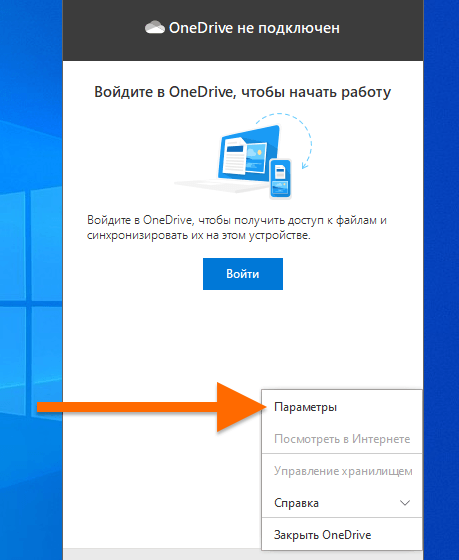
Вот как выглядит контекстное меню в облачной системе хранения данных OneDrive.
- Откроется окно настройки приложения OneDrive. Ищем в нем вкладку «Параметры» и переходим на нее.
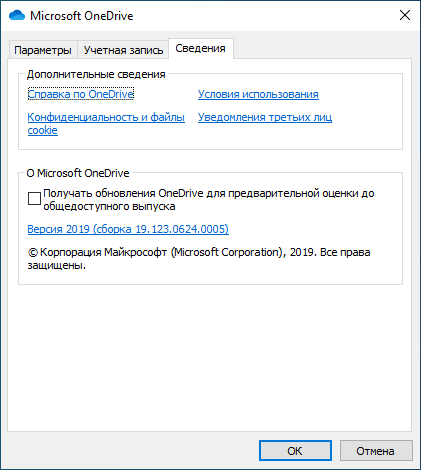
Нам требуются конкретные параметры облачного хранилища, а не общие сведения о его функционировании.
- Затем ищем строчку «Автоматически запускать OneDrive при входе в Windows» и снимаем галочку напротив нее.
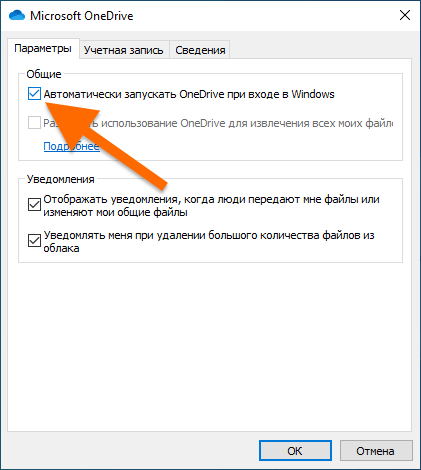
В данном месте располагается необходимая для нас функция.
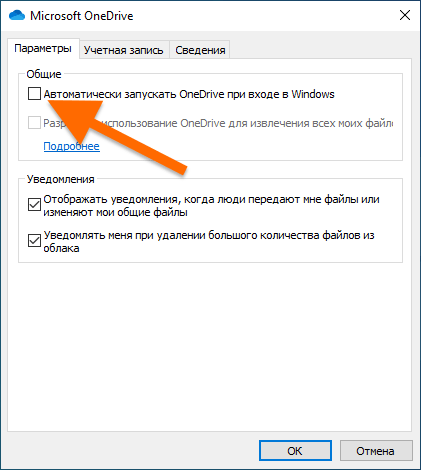
В результате настройки OneDrive должны выглядеть следующим образом.
Редактируем реестр
Внесение корректировок в системный реестр Windows позволяет достичь ряда результатов. Прежде всего, это может привести к удалению значка OneDrive с панели задач. Во-вторых, такие изменения могут полностью отключить функцию синхронизации OneDrive.
Скрываем иконку
- Открываем программу запуска приложений, одновременно нажав клавиши Win + G .
- Вводим туда команду regedit и нажимаем на кнопку ОК.
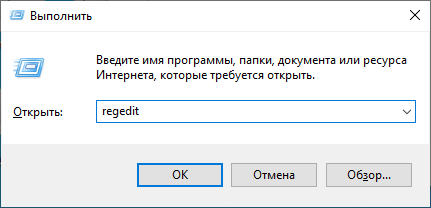
Для запуска данной утилиты достаточно отыскать соответствующую настройку с помощью поисковой системы в операционной системе Windows 10.
- В редакторе реестра переходим по пути HKEY_CLASSES_ROOT. Можно просто ввести его в адресную строку и нажать клавишу «Ввод» (Enter).
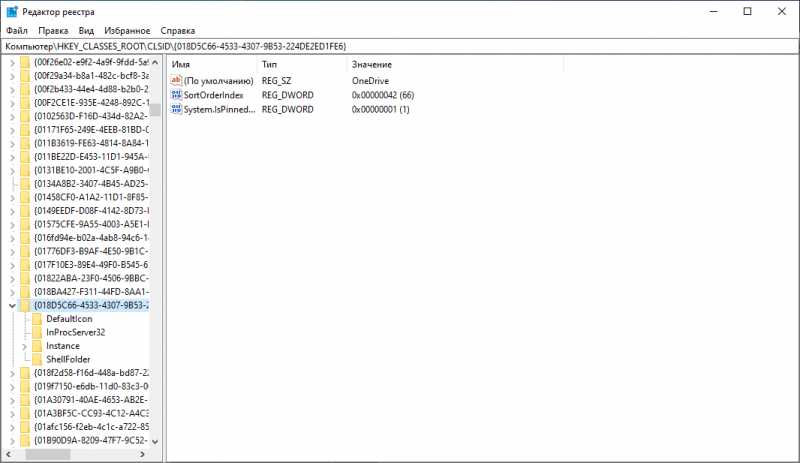
Лучше сразу вставьте адрес в приложение, чтобы избежать путаницы в списке мест.
- В открывшейся папке ищем пункт System.IsPinnedToNameSpaceTree и открываем его.
- Затем меняем значение на 0.

Текст может быть перефразирован следующим образом:»Не требуется изменение других параметров.»
Выключаем OneDrive
- Запускаем приложение для быстрого перехода к другим программам, одновременно нажав клавиши Win + G .
- Вводим туда команду regedit и нажимаем на кнопку ОК.
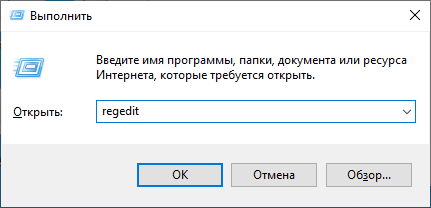
Инициируем запуск редактора системного реестра.
- В открывшемся редакторе реестра вводим в адресную строку HKEY_LOCAL_MACHINESOFTWAREPoliciesMicrosoftWindows и нажимаем на клавишу «Ввод» (Enter)
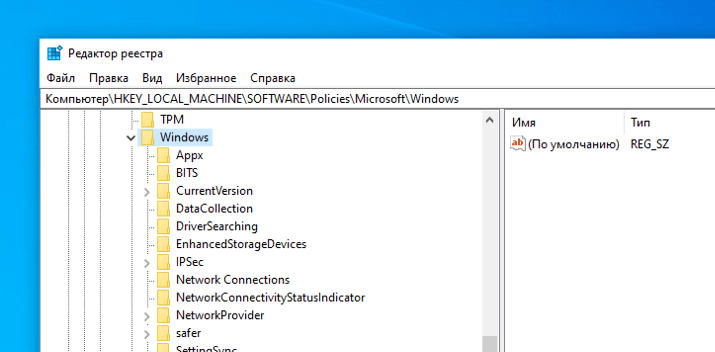
Вот содержание требуемой папки.
Для нашего проекта необходима папка в OneDrive, однако она может отсутствовать. Поэтому начнем с ее создания. Вот пошаговые действия:
- Кликаем по пункту меню «Правка» в верхней части окна редактора реестра.
- Внутри появившегося списка наводим курсор на пункт «Создать».
- Затем кликаем по кнопке «Раздел».
- Даем разделу название OneDrive.
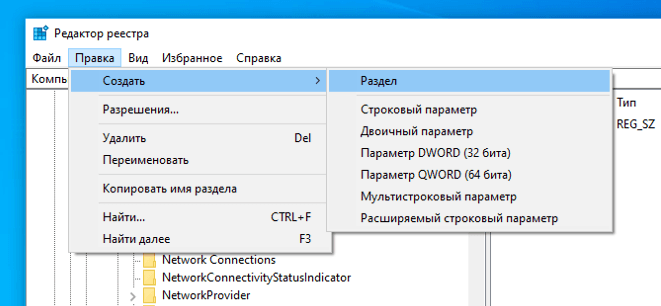
Вот необходимые пункты меню, которые требуются нам.
- Затем создаем параметр для этого раздела. Открываем папку OneDrive и кликаем правой кнопкой мыши по любому пустому участку.
- В появившемся контекстном меню выбираем строчку «Параметр DWORD (32 бита).
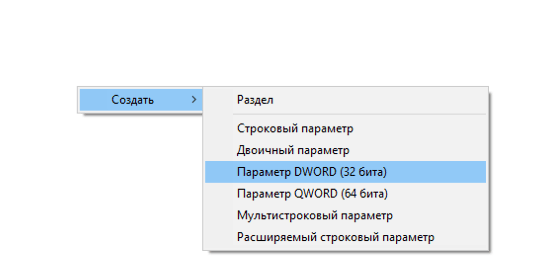
Вообще, до данного пункта можно дойти через меню «Правка», однако путь через главное меню является более простым.
- Даем параметру название DisableFileSyncNGSС.
- Указываем значение 1 и нажимаем на кнопку ОК.
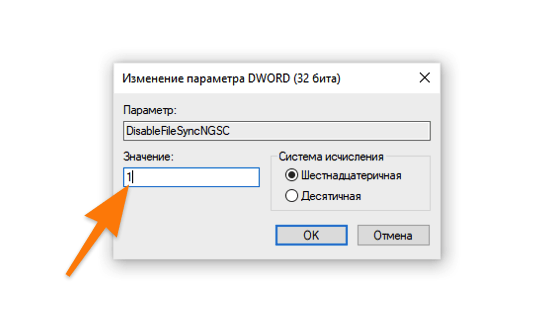
Здесь все предельно ясно. Заблудиться невозможно.
Вот и конец. После завершения указанных действий, корпоративное облачное хранилище Microsoft перестанет функционировать и синхронизировать документы, однако информация, относящаяся к OneDrive, останется в системе. Для ее удаления потребуется выполнить дополнительные шаги.
Удаляем OneDrive
Удалить OneDrive из операционной системы можно за считанные минуты, используя всего две команды, вводимые в консоль. Вот пошаговый процесс:
- Для начала открываем встроенную в Windows 10 поисковую систему.
- Вводим туда буквы cmd .
- Нажимаем на клавишу «Ввод» (Enter).
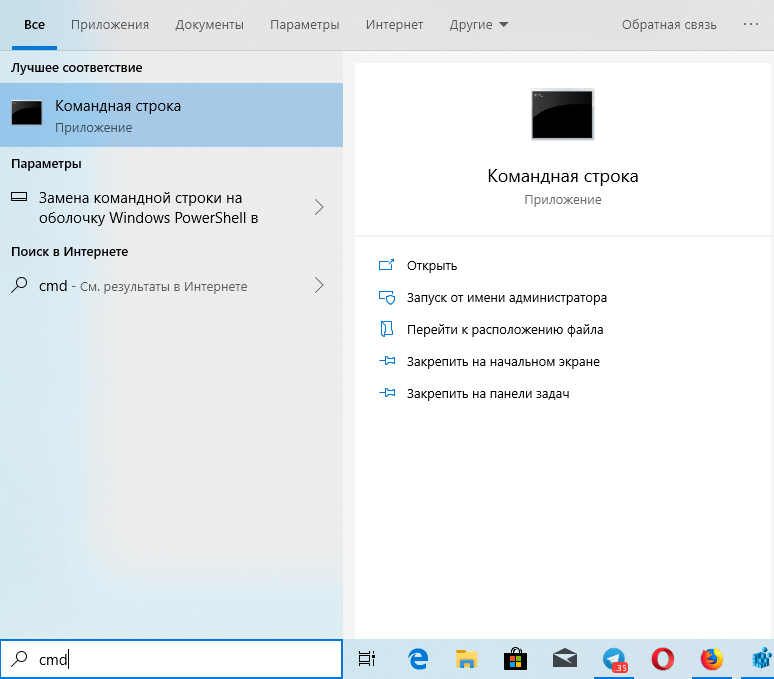
Я имею в виду поле для поиска, расположенное с правой стороны от меню «Пуск».
- Затем вводим в терминал следующую команду: taskkill /f /im OneDrive.exe
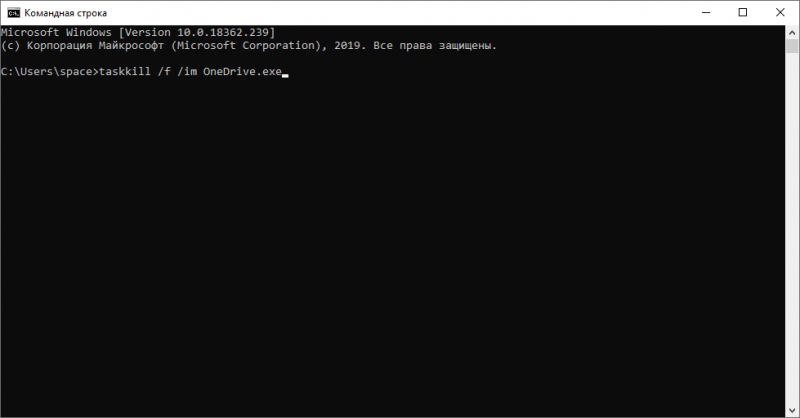
Мы пока не удалили OneDrive, а лишь отключили его, чтобы он не мешал.
Далее необходимо ввести и запустить следующую команду: C:WindowsSysWOW64OneDriveSetup.exe /uninstall.
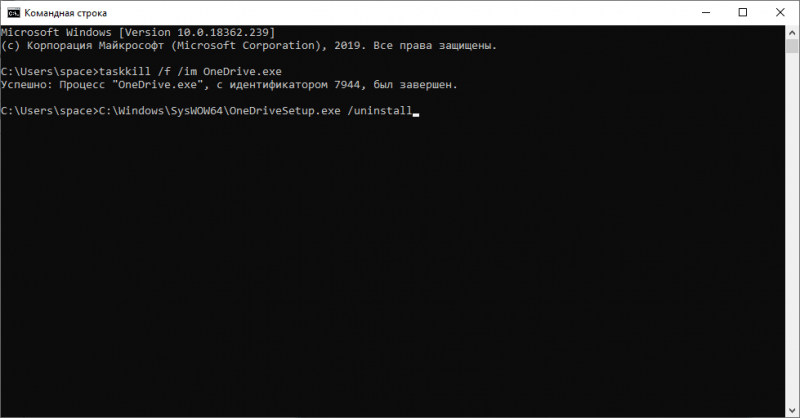
Теперь мы полностью удаляемся от OneDrive.








