Сегодня обсудим, как настроить уровень конфиденциальности в операционной системе Windows 10, чтобы предотвратить сбор ваших метрик и других данных, используемых Microsoft для формирования контекстной рекламы, на их серверах.
Для начала необходимо перейти в настройки и заменить учетную запись Microsoft на локальную. Это необходимо, если вы предпочитаете не передавать данные на серверы Microsoft и не нуждаетесь в облачной синхронизации.
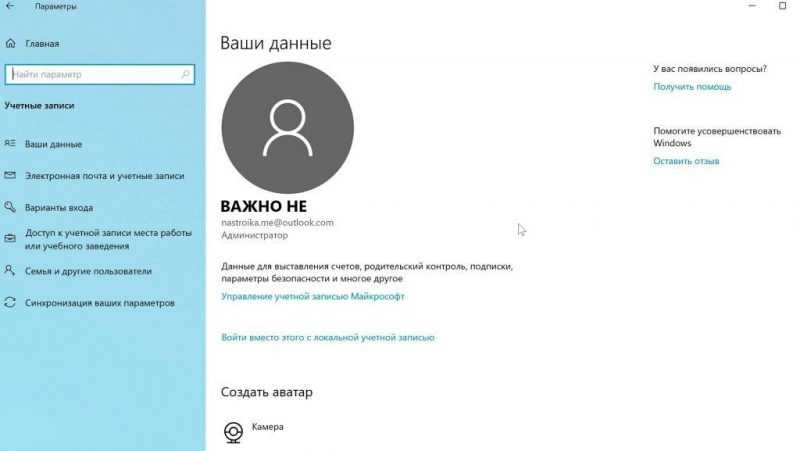
2. Введите пароль, связанный с вашим аккаунтом, и определите имя для локальной учетной записи.
Продолжаем настройку конфиденциальности, где в самом начале меню выключаем функцию «Разрешить приложениям использовать идентификатор рекламы». Таким образом, приложения теряют возможность использования идентификатора рекламы, что предотвращает сбор ваших личных данных и персонализацию рекламных сообщений.
В данном разделе доступно отключение функции «Разрешить сайтам получать информацию о предпочитаемых языках через доступ к списку языков», чтобы ограничить её применение. Кроме того, при запуске приложения Windows следует отключить рекомендации в настройках через приложение «Параметры».
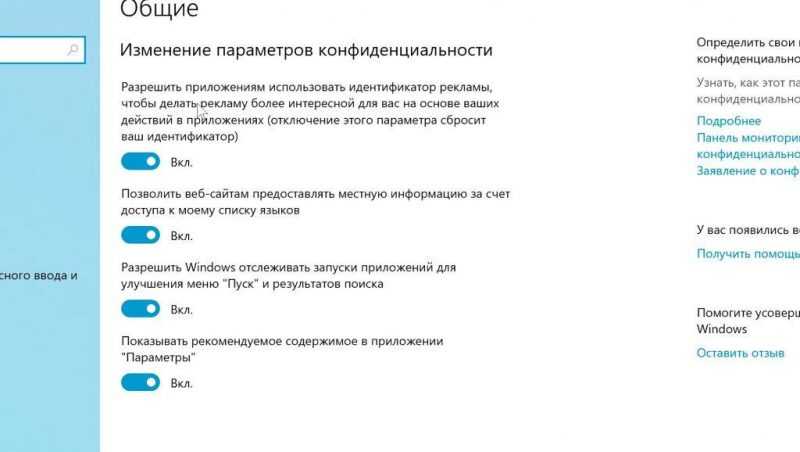
Теперь переключимся на настройки голосовых функций и уберем единственное отмеченное состояние. После этого, распознавание речи через сеть не будет осуществляться, что автоматически остановит работу голосового помощника. Тем не менее, использование микрофона останется доступным.
Далее мы переходим к настройке персонализации рукописного ввода, где также следует отключить соответствующую опцию. В результате, серверы Microsoft не будут получать различные данные для распознавания вводимого материала от руки, включая текст, вводимый с клавиатуры.
Дальнейшим шагом является переход в подраздел диагностики и отзывов. Убедитесь, что флажок не установлен в поле «Полные», и выберите опцию «Основные». В результате будут отправлены данные о вашем устройстве, включая его конфигурацию, функциональные возможности и работоспособность.

Безусловно, Microsoft не предоставляет полную возможность отключения всех функций, однако имеющиеся настройки существенно повышают уровень конфиденциальности вашей деятельности.
Вкладка «Журнал действий» позволяет просматривать свои операции. Если учетная запись Microsoft была деактивирована, синхронизация и отображение данных не требуются. Также доступна возможность отключения истории действий, сохраняя при этом вашу активность, и выборочно отправлять журнал активности в Microsoft.
8. Хотя мы переключили учетную запись на локальную, данные продолжают передаваться. В таком случае необходимо также отключить эту учетную запись и нажать кнопку «Очистить журнал». После выполнения этих действий, как мы наблюдаем, в многозадачной среде не возникает новых записей.
В дальнейшем мы рассмотрим разрешения для приложений. На первой вкладке «Расположение» доступно отключение доступа к геолокации устройства. В случае необходимости можно проверить, какие приложения имеют разрешение на доступ к местоположению, и отключить их соответствующим образом. Также можно ограничить доступ ненужных приложений к камере и микрофону.
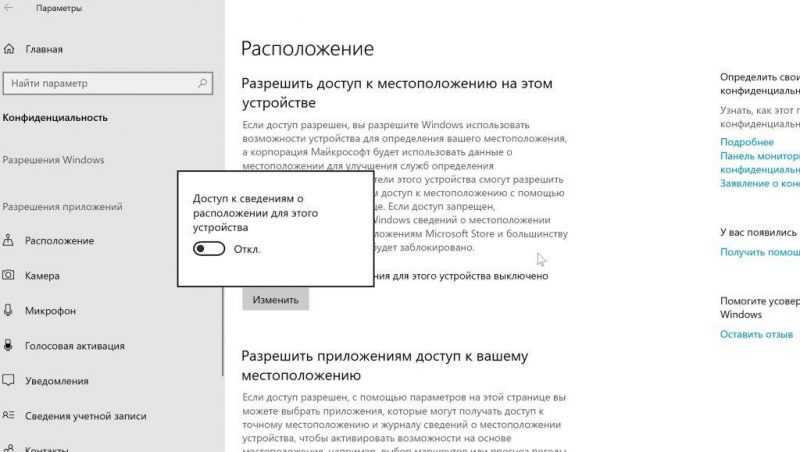
10. Дальше переходим к настройке голосовой активации и блокируем приложениям возможность использовать голосовое управление. Данная настройка позволяет в режиме реального времени применять микрофон для прослушивания определенной команды, инициирующей действие. В связи с этим, все флажки необходимо отключить.
Далее переходим к подразделу «Информация об учетной записи» и деактивируем функцию, позволяющую приложениям извлекать данные из вашей учетной записи Microsoft.
После перехода на локальную учетную запись Windows, если не деактивировать соответствующий параметр, программы могут продолжать доступ к информации о возрасте, профессии и другим данным из вашего профиля. Рекомендуется отключить эти настройки для защиты конфиденциальности.
В данном разделе «Контакты» следует выбрать приложения, которые могут получить доступ к вашему списку контактов. Обычно эти контакты хранятся в учетных записях Google или Apple, однако, если вы используете Microsoft, вы также можете ограничить доступ приложений к этим данным. Аналогичным образом можно настроить доступ к календарю, телефонным звонкам, журналу вызовов и электронной почте.
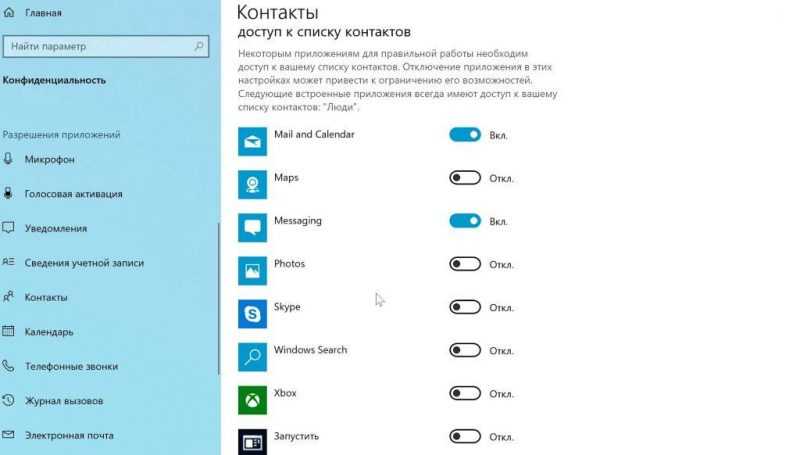
12. Далее переходим в раздел «Радио» и также снимаем флажок. Возможно, некоторые задумываются, о каком радио на компьютере с Windows идет речь. На самом деле речь идет о модулях Wi-Fi и Bluetooth. Если этот флажок активен, приложения получат возможность самостоятельно контролировать включение и выключение этих модулей, то есть делать это по своему усмотрению.
Продолжаем настройку системы, переходя к параметрам фоновых приложений. В этом разделе вы можете настроить доступ приложений к работе в фоновом режиме. Необходимо проверить список и отключить те программы, которые не требуются для работы в фоне, так как они могут негативно влиять на время работы от батареи или потреблять излишние системные ресурсы.
14. Далее переходим к настройке диагностики приложений и отключаем соответствующий параметр. В результате, приложения утрачивают возможность обмена диагностической информацией, включая статистические данные и аналитические отчеты.
После завершения работы с конфиденциальностью, мы переходим к разделу, посвященному обновлениям и безопасности. Прежде всего, если автоматические обновления вызывают раздражение, их можно приостановить на срок до 7 дней. Кроме того, можно настроить время, когда компьютер будет проводить обновления, чтобы избежать нежелательных ситуаций, когда вы работаете, а компьютер начинает обновляться. Рекомендуется выбрать ночное время для этих процессов. В дополнительных параметрах также доступны интересные настройки. Например, можно отключить ненужные обновления Windows, которые могут поступать почти ежедневно. Также можно запретить автоматический перезапуск устройства после загрузки обновлений. В этом разделе также возможна приостановка обновлений не на 7, а на 35 дней. Таким образом, выбираем подходящую дату и избавляемся от нежелательных обновлений.
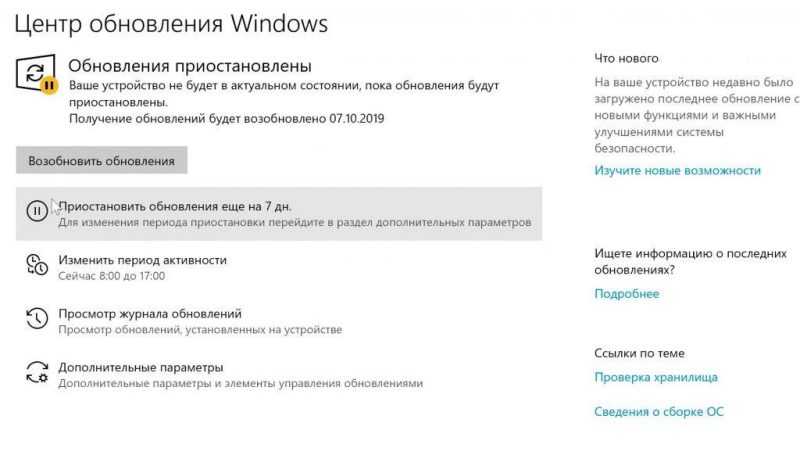
Далее переходим к настройкам оптимизации доставки, где выключаем функцию «Разрешить загрузки с других компьютеров». Такая настройка, если была активирована ранее, позволяла Microsoft распространять уже скачанные вами обновления Windows на другие устройства в интернете, что приводило к непроизводительному расходованию вашего трафика и компьютерных ресурсов.
После изучения вопросов конфиденциальности и обновлений, мы переходим к персонализации системы. По умолчанию, после установки Windows, меню «Пуск» демонстрирует рекламные материалы. В системе имеется специальная папка, содержащая ссылки на различные приложения, которые на момент установки еще не установлены на компьютере. Эти ссылки представлены в виде плиток, и при их активации приложение либо начинает загружаться, либо перенаправляет в Microsoft Store для его скачивания. Для улучшения пользовательского опыта, рекомендуется отключить эту функцию рекламы, а также проверить и настроить другие параметры, что позволит сделать меню «Пуск» более удобным и функциональным.
Для изменения настроек панели задач, следует выполнить следующие действия: щелкнуть правой кнопкой мыши по панели задач, затем перейти в раздел настроек и включить опцию «Отображать значок поиска».
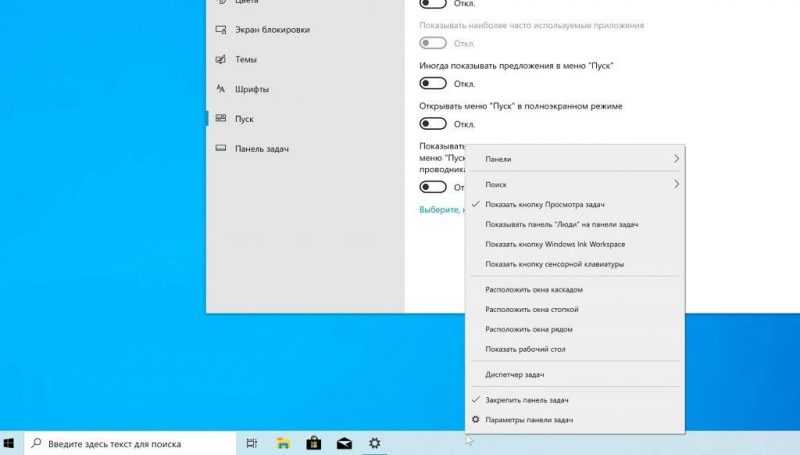
В результате, строка будет скрыта, оставляя лишь значок, который при нажатии активирует функцию поиска.
В заключение стоит обратиться к настройкам операционной системы и в подразделе «Уведомления и действия» отключить функцию «Получать советы, подсказки и рекомендации при использовании Windows». Таким образом, при последующих обновлениях Windows не будет появляться раздражающее полноэкранное окно с инструкциями по использованию системы.
20. Для дополнительной гарантии, рекомендуется перейти в параметры приложения «Автономные карты» и отключить функцию «Автоматическое обновление карт».








