После выхода Windows 10 широко обсуждалась проблема слежки за пользователями, что побудило многих, включая меня, тщательно проверить настройки конфиденциальности. Я не нашел ничего опасного в передаче данных, однако, ради безопасности, отключил некоторые из наиболее подозрительных функций. Как правильно настроить конфиденциальность и стоит ли волноваться о тайной слежке? Давайте разберемся.
Какие данные собирает Windows 10
В операционной системе Windows 10 предусмотрена служба сбора телеметрических данных, предназначенная для сбора диагностической информации с компьютеров и передачи ее на серверы компании Microsoft. Основная официальная задача этой службы заключается в оптимизации функционирования системы. Однако многие пользователи воспринимают эту практику как проявление агрессивного шпионажа со стороны корпорации.
Основная сложность заключается в неопределенности термина «диагностические данные». Компания Microsoft, похоже, стремится разъяснить, какие именно сведения передаются на свои серверы, однако проверка этой информации невозможна, так как данные зашифрованы. Кроме того, сама система обладает закрытым исходным кодом, что также не способствует обеспечению прозрачности в ее взаимоотношениях с пользователями.
Тщательный анализ лицензионных соглашений, оценка объема отправленных данных в результате различных операций, а также исследование других загадочных методов позволили составить приблизительный перечень данных, которые Microsoft может собрать о пользователе и его действиях на компьютере.
- Фамилия, имя и отчество (если оно есть).
- Адрес физического местоположения и IP-адрес компьютера.
- Информация о технических характеристиках компьютера.
- Данные об использовании системы, позволяющие составить уникальный пользовательский отпечаток.
- Логины и пароли от различных сервисов в интернете, поисковые запросы, рекламные предпочтения.
- Вся вводимая информация в веб-обозревателе Tor, сведения о VPN-подключениях и использовании анонимайзеров.
- Платёжные данные, указанные в учётной записи Microsoft.
- Информация обо всех установленных программах.
- Напечатанный текст и запись голоса с микрофона.
После ознакомления с перечнем данных, моя реакция однозначна — благодарность за то, что, по крайней мере, через веб-камеру за мной не наблюдают (хотя я и закрыл её). Компания утверждает, что необходимость в таком объеме информации обусловлена стремлением улучшить свою систему и исправить недочеты. Это объяснение мне кажется уместным, однако часть данных я предпочитаю не делиться. В связи с этим, я стараюсь отключать определенные функции мониторинга и порой вообще отказываюсь от сбора и передачи какой-либо информации.
Отключение стандартными средствами Windows
Мне нравится при установке Windows 10 отключать функции слежения. Набор элементов, которые можно деактивировать, различается в зависимости от версии операционной системы. В новейших выпусках доступно отключение следующих компонентов:
- определение местоположения пользователя,
- передачу диагностических данных,
- персонализацию рекламы,
- распознавание речи,
- сбор данных диагностики.
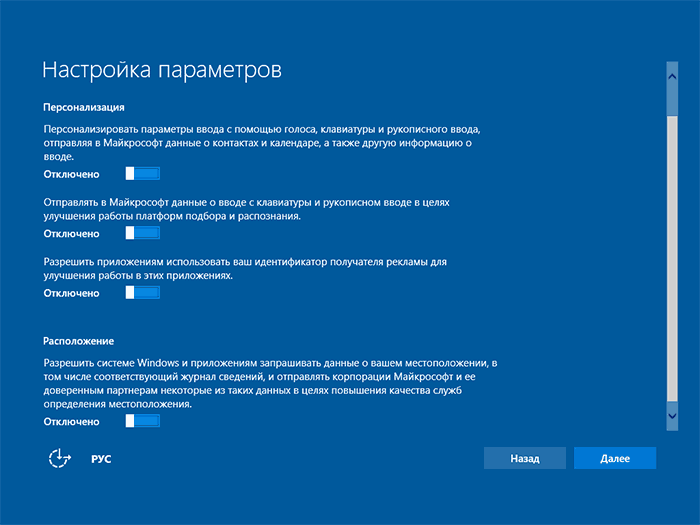
При установке версий операционной системы до выпуска 1703 Creators Update, программный инсталлятор скрывал настройки конфиденциальности. На экране с предложением улучшить производительность компьютера предлагалось выбрать между двумя опциями: «Применять стандартные настройки» и «Настроить параметры». В случае выбора стандартных настроек, процесс сбора и передачи персональных данных продолжался. Чтобы отключить этот процесс, пользователю требовалось выбрать вторую опцию и отключить все соответствующие переключатели.
При монтаже системы я всегда избегаю подключения учетной записи Microsoft, поскольку она синхронизирует персональные данные с сервером и передает значительный объем информации. Вместо этого я предпочитаю использовать локальный профиль, который не собирает лишнюю информацию.
Создание локальной учётной записи
Несколько раз я забывал настроить конфиденциальность во время установки и корректировал эти настройки уже в уже работающей системе. В Windows 10 в разделе «Параметры» есть специальная секция для функций мониторинга. Однако перед тем как отключить эти функции, нужно отказаться от использования учетной записи Microsoft и привыкнуть к работе с локальным профилем.
- Открываем меню «Пуск» и переходим в «Параметры» (или используем сочетание горячих клавиш Win+I).
- Заходим в раздел «Учётные записи».
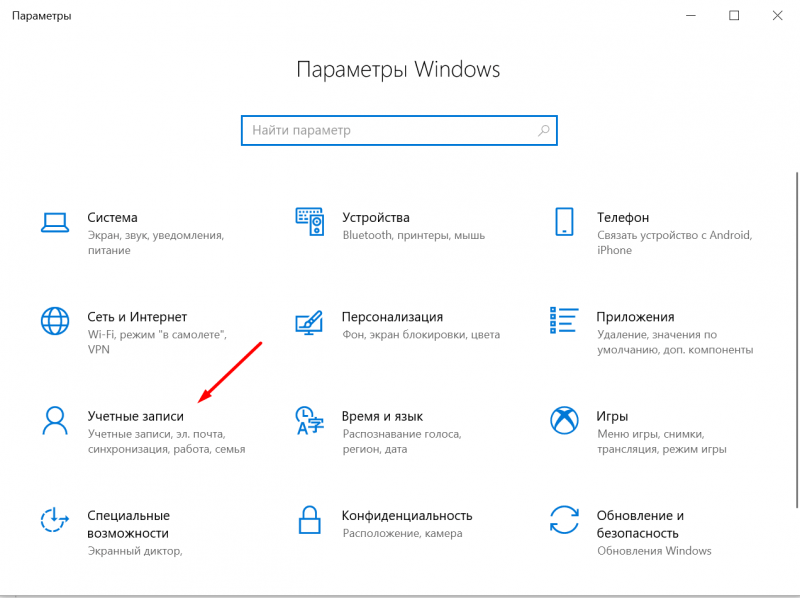
- Если вы уже используете аккаунт Microsoft, щёлкаем по ссылке «Войти вместо этого с локальной учётной записью».
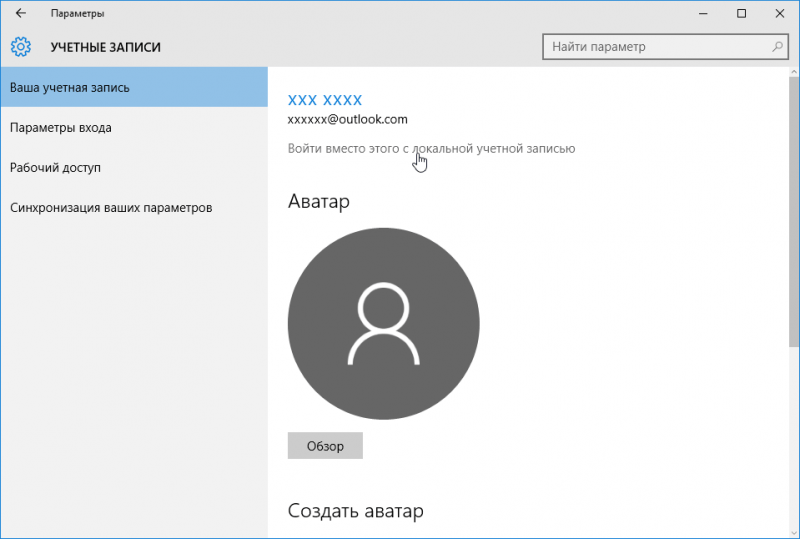
- Вводим пароль от профиля Microsoft. Если не помните его, воспользуйтесь функцией сброса через электронную почту.
- Придумаем имя пользователя для локальной учётной записи. Пароль устанавливать не обязательно — разве что вы оставляете ноутбук в публичных местах и хотите защитить его содержимое от любопытных глаз других людей.
- Кликаем по кнопке «Выйти из системы», чтобы сменить пользователя и авторизоваться под локальной учётной записью, которую мы только что создали.
Использование локальной учетной записи имеет существенный минус — информация не обновляется автоматически на разных устройствах. Однако для меня это не является серьезной проблемой, учитывая, что я работаю одновременно на двух ноутбуках. Важные файлы я постоянно синхронизирую с облачными сервисами, а установка идентичного состава программ на обе машины не представляет большого труда и может быть выполнена вручную.
Настройки конфиденциальности
После установки локального профиля следующим шагом является ограничение отправки информации на серверы корпорации Microsoft. Для этого используются стандартные инструменты операционной системы Windows. Все настройки проводятся в подразделе «Конфиденциальность» на вкладке «Параметры» в Windows 10. Структура и последовательность вкладок может варьироваться в зависимости от версии системы, но ключевым является понимание принципов и отключение всех функций, которые вызывают сомнения или слишком информированны.
На странице «Общие» представлены четыре переключателя для настройки.
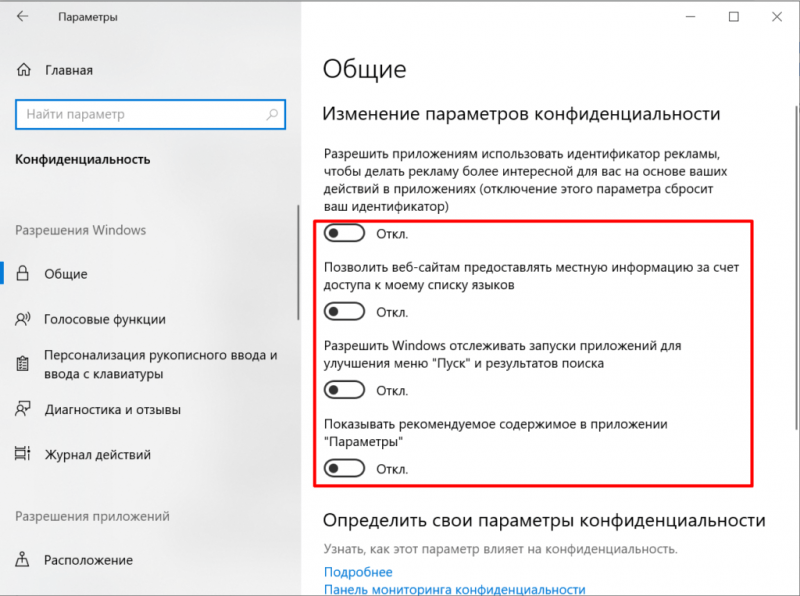
-
- Использование рекламного идентификатора — выключаем . Эта функция отвечает за персонализацию рекламы и сбор данных об интересах пользователей. Даже если вы её отключите, информация будет собираться дальше, но приложения перестанут её использовать.
- Доступ к списку языков — выключаем . Благодаря этой опции Windows 10 определяет наше местоположение и влияет на ту информацию, которую отображают браузеры и другие приложения с региональными настройками — например, виджеты погоды или новостей.
- Отслеживание запуска приложений — выключаем. Официально это нужно для того, чтобы улучшить систему ранжирования программ в меню «Пуск» и сделать результаты поиска более точными. Обратная сторона — возможность сформировать уникальный портрет пользователя по тем программам, которые он запускает.
- Показ рекомендуемого содержимого в приложении «Параметры» — можно оставить, но лучше тоже выключить.
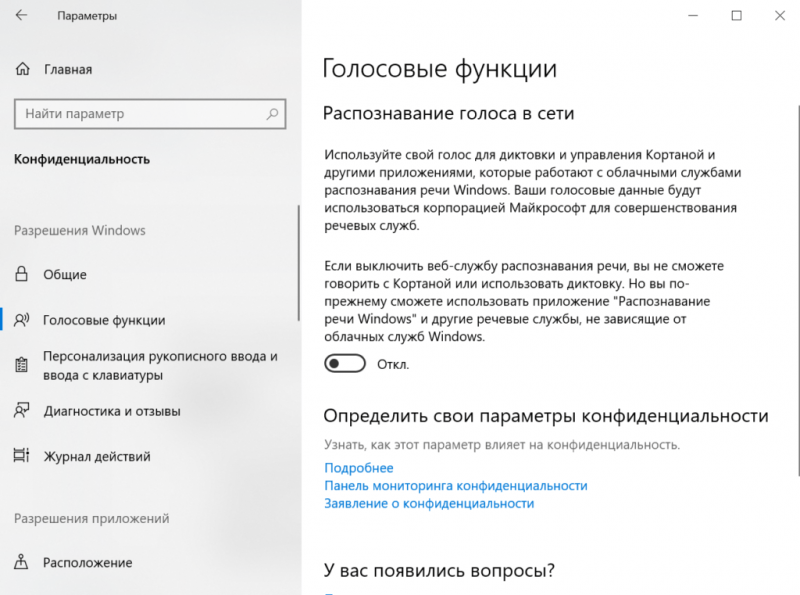
Вторая вкладка служит для настройки голосовых возможностей. Отключение службы распознавания речи предотвращает сбор данных корпорацией Microsoft через микрофон. Однако, это решение влечет за собой невозможность взаимодействия с помощником Кортаной и применения функции диктовки.
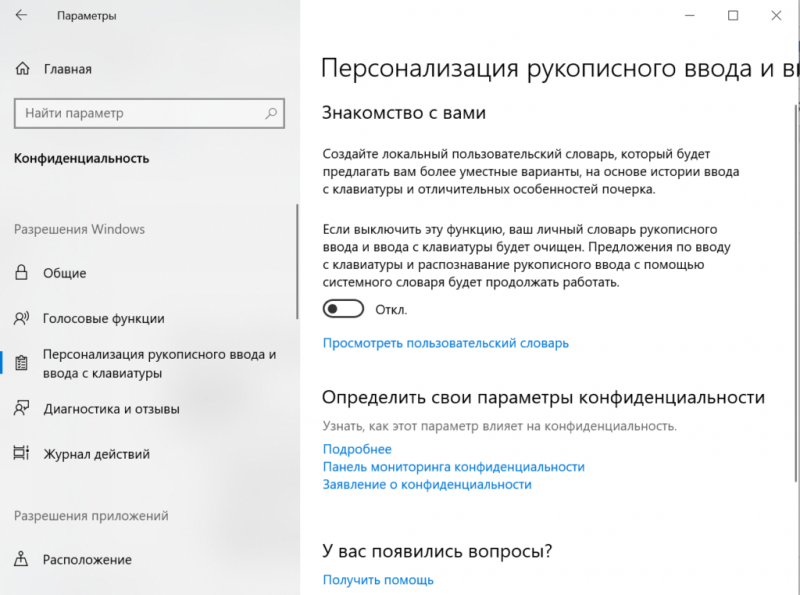
В данном подразделе рассматривается персонализация процесса ввода текста, которую также стоит отключить для предотвращения передачи данных о вашем вводе на серверы. Недостатком отключения этой функции является отсутствие индивидуального словаря для рукописного и клавиатурного ввода.
На странице «Анализ и отзывы» представлены следующие характеристики:
- Объём отправляемых диагностических данных — выбираем «Основные» . Совсем отказаться от этой функции нельзя. Как минимум информация об устройстве, его настройках, возможностях и ошибках будет пересылаться в Microsoft.
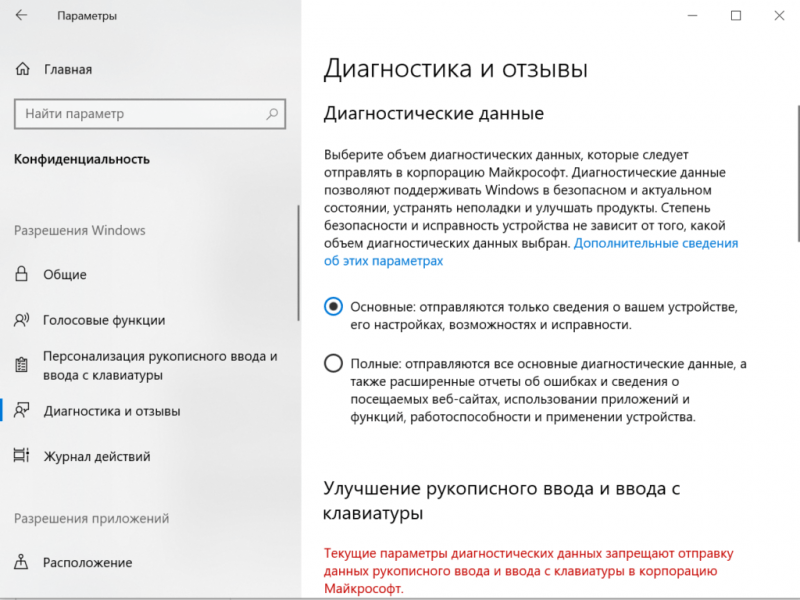
- Персонализированные возможности — выключаем. Выключение уберёт персонализированные советы, рекламу и рекомендации.
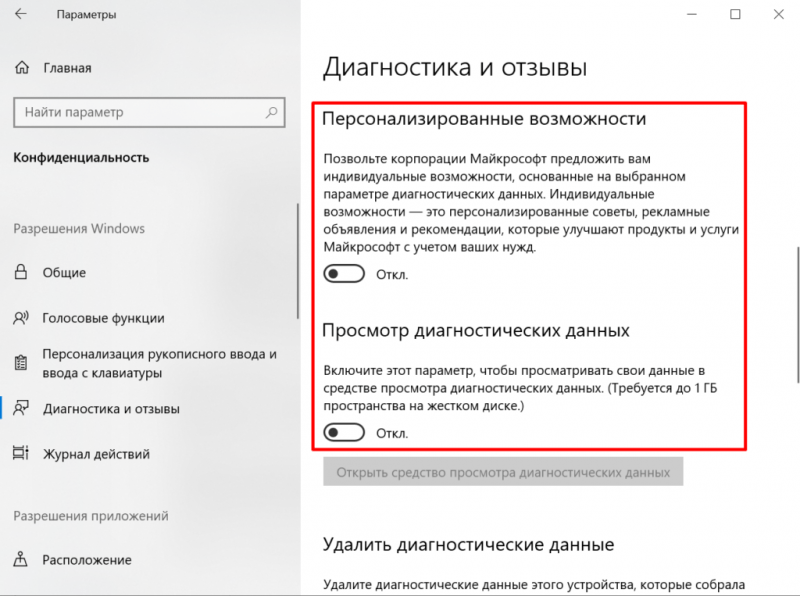
- Просмотр диагностических данных — можно оставить. Эта функция даёт возможность изучить информацию, которую Microsoft собирает о компьютере. Если она не нужна, то можно отключить функцию, а также удалить накопленные ранее диагностические данные.
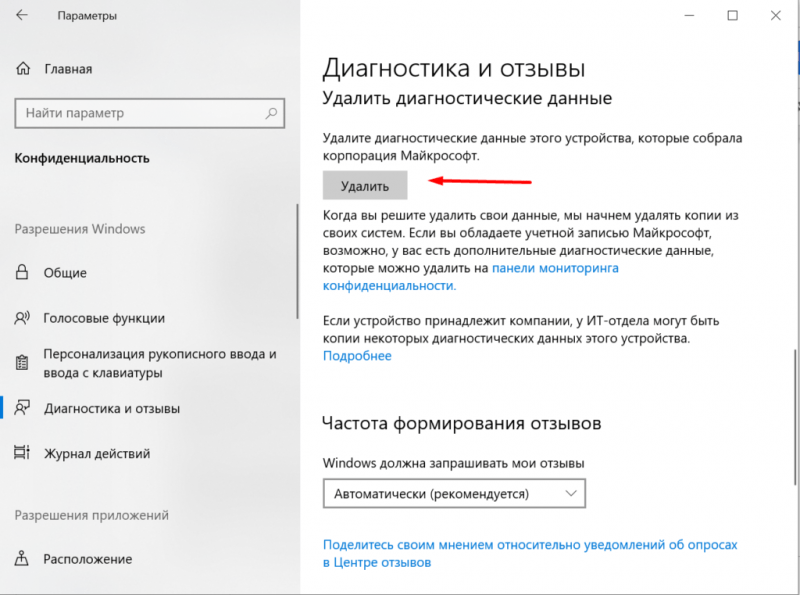
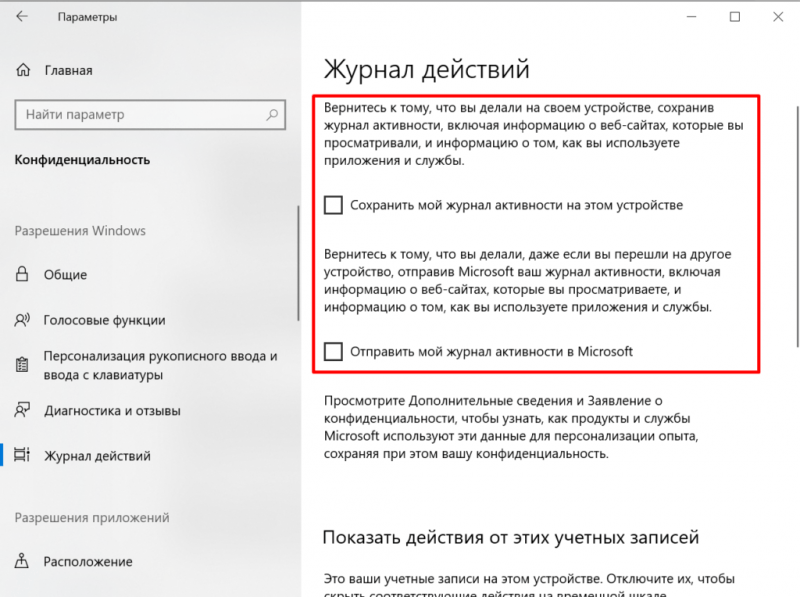
Далее мы рассмотрим настройки сохранения журнала операций. Мне кажется более предпочтительным не сохранять его на локальном устройстве и тем более не передавать его в Microsoft, поэтому я отключаю оба параметра. Для освобождения места можно удалить уже накопленные данные, нажав кнопку «Очистить».
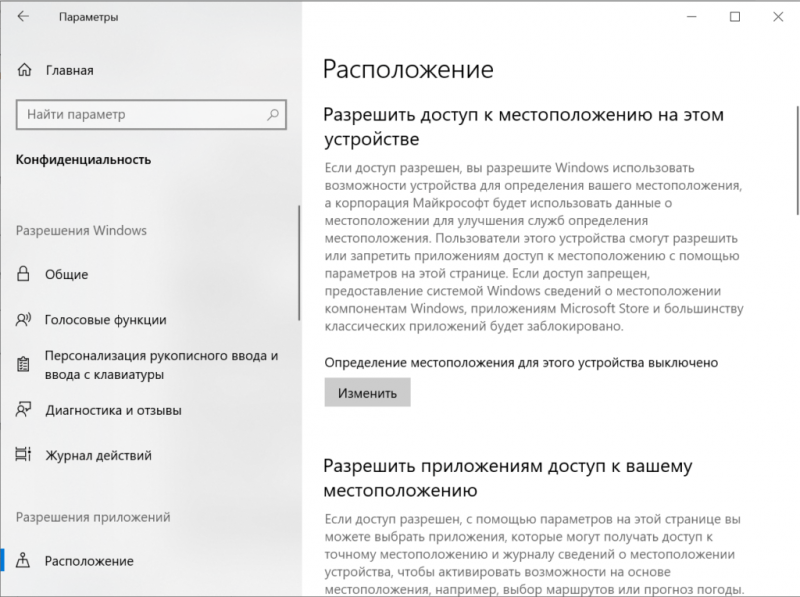
На странице настроек «Расположение» следует отключить функцию определения местоположения устройства и ограничить приложениям доступ к данным о местонахождении. Однако это не обеспечивает полное удаление данных о геолокации, так как программы и операционная система могут использовать другие методы для определения местоположения пользователя.
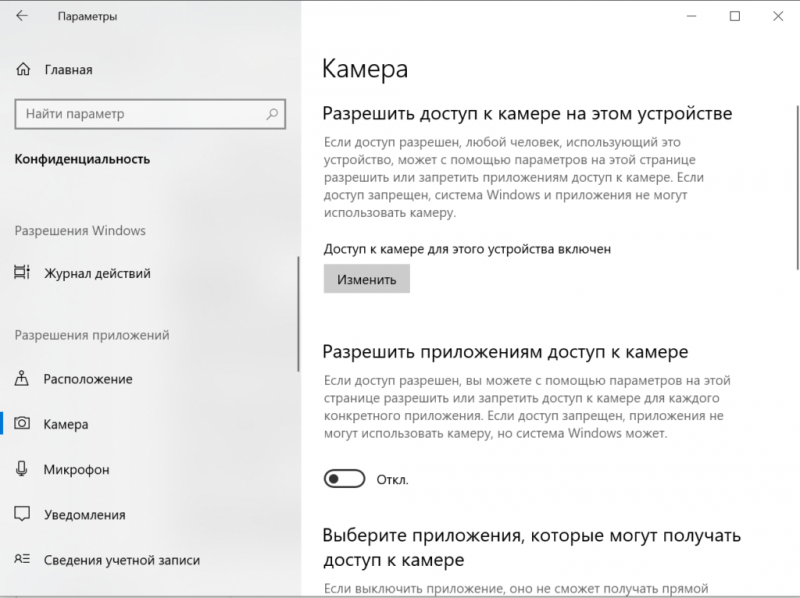
На странице настроек «Камера» отключаем возможность доступа к камере устройства. Это действие не приводит к прекращению функционирования модуля. Однако, если приложение попытается подключиться к камере, пользователю будет предложено предоставить соответствующее разрешение через уведомление. Таким образом, мы обеспечиваем контроль над тем, какие приложения могут использовать модуль для работы с изображениями или видеофайлами.
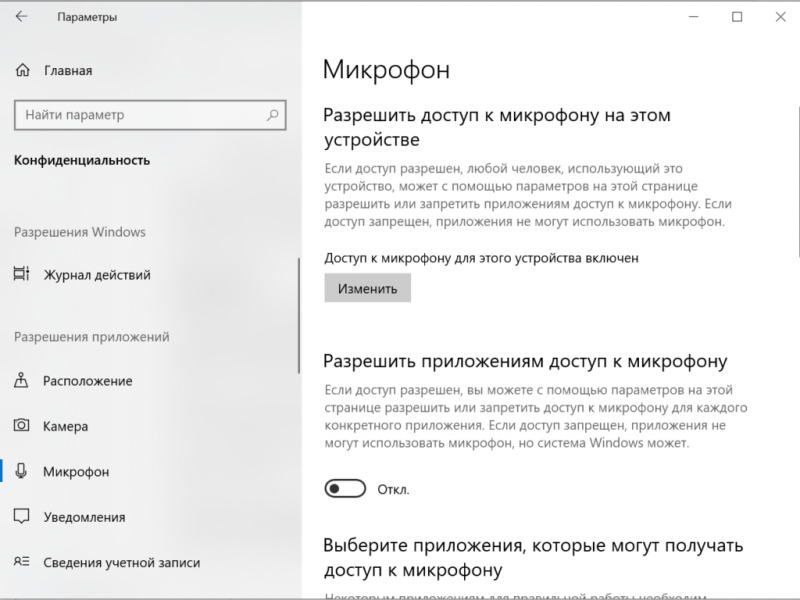
Отключаем доступ к микрофону на соответствующей вкладке, позволяя каждому приложению запрашивать отдельное разрешение. Это может показаться не совсем удобным для кого-то, однако я предпочитаю такой подход, чтобы быть в курсе использования моего аудио- и видеозаписывающего оборудования. В качестве альтернативы можно сразу указать приложения, которым разрешено использовать микрофон или камеру.
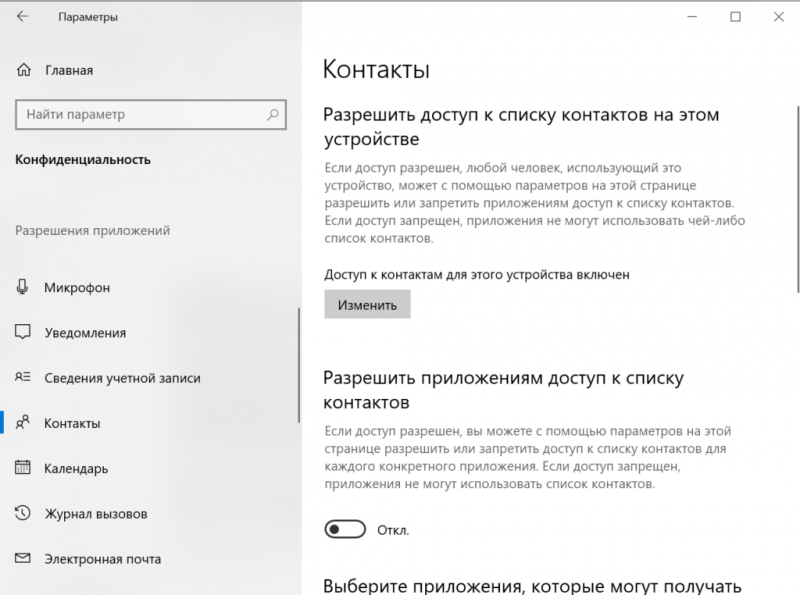
На следующих вкладках представлены разделы для управления уведомлениями, профилем пользователя, списком контактов, планировщиком событий, журналом телефонных звонков, почтовым ящиком, задачником, мессенджером и радиостанцией. Я блокирую доступ ко всем этим функциям.
Принципы аналогичны тем, что применяются к камере и микрофону. Если какое-либо приложение стремится воспользоваться этими функциями, оно должно запрашивать согласие. Прежде всего, это вопрос обеспечения безопасности, а не слежки за пользователями, однако я предпочитаю исключать любую вероятность неавторизованного доступа к персональным данным. По этой причине я ограничиваю доступ к таким разделам, как «Диагностика приложения», «Документы», «Изображения», «Видео», «Файловая система».
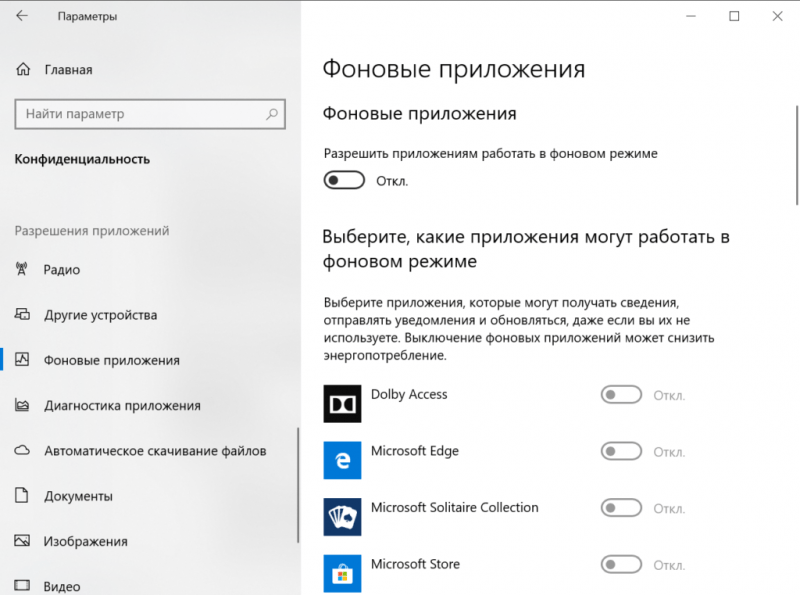
Для обеспечения спокойствия я ограничиваю возможность приложений функционировать в фоновом режиме. Такой подход благоприятно влияет на производительность системы, поскольку снижается количество одновременно выполняемых задач, что уменьшает нагрузку на оперативную память.
Если подозрительные мысли продолжают преследовать, стоит рассмотреть возможность дополнительной настройки уровня конфиденциальности. Вот несколько полезных советов:
- На вкладке Wi-Fi в разделе «Сеть и интернет» нужно отключить опции «Искать платные планы для соседних рекомендуемых открытых точек доступа», «Подключаться к предложенным открытым хот-спотам», а также убрать разрешение на использование веб-службы регистрации для подключения в сетях Hotspot 2.0.
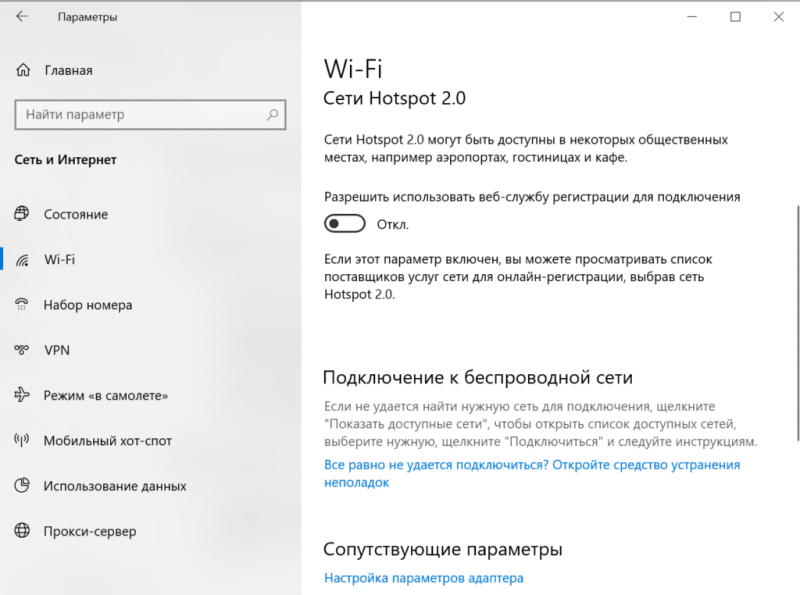
- В разделе «Обновление и безопасность» нужно перейти на вкладку «Оптимизация доставки» и отключить получение обновлений из нескольких мест.
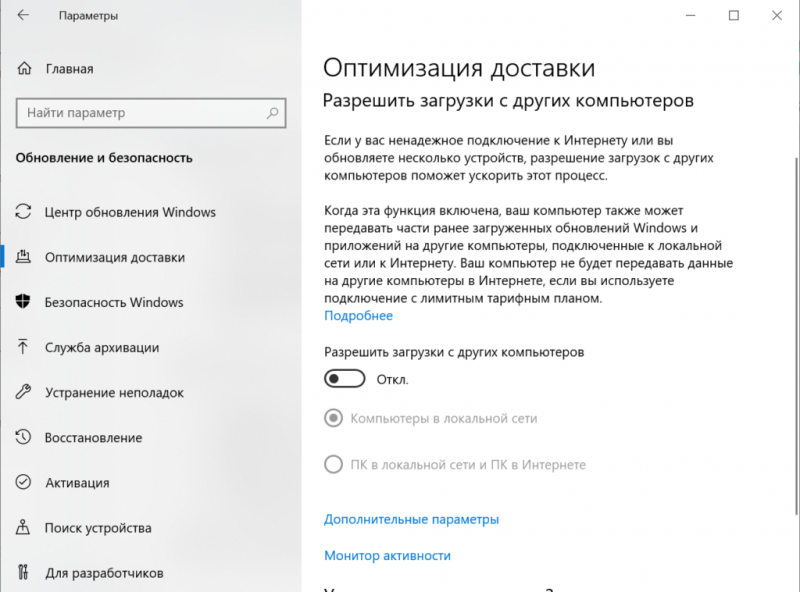
Одним из последних моих приемов является отключение функции «Службы диагностического отслеживания» или, по крайней мере, настройка ее запуска вручную. Каковы шаги для реализации этого?
- Нажимаем сочетание клавиш Win+R.
- Выполняем команду services.msc.
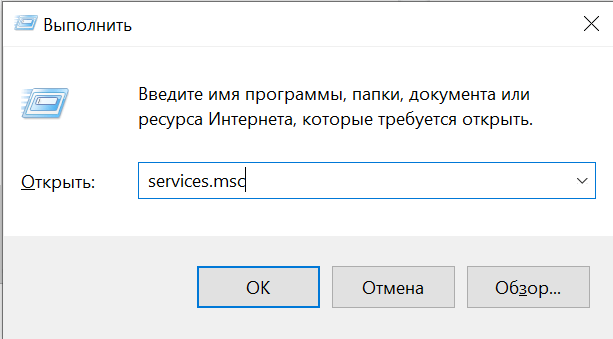
- Находим в списке «Службу диагностического отслеживания».
- Двойным кликом открываем свойства.
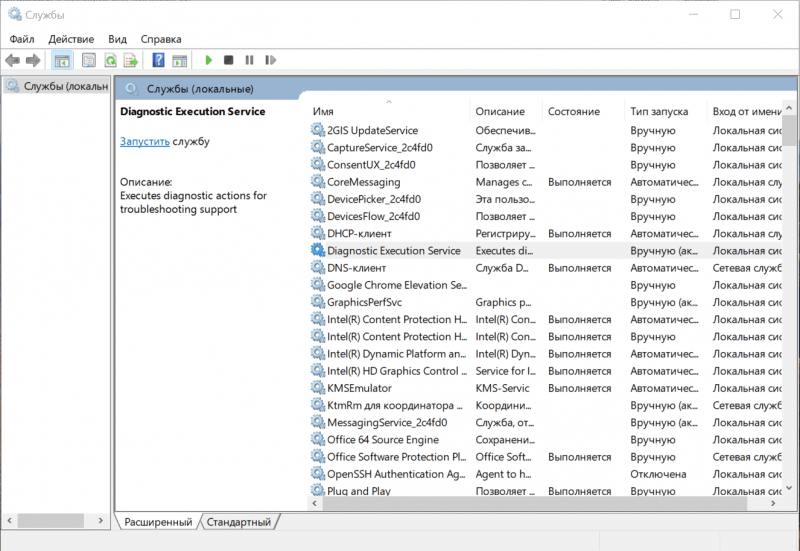
- Отключаем её или выбираем ручной режим в поле «Тип запуска».
- Сохраняем конфигурацию нажатием кнопки ОК.
Использование обычных средств Windows не позволяет полностью заблокировать слежку. Тем не менее, объём передаваемой с компьютера на серверы Microsoft информации существенно уменьшится.
Отключение трекинга
Мы уже установили функции мониторинга, однако для обеспечения полной безопасности необходимо также отключить службу телеметрии, ответственную за передачу информации на серверы корпорации Microsoft.
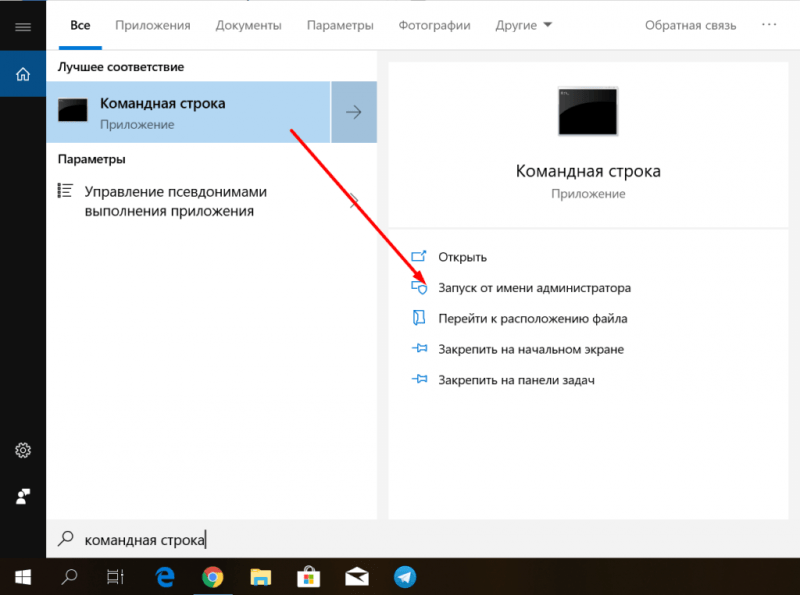
- Находим командную строку и выбираем запуск от имени администратора.
- Разрешаем вносить изменения на устройстве.
- Выполняем несколько команд. После ввода каждой команды не забываем нажать Enter.
Удаление службы DiagTrack с помощью команды «sc delete».
Удаление службы dmwappushservice с помощью команды sc delete.
echo «» > C:ProgramDataMicrosoftDiagnosisETLLogsAutoLoggerAutoLogger-Diagtrack-Listener.etl
Добавить ключ реестра в раздел HKLMSOFTWAREPoliciesMicrosoftWindowsDataCollection с параметром AllowTelemetry, установленным в значение 0 типа REG_DWORD, принудительно применено.
Эти инструкции приведут к отключению службы телеметрии, что приведёт к прекращению отправки данных, собранных различными встроенными приложениями, на серверы Microsoft в системе Windows 10.
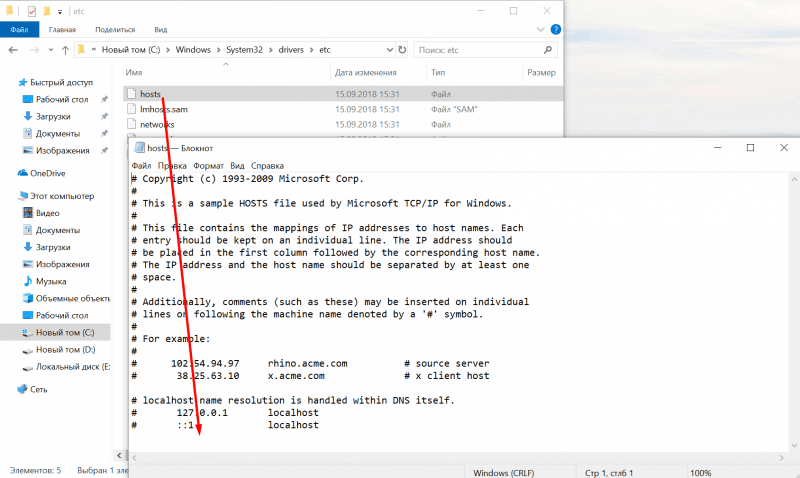
Для обеспечения надежности можно ограничить доступ к серверам Microsoft, изменив файл hosts, который расположен в системной папке C:WindowsSystem32driversetc.
Ищем файл, затем открываем его с помощью программы «Блокнот» и вносим в конец текста IP-адреса серверов корпорации Microsoft.
statsfe2.update.microsoft.com.akadns.net
fe2.update.microsoft.com.akadns.net
s0.2mdn.net
survey.watson.microsoft.com
view.atdmt.com
watson.microsoft.com
watson.ppe.telemetry.microsoft.com
vortex.data.microsoft.com
vortex-win.data.microsoft.com
telecommand.telemetry.microsoft.com
telecommand.telemetry.microsoft.com.nsatc.net
oca.telemetry.microsoft.com
sqm.telemetry.microsoft.com
sqm.telemetry.microsoft.com.nsatc.net
watson.telemetry.microsoft.com
watson.telemetry.microsoft.com.nsatc.net
redir.metaservices.microsoft.com
choice.microsoft.com
choice.microsoft.com.nsatc.net
wes.df.telemetry.microsoft.com
services.wes.df.telemetry.microsoft.com
sqm.df.telemetry.microsoft.com
telemetry.microsoft.com
telemetry.appex.bing.net
telemetry.urs.microsoft.com
telemetry.appex.bing.net:443
settings-sandbox.data.microsoft.com
watson.live.com
statsfe2.ws.microsoft.com
corpext.msitadfs.glbdns2.microsoft.com
compatexchange.cloudapp.net
a-0001.a-msedge.net
sls.update.microsoft.com.akadns.net
diagnostics.support.microsoft.com
corp.sts.microsoft.com
statsfe1.ws.microsoft.com
feedback.windows.com
feedback.microsoft-hohm.com
feedback.search.microsoft.com
rad.msn.com
preview.msn.com
ad.doubleclick.net
ads.msn.com
ads1.msads.net
ads1.msn.com
a.ads1.msn.com
a.ads2.msn.com
adnexus.net
adnxs.com
az361816.vo.msecnd.net
az512334.vo.msecnd.net
ssw.live.com
ca.telemetry.microsoft.com
i1.services.social.microsoft.com
i1.services.social.microsoft.com.nsatc.net
df.telemetry.microsoft.com
reports.wes.df.telemetry.microsoft.com
cs1.wpc.v0cdn.net
vortex-sandbox.data.microsoft.com
oca.telemetry.microsoft.com.nsatc.net
pre.footprintpredict.com
spynet2.microsoft.com
spynetalt.microsoft.com
fe3.delivery.dsp.mp.microsoft.com.nsatc.net
cache.datamart.windows.com
db3wns2011111.wns.windows.com
settings-win.data.microsoft.com
v10.vortex-win.data.microsoft.com
win10.ipv6.microsoft.com
ca.telemetry.microsoft.com
i1.services.social.microsoft.com.nsatc.net
После сохранения документа, даже если отдельные функции мониторинга не были отключены, система не сможет передавать данные в Microsoft, так как серверы заблокированы по IP-адресам.
Использование сторонних программ
Главной сложностью при отключении функций слежения является обширное количество настроек, рассеянных по всей системе. Для обеспечения полноты отключения требуется затратить несколько часов. Для решения этой проблемы разработаны специальные утилиты, которые автоматически деактивируют сбор данных и передачу телеметрии. Содержание статей и рекомендаций на форумах в основном совпадает, предлагая схожий список действий.
- DWS (Destroy Windows 10 Spying).
- Disable Win Tracking.
- DoNotSpy 10.
- W10Privacy.
- O&O ShutUp10.
- Ashampoo AntiSpy for Windows 10.
- WPD.
Все программы действуют по единому принципу: они предоставляют список функций, которые можно отключить для предотвращения сбора данных системой, и дают возможность блокировать серверы Microsoft по IP-адресам. Это, по сути, то же самое, что и ручная настройка, но в удобном интегрированном интерфейсе. Хотя это удобно, я стараюсь не использовать такие приложения. Моя логика проста: блокируя Microsoft в доступе к моей информации, я одновременно предоставляю полный доступ другой программе от менее надежного разработчика. Поэтому я предпочитаю отключать функции слежения вручную — если и параноить, то основательно.








