SmartScreen – это встроенный в Windows 10 инструмент, который выполняет функцию дополнительного защитного барьера для вашего ПК, обеспечивая безопасность от фишинга и других видов угроз. Он действует как фильтр для выявления и блокировки подозрительных программных продуктов и веб-ресурсов, потенциально опасных. В режиме онлайн SmartScreen анализирует интернет-сайты, сопоставляя их URL с базой известных вредоносных адресов. Если такой сайт обнаруживается, SmartScreen выдает предупреждение о возможной опасности.
Система фильтрации проверяет файлы, загруженные из сети, на соответствие списку известных вредоносных программ. При выявлении подобных файлов, система предотвращает их запуск и информирует о потенциальной угрозе. Также она предупреждает при загрузке файлов с низкой известностью. Функция SmartScreen анализирует частоту загрузки файлов в Internet Explorer и оповещает, если файл не входит в число часто загружаемых.
- Заведомо безопасные файлы
- Отключение SmartScreen через Центр безопасности
- Отключаем SmartScreen через реестр Windows
- Отключение SmartScreen через редактор локальной групповой политики
- Отключение SmartScreen в старых версиях Windows 10
- Отключаем SmartScreen через панель управления Windows
- Отключение SmartScreen в редакторе локальной групповой политики
- Отключаем фильтр SmartScreen только для приложений из магазина Microsoft
- Отключаем SmartScreen для браузера Microsoft Edge
- Программа Disim++ как способ отключения SmartScreen
- Заключение
Заведомо безопасные файлы
Если вы уверены в безопасности веб-сайта, который блокируется фильтром SmartScreen, вы можете сообщить об этом в службу поддержки непосредственно с предупреждающей страницы. Для этого необходимо нажать на «Подробнее» и затем кликнуть по ссылке «Сообщить о безопасности данного сайта».
В некоторых ситуациях система SmartScreen может обеспечить защиту вашего компьютера от действий злоумышленников. Однако иногда возникает необходимость отключения этого фильтра для преодоления ошибочного блокирования безопасного приложения или веб-сайта.
В материале рассматриваются методы деактивации SmartScreen в операционной системе Windows 10 и предлагается решение проблемы, связанной с невозможностью отключения данной функции через стандартные настройки.
Если у вас не обновлена операционная система Windows до версии 1703 или новее, процесс отключения SmartScreen может отличаться от описанного. В данном материале представлен метод отключения SmartScreen для более ранних версий Windows. Для проверки текущей версии вашей системы, нажмите комбинацию клавиш «Win+R», затем введите команду «winver» в открывшемся окне. Вы увидите окно, содержащее данные о вашей версии Windows.
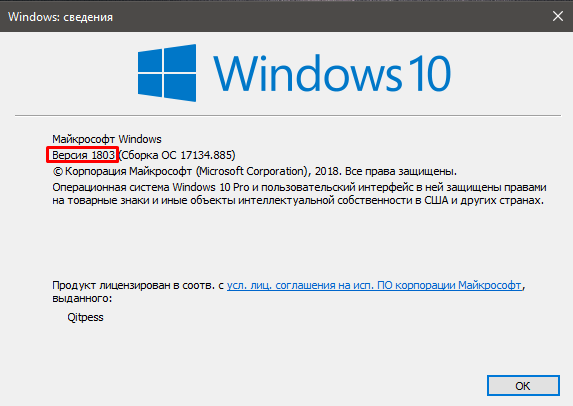
Определяем версию операционной системы Windows 10.
Отключение SmartScreen через Центр безопасности
В последних выпусках Windows процедура отключения SmartScreen претерпела некоторые изменения. В настоящее время для отключения SmartScreen необходимо настроить параметры системы в Центре безопасности Windows. Для выполнения этого действия необходимо следовать следующему руководству:
- Запускаем Центр безопасности Windows Defender, выполнив нажатие на иконку щита в области уведомлений системы.
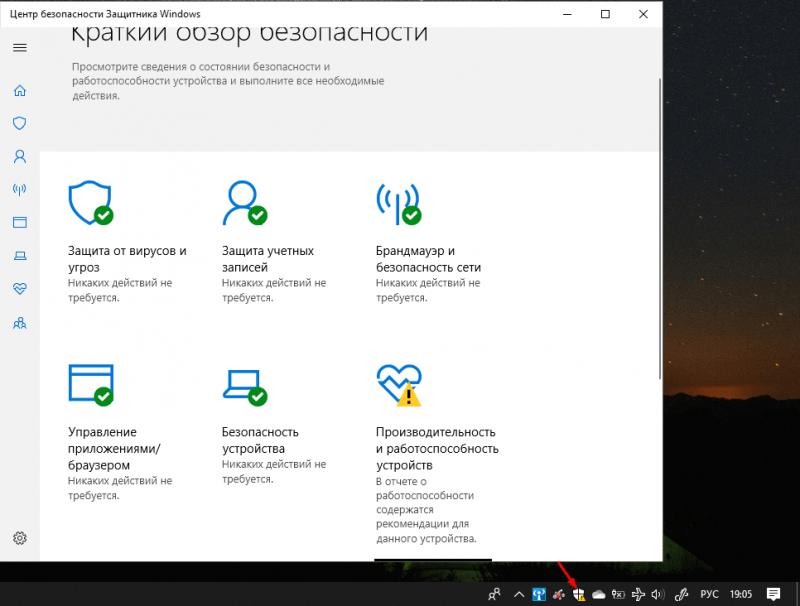
Запускаем Центр безопасности Windows Defender, кликнув по иконке щита.
Если данного знака не обнаружено на вашем экране, следует нажать правой кнопкой мыши на иконку «Пуск» и из списка выбрать пункт «Параметры».
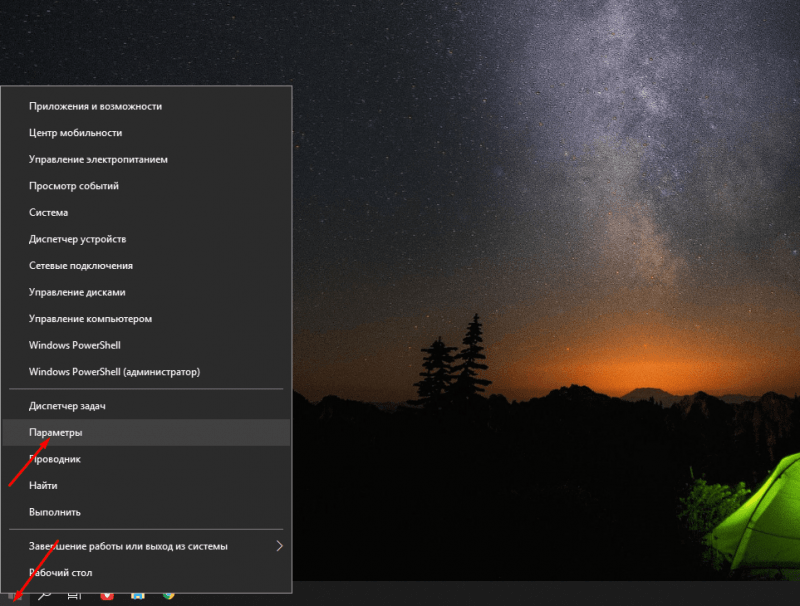
Запуск меню можно инициировать, нажав правую кнопку мыши на соответствующем элементе.

Меню настроек операционной системы Windows
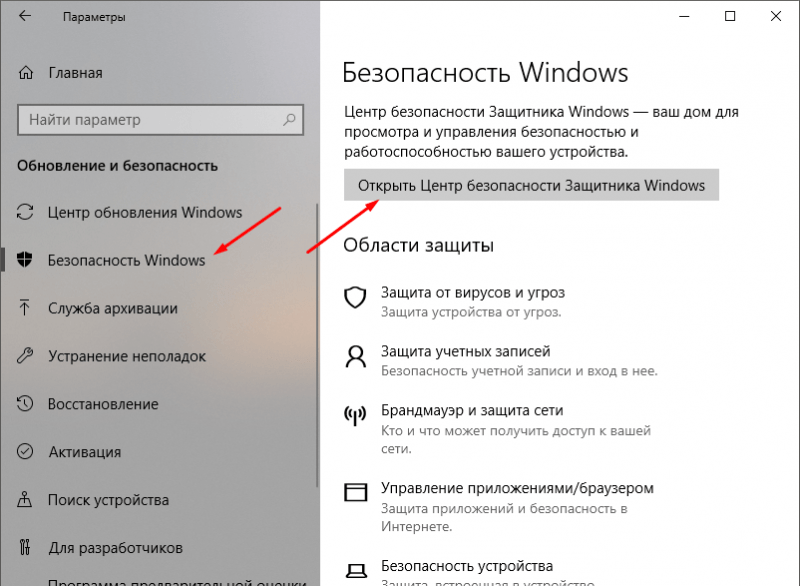
Запускаем «Центр безопасности Windows» для защиты системы.
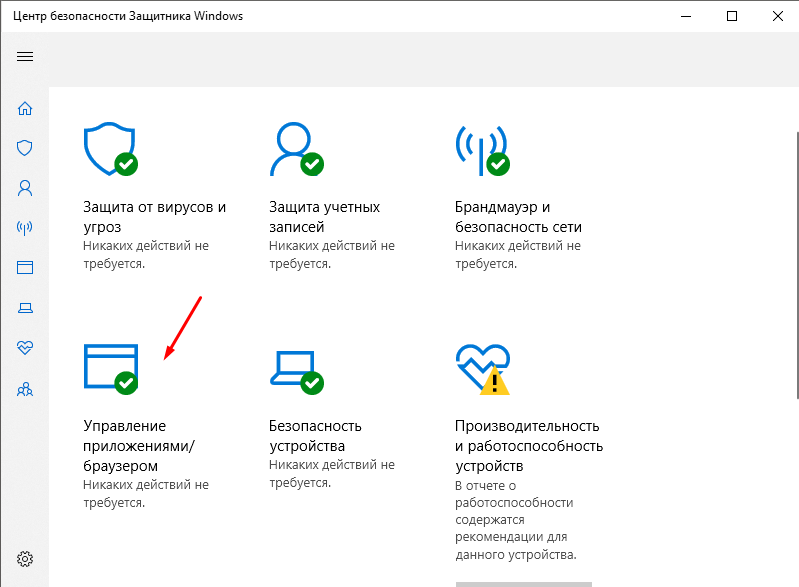
Нажимаем на пункт меню «Управление приложениями и браузером».
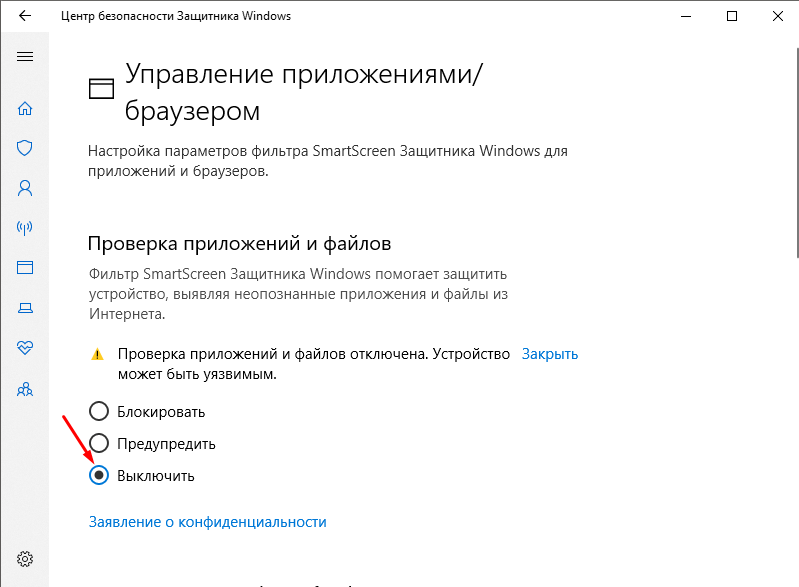
Отключаем функцию SmartScreen.
Отключаем SmartScreen через реестр Windows
В случае, если стандартный метод отключения функций утилиты SmartScreen, описанный ранее, оказался неэффективен, рекомендуется обратиться к редактору реестра. Пользователям версий Windows Pro и Windows Enterprise также доступен вариант через редактор локальной групповой политики.
Для деактивации фильтра SmartScreen посредством редактора реестра следует выполнить указанные действия:
- Нажмите комбинацию клавиш Win+R для открытия окна «Выполнить». Введите команду «regedit» в поле ввода и нажмите кнопку «Ок».
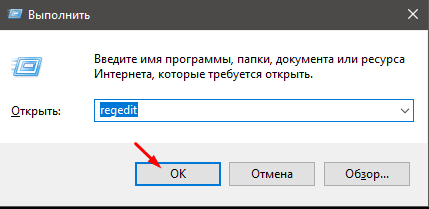
Запускаем редактор системного реестра.
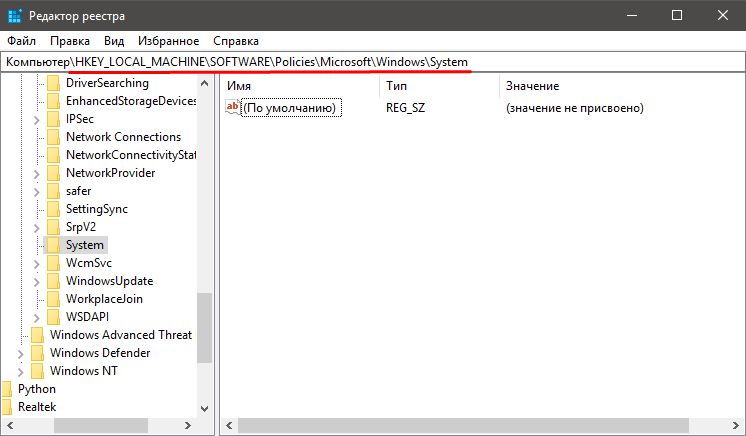
Секция в редакторе системного реестра, ответственная за функционал фильтрации SmartScreen.
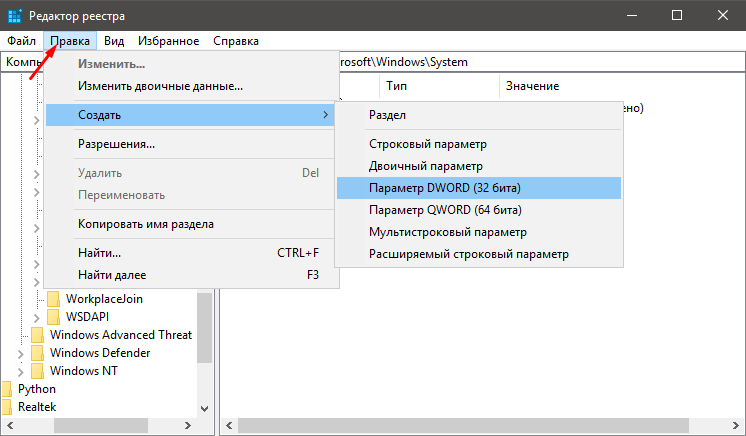
Создание параметра DWORD в области реестра.
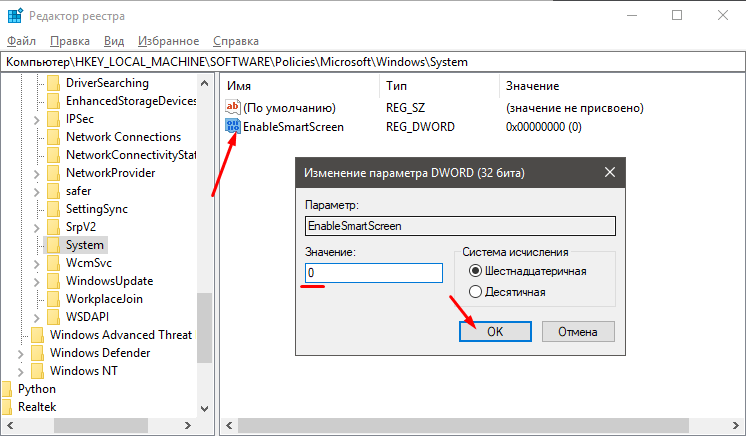
Устанавливаем значение 0 для параметра Включения SmartScreen.
После проведения операций в системном реестре необходимо перезапустить компьютер, чтобы внесенные изменения вступили в действие.
Отключение SmartScreen через редактор локальной групповой политики
У обладателей профессиональной или корпоративной версий Windows доступен инструмент редактирования локальной политики, позволяющий отключить функцию SmartScreen.
- Запускаем диалоговое окно «Выполнить», нажав комбинацию клавиш Win+R, после чего вводим команду gpedit.msc и подтверждаем ввод кнопкой «ОК».
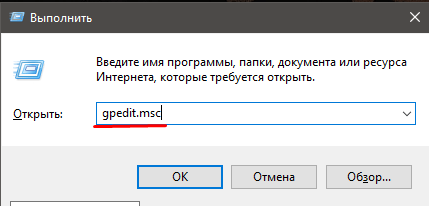
Запускаем редактор групповых политик.
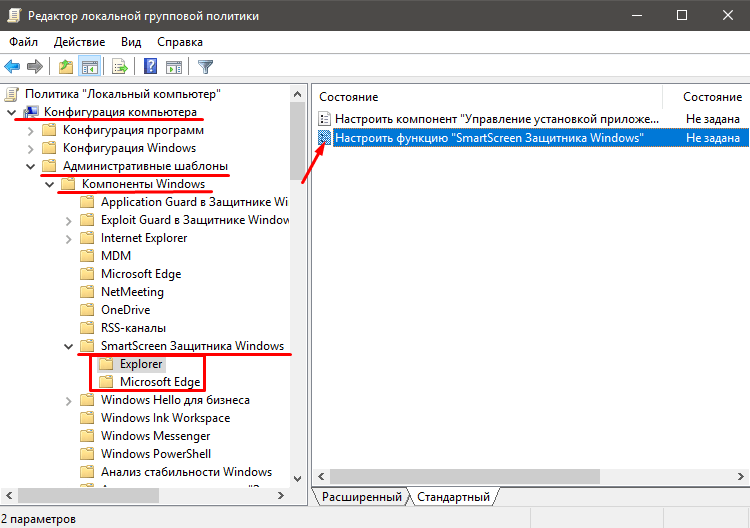
В конфигурационном редакторе групповых политик ищем настройку «Конфигурация функции SmartScreen в защитнике Windows».
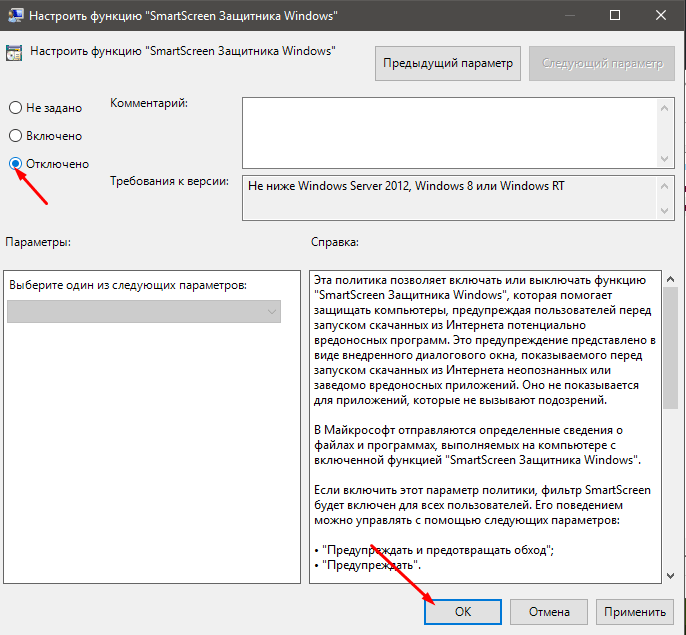
Выключаем функцию SmartScreen.
После выхода из редактора SmartScreen его функциональность будет приостановлена.
Отключение SmartScreen в старых версиях Windows 10
Для предыдущих версий Windows процесс отключения SmartScreen отличается. В данной статье рассматриваются два метода полного отключения этого фильтра на уровне системы, а также ситуация, когда операционная система ограничивает возможность деактивации SmartScreen.
Отключаем SmartScreen через панель управления Windows
Данный метод актуален исключительно для Windows 10 версии 1703 или более ранних. В последующих выпусках операционной системы удалены компоненты SmartScreen и некоторые другие элементы, которые ранее находились в панели управления, и перемещены в иные разделы системы.
- Открываем панель управления. Для этого правой кнопкой нажимаем по значку «Пуск» и выбираем «Панель управления».
- Далее в панели управления выбираем «Система и безопасность» «Безопасность и обслуживание» — «Изменение параметров Windows SmartScreen».
- В появившемся окне выбираем опцию «Ничего не делать (Отключить Windows SmartScreen)» и нажимаем «ОК»
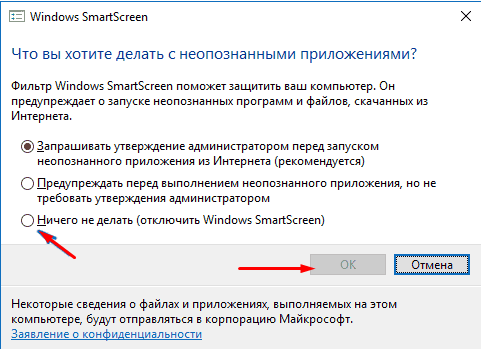
Для отключения функции Windows SmartScreen в системе необходимо выполнить действия через панель управления операционной системы.
Если все доступные варианты оказались деактивированы, и изменения недоступны, необходимо следовать предложенным указаниям.
- Запускаем редактор реестра, используя комбинацию клавиш Win + R и вводя команду «regedit». Далее переходим к подразделу HKEY_LOCAL_MACHINESoftwarePoliciesMicrosoftWindowsSystem, где удаляем параметр EnableSmartScreen. После этого необходимо перезагрузить компьютер.
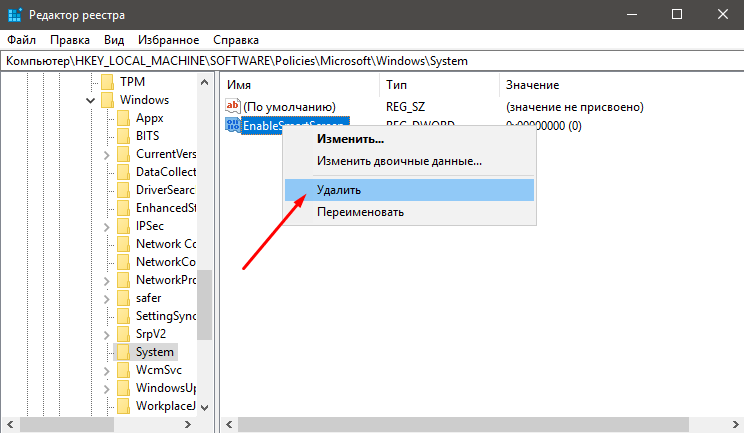
Отключаем функцию SmartScreen.
Мы также можем выполнить эту операцию в редакторе групповой политики на локальном уровне.
Отключение SmartScreen в редакторе локальной групповой политики
Метод применим к Windows 10 Pro и Enterprise, включая версии до 1703.
- Для инициации работы с данным редактором следует нажать сочетание клавиш «Win+R», ввести команду «gpedit.msc» и нажать клавишу «Enter».
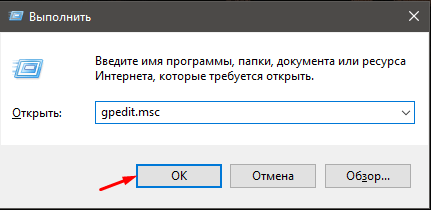
Запускаем редактор групповых политик.
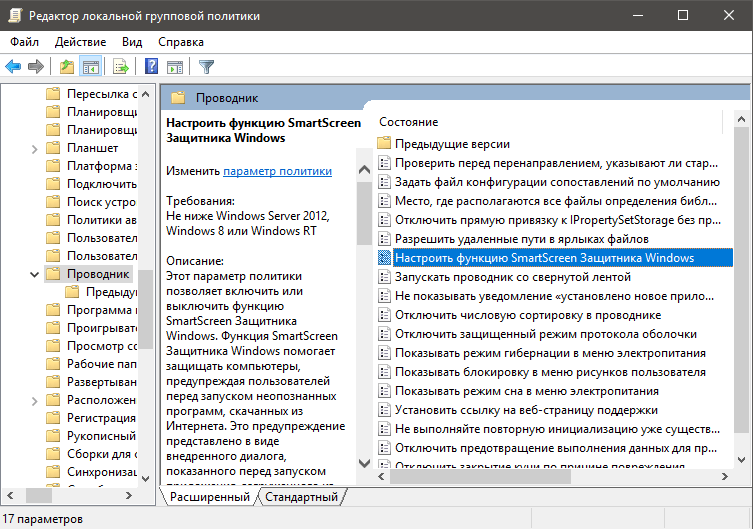
Активируйте параметр «Конфигурация функции SmartScreen».
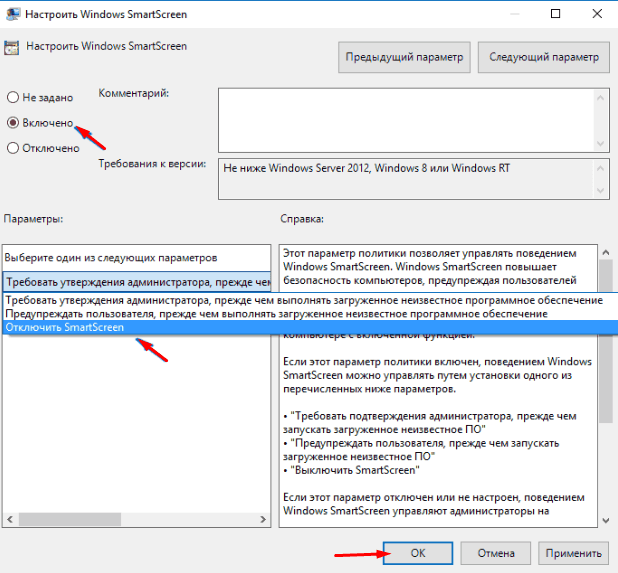
Дезактивируем SmartScreen и подтверждаем действие кнопкой «ОК».
После перезагрузки компьютера фильтр будет автоматически деактивирован.
Отключаем фильтр SmartScreen только для приложений из магазина Microsoft
При загрузке программ не из официального магазина приложений Windows 10, система может предложить установить их из надежного источника. Функция SmartScreen проверяет ссылки, используемые программами, что иногда вызывает проблемы с их функционированием. Для отключения проверки URL-адресов в магазине необходимо выполнить следующие действия:
- Запускаем настройки системы Windows. Для начала щелкаем правой кнопкой мыши по иконке операционной системы и выбираем пункт «Настройки». Далее в открывшемся меню переходим в раздел «Соблюдение конфиденциальности».
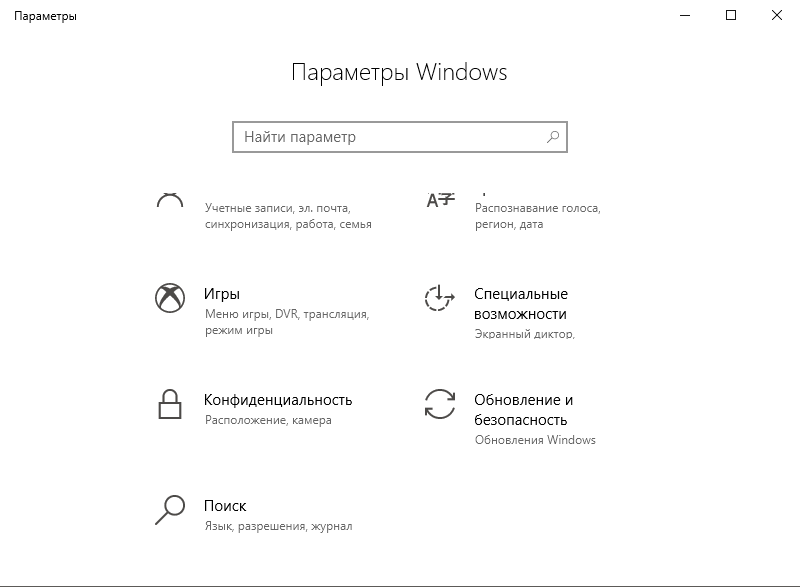
Откройте настройки системы Windows и перейдите в раздел «Соблюдение конфиденциальности».
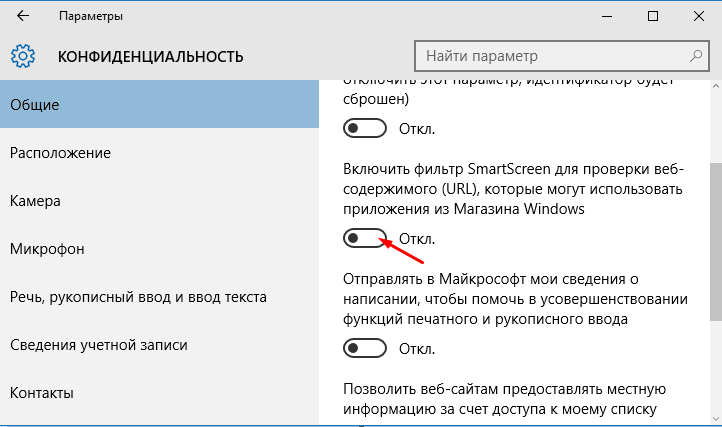
Дезактивируем функцию SmartScreen.
Отключаем SmartScreen для браузера Microsoft Edge
Для отключения фильтра SmartScreen в браузере Microsoft Edge необходимо войти в программу и перейти в раздел «Параметры».
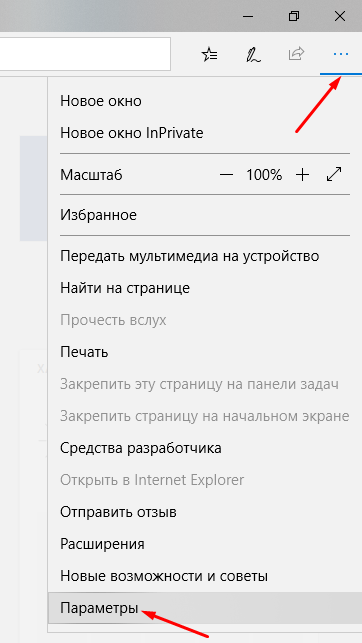
Запускаем настройки в веб-браузере Microsoft Edge.
Прокручиваем экран вниз и нажимаем на ссылку «Показать дополнительные настройки». Затем снова пролистываем до самого низа, где находится параметр «Защита компьютера от вредоносных сайтов и загрузок с использованием SmartScreen в Windows Defender», и отключаем его, переводя в режим «Выключено».
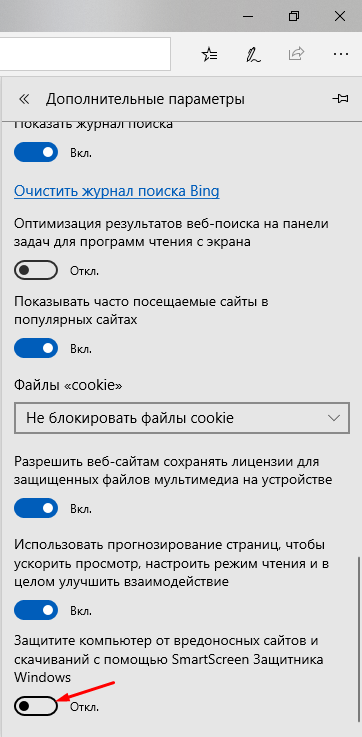
В настройках дополнительных параметров браузера Microsoft Edge отключить функцию SmartScreen, интегрированную в Защитник Windows.
В результате, функция SmartScreen в данном браузере будет деактивирована.
Программа Disim++ как способ отключения SmartScreen
В дополнение к общеизвестным методам деактивации фильтра SmartScreen, стоит обратить внимание на специальную утилиту, которая предоставляет возможность отключения данной функции в рамках настроек операционной системы. Эта программа не нуждается в установке, достаточно загрузить её с официального ресурса и запустить соответствующую версию для вашей системы.
В главном меню приложения перемещаемся в подраздел «Оптимизация», затем открываем пункт «Конфигурация безопасности», где третий пункт предлагает функцию «Отключить фильтр SmartScreen». Для отключения SmartScreen необходимо перевести переключатель в положение «Включено» (цвет переключателя изменится на синий).
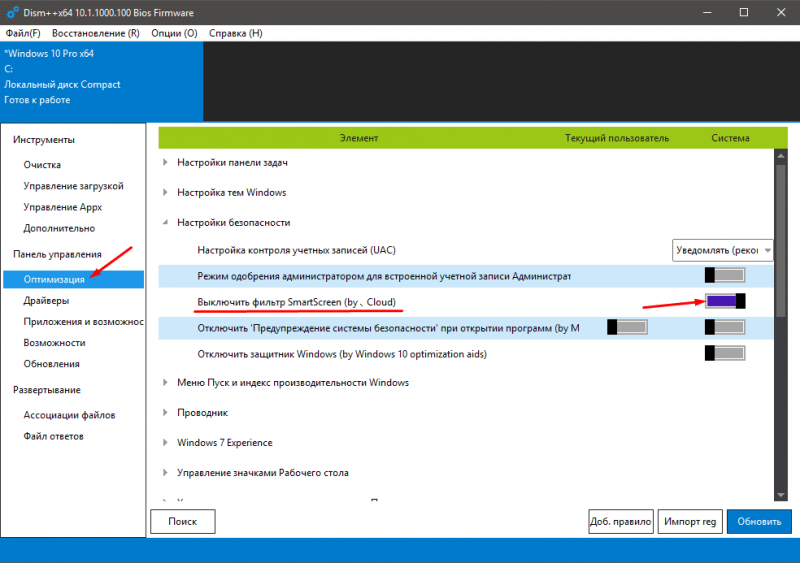
Отключаем функцию SmartScreen в параметрах приложения Disim++.
После внесения изменений в настройки, перезагрузка может оказаться необходима, однако в большинстве ситуаций система продолжит функционировать правильно даже без таковой.
Заключение
Важно отметить, что загрузка и запуск файлов из неопознанных источников через интернет может представлять угрозу безопасности вашего компьютера. Отключение фильтра SmartScreen следует производить лишь в случае, когда вы полностью убеждены в надёжности загружаемых файлов и посещаемых веб-ресурсов.








