Большинство инноваций в Windows 10 были направлены на повышение уровня безопасности и усиление мониторинга действий пользователей с административными привилегиями, начиная с ограничений на установку приложений из-за пределов «Microsoft Store» и заканчивая интегрированным антивирусным средством «Защитник Windows». Трудно судить о качестве этих мер безопасности как таковых, однако несомненно, что усиление контроля над используемым программным обеспечением является фактом.
Большинство функций защиты могут блокировать запуск неофициального программного обеспечения, однако иногда даже внутренние механизмы безопасности допускают просчеты или проявляют чрезмерную настороженность в отношении действий пользователя, включая запуск приложений с административными привилегиями.
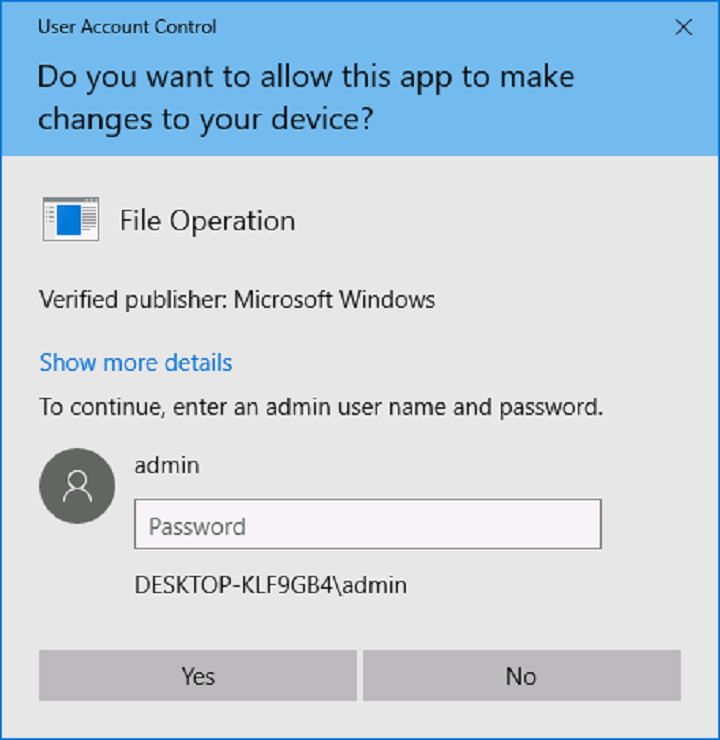
Обычный внешний вид, характерный для пользователей операционной системы Windows 10.
Для чего нужна система контроля учётных записей
Функция, о которой идет речь, не является инновационной и имеет корни в ранних графических интерфейсах Windows. Ее предназначение заключается в фундаментальном различии в работе между системами Linux и Windows. В Linux каждое действие, требующее прав администратора, предполагает ручное подтверждение путем ввода пароля, в то время как Windows в течение длительного времени избегала предупреждений при запуске приложений.
Почему это имеет значение? Привилегии администратора дают инструменту, который ими пользуется, неограниченный доступ к системе. Если такие привилегии окажутся в распоряжении вредоносного приложения, мало что сможет помешать ему в случае атаки на антивирусное программное обеспечение и, собственно, на компьютер. Управление учетными записями, также известное как User Account Control или UAC, впервые было введено в Windows Vista с целью устранения этой уязвимости в системе безопасности.
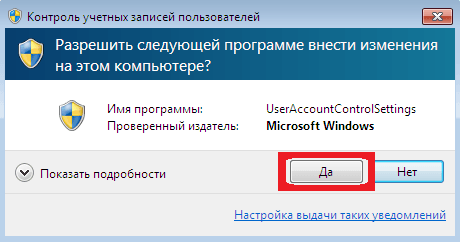
На практике происходит следующее: при запуске приложений с администраторскими привилегиями, система выдает предупреждение, которое требует индивидуального подтверждения необходимых прав. Такие уведомления были характерны для старых версий Windows и сохранены в десятой версии операционной системы.
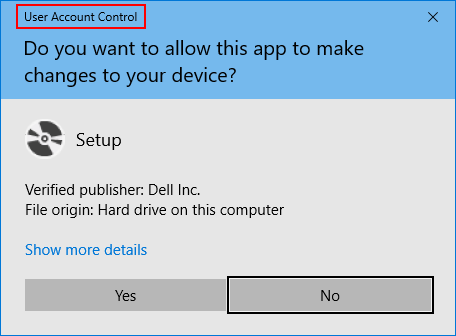
Несмотря на незначительные внешние корректировки, структура системы осталась практически неизменной со времен своего первого внедрения в Windows Vista.
Сущность предупреждения остается неизменной – система Windows проверяет, действительно ли мы хотим предоставить данному приложению возможность вносить изменения в нашу систему. На первый взгляд, это кажется разумным подходом, однако при регулярном использовании программного обеспечения с подобными привилегиями, пропуск подтверждения становится настоящим испытанием.
Вопрос об отключении UAC для устранения раздражающих уведомлений является весьма противоречивым. Это действие, несомненно, снижает уровень безопасности, так как система теряет один из важных барьеров против несанкционированного доступа. Если решение об отключении все же принимается, крайне важно обеспечить работоспособность других защитных механизмов и проявлять осторожность при запуске непроверенных программ, чтобы предотвратить возможные инфекции.
Основные способы отключить UAC
Итак, было принято решение отключить систему управления учетными данными. Для этого можно использовать три стандартных метода.
Через «Панель управления»
Для управления механизмом контроля учетных записей (UAC) в системе Windows, можно применить стандартное средство операционной системы. Вот пошаговый метод:
- Откроем «Панель управления», запустив её любым удобным способом: поиском соответствующего приложения через меню «Поиск» или вводом команды «control» в «Командной строке».
- Обратимся к параметру «Просмотр» – он находится в верхнем правом углу – и выставим значение «Крупные значки».
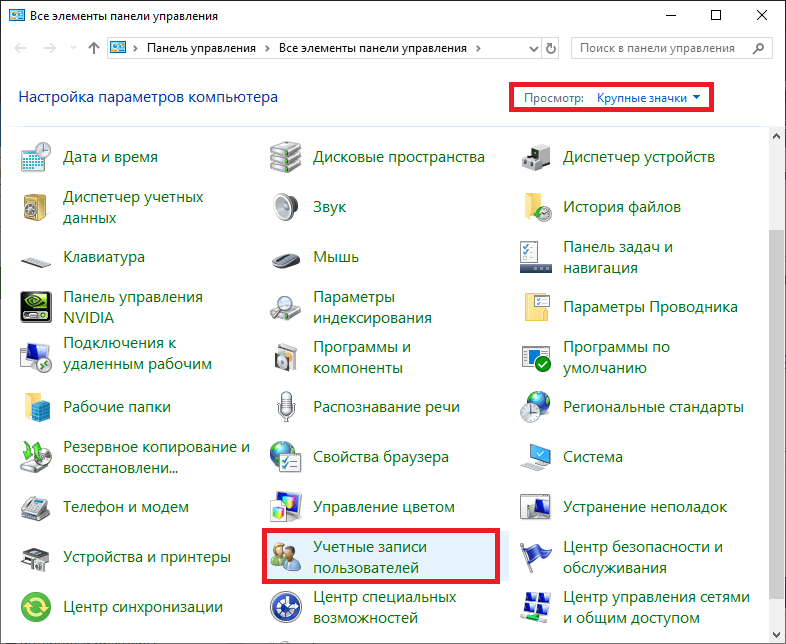
Откройте подраздел «Учетные записи» на «Панели управления».
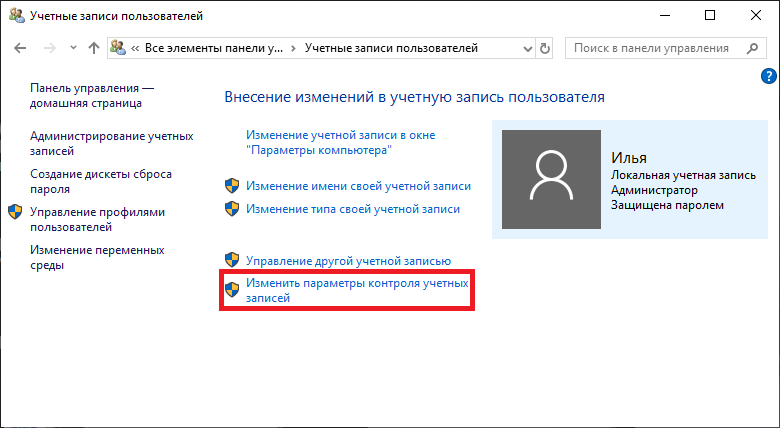
Несмотря на наличие меню «Параметры», ключевые настройки по-прежнему выполняются через «Панель управления».
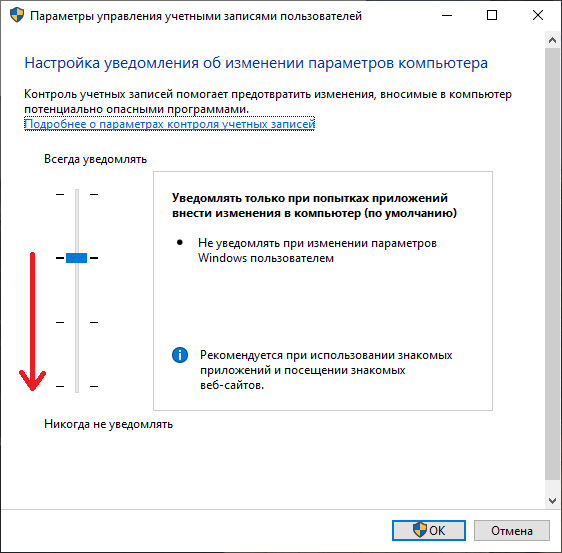
Классический ползунок представляет собой довольно оригинальный подход к регулированию ключевого параметра безопасности в системе Windows.
Используем «Редактор реестра»
Другой подход к деактивации UAC заключается в блокировании его активации посредством изменения параметров реестра. При применении данного способа, для восстановления функциональности UAC необходимо будет вернуть изменения в реестре к их первоначальным значениям.
Для отключения управления учетными записями в операционной системе Windows 10:
- Откроем «Редактор реестра» любым подходящим нам способом – введя команду «regedit.msc» в «Командной строке» или утилите «Выполнить», найдя соответствующее приложение через меню «Поиск» или как-то иначе.
- В новом окне обратимся к левой панели – мы увидим визуальное представление файловой системы реестра. Перейдём по следующему пути: HKEY_LOCAL_MACHINE SOFTWAREMicrosoftWindows CurrentVersionPoliciesSystem.
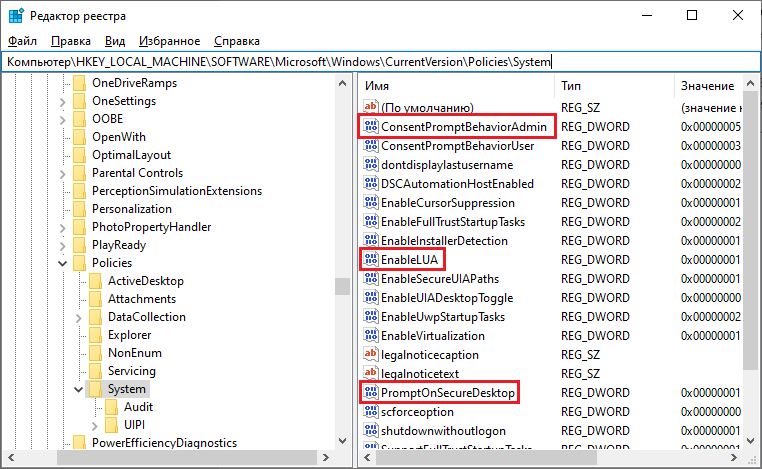
Для повышения удобства, рекомендуется скопировать путь в адресную строку программы, расположенную в верхней части экрана.

Значения представлены в соответствии с последовательностью упоминаемых параметров.
Через «Конфигурацию системы»
Вариантом решения может стать обращение к сравнительно малоиспользуемому меню «Настройка системы». Вот как это можно осуществить:
- Введём команду «msconfig» в меню «Поиск» и запустим соответствующее приложение. Также можно запустить его через утилиту «Выполнить» или «Командную строку».
- В новом окне обратимся к верхней панели и откроем вкладку «Сервис».
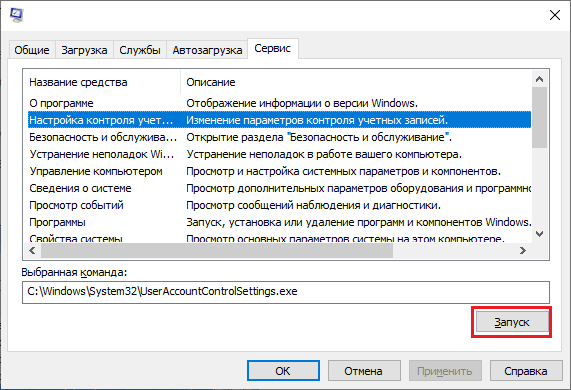
Один из малоприменяемых пунктов меню окажется полезным при настройке системы управления пользовательским доступом (UAC).
Используя один из предложенных методов, можно отключить систему UAC. Однако, если главный аргумент для её отключения — это навязчивые предупреждения, стоит задуматься, не лучше ли оставить её включенной.








