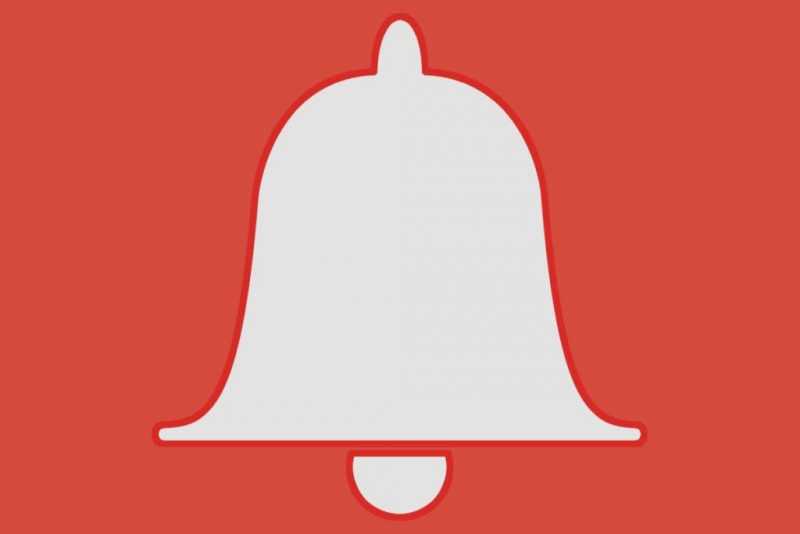
Операционная система информирует пользователя о различных событиях, таких как выпуск обновлений системы, обнаружение новых беспроводных сетей и других. Некоторым пользователям подобные уведомления могут показаться назойливыми. В связи с этим возникает вопрос о том, как можно отключить систему уведомлений. В данной статье мы рассмотрим эту тему более детально.
Для чего нужны оповещения
Операционная система Windows выводит уведомления в правом нижнем углу экрана, рядом с индикатором времени. Данный сегмент экрана известен как «Зона уведомлений» или «Системный трей».

Уведомления служат средством информирования пользователя о текущих событиях, происходящих в рамках операционной системы.
При вставке флешки в компьютер, система оповестит пользователя о подключении нового устройства и предложит возможные действия с этим носителем данных.
Программы, имеющие доступ к «Центру уведомлений» Windows, также отправляют уведомления. Например, приложение GreenShot, предназначенное для создания скриншотов и выполнения основных действий с изображениями, после сохранения скриншота отправляет сообщение о выполненной операции.
Как отключить систему оповещения
Многие пользователи не обращают внимания на текстовые сообщения, быстро закрывая их с помощью мыши. Давайте рассмотрим подробные инструкции по отключению уведомлений в системе Windows.
Через «Панель управления»
Наиболее простой подход заключается в переходе в «Панель управления». Для этого следует нажать правой кнопкой мыши на кнопке «Пуск» и затем выбрать пункт «Параметры».
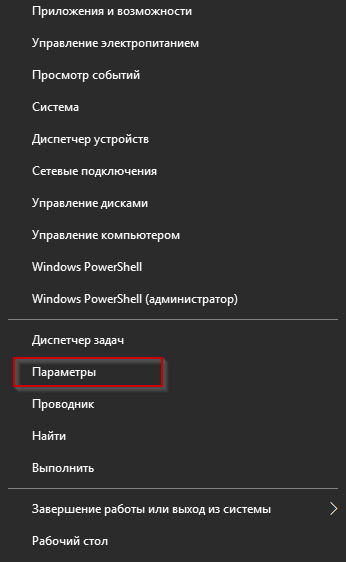
Выберем раздел «Система».
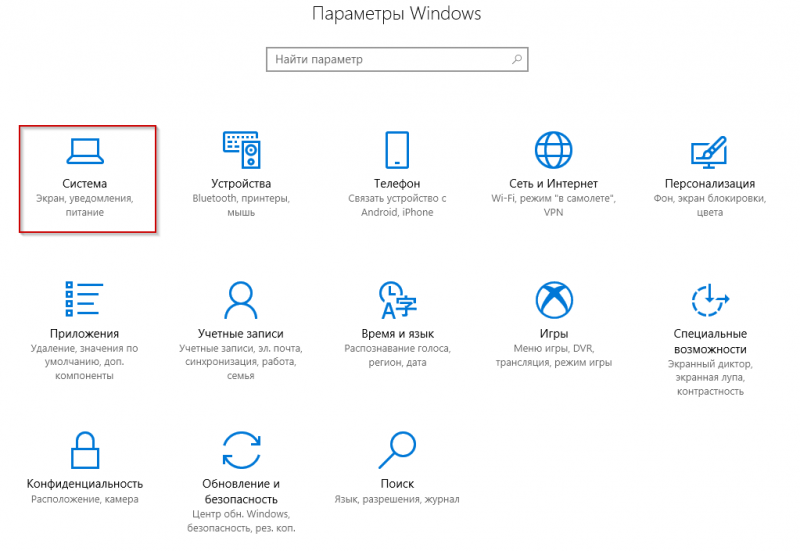
Переходим на вкладку, выделенную красным цветом на изображении экрана.
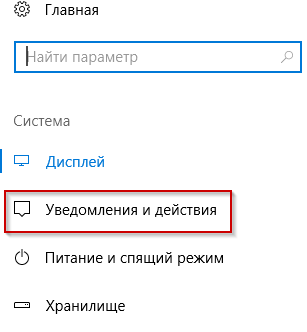
Раздел «Сообщения и операции»
Далее переключаемся на раздел «Уведомления».
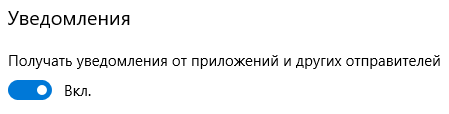
По умолчанию ползунок находится в крайнем правом положении, обозначая состояние «Включено». Для выключения необходимо переместить его влево. В результате автоматически отключатся три дополнительных опции, расположенных ниже.
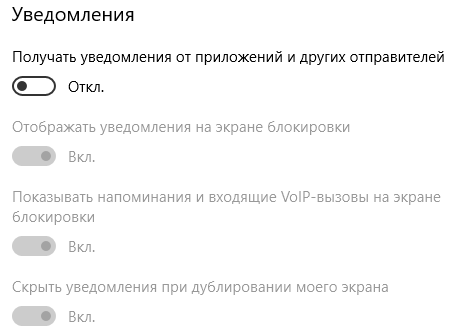
Для отключения уведомлений конкретного приложения следует перейти к нижней части страницы, где находятся параметры настройки приложений.
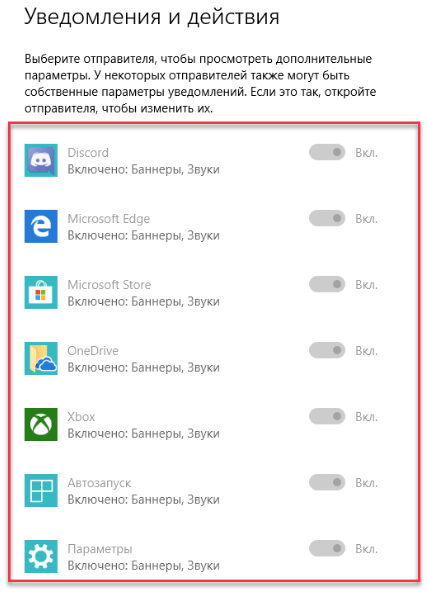
Сообщения, поступающие от приложений
Режим «Не беспокоить»
Второй подход потребует всего 2 минуты. Двигаем курсор мыши к нижнему правому значку и нажимаем правую кнопку мыши.
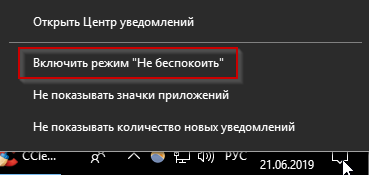
Вызовите контекстное меню и выберите опцию «Не беспокоить». После этого операционная система перестанет отправлять уведомления.
Для запуска альтернативного режима необходимо нажать левую кнопку мыши на плитке. После этого справа появится вертикальное меню, содержащее различные параметры.
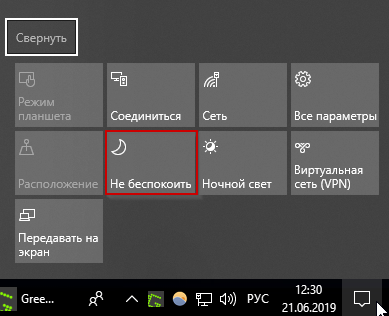
Активация режима посредством альтернативного способа
Выбираем нужный пункт, как это отображено на представленном скриншоте цветом красным. Далее закрываем соответствующую панель.
Через реестр Windows
Вариант под номером три предполагает, что пользователь обладает знаниями о принципах взаимодействия с системным реестром.
Для запуска редактора реестра нажмите комбинацию клавиш Windows + R, после чего введите команду «regedit».
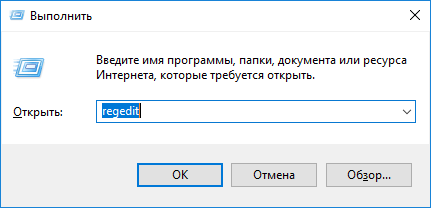
Для проведения операций необходимо обладать полномочиями локального администратора.
Начнется сеанс работы в новом окружении. Следуем по указанному маршруту.
Реестр пользователя – Программное обеспечение — Microsoft — ОС Windows — Текущая версия — Уведомления Push.
Мы перемещаемся на правую часть ветки и выбираем параметр ToastEnabled.
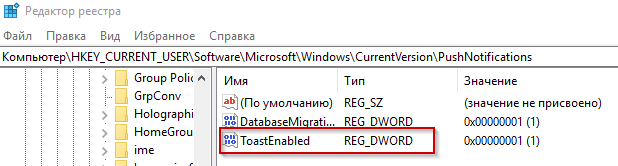
Нажимаем два раза левой кнопкой мыши для активации и открытия свойств. В поле «Значение» вводим число «0».
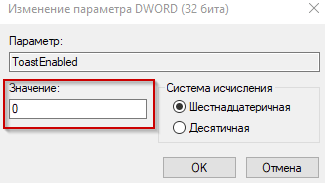
Нажимаем кнопку «ОК», завершаем работу с реестром и производим перезагрузку компьютера.
Через групповые политики
Еще один метод деактивации уведомлений заключается в настройке политики на вашем рабочем компьютере. Для этого нажмите сочетание клавиш Win + R, а затем введите команду gredit.msc.
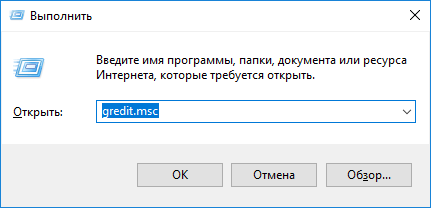
Разработка коллективных стратегий управления
Начнется работа в новом рабочем пространстве. Следуйте указанному маршруту:
«Настройка пользователя» — «Управление шаблонами» — «Меню Запуск и панель задач» — «Сообщения».
Выберем элемент, выделенный красным цветом на изображении экрана.

Опция «Деактивировать появляющиеся сообщения»
Активировать параметр можно двойным нажатием на кнопку мыши, что переводит его в состояние «Активен».
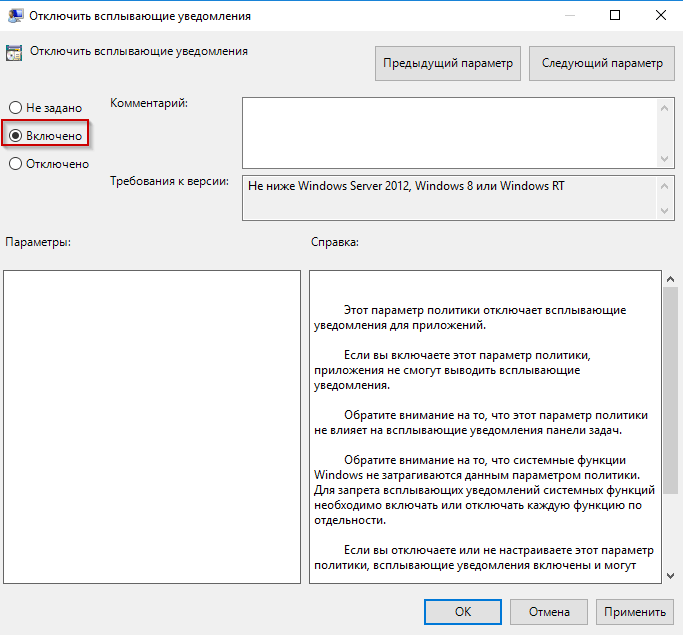
Нажимаем кнопку «ОК», затем закрываем редактор групповых политик и инициируем перезагрузку компьютера.
Убрать звук оповещений
Некоторые пользователи считают полезными уведомления, однако звук приходящих сообщений может вызывать раздражение. В этой статье мы рассмотрим, как можно отключить звуковое сопровождение уведомлений.
Запускаем контекстное меню на рабочем столе: нажатие правой кнопки мыши в свободной области. Выбираем нужное действие, как это изображено на приведенном ниже снимке экрана.
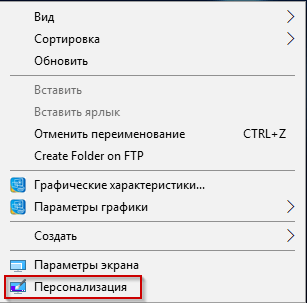
Перемещаемся на вкладку «Темы» и выбираем опцию «Звуки».
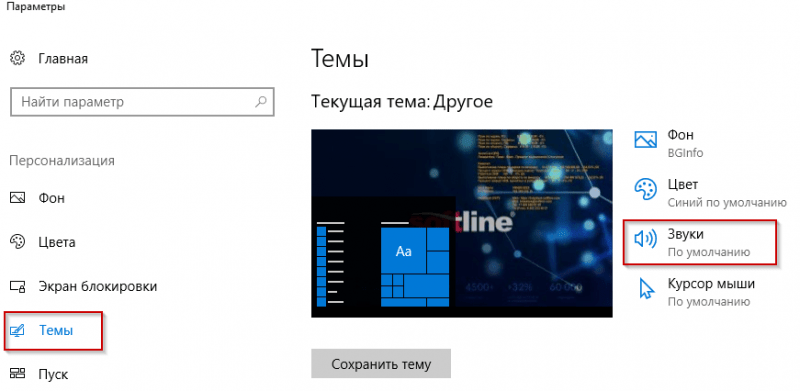
Запускается новое окно для работы. В списке звуковых опций переходим к разделу «Уведомления».
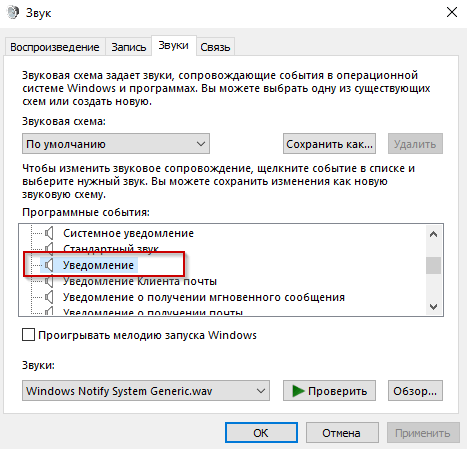
Искать аудиосигнал тревоги.
В нижней части меню находится опция «Звуки». Для её активации используйте стрелку, расположенную рядом, и выберите вариант «Нет».
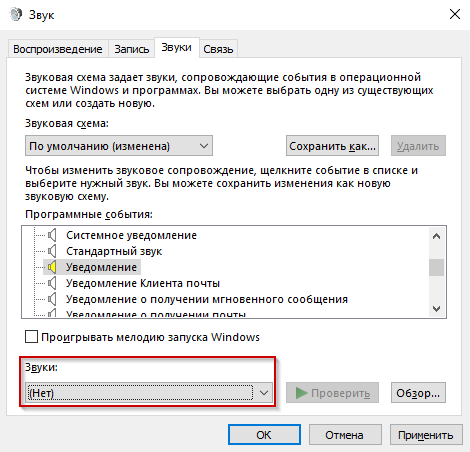
Нажимаем кнопку «ОК» и завершаем настройки.
Вариант замены звуковой схемы заключается в выборе соответствующего пункта в меню, как показано на представленном изображении.
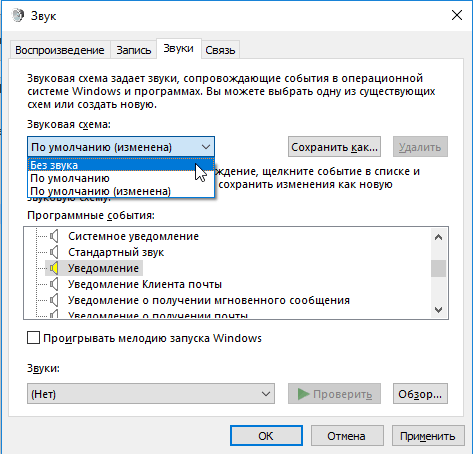
Выберите «Схему звуковых сигналов».
Включаем режим «Беззвучный». Теперь уведомления приходят без звукового сопровождения, и обычные действия пользователя также не будут сопровождаться звуками.
Что такое «Центр уведомлений»
Версия 10 операционной системы Windows оснащена модулем «Центр уведомлений», который служит для сбора и дальнейшего просмотра сообщений об оповещениях. Работа данного компонента основывается на следующих принципах.
Пользователь получает уведомление, однако не реагирует на него. Через пять секунд оно переходит в специальный раздел. Позднее владелец компьютера просматривает те сообщения, которые оставались без внимания.
Функциональность может быть деактивирована посредством двух различных подходов. Давайте разберемся с каждым из них.
Редактор реестра
Для запуска редактора реестра нажмите комбинацию клавиш Win + R, после чего введите команду regedit и нажмите Enter.
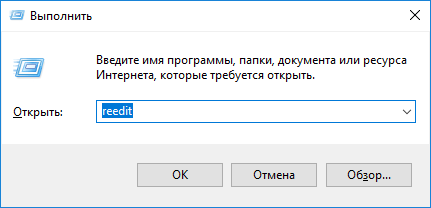
Запускается «Редактор реестра Windows». Далее переходим к очередному подразделу.
Реестр пользователя – Программное обеспечение — Политики — Microsoft — Окно — Проводник
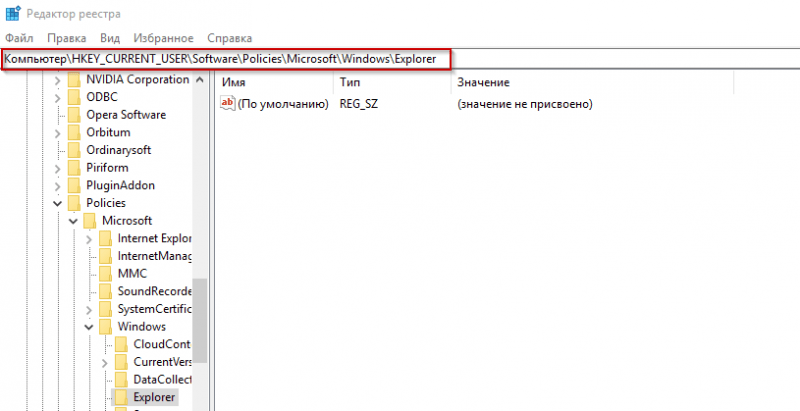
Если требуемый раздел отсутствует, инициируем его создание. Для этого выполняем клик правой кнопкой мыши по предшествующей ветке и из контекстного меню выбираем пункт «Создать» – «Раздел».
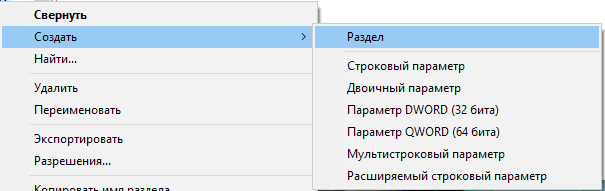
Создание новой ветки в системе контроля версий.
Устанавливаем название – Explorer. Далее создаем ключ в новом ответвлении. Нажимаем правую кнопку мыши на боковой панели и выбираем опцию «DWORD».
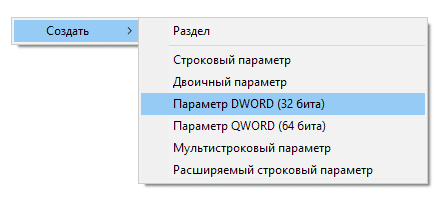
Формирование уникального кода доступа
Присваиваем новой записи название «ОтключитьЦентрУведомлений». Для активации необходимо дважды нажать левой кнопкой мыши, что откроет окно её свойств.
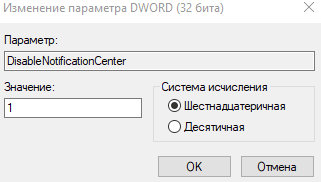
Устанавливаем значение, присваивая ему цифру «1», и подтверждаем действие нажатием кнопки «ОК».
Завершаем работу с редактором реестра и инициируем перезагрузку рабочей станции.
Для восстановления функционирования «Центра уведомлений» следует пройти тем же маршрутом и изменить значение с «1» на «0».
Редактор групповых политик
Второй подход заключается в использовании редактора групповых политик. Для его запуска следует обратиться к разделу «Групповые политики». Далее переходим в подраздел «Конфигурация пользователя», затем в раздел «Административные шаблоны» и, наконец, в категорию «Меню Пуск и панель задач». Ищем элемент, выделенный на предоставленном скриншоте в синем цвете.
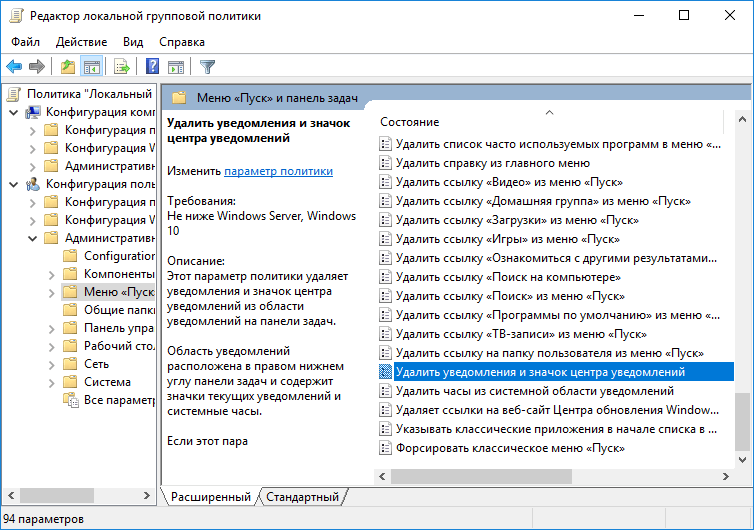
Функция, ответственная за «Центр оповещений».
Включаем его с помощью левой кнопки джойстика.
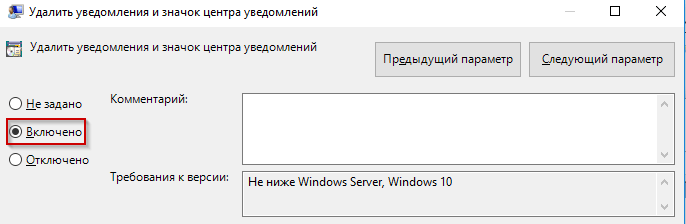
Устанавливаем параметр в режим «Активирован». Подтверждаем действие кнопкой «ОК», затем производим перезагрузку устройства.
Заключение
В статье разобрано, как управлять уведомлениями в операционной системе Windows, включая процедуру их отключения в случае, если они становятся помехой. Кроме того, подробно описан «Центр уведомлений», функционал которого позволяет сохранять все поступающие сообщения.
Remove-AppxPackage`, после чего нажимаю клавишу Enter для запуска удаления пакета Xbox и ожидаю завершения процесса.
Заключение
По завершении всех описанных процедур крайне важно провести тестирование – запустить игру и проверить, активируется ли теперь Xbox Game Bar. Первые три метода просто отключают возможности записи видео, создания скриншотов и подобные функции. Последний метод же полностью удаляет приложение из системы, однако это может повлиять на стабильность работы операционной системы. Следовательно, перед удалением встроенных приложений необходимо тщательно оценить все риски и преимущества.








