
С выходом Windows 10 регулярно вводится множество новых функций и приложений, среди которых особо выделяется Xbox Game Bar. В этой статье я подробно опишу, что собой представляет этот инструмент, его назначение и методы его удаления из операционной системы.
Что такое Xbox Game Bar
Xbox Game Bar представляет собой интегрированное приложение в Windows 10, предназначенное для управления игровым процессом. Оно включает в себя инструменты для записи и трансляции игры, а также предоставляет возможности по настройке сочетаний клавиш и оптимизации производительности. Кроме того, пользователи могут делать скриншоты без необходимости установки дополнительных программ и общаться с другими игроками. В целом, этот инструмент нацелен на обеспечение максимального комфорта и функциональности во время игры.
Способы отключения Xbox Game Bar
Эта панель значительно влияет на функционирование системы, поэтому полностью её отключать не рекомендуется. Лучше деактивировать только избыточные компоненты. Однако полностью отключить это приложение пользователь может, и для этого существует несколько методов.
Через «Параметры»
Для доступа к настройкам системы я использую комбинацию клавиш Win + I. Затем в меню категорий выбираю пункт «Игры». На вкладке «Меню игры» я отключаю функцию, переводя переключатель в положение «Отключено», которая управляет записью игровых клипов, созданием скриншотов и потоковой передачей через меню игры.
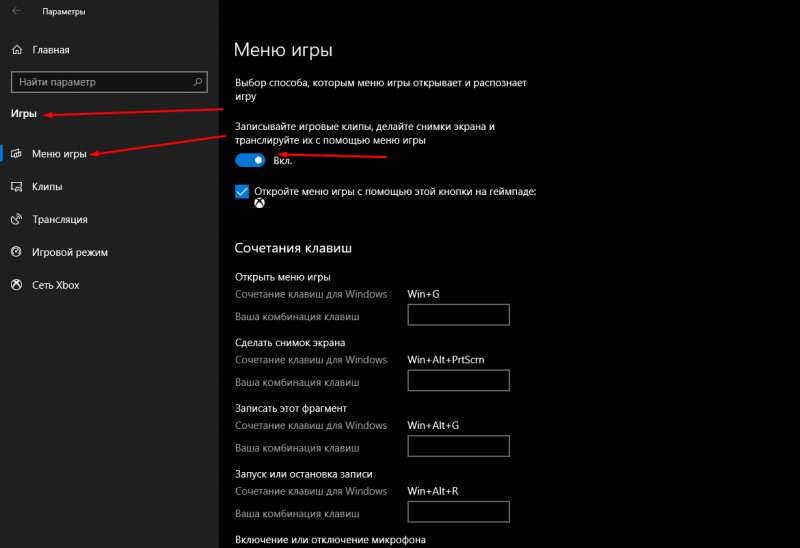
Для отключения определенных функций Xbox Game Bar в системе можно воспользоваться настройками «Параметров».
Через редактор реестра
Для запуска редактора реестра следует использовать диалоговое окно «Выполнить». Для этого нажмите сочетание клавиш Win + R, введите команду regedit в открывшемся поле и подтвердите ввод, нажав кнопку ОК. Далее, чтобы открыть нужный раздел, например, HKEY_CURRENT_USERSystemGameConfigStore, можно ввести этот путь в адресной строке или переместиться туда самостоятельно.
Устанавливаю значение параметра GameDVR_Enabled, который неизменно присутствует в списке, открывая его свойства посредством двойного клика левой кнопки мыши на соответствующем элементе. В поле «Значение» ввожу 0, подтверждаю изменения, нажимая кнопку «ОК», и затем перезагружаю устройство.
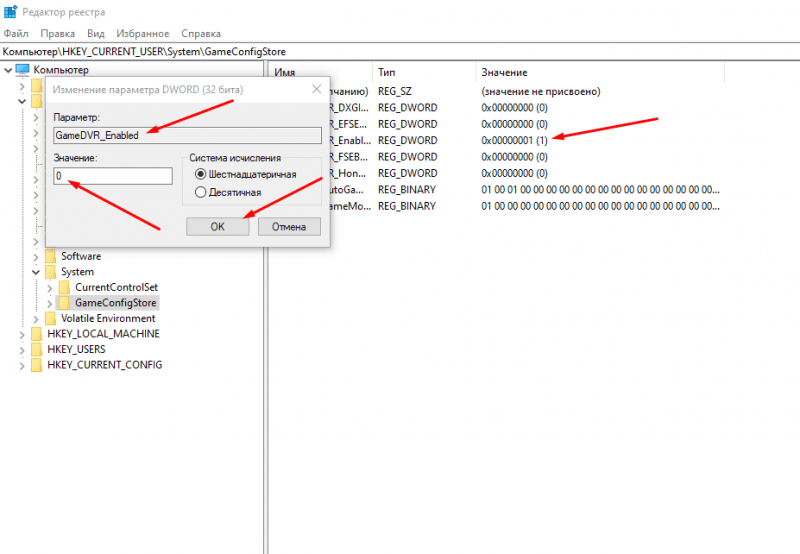
Устанавливаю значение параметра в «Редакторе реестра» равным 0, подтверждаю внесенные изменения и инициирую перезагрузку компьютера.
С помощью редактора локальной групповой политики
«Редактирование локальной групповой политики» доступно только в версиях Windows 10 Pro и Enterprise, в версии Home эта функция не предусмотрена. Для его запуска следует использовать диалоговое окно «Выполнить», нажав комбинацию клавиш Win + R, после чего ввести команду gpedit.msc и подтвердить её.
Я следую пошаговому маршруту для настройки: Начинаю с конфигурации компьютера, затем перехожу к административным шаблонам, далее выбираю компоненты Windows и, наконец, нахожу раздел «Запись и трансляция игр Windows». В этом разделе доступен единственный параметр, который позволяет включать или выключать функцию записи и трансляции игр Windows. Я активирую этот пункт двойным нажатием для доступа к его свойствам и устанавливаю значение «Отключено». После этого я сохраняю изменения, выхожу из редактора групповой политики и инициирую перезагрузку компьютера.
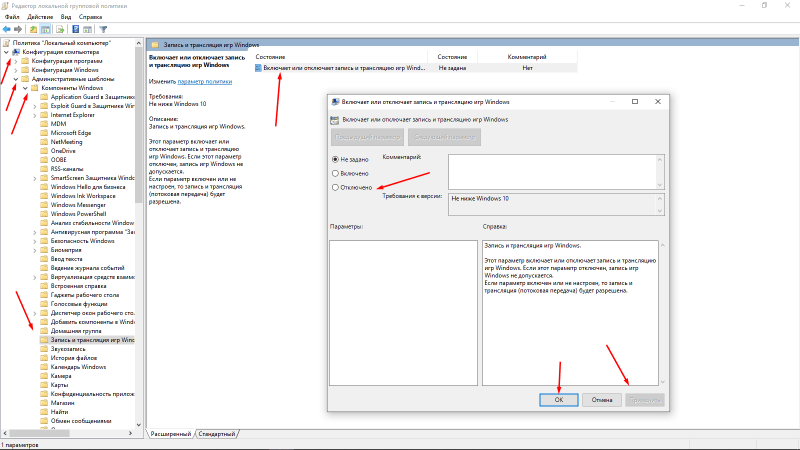
Деактивирую определенные возможности Xbox Game Bar посредством редактирования локальных групповых политик.
В Windows PowerShell
Для удаления приложения Xbox Game Bar из операционной системы можно воспользоваться утилитой Windows PowerShell. Чтобы запустить её, необходимо ввести соответствующий запрос в поисковой строке на панели задач и выбрать опцию «Запуск от имени администратора».
В строке команд ввожу команду `Get-AppxPackage *xbox*








