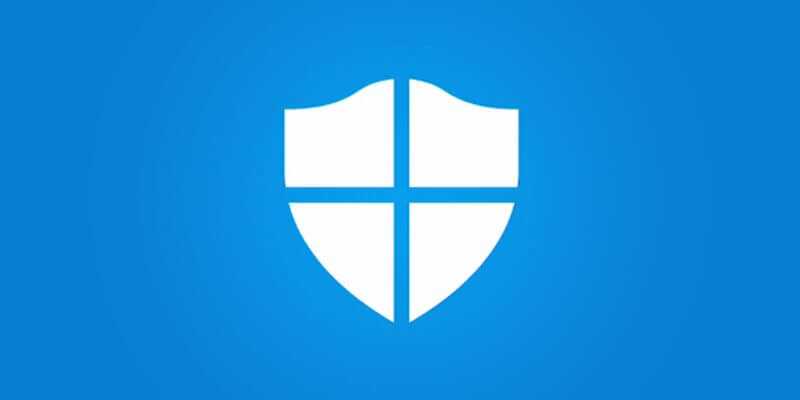
Программа Защитник Windows, интегрированная в операционную систему, выполняет функцию защиты компьютера от различных опасностей, включая вирусы, троянские программы, майнинг-скрипты и вредоносные приложения.
Тем не менее, эффективность фильтрации Windows Defender оставляет желать лучшего: несмотря на усилия Microsoft по улучшению своего механизма безопасности, этот антивирус до сих пор не достигает уровня первой десятки наиболее действенных решений. В результате, многие пользователи предпочитают использовать более надежные программные продукты и отключают Windows Defender.
При установке дополнительных антивирусных программ, система автоматически отключает Windows Defender, если определяет факт его замены. В противном случае, необходимо самостоятельно деактивировать защиту. Несмотря на использование Defender в качестве основного средства защиты, периодически возникает необходимость в его отключении для установки программ, которые он, ошибочно, считает опасными.
Имеется ряд методов полного отключения Windows Defender, подробно описанных в моей детальной инструкции. В заключении рассматривается процесс повторного запуска этого встроенного приложения при возникновении такой необходимости.
- Временное выключение защитника в Windows 10
- Как отключить защитник Windows 10 путем настройки локальной групповой политики
- Отключение защитника Windows 10 через редактор реестра
- Отключить защитник Windows 10 с помощью сторонних программ
- NoDefender
- Win Updates Disabler
- Destroy Windows 10 Spying
- Отключение защитника через PowerShell
- Как деактивировать уведомление «Защита от вирусов отключена»
- Как включить Windows Defender Windows 10
- Дополнительные сведения
Временное выключение защитника в Windows 10
Для временного снятия защиты следует выполнить следующие действия:
- Кликните правой кнопкой мыши на значке щита в области уведомлений и выберите пункт «Открыть». В качестве альтернативы перейдите в меню «Параметры», выберите раздел «Обновления и безопасность», затем — «Защитник Windows» и нажмите «Открыть Центр безопасности защитника Windows».
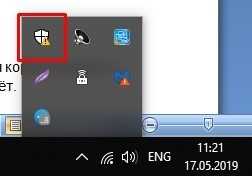
Развертываем пункт защиты данных.
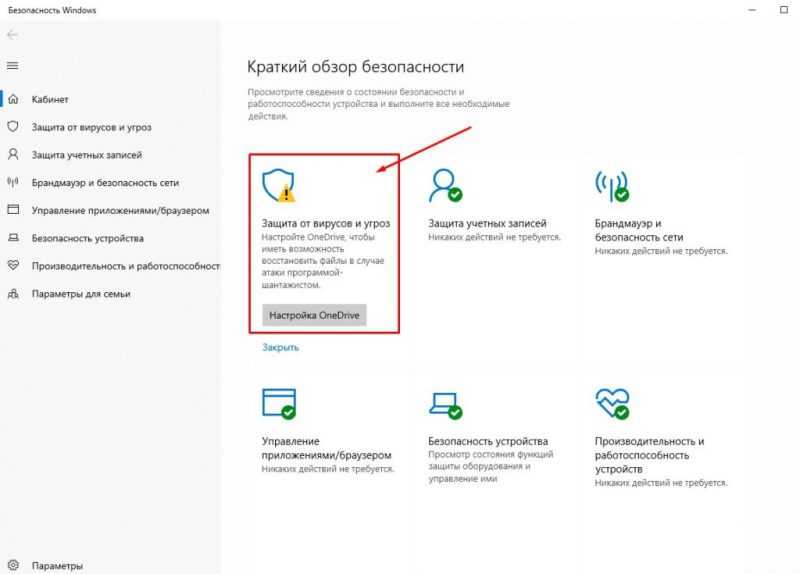
Нажимаем на иконку защиты.
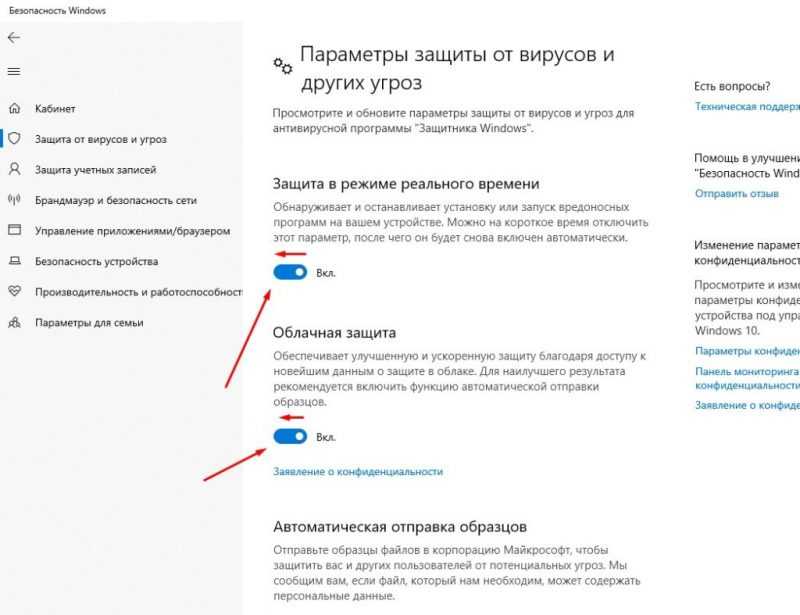
Активируем оба параметра.
Через приблизительно 15 минут система автоматически восстановит свою защиту, что делает данный метод неприемлемым для тех, кто стремится отключить Defender на длительный срок или постоянно.
Как отключить защитник Windows 10 путем настройки локальной групповой политики
Настройка групповой политики, предназначенной для локальных сетей, применима к усовершенствованным редакциям операционной системы Windows 10, а именно к корпоративной и профессиональной. Этот метод не подходит для пользователей домашней версии. Последовательность действий включает:
- Для запуска редактора групповых политик нажмите сочетание клавиш Win+R, а затем введите команду gpedit.msc в открывшемся окне поиска.

Вводим информацию в текстовое поле.
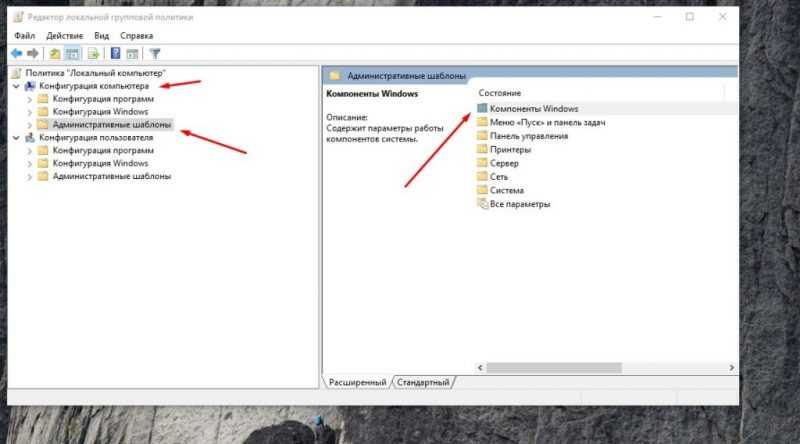
Для нашего проекта требуются компоненты операционной системы Windows.
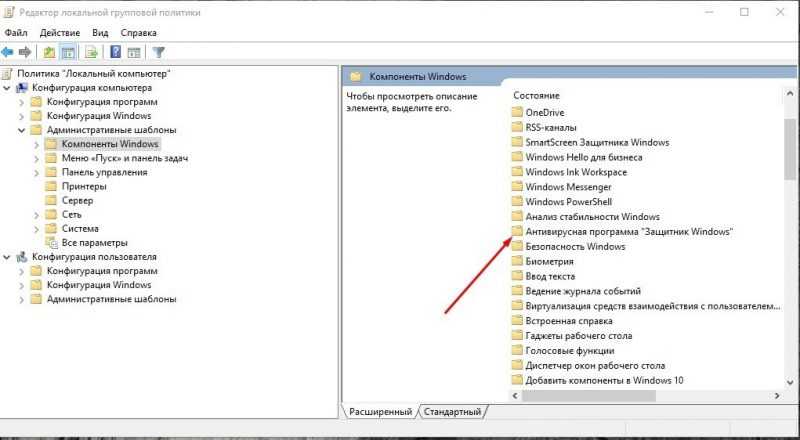
Ищем элемент с указанным наименованием.
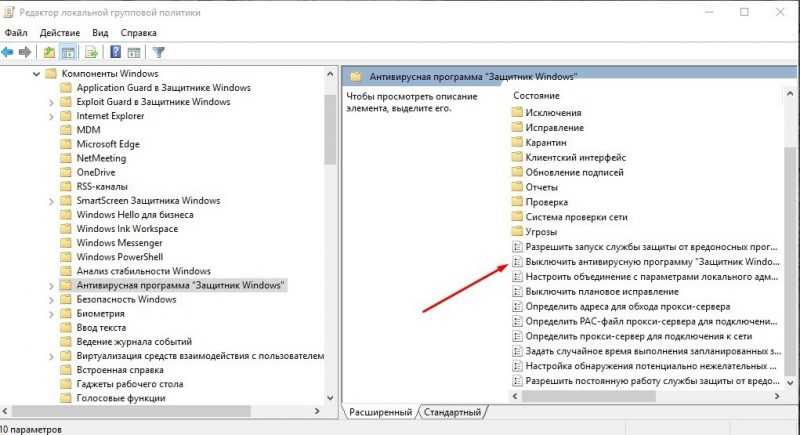
Необходимо активировать компонент.
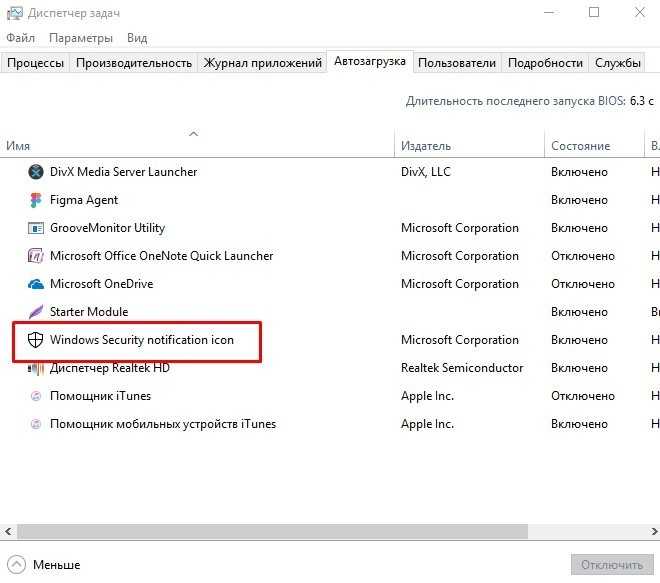
Отключение Защитника осуществляется путем его исключения из списка автозагрузки.
Антивирусный компонент отключен и больше не будет препятствовать работы пользователя. Также рекомендуется исключить Защитник Windows из списка программ, загружающихся при старте системы. Для этого следует щелкнуть правой кнопкой мыши по кнопке «Пуск», затем выбрать «Диспетчер задач» и перейти на вкладку «Автозагрузка». Найдите пункт «Иконка уведомлений Windows Defender» и установите для него значение «Отключено». Это действие обеспечит постоянное отключение защитника Windows 10.
Отключение защитника Windows 10 через редактор реестра
Данный метод схож с предыдущим, однако в данном случае мы будем осуществлять действия напрямую через систему реестра. Процесс выполнения следующий:
- Открываем диалоговое окно «Выполнить», используя сочетание клавиш Win+R, вводим команду regedit и подтверждаем ввод нажатием клавиши Enter.
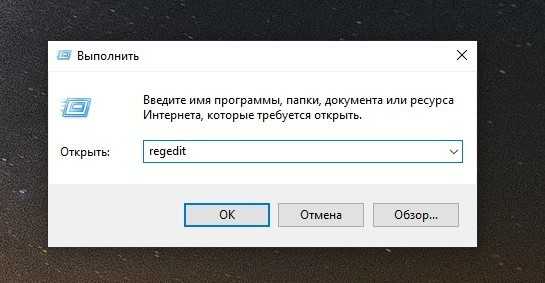
Вводим команду regedit в поле поиска.
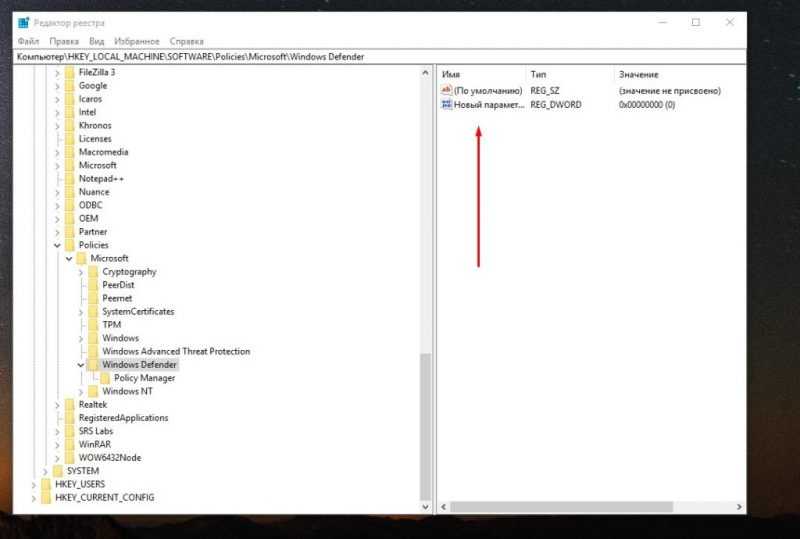
Деактивируем системный файл защиты посредством редактирования реестра.
Отключить защитник Windows 10 с помощью сторонних программ
Полностью отключить защиту Windows можно через сторонние приложения. Важно помнить, что такие программы не имеют поддержки от Microsoft и потенциально могут нарушить стабильность работы операционной системы. Использование стороннего ПО следует рассматривать как последнее средство, предварительно обеспечив резервное копирование системы.
NoDefender
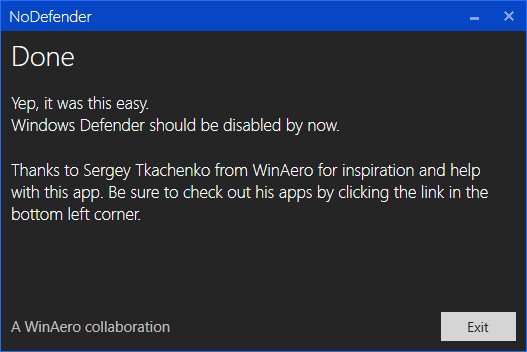
Отключение защитника с помощью NoDefender проводится очень просто.
Данное приложение доступно для бесплатной загрузки и установки. После запуска, следует нажать на кнопку «Далее», затем в следующем окне выбрать «Открыть настройки Windows Defender». В открывшемся меню стандартных настроек защиты, необходимо перевести все три переключателя в режим «Выкл.» После этого, возвращаемся в программу NoDefender, нажимаем «Далее», затем выбираем «Отключить Windows Defender». Далее нажимаем «Далее» еще раз и, наконец, «Выход» для завершения работы с программой.
Win Updates Disabler
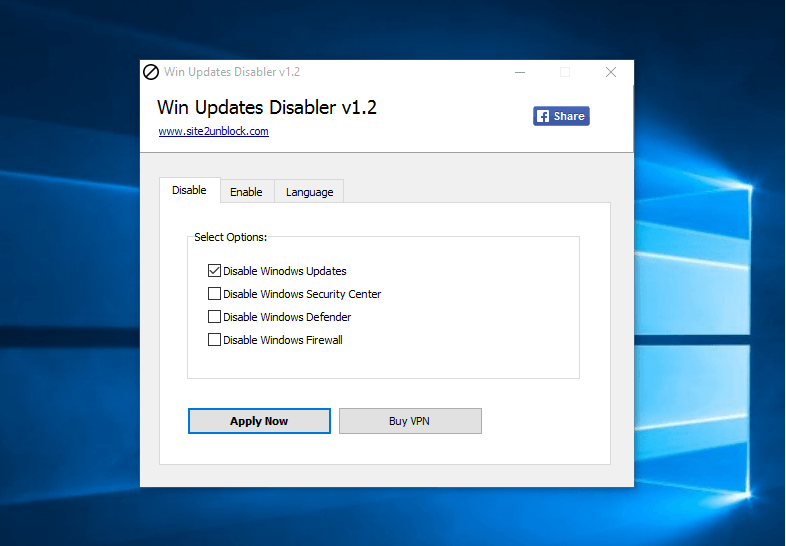
Поставим отметку.
Дополнительное простое приложение, разработанное для управления центрами обновлений Windows, также предоставляет возможность управлять Defender. В отличие от предыдущего инструмента, где можно было только отключить Защитник, в Updates Disabler есть функция восстановления его работы. При запуске программы доступны три вкладки: «Отключить», «Включить» и «Язык». На первой вкладке нужно выбрать пункт «Отключить Защитник Windows» и нажать кнопку «Применить сейчас».
Destroy Windows 10 Spying
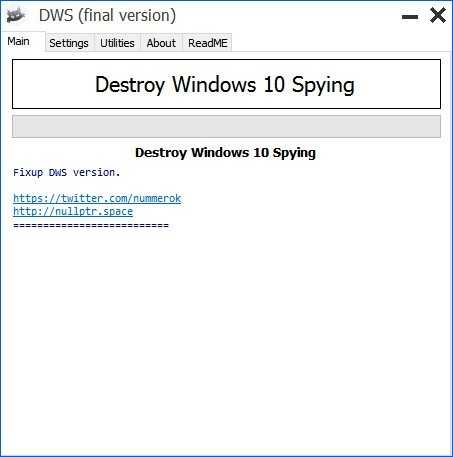
Еще один эффективный метод нейтрализации защитника.
Этот инструмент был разработан прежде всего для прекращения слежения за пользователями и предотвращения отправки данных в корпорацию Майкрософт, а также для блокировки защитного модуля Defender. Для реализации этого необходимо перейти во вкладку «Настройки», активировать функцию «Включить профессиональный режим» и затем, оставаясь в этой же вкладке, выбрать опцию «Отключить Windows Defender». Дополнительную информацию можно найти в материалах, посвященных деактивации слежения в Windows 10.
Отключение защитника через PowerShell
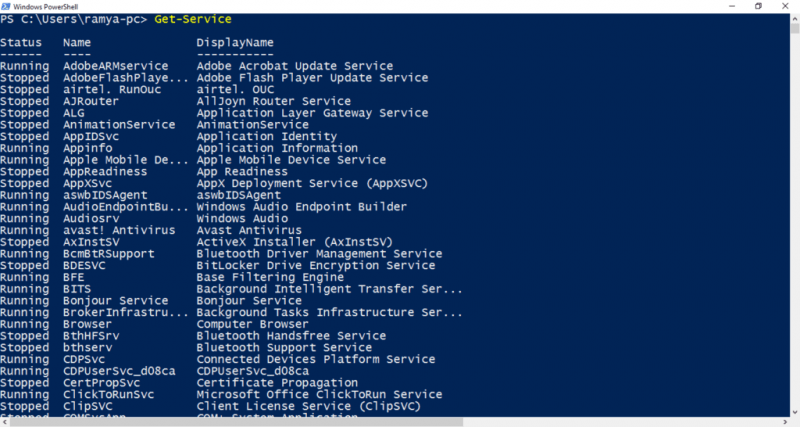
Выключаем систему защиты через управляющую консоль.
Средство управления PowerShell разработано для администрирования операционной системы Windows 10, включая возможность отключения защиты антивирусного решения. Для начала процесса отключения, необходимо запустить меню «Пуск», перейти в раздел «Все программы» и выбрать соответствующий файл «Windows PowerShell», учитывая разрядность системы. Затем, правой кнопкой мыши кликнуть на выбранный файл, выбрать пункт «Дополнительно» и затем «Запуск от имени администратора». Альтернативный способ — поиск файла через файловый менеджер Проводник. После запуска PowerShell, вводим команду Set-MpPreference -DisableRealtimeMonitoring $true, соблюдая пробелы, и нажимаем Enter. Аналогичную команду можно также ввести в командной строке Windows, предварительно добавив перед ней слово powershell.
Как деактивировать уведомление «Защита от вирусов отключена»
После отключения Defender, пользователи сталкиваются с проблемой: периодически возникает всплывающее окно, информирующее о том, что компьютер остался без базовой защиты от вирусов. Для устранения этого напоминания, необходимо через строку поиска или панель управления открыть «Центр безопасности и обслуживания». В разделе «Безопасность» следует нажать на ссылку «Отменить подписку на уведомления о защите от вирусов».
Как включить Windows Defender Windows 10
Вопрос о запуске встроенного антивируса также часто встречается среди пользователей. Обычно проблемы возникают у тех, кто не отключил встроенный Защитник или прибегал к помощи сторонних программ. Для восстановления защиты через редактор групповой политики необходимо выполнить следующие шаги:
- Открываем редактор (подробную инструкцию см. выше).
- В папке «Антивирусная программа «Защитник Windows»» находим опцию «Выключить Антивирусную программу «Защитник Windows»» и устанавливаем для неё параметр «Отключено» либо «Не задано».
- Также выбираем вариант «Отключено» для опции «Выключить защиту в реальном времени».
Для прямого воздействия можно воспользоваться редактором реестра, перейдя в каталог «Windows Defender» и установив значение 0 для параметра, отвечающего за отключение мониторинга в реальном времени.
После закрытия редактора групповой политики или реестра, необходимо выполнить поиск по строке и найти раздел «Защитник Windows», после чего нажать на кнопку «Запустить».
Дополнительные сведения
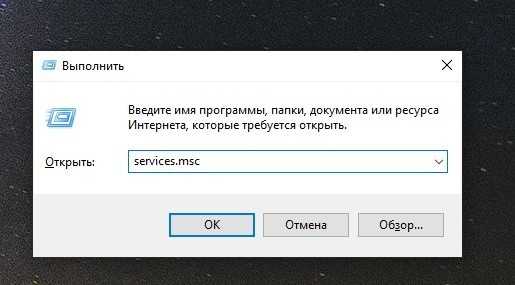
Перемещаемся в подраздел «Услуги».
В случае невозможности возобновления защиты, рекомендуется перейти в раздел «Службы», для чего следует использовать комбинацию клавиш Win+R и ввести services.msc. В списке доступных служб необходимо выявить «Центр обеспечения безопасности» и «Службу центра безопасности защитника Windows». В случае их неактивности, необходимо провести их активацию. Как правило, после этого Защитник Windows возобновляет свою работу. Более детальную информацию о процедуре восстановления работы Защитника Windows можно найти в упомянутой статье.








