Управляющий устройствами представляет собой многофункциональное средство, позволяющее проверять количество и основные характеристики подключаемых устройств, а также корректность их соединения. Используя это встроенное средство, возможно даже обновление драйверов. Для пользователей, не знающих, где находится диспетчер устройств в Windows 10, предлагаю ознакомиться с несколькими методами доступа к нему.
- Какими способами запускается диспетчер устройств?
- Поиск в меню «Пуск»
- Поиск в файловом проводнике
- Контекстное меню кнопки Пуск
- Диалоговое окно «Выполнить»
- Командная строка
- Параметры системы
- Меню «Управление компьютером»
- Через диспетчер задач
- Свойства системы через значок «Этот компьютер»
- Что делать, если не открывается диспетчер устройств в Windows 10?
- Проверка файла запуска
- Восстановление системы
Какими способами запускается диспетчер устройств?
Поиск в меню «Пуск»
Наиболее легкий, надежный и результативный способ, описанный на официальном ресурсе поддержки Microsoft, заключается в следующем: ввожу ключевое слово «Диспетчер» в строку поиска, и среди предложенных вариантов находится необходимый мне пункт.
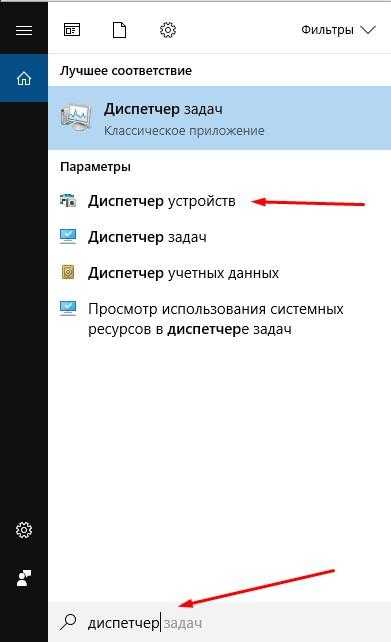
Управляющий модуль устройств через меню запуска.
Поиск в файловом проводнике
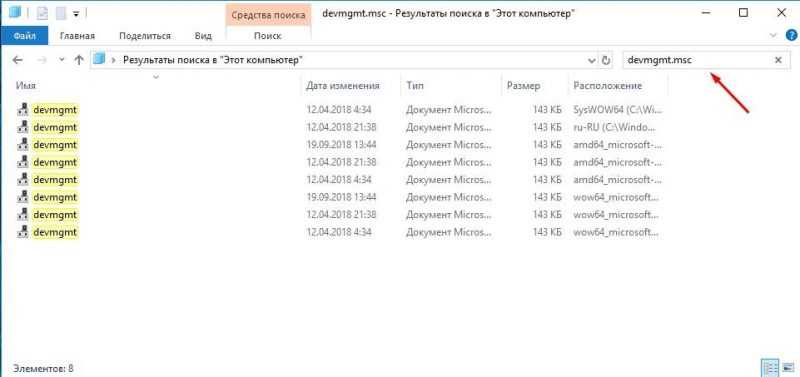
Запускаю файловый менеджер и ввожу команду devmgmt.msc в поле поиска.
Убедитесь, что при открытии проводника через меню «Пуск» поиск осуществляется в разделе «ЭТОТ КОМПЬЮТЕР», а не в папке быстрого доступа.
Контекстное меню кнопки Пуск
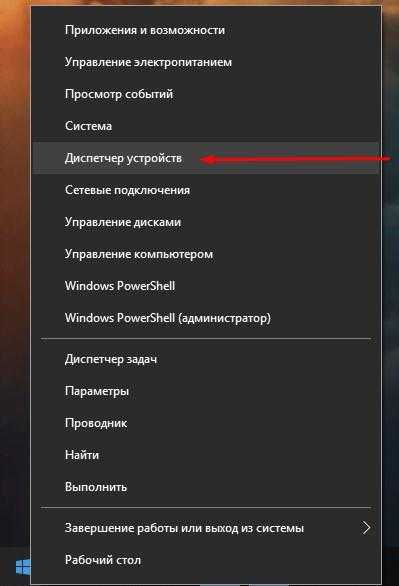
При выборе контекстного меню на значке «Пуск» посредством правой кнопки мыши или использования комбинации клавиш WIN + X, можно заметить, что одним из доступных пунктов является «Диспетчер устройств».
Диалоговое окно «Выполнить»

Для активации диалогового окна необходимо нажать комбинацию клавиш WIN + R, после чего в открывшейся строке ввести требуемый запрос.
Нажатие кнопки «ОК» или использование клавиши Enter на клавиатуре приводит к открытию требуемого окна передо мной.
Командная строка
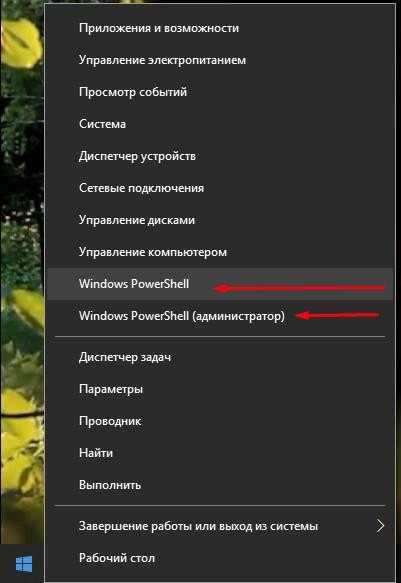
Для доступа к диспетчеру задач можно воспользоваться строкой PowerShell, которая также известна как командная строка. Это можно сделать, нажав правую кнопку мыши на значке «Пуск» или используя комбинацию клавиш WIN + X.
Параметры системы
Введите в поле поиска словосочетание «Диспетчер». Обычно требуемая информация отображается в верхней части результатов.
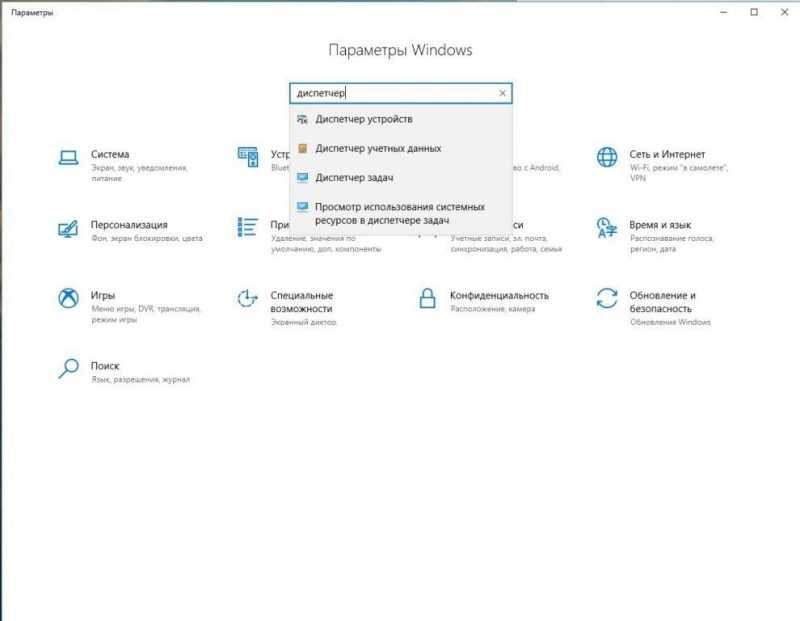
Управляющий устройствами в системе Windows 10 посредством настроек параметров.
Меню «Управление компьютером»
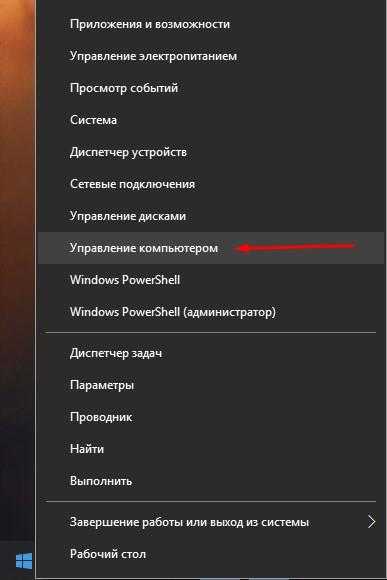
Нажав правой кнопкой мыши на значке «Пуск» или используя комбинацию клавиш WIN + X, я перехожу в подраздел «Управление компьютером».
В одном из разделов уже доступен функционал «Диспетчер устройств».
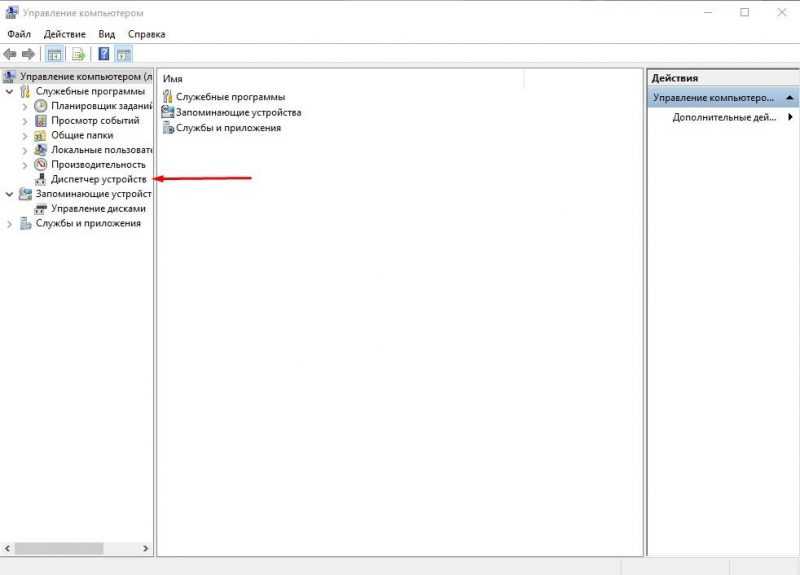
Запускаем диспетчер устройств с помощью системных настроек компьютера.
Через диспетчер задач
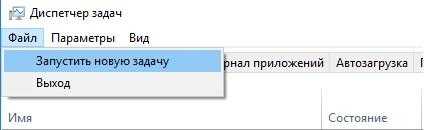
В операционной системе Windows 10 предоставляются два метода активации диспетчера задач: быстрый — комбинация клавиш Ctrl + Shift + Esc, и традиционный — использование сочетания Ctrl + Alt + Del с последующим выбором соответствующего раздела в открывшемся меню. Для запуска новой задачи перехожу в меню «Файл», выбираю опцию «Запустить новую задачу» и ввожу команду devmgmt.msc.
Свойства системы через значок «Этот компьютер»
Это, возможно, не самый распространенный, но один из наиболее используемых методов доступа. В старых версиях операционных систем этот значок назывался «Мой компьютер». В Windows 10 его название изменено на «Этот компьютер».

Я щелкаю по иконке правой кнопкой мыши и перехожу к настройкам свойств.
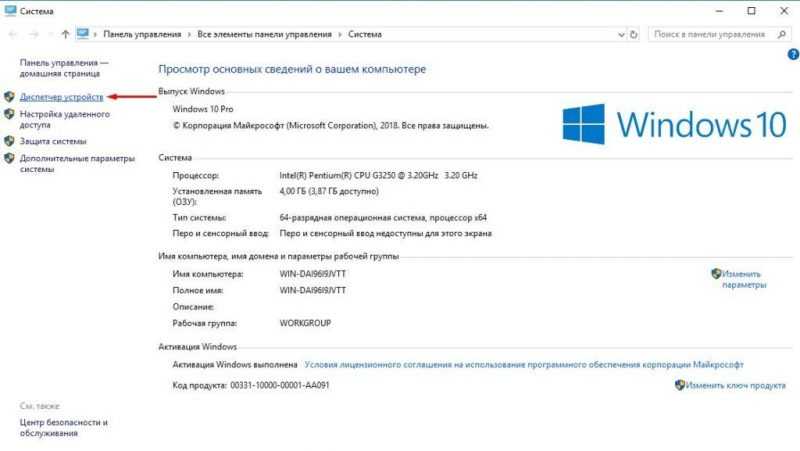
Вот перед вами появится следующее окно:
Всё, что требуется от меня, – это кликнуть по ссылке, ведущей к нужному подразделу.
ВНИМАНИЕ! Иногда может возникнуть ситуация, когда на рабочем столе отсутствует значок «Этот компьютер». Для его восстановления необходимо выполнить следующие действия:
- Нажать на меню «Пуск»;
- Открыть пункт «Параметры;
- Перейти в раздел «Персонализация»;
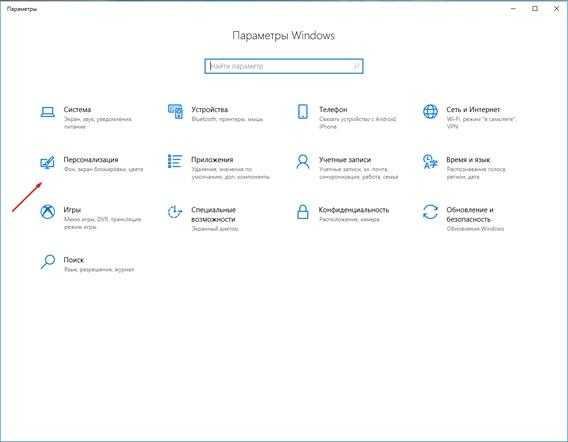
- Выбрать раздел «Темы»;
- В самом низу или боку (зависит от особенностей установленной версии ОС) открыть ссылку «Параметры значков рабочего стола»;
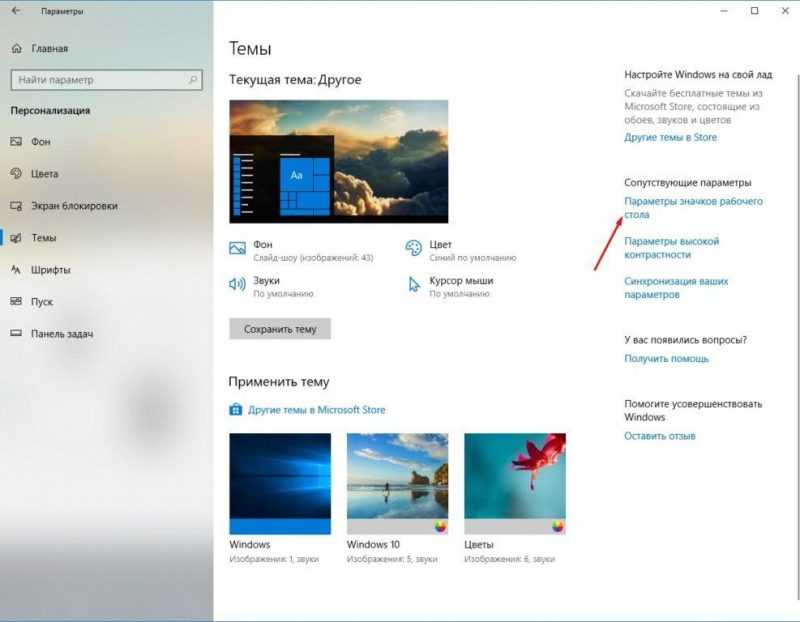
- В открывшемся окошке появится список. Мне нужно будет только поставить галочку перед пунктом «Компьютер», затем нажать на кнопку «Применить».
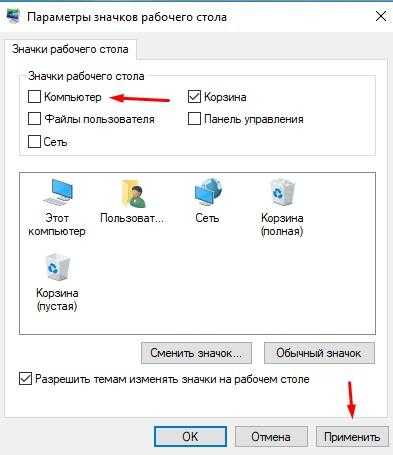
После данного действия на экране рабочей зоны появится значок.
Что делать, если не открывается диспетчер устройств в Windows 10?
Устройства в операционной системе Windows 10 можно управлять с помощью файла devmgmt.msc, который находится в каталоге System32. В случае, если попытки открыть диспетчер устройств через указанные методы не увенчались успехом, следует убедиться, что исполняемый файл данной программы не был случайно удален.
Случаи такого рода встречаются нечасто, однако они имеют место быть. В таких ситуациях первым шагом следует провести проверку файла запуска.
Проверка файла запуска
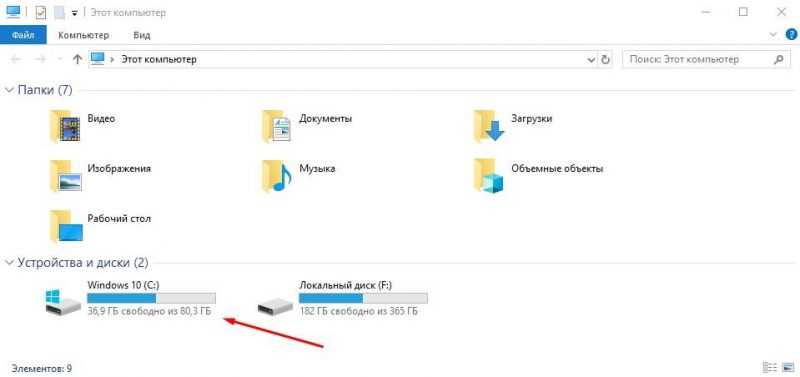
Запускаю окно «Этот компьютер» и выбираю тот раздел, где размещена операционная система.
Я открываю каталог Windows, после чего перехожу в папку System32.
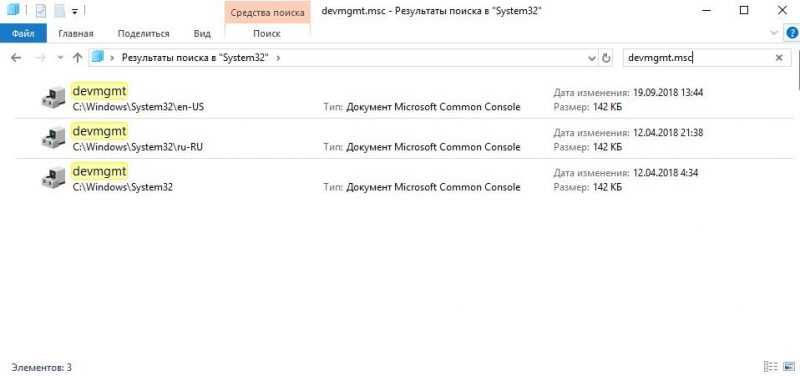
Ищу файл Устройствного менеджера. Чтобы сэкономить время, я ввожу имя программы в поле для поиска.
Если расположение файла корректно, то, скорее всего, источником проблемы является повреждение системных библиотек. В различных версиях операционной системы Windows эти библиотеки могут называться msxml.dll, msxml2.dll или msxml3.dll. В системе Windows 10 данный файл обозначен как msxml3.dll.
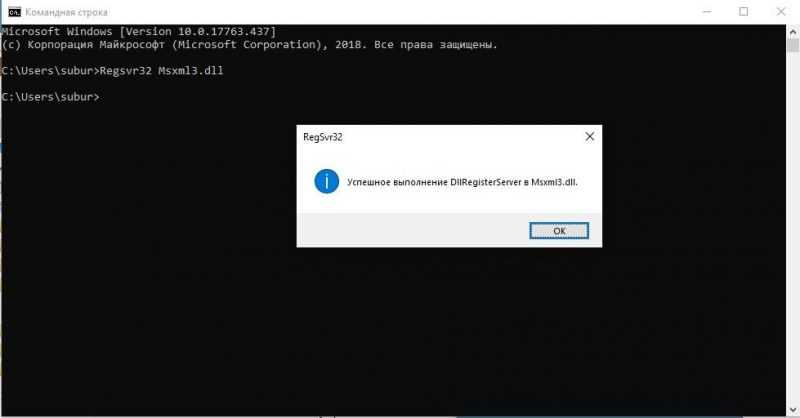
Для проверки запускаю данный файл – ищу в системе командную строку с правами администратора и ввожу соответствующую команду. В случае успешной операции, на экране появится сообщение «Успешное выполнение DLLRegisterServer в Msxml3.dll».
Если предложенный метод не оказался эффективным, следует провести детальную диагностику файловых систем с помощью антивирусного программного обеспечения. Возможно, некоторые вредоносные приложения успели внести изменения и ограничить доступ.
Если предпринятые меры не оказали эффекта, следует подумать о восстановлении системы из последнего сохранения или о проведении обновления операционной системы Windows 10.
Восстановление системы
Для восстановления поврежденных системных файлов рекомендуется использовать функцию «Восстановление системы», которая позволяет вернуть компьютер в стабильное состояние, предшествующее проблемам.
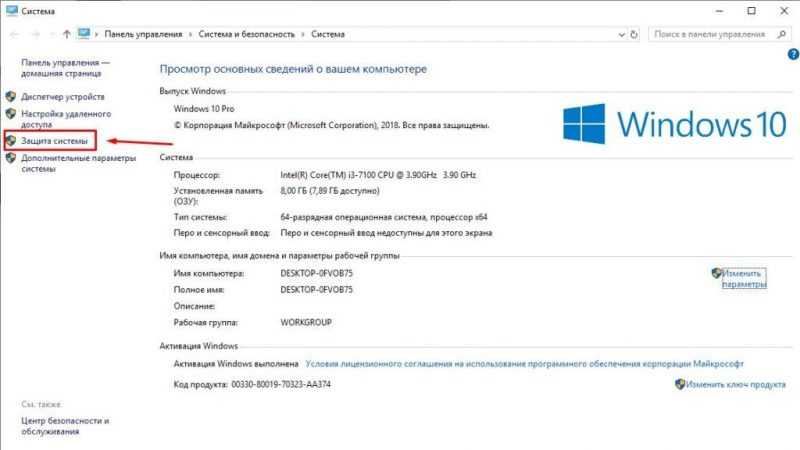
Нажмите сочетание клавиш Windows + Pause/Break для перехода в окно «Просмотр основных сведений о вашем компьютере», где вам следует найти и выбрать пункт «Защита системы», расположенный на левой панели меню.
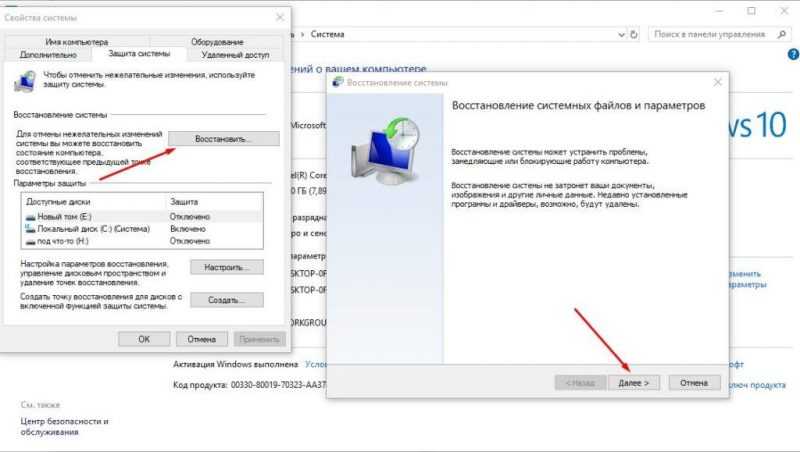
В открывшемся меню «Свойства компьютера» следует нажать на кнопку «Восстановление», что приведет к запуску программы «Восстановление компьютера».
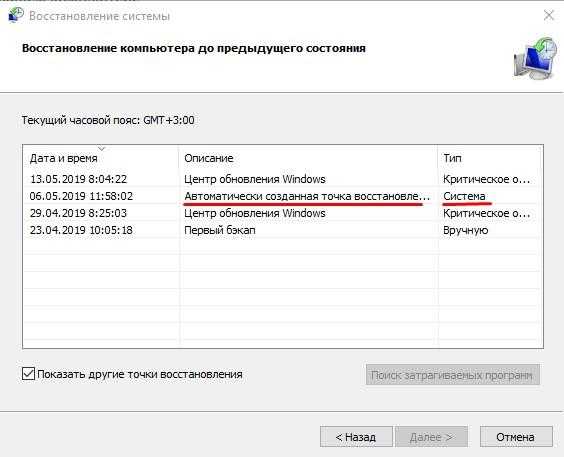
Нажимаем на кнопку «Далее» и отмечаем нужную точку восстановления в предоставленном списке, после чего повторно нажимаем «Далее» и завершаем процесс, нажав «Готово».
Компьютер будет перезагружен, что позволит восстановить системные файлы до их исходного состояния, соответствующего установленной точке восстановления.








