
Иногда невозможно обойтись без использования командной строки. Множество руководств по взаимодействию с Windows 10 включают в себя инструкции, связанные с наследником MS-DOS, который с 1995 года существует на заднем плане в мире операционных систем Windows. Пользователи периодически обращаются к исполняемому файлу CMD для выполнения специфических задач. На самом деле, даже начинающий пользователь может вызвать командную строку, и мы рассмотрим все доступные методы в Windows 10!
Открываем командную строку через «Пуск»
Щелкнем правой кнопкой мыши по значку «Пуск» в левом нижнем углу экрана. В более старых версиях Windows этот элемент представлял собой прямоугольник с надписью, но теперь разработчики заменили его на логотип операционной системы.
- Нажимаем правую кнопку мыши на значке «Пуск» для вызова контекстного меню.
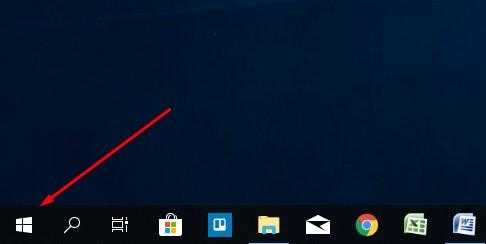
Нажимаем на иконку «Пуск».
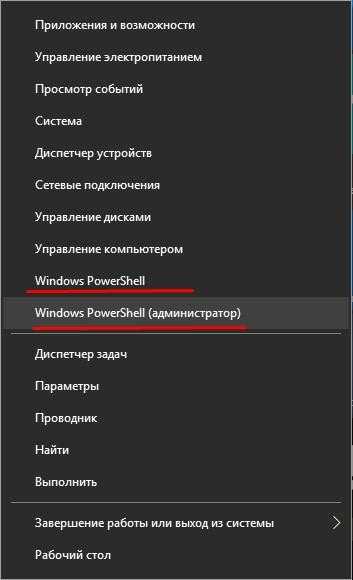
Варианты запуска PowerShell:1. **Через меню Пуск:**- Нажмите кнопку «Пуск» на панели задач.- Введите «PowerShell» в поле поиска.- Выберите «Windows PowerShell» из списка предложенных приложений.2. **С помощью команды:**- Нажмите клавиши `Win + R` для открытия диалога «Выполнить».- Введите `powershell` и нажмите клавишу `Enter`.
Второй метод
- Запускаем контекстное меню через кнопку «Пуск».
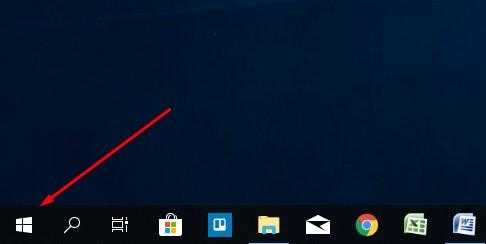
И опять появляется значок «Запуск».
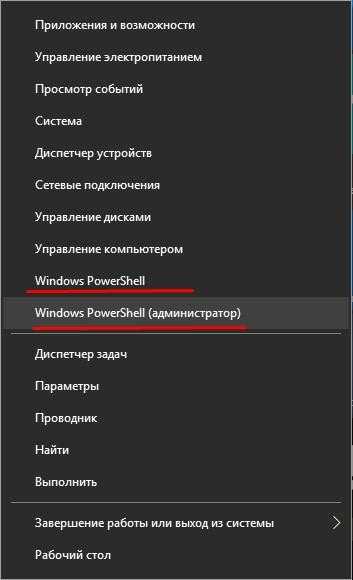
Аналогично
Запуск командной строки из «Проводника»
- Заходим в любую папку за исключением виртуальных.
- Находим прямоугольную синюю кнопку с надписью «Файл», которая размещена в левом верхнем углу открытого окна.
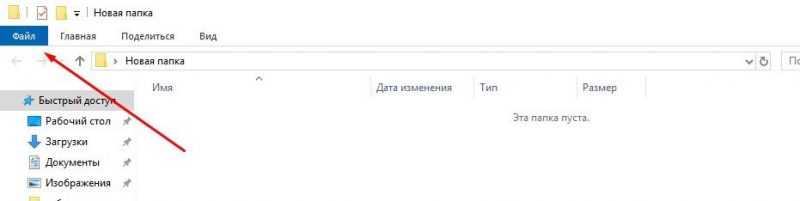
Нажмем на эту ссылку.
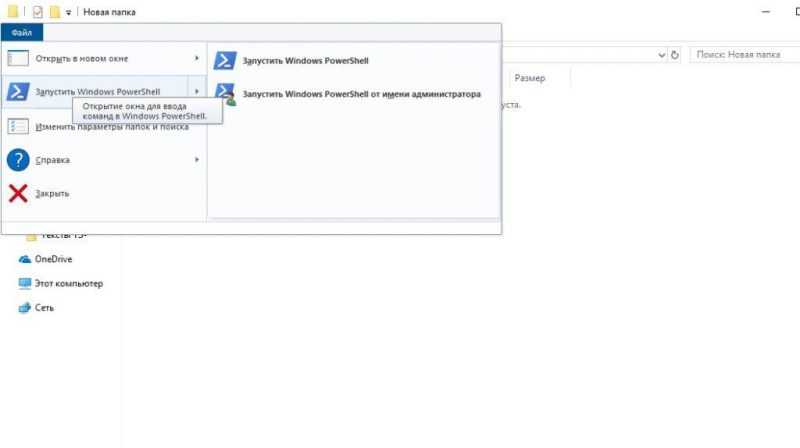
Меню, адаптированное под контекст.
Альтернативный метод запуска командной строки в Windows 10 осуществляется через файловый менеджер и является еще более простым.
- Установите указатель мыши на свободную зону открытого окна и нажмите правую кнопку, сохраняя нажатие клавиши Shift.
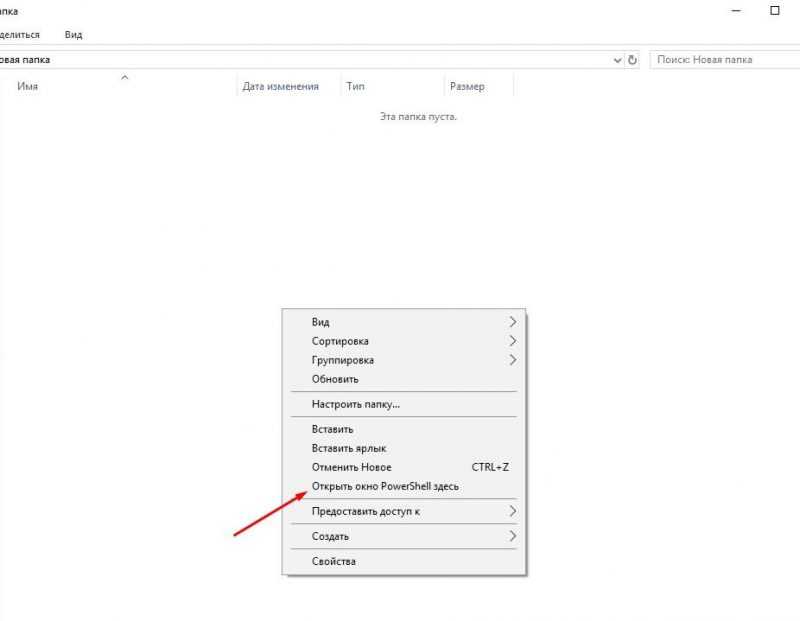
Конечно, именно здесь.
Поиск и функция «Выполнить»
Начинаем с рассмотрения первого варианта.
- Нажимаем на иконку поиска, расположенную рядом с кнопкой «Пуск», и вводим в появившейся строке поиска фразу «командная строка».
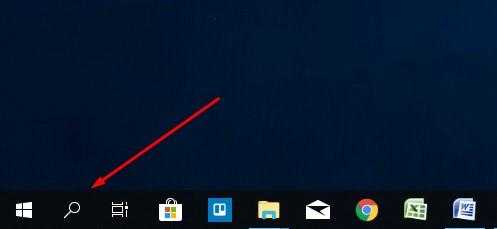
Лупа
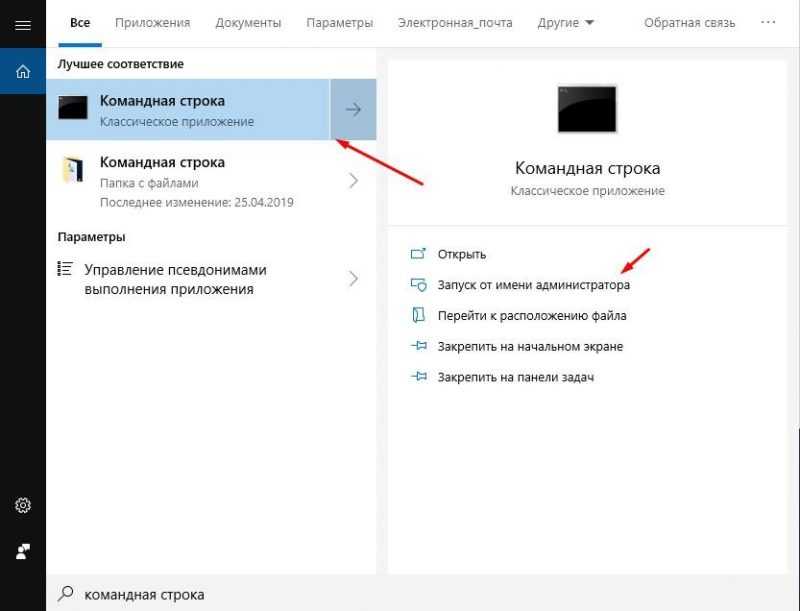
В качестве администратора, я хотел бы уточнить, что мы стремимся к созданию уникального контента, который не повторяет предыдущие работы и не ссылается на личные мнения или суждения.
Второй способ
- Жмем на кнопку «Пуск» правой кнопкой мыши и выбираем пункт «Выполнить». Обратите внимание! В некоторых версиях этот пункт отсутствует. В таком случае просто нажмите R, удерживая клавишу Win.
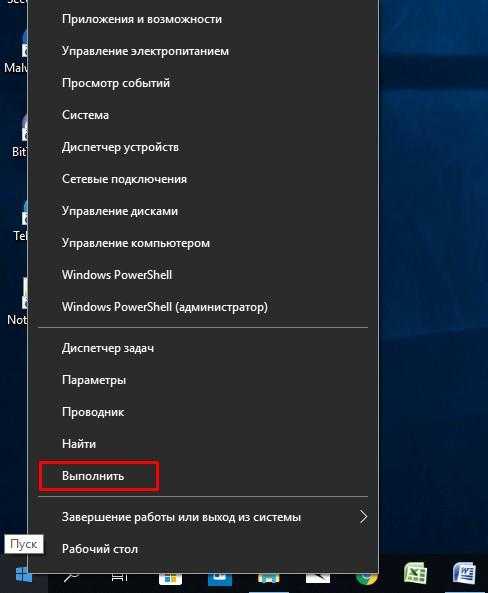
Нажимаем на выделенный элемент списка.
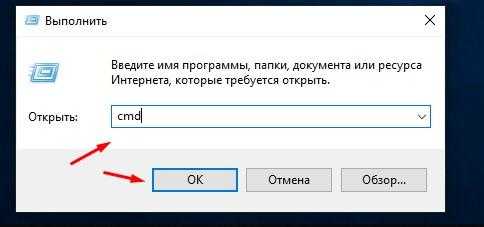
Внедряем запрос
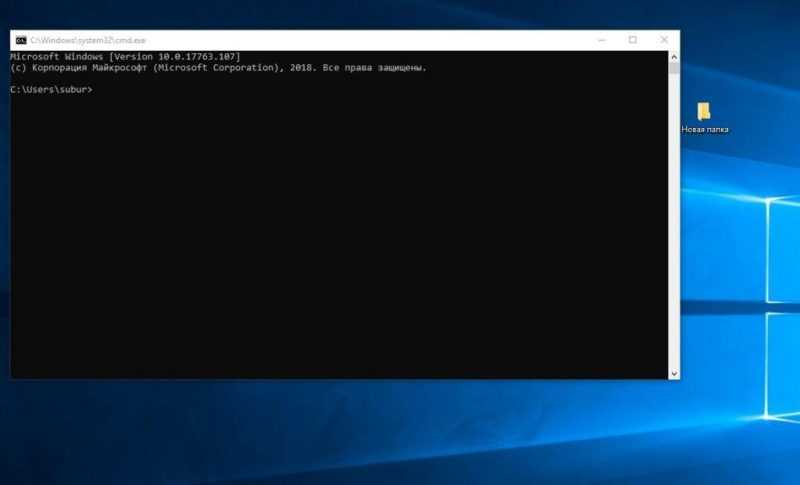
Запуск командной строки в операционной системе Windows 10.
Запуск командной строки в Windows 10 вручную
Метод, хотя и необычный, заключается в ручном запуске команд
- В 32-битных версиях Windows файл находится в каталоге WindowsSystem32.
- В 64-битных – WindowsSysWOW64. Кликните левой кнопкой мыши по ярлыку файла cmd.exe, на котором изображены название HDD и пустая строка.
В указанных каталогах находятся сотни файлов.
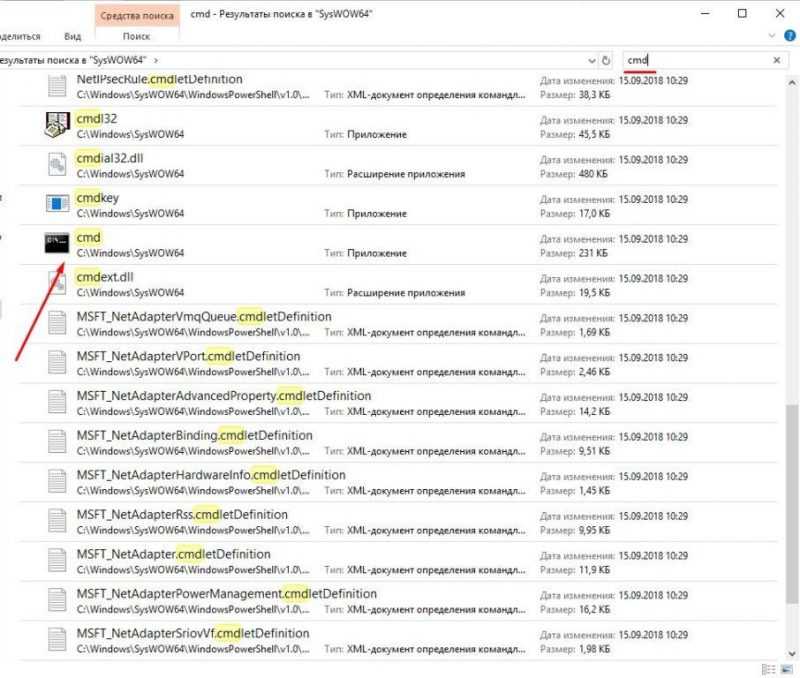
Откройте соответствующую папку, совместимую с вашей версией операционной системы Windows 10, и запустите функцию поиска.
В правом верхнем углу открытого окна находится пустая строка, предназначенная для ввода команды CMD или названия файла cmd.exe.
Нажимаем на значок найденного файла для запуска командной строки.
Как ввести длинную команду парой нажатий кнопок?
Вероятно, ваше стремление изучить методы запуска командной строки в Windows 10 обусловлено не просто любопытством, а потребностью в решении конкретной задачи. Можно ввести требуемую команду, перенеся ее из онлайн-источника и вставив в соответствующий файл. Обратите также внимание на команды командной строки для Windows 10.
- Выделяем информацию курсором мыши, удерживая левую кнопку. Скопируем данные, нажав комбинацию клавиш Ctrl + C на клавиатуре.
- Вставляем скопированную информацию в командную строку, нажав Ctrl + V.
Этот подход значительно упрощает процесс по сравнению с ручным написанием всего материала!
Особенности командной строки
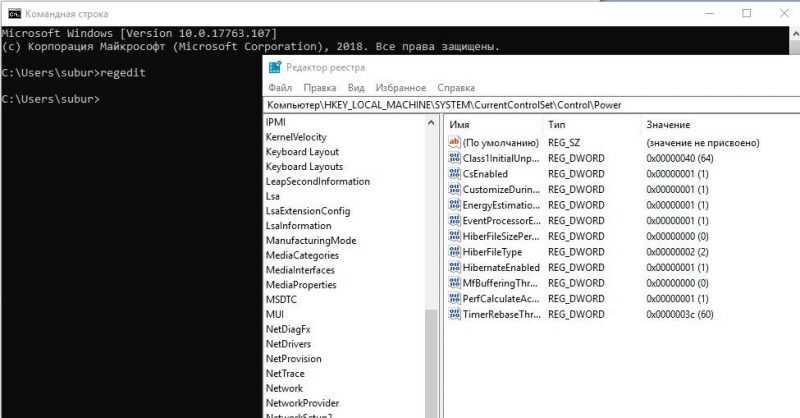
Графический интерфейс для работы с системным реестром
Графический интерфейс обладает высокой степенью удобства, однако существуют случаи, когда использование командной строки для обычного пользователя ПК становится актуальным. Например, некоторые инструменты, такие как редактор системного реестра, который запускается через команду regedit, не включены в меню «Пуск» и хорошо скрыты в глубинах Windows. Поиск ярлыка для таких программ среди файлов операционной системы является непродуктивным и сложным. Гораздо эффективнее просто ввести соответствующую команду и выполнить требуемую операцию в системном реестре.
Пользователи с большим опытом часто скупают на множество нажатий для выполнения базовых функций в Windows 10. К примеру, для запуска проверки жесткого диска на наличие ошибок требуется перейти через меню «Свойства», затем «Сервис» и нажать «Проверить». Для тех, кто предпочитает текстовый интерфейс, более удобным будет использование команды chkdsk в командной строке. Это не относится к русским мужикам, управляющим громкими тракторами, а скорее к пользователям, которых в начале компьютерной эры называли «трактористами» — теми, кто отказывался использовать инновационные на тот момент устройства ввода, такие как мышь, и продолжал управлять компьютером исключительно с помощью клавиатуры.








