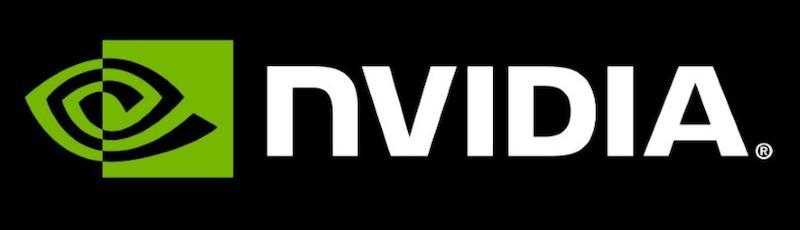
Объясняем назначение и способ запуска «Панели управления NVIDIA» в операционной системе Windows 10.
Что такое «Панель управления NVIDIA»?
В данном контексте обсуждается специализированное программное обеспечение, предназначенное для управления параметрами видеокарт. Как следует из названия, данное приложение предоставляет возможность настройки графических адаптеров, производимых компанией Nvidia.
В интерфейсе настройки системы доступны изменения как общих настроек отображения информации на дисплее, так и более детализированных, связанных с трехмерной графикой в играх и общей эффективностью видеоадаптера.
Часто данная программа требуется для настройки графических параметров с целью обеспечения максимальной эффективности работы оборудования.
Как открыть «Панель управления NVIDIA»?
Далее мы разберем три несложных метода запуска данного приложения.
Через рабочий стол
Это самый быстрый способ. После установки программы «Панель управления NVIDIA» обычно в контекстном меню рабочего стола появляется соответствующий иконка. Для ее поиска:
- Просто кликаем правой кнопкой мыши по пустому пространству на рабочем столе.
- Затем ищем нужную программу и нажимаем на нее.
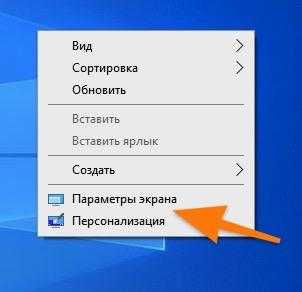
Данный пункт отсутствует у меня, равно как и вся панель, однако он фигурирует в меню, расположенном после раздела «Персонализация» и перед «Параметрами экрана».
Через панель управления Windows
Меню с идентичными параметрами интегрируется в общие настройки операционной системы Windows. Для доступа к нему выполните следующие действия:
- Одновременно нажимаем клавиши Ctrl + R .
- В открывшемся окошке вводим слово control и жмем по кнопке OK.

Мы достигаем классического интерфейса управления Windows по самому быстрому маршруту.
- Затем переходим в раздел настроек «Оборудование и звук».
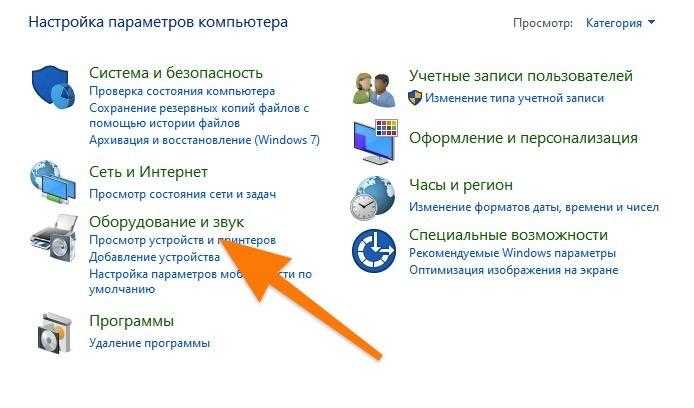
- Внутри под пунктом «Центр мобильности Windows» появится «Панель управления NVIDIA» с соответствующим логотипом. Жмем на этот раздел.
Через панель задач
Существует еще один относительно легкий способ. В случае, если отображение значков в панели задач не заблокировано, возможен следующий подход:
- Кликаем левой кнопкой мыши по стрелке в правом нижнем углу экрана.
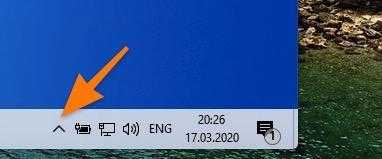
За стрелкой находятся скрытые приложения, функционирующие в режиме ожидания.
- В появившемся окошке находим логотип компании NVIDIA и нажимаем на него.
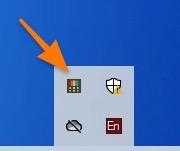
В этом месте у вас может быть совершенно отличный набор значков.
Возможные проблемы
Не удается обнаружить раздел «Панель управления NVIDIA» в перечисленных выше категориях.
В данной ситуации необходимо проверить, установлена ли видеокарта на компьютере. В случае сомнений, загрузите драйвер для вашей видеокарты с официального сайта NVIDIA и выполните установку. После этого повторите попытку, и видеокарта, скорее всего, заработает.
При запуске возникает сообщение об ошибке: «Выбранный дисплей не соединен с графическим процессором NVIDIA».
Для перезапуска видеокарты следует открыть диспетчер устройств, найти в списке дискретную видеокарту, щелкнуть по ней правой кнопкой мыши и выбрать «Включить». Если видеокарта уже активна, сначала её нужно отключить, а затем повторно включить.








