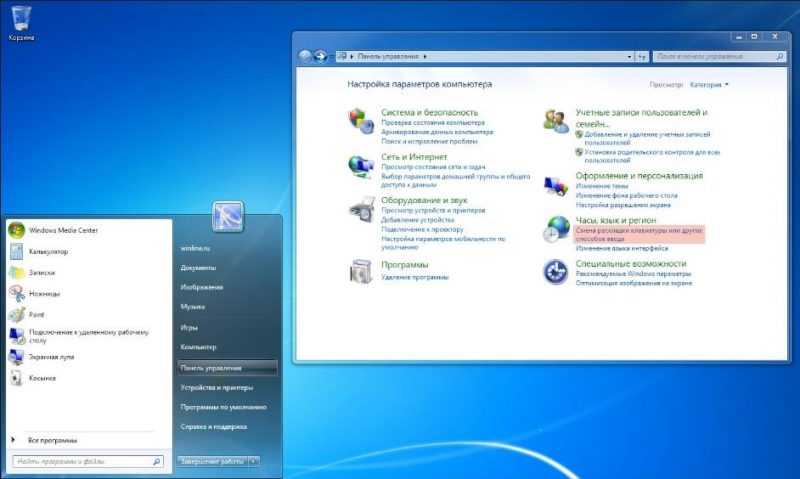
Новый пользователь персонального компьютера использует предоставленные по умолчанию функции. По мере накопления опыта и перехода к статусу опытного пользователя, возникает желание улучшить комфорт и удобство работы. Операционная система Windows позволяет настраивать некоторые некритичные параметры в соответствии с предпочтениями пользователя. Эти настройки собраны в специальном разделе интерфейса, известном как панель управления, что ясно указывает на его функциональность.
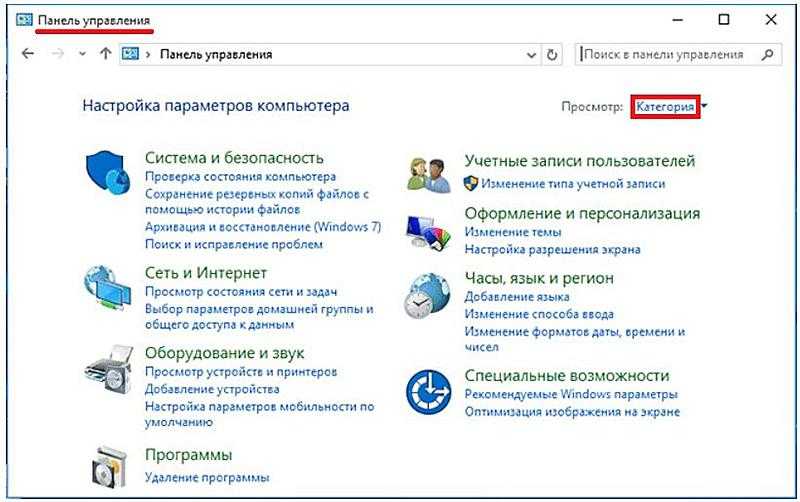
После активации (методы для которой будут описаны далее) стандартное представление окна панели управления выглядит следующим образом.
Видно, что настройки компьютера структурированы в восемь групп, каждая из которых обозначена соответствующим значком. Вместе с названием каждой настройки предоставлена краткое описание её функциональности. Для лучшего понимания этих сведений, особенно для новичков, мы разъясним их, начиная с самых базовых категорий.
- «Специальные возможности»
- «Часы, язык и регион»
- «Оформление и персонализация»
- «Учётные записи пользователей»
- Другие категории
- Вызов панели управления
- С помощью контекстного меню «Пуск»
- Добавление в обычное меню «Пуск»
- Встроенной функцией поиска
- С помощью команды в строке «Выполнить»
- Добавление значка на рабочем столе
- Добавление ярлыка на рабочем столе
- Вызов панели управления с помощью «горячих клавиш»
«Специальные возможности»
Большинство пользователей, возможно, не замечают раздел «Особые возможности», который ориентирован на лиц с ограниченными возможностями зрения, слуха или мобильности. В этом разделе, например, можно повысить контрастность изображений, значительно увеличить размер курсора мыши или заменить звуковые сигналы визуальными указателями. Также предусмотрена упрощенная работа с комбинациями клавиш, что позволяет пользователям с дрожью в руках нажимать Ctrl+Alt+Del не одномоментно, а последовательно.
«Часы, язык и регион»
Настройка компьютера должна включать выбор соответствующих форматов для отображения даты и времени, подходящих для региона его использования. Нерационально ожидать удобства, если компьютер, работающий в России, использует американские форматы дат, например, 04/25/2017 (где месяц идет первым), или время в формате 6:53 PM. Для корректного показа необходимо установить соответствующий часовой пояс. Также стоит указать, осуществляется ли в регионе сезонный переход между летним и зимним временем, что позволит компьютеру автоматически регулировать время в соответствии с местными нормами.
В данной категории пользователь определяет, какие языки будут доступны для ввода текста в редакторе. Помимо базовых языков EN (английский) и RU (русский), можно включить DE (немецкий), что окажется полезным для переводчиков, работающих с этим языком.
«Оформление и персонализация»
В данном разделе осуществляется настройка оптимального разрешения экрана, соответствующего используемому монитору, что обеспечивает удобное восприятие изображения пользователем. Кроме того, здесь выбираются обои рабочего стола и размер шрифта и иконок. Доступна возможность добавления иконок и ярлыков в меню «Пуск» и на панель задач, подробности которых будут представлены далее.
«Учётные записи пользователей»
Для обычного одиночного пользователя ПК данная категория, скорее всего, не будет актуальна. Однако, когда компьютер используется группой людей, каждый из них может получить доступ к системе через индивидуальную учетную запись (аккаунт), адаптированную под его личные предпочтения и вкусы. Учетные записи могут обладать различными правами в системе, при этом опытные пользователи получат доступ к более широким возможностям настройки.
Другие категории
Категории на левой стороне панели управления в окне предназначены для опытных пользователей.
Категория «Программы» служит для управления установкой и удалением программных приложений и компонентов операционной системы Windows на компьютере. В разделе «Оборудование и звук» возможно подключение различных периферийных устройств, таких как принтеры и сканеры. Раздел «Сеть и Интернет» предоставляет возможности для настройки домашней сети, которая может объединять стационарный компьютер, ноутбук и смартфон, обеспечивая им общий доступ к Интернету. Категория «Система и безопасность» ориентирована на опытных пользователей, поскольку она включает инструменты для устранения проблем с компьютером, таких как возврат к предыдущему состоянию или восстановление поврежденных файлов из резервных копий.
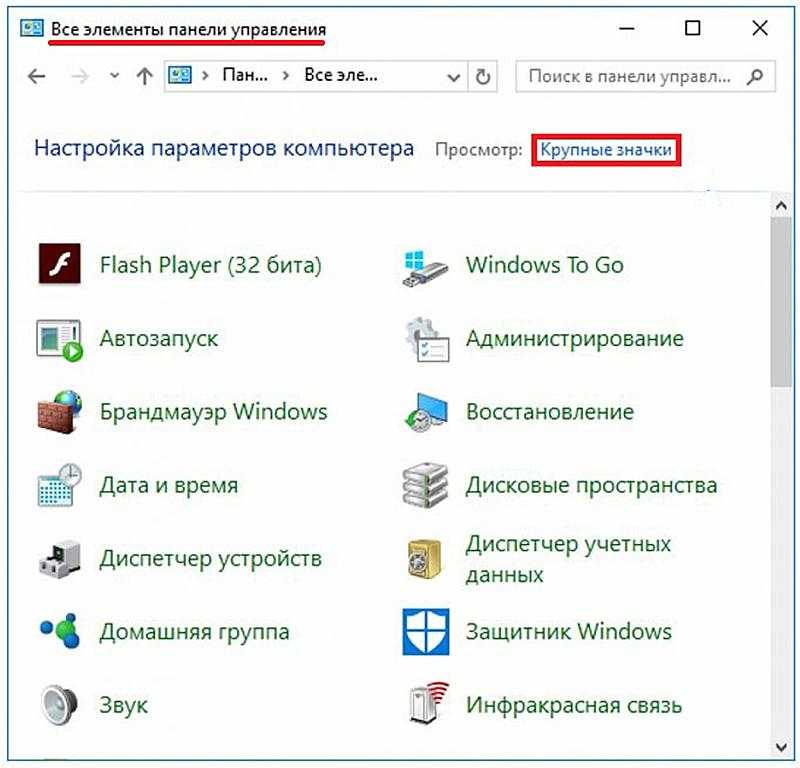
Уровень подробности отображения функций панели управления можно регулировать, выбрав в меню «Просмотр» опцию «Крупные значки» или «Мелкие значки». Таким образом, каждый инструмент будет представлен отдельно.
Вызов панели управления
Пользователи, привыкшие к вызову панели управления через меню «Пуск» в Windows 7, могут столкнуться с трудностями при поиске аналогичного элемента в Windows 10. Тем не менее, доступ к панели управления в новой системе осуществляется довольно просто и предлагает несколько альтернативных методов.
С помощью контекстного меню «Пуск»
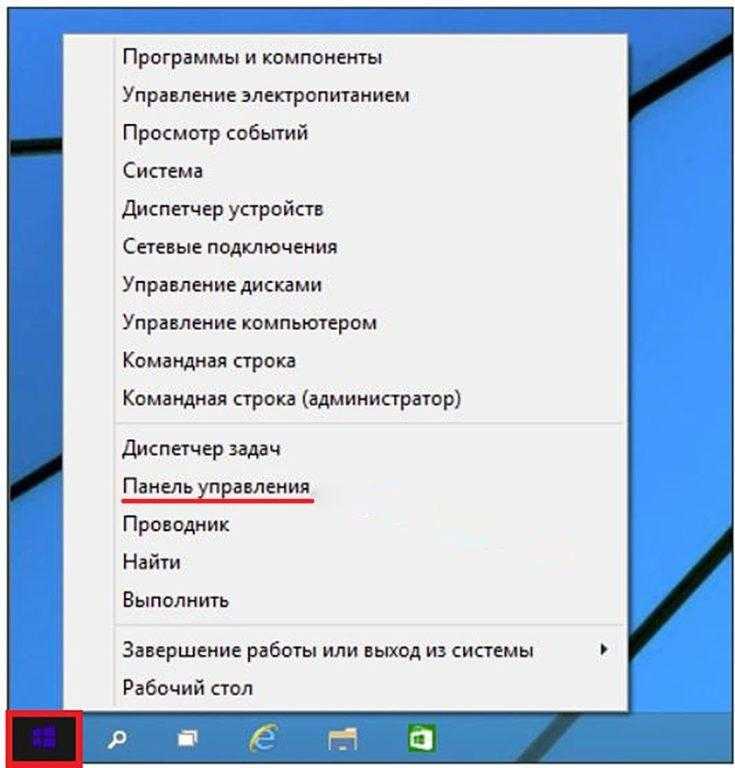
Наиболее легкий способ осуществляется через меню «Пуск», однако это не стандартное меню, а контекстное, которое активируется нажатием правой кнопки мыши на иконке «Пуск».
На изображении контекстного меню демонстрируется альтернативный метод его активации – комбинация клавиш Win+X.
Добавление в обычное меню «Пуск»
Пользователи операционной системы Windows 7, которые предпочитают использовать традиционный метод доступа к панели управления через меню «Пуск», могут продолжать это делать, следуя предложенной последовательности шагов.
- На панели задач (нижней строке с кнопкой «Пуск») щёлкаемна свободном месте правой клавишей мыши. В появившемся окне выбираем пункт «Свойства».
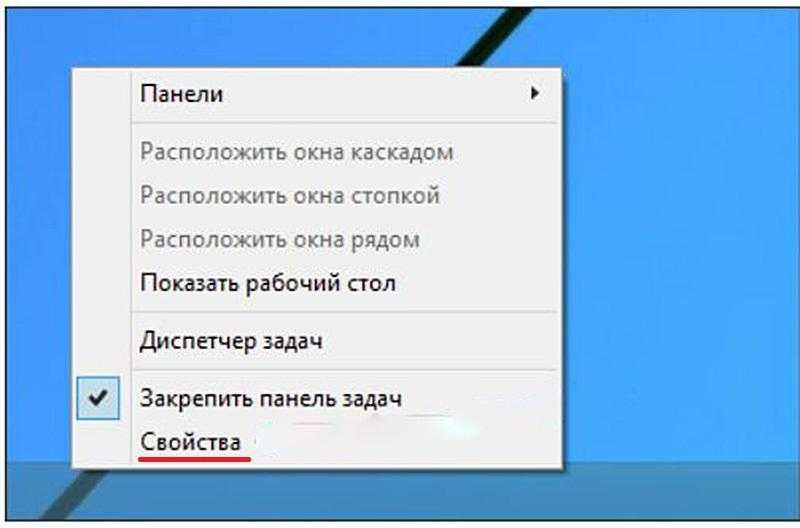
- В окне «Свойства панели задач и меню «Пуск» переходим на вкладку Меню «Пуск».
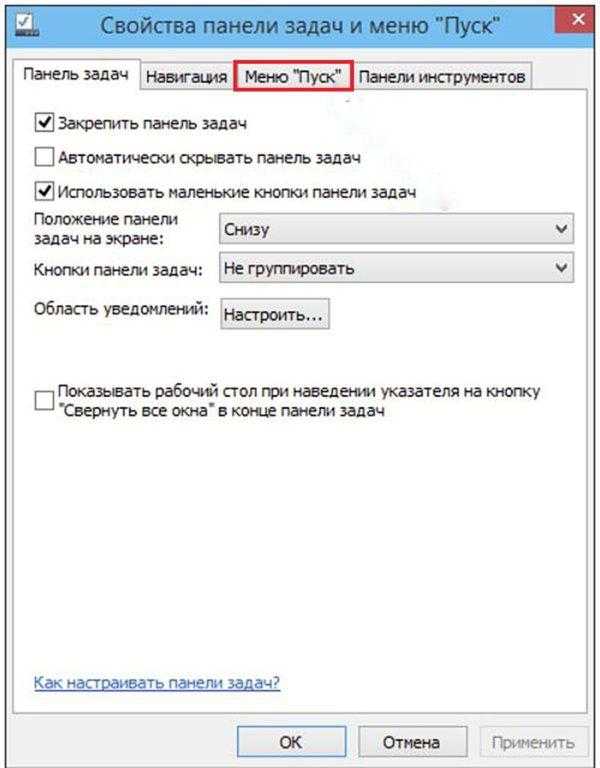
- На этой вкладке нажимаем кнопку «Настроить».
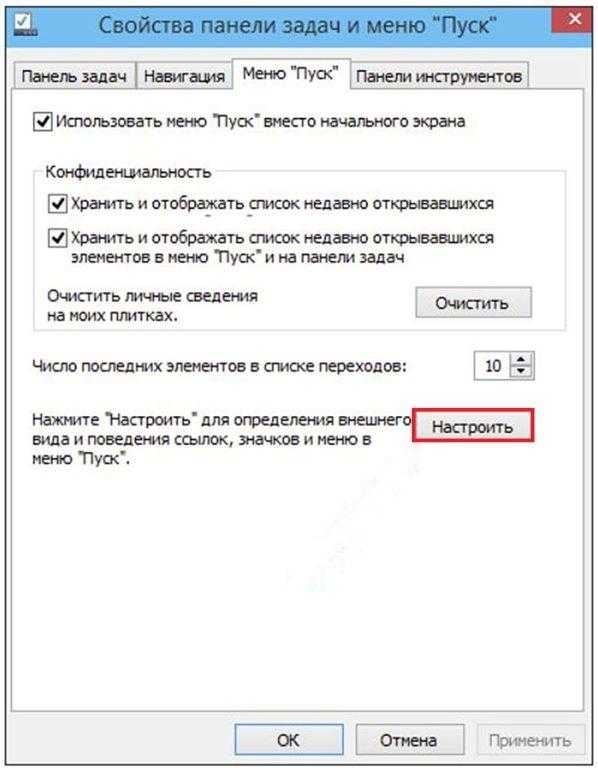
- В окне «Настройка» меню «Пуск» ставим галочку рядом со словосочетанием «Панель управления» и жмем OK.
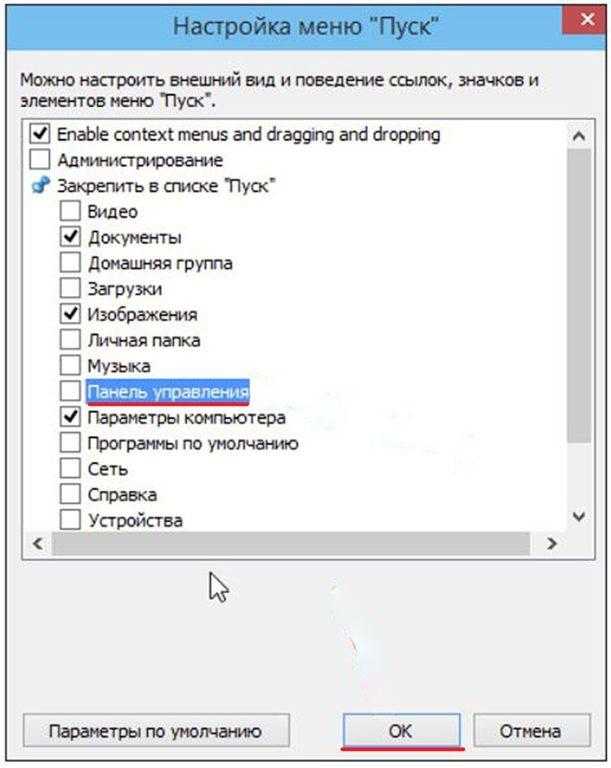
- После этого в стандартном меню «Пуск» появится новая, но привычная строка «Панель управления».
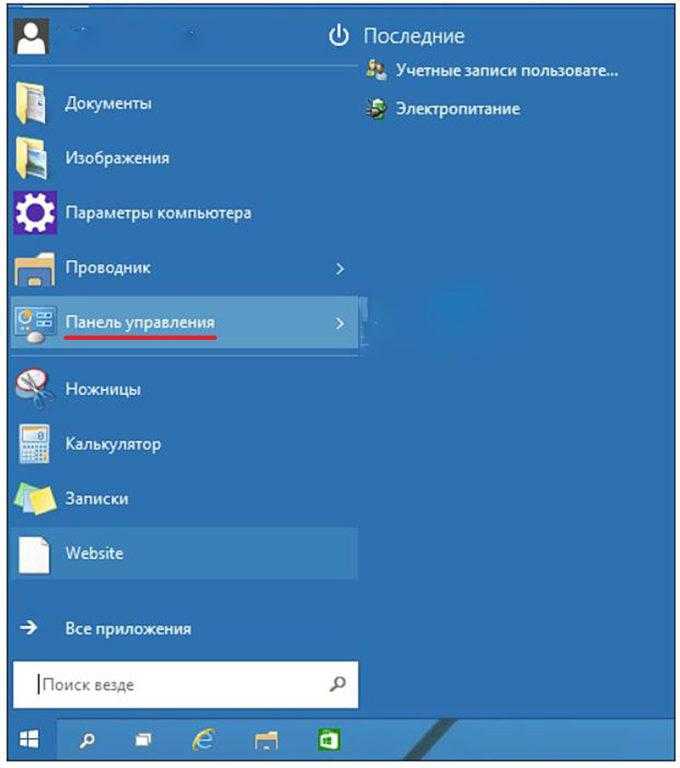
Встроенной функцией поиска
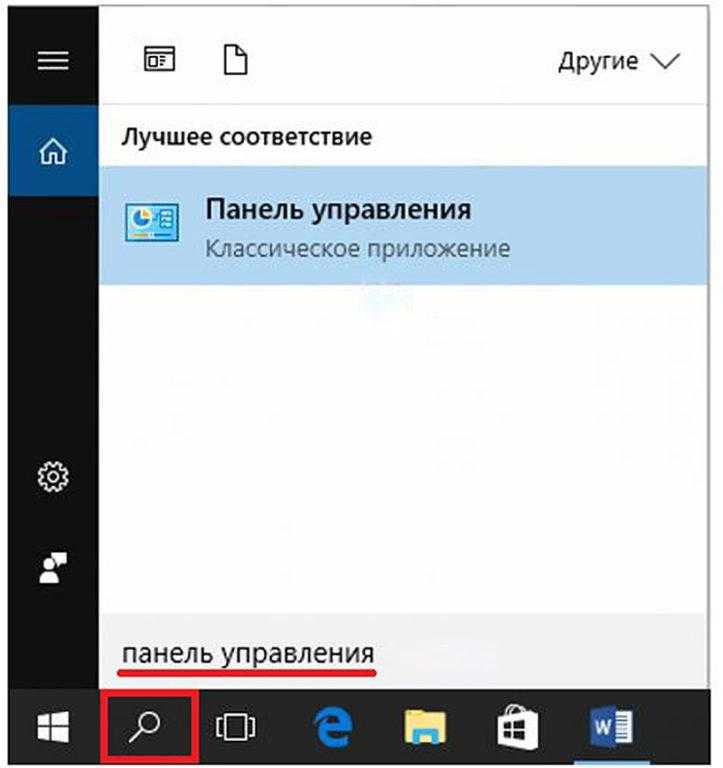
Вызвать панель управления можно через систему поиска, представленную знаком лупы на панели задач слева. Нажатие на этот значок открывает строку, в которую нужно ввести «панель управления». Обычно результат поиска отображается уже до того, как будет введено полное словосочетание.
Вызов поисковой строки не ограничивается только значком лупы; также доступна комбинация клавиш Win+S. При этом, ввод ключевых слов можно осуществлять даже без предварительного активации поиска. Система, анализируя вводимые символы, самостоятельно предъявляет пользователю поисковую строку, адаптируясь к его запросам.
Функционал поиска, безусловно, пригоден для обнаружения не только панели управления, но и любого приложения, местоположение которого неизвестно пользователю.
С помощью команды в строке «Выполнить»

Для доступа к панели управления можно воспользоваться функцией «Выполнить», которая активируется комбинацией клавиш Win+R. В поле «Открыть», появившемся на экране, следует ввести команду control.
Добавление значка на рабочем столе
После установки Windows 10 на рабочий стол системы по умолчанию выводятся значки «Этот компьютер» и «Корзина». Однако пользователи могут расширить этот набор, добавив другие элементы, такие как «Панель управления». Для осуществления этого необходимо следовать указанной ниже последовательности шагов.
- В свободном месте рабочего стола кликаем правой клавишей мыши.
- В появившемся контекстном меню щёлкаем пункт «Персонализация».
- В новом окне «Параметры» следует щёлкнуть пункт «Темы», а затем – «Параметры значков рабочего стола»;
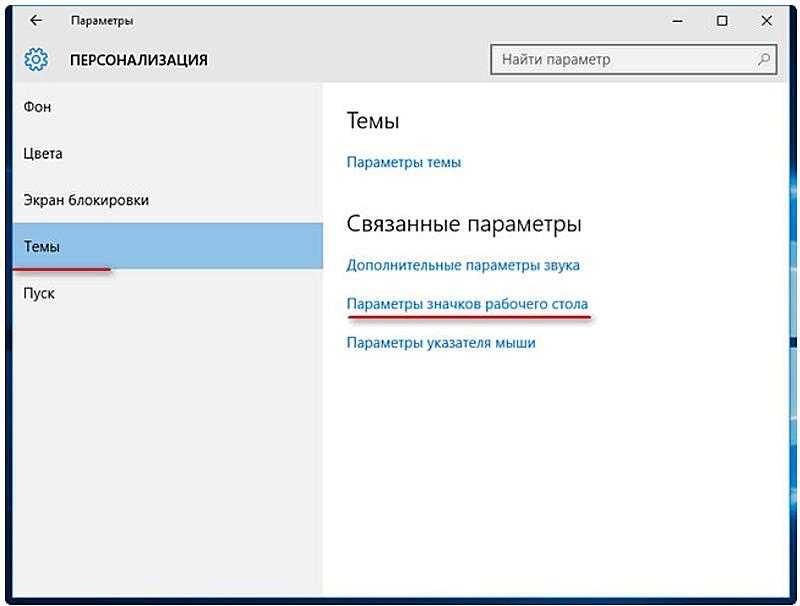
- В появившемся одноимённом окне необходимо поставить галочку рядом со словосочетанием «Панель управления» и подтвердить намерение, щёлкнув OK.
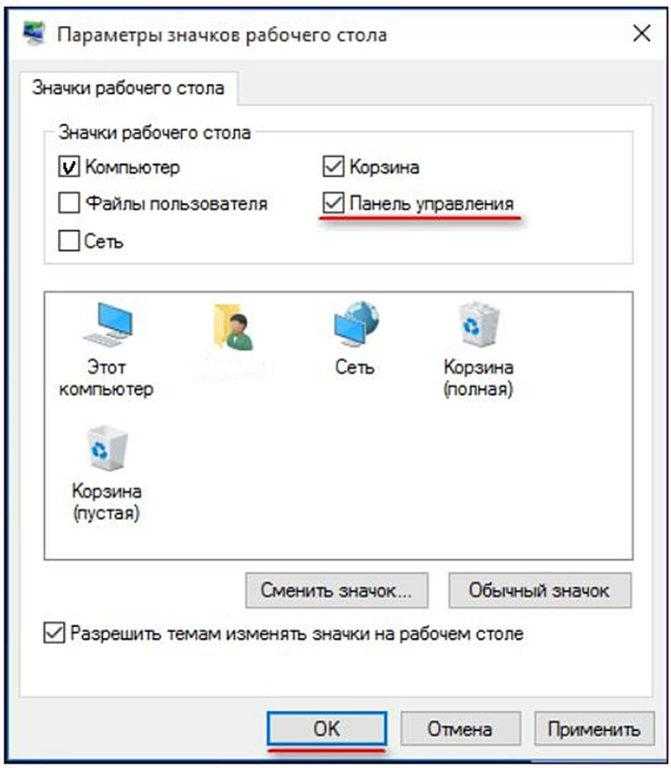
В итоге, панель управления будет постоянно присутствовать на экране рабочего стола.
Следует отметить, что для наблюдательного читателя станет понятным, как посредством раздела «Оформление и персонализация» можно вызвать окно «Персонализация» при открытой панели управления (обратите внимание на первый скриншот).
Добавление ярлыка на рабочем столе
Управляющие элементы, обычно расположенные на рабочей поверхности, делятся на иконки и ярлыки. Вторые легко узнать по стрелке рядом с иконкой, которая указывает на то, что основное приложение расположено в другом месте. Чтобы установить ярлык на рабочий стол, необходимо выполнить определенную последовательность действий.
- В контекстном меню рабочего стола в выпадающем списке «Создать» выбираем пункт «Ярлык».
- В появившемся окне в поле «Укажите расположение объекта» вводим control и жмем кнопку «Далее».
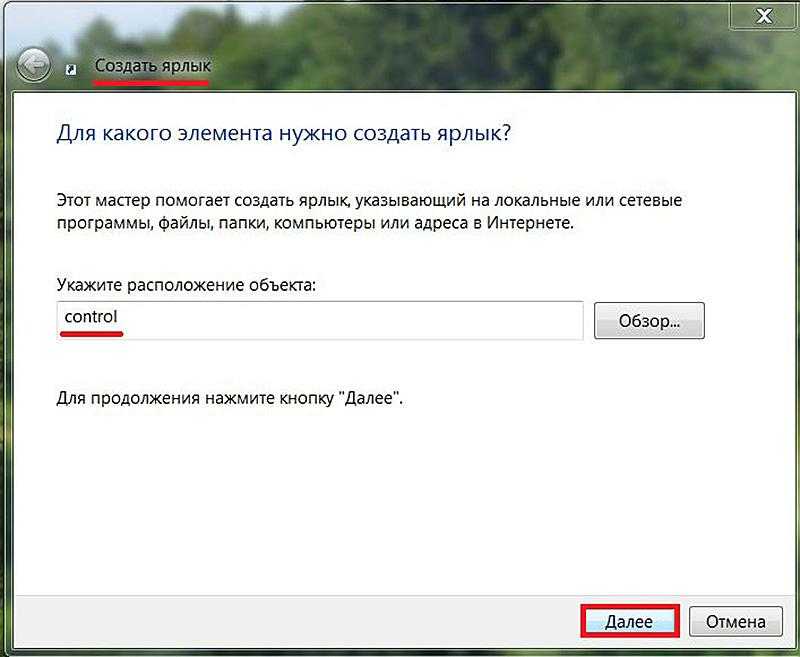
- В новом окне вводим желаемое имя и жмем «Готово».
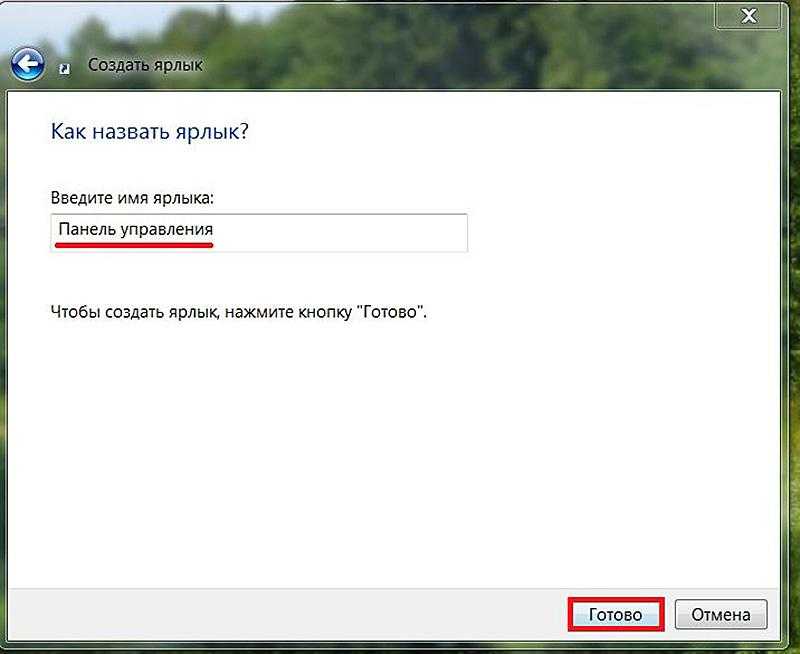
Вызов панели управления с помощью «горячих клавиш»

После создания ярлыка на рабочем столе, его можно привязать к комбинации «горячих клавиш». Для этого необходимо открыть контекстное меню ярлыка «Панель управления», выбрать пункт «Свойства» и в поле «Быстрый вызов» указать желаемую комбинацию клавиш, используя знак + для разделения. В качестве основы рекомендуется использовать Ctrl+Alt, а третью клавишу можно выбрать по своему усмотрению.








